Bazen, varsayılan yazıcının nasıl ayarlanacağıyla ilgili bir sorunu çözmek gerekli hale gelir. Bu, özellikle bir kişisel bilgisayara birden fazla cihaz bağlıysa, ancak aynı anda birkaç cihaza bağlıysa veya yazıcı cihazlarından birine yerel bir ağ üzerinden erişilebiliyorsa geçerlidir. Elbette, varsayılan yazıcıyı değiştirmek yerine, yazdırma ayarları penceresini her açtığınızda listeden gerekli cihazı seçebilirsiniz. Ancak böyle bir operasyon çok sıkıcıdır çünkü sizi kesinlikle gereksiz eylemler yapmaya zorlar.
- Yazdırırken istediğiniz cihazı sürekli seçmek istemiyorsanız ve bu sorunu çözmek için varsayılan olarak yazıcılardan birini kullanmaya karar verdiyseniz, bu durumda öncelikle "Başlat" menüsüne tıklayın ve PC kontrol paneline gidin.
- Sunulan bölümleri içeren pencerede "Donanım ve Ses" i bulun ve ardından "Aygıtları ve yazıcıları görüntüle" yi tıklayın. Eğer senin içinde işletim sistemi Windows 7, "Küçük Simgeler" adlı bir mod kullanır, bu durumda "Aygıtlar ve Yazıcılar" bölümünü açın.
- Bilgisayara bağlı cihazların bir listesinin sunulduğu yeni bir pencerede, istenen cihazı bulmalı ve üzerine çift tıklamalısınız. Bunu "varsayılan olarak" ayarlamak için, "Yazıcı" yı açın ve mevcut aygıtı varsayılan aygıt olarak kullanmayı ima eden öğenin yanına bir onay işareti koyun.
- Başka yazıcılara ihtiyacınız yoksa, çünkü şu anda kullanılan cihaz gerekli tüm görevleri çözmek için oldukça uygundur, ardından diğer tüm cihazları kaldırmanız yeterlidir. Bu amaçla, yazıcılar listesinde tıklayın sağ tık Her cihaz için farenin sol tuşunu basılı tutun ve bağlam menüsünden "Sil" öğesini seçin, ardından "Tamam" üzerine tıklayarak yapılan seçimi onaylayın.
Windows 8
Bilgisayarınız Windows 7 değil, daha fazlasını çalıştırıyorsa yeni bir versiyon - Windows 8, ardından varsayılan yazıcının nasıl yapılacağıyla ilgili sorunu çözmek için aşağıdaki adımları izleyin:
- Fare imlecini sağa hareket ettirin üst parça ekranına gidin ve açılan menüde arama seçeneğine tıklayın.
- Arama çubuğuna şu sorguyu girin: "Donanım ve Yazıcılar".
- Ardından, PC'ye bağlı cihazlar listesinde, varsayılan olarak kurulacak cihazın simgesini bulun. Açın ve uygun öğenin yanındaki kutuyu işaretleyin.
- Yapılan ayarı değiştirmek için "Tamam" a tıklayın ve ardından bir test baskısı yapın. Varsayılan olarak kurulan aygıt çalışmazsa, yazdırma için gönderilen belgelerin kuyrukta birikeceğini lütfen unutmayın. Gelecekte bu, bir başarısızlığa yol açabilir.
Windows 10
Yukarıdaki işletim sistemlerinden herhangi biri kurulu değilse, çünkü sizin kişisel bilgisayar kontrol altında çalışır windows sistemleri 10, ardından aşağıdaki talimatları okuyun:
- "Başlat" menüsünü tıklayın ve ardından "Ayarlar" adlı bölümü seçin.
- "Cihazlar" ı bulun ve tıklayın, ardından seçin istenen yazıcı.
- Şimdi, varsayılan olarak mevcut cihazın kullanımını ifade eden düğmeye tıklamanız yeterlidir.
Windows 10'da yukarıdaki sorunu çözmek için başka bir seçenek de son cihazı varsayılan yazıcı olarak kullanmaktır:
- Başlat menüsünü açın ve Ayarlar'a tıklayın.
- "Cihazlar" bölümünde, "Son kullanılanı yap ..." seçeneğini bulun ve açın.
- Değişikliğinizi kaydedin ve deneyin.
Bilgisayara birden fazla yazıcının bağlandığı durumlar vardır. Veya yazıcılardan birine bu bilgisayardan şu yolla erişilebilir: yerel alan ağı... Elbette, listeden istediğiniz yazıcıyı seçerek her seferinde "Dosya-Yazdır" düğmesine basabilirsiniz. Ancak bu sizi bir dizi gereksiz eylemde bulunmaya zorlar. Ek olarak, bu sıkıcı işlem genellikle kullanıcıları yorar. Bu sorunu çözmenin en iyi yolu, varsayılan yazıcıyı ayarlayabilmektir.
İhtiyacın olacak
- Windows bilgisayar (XP, Vista, Windows 7), yazıcı
Talimatlar
Talimatlar
Varsayılan yazıcıyı ayarlamak için, Vista ve Windows 7'de "Başlat" ı veya Windows düğmesini tıklayın. Ardından "Ayarlar" ve "Denetim Masası" nı seçin. Windows Vista ve Windows 7'de, doğrudan Denetim Masası'nı seçebilirsiniz.
"Denetim Masası" nda "Yazıcılar ve Fakslar" bölümünü bulun. Windows 7'de, Donanım ve Ses altında, Aygıtları ve yazıcıları görüntüle'yi seçin. Windows 7 Küçük Simgeler modundaysa, Aygıtlar ve Yazıcılar'a gidin. Şimdi istenen yazıcıya çift tıklayın, ardından "Yazıcı" menüsüne gidin ve "Varsayılan olarak kullan" kutusunu işaretleyin.
Kolaylık sağlamak için, varsayılan yazıcıyı periyodik olarak değiştirmeniz gerektiğini düşünüyorsanız, hızlı erişim için "Yazıcılar ve Fakslar" klasörünü masaüstünüze veya görev çubuğuna taşıyabilirsiniz. Bunu yapmak için, "Denetim Masası" nda bu klasöre sağ tıklayın, ardından "Kısayol oluştur" a tıklayın.
Sürekli olarak yalnızca bir yazıcı kullanıyorsanız ve diğerlerinin tümüne gerek yoksa, sorunun başka bir çözümü bu yazıcıları kaldırmaktır. Bunu yapmak için, kaldırmak istediğiniz yazıcıya sağ tıklayın ve “Kaldır” a ve ardından Tamam'a tıklayın.
Bazen bu yöntem yazıcıyı hemen kaldırmaz. Bu durumda, bir yazdırma işinin gönderilip gönderilmediğini kontrol edin. Bu işleri sadece yazıcı simgesine tıklayarak görebilirsiniz. Öyleyse, yazdırmanın sonuna kadar bekleyin, ardından silme prosedürünü tekrarlayın. Ayrıca yazıcıyı kapatıp açabilir ve tüm yazdırma işlerini silebilirsiniz (donabilirler). Genellikle bundan sonra yazıcı yine de silinebilir.
Yazıcı, yazdırma (kağıda aktarma) için tasarlanmış bir tür ofis ekipmanıdır. elektronik belgeler... Yazıcı doğru şekilde kurulup açıldığında, kullanıma hazır olduğunu belirtmek için kasanın üzerinde bir ışık yanar. Bazı nedenlerden dolayı, kullanıcının yazıcıyı kapatması veya yazdırmak için belge çıktısını yasaklaması gerekebilir. Yazıcıyı kapatmanın birkaç yolu vardır.
Windows 10'da birçok sistem ayarı önemli ölçüde iyileştirildi ve birçok işlem eskisinden çok daha kolay ve rahat. Bu, Yazıcı Ekleme Sihirbazı için de geçerlidir ve onu varsayılan yazdırma aygıtı olarak ayarlar. Ancak bazı durumlarda, varsayılan yazıcı yüklenmez ve sistem bir uyarı görüntüler: "Varsayılan yazıcı yüklenemez." Bu sorunu çözmenin birkaç yolunu düşünelim.
Yazıcı Kurulumunu Zorla
Kontrol panelinden
Klasik kontrol paneline gidiyoruz, "Cihazlar ve Yazıcılar" a gidiyoruz.
Gerekli yazıcıyı buluyoruz, üzerine sağ tıklıyoruz ve bağlam menüsü "Varsayılan olarak kullan" öğesini seçin.

Ne yazık ki, sihirbazı kullanarak yazıcıyı kurmayı başaramadıysanız, bu yöntem büyük olasılıkla yardımcı olmayacaktır.
Kayıt ince ayarı
Yukarıda açıklanan sorun, sistem kayıt defterindeki küçük değişikliklerle çözülebilir. Küçük bir ince ayar ile, varsayılan yazıcıyı atlayarak doğrudan ayarlayabilirsiniz. grafik arayüzü Pencereler. Kayıt defteri düzenleyicisini başlatır ve içinde aşağıdaki adresi ararız:
HKEY _ GÜNCEL _ KULLANICI \ Yazılım \ Microsoft \ pencereler NT \ Şimdiki versiyonu \ pencereler
"Aygıt" parametresini buluruz ve değiştiririz, böylece ", winspool" öğesinden önce ve sonra, gerekli yazıcı ve bağlantı noktası vardır. Benim için, örneğin, düzeltilmiş çizgi şuna benziyor (yazıcı ağa bağlı, dolayısıyla adı uygun):
\\\\ PÜRE A \\ EPSON Stylus Photo RX610 Serisi, winspool, Ne05:
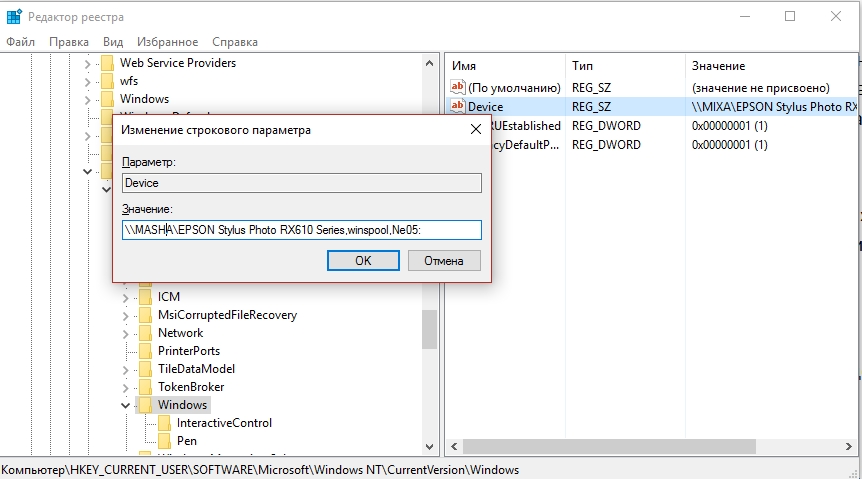
Şimdi, kontrol panelimizin "Aygıtlar ve Yazıcılar" bölümünde, yazıcımız doğru şekilde kurulacak ve yanında "varsayılan olarak" bir onay işareti var.
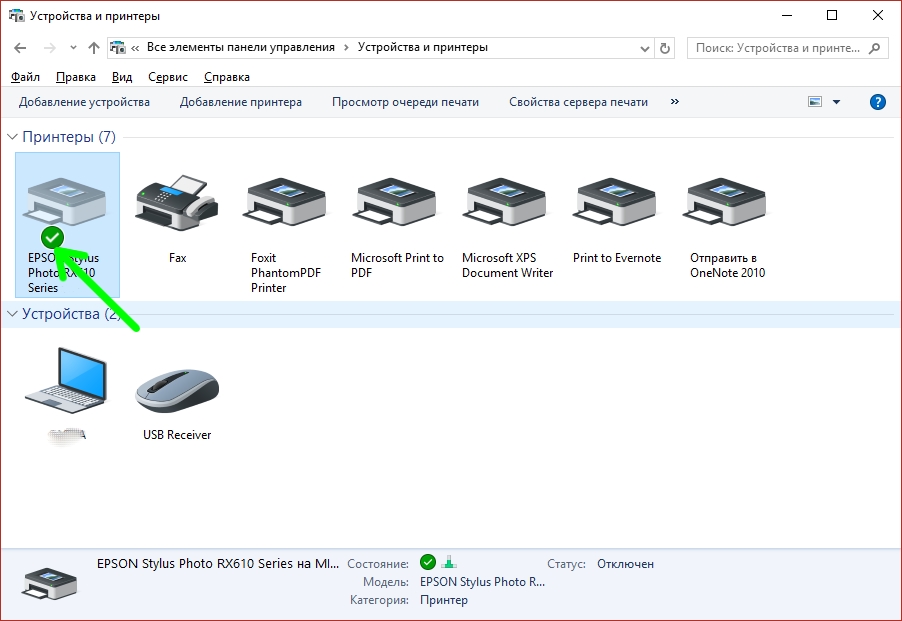
Yazıcı Yönetim Sistemi Ayarlarını Değiştirme
Yapılan değişikliklerin etkin kalması için, işletim sisteminin varsayılan yazıcıyı değiştirmesini yasaklıyoruz. "Başlat" - "Ayarlar" a tıklıyoruz ve "Cihazlar" bölümüne gidiyoruz, ardından ilgili işlevi kapattığımız "Yazıcılar ve tarayıcılar" a tıklıyoruz.
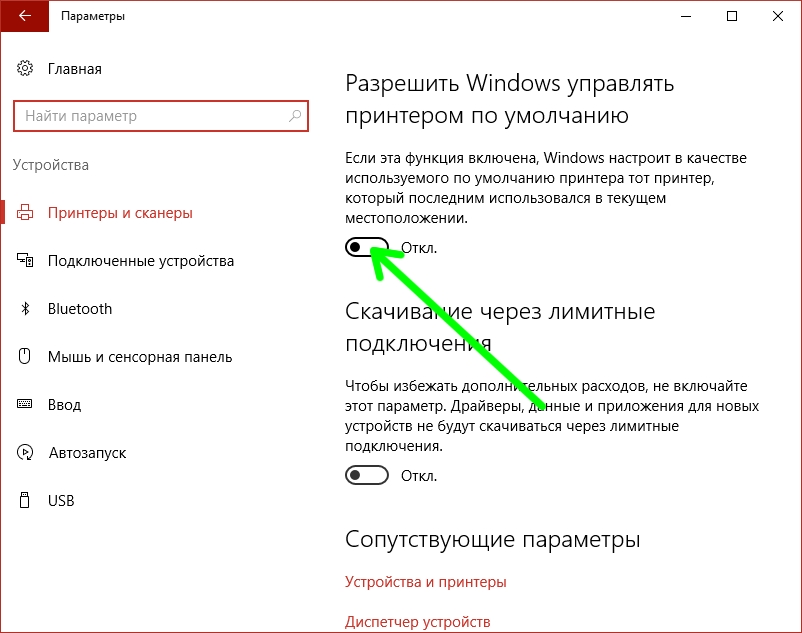
Not:
Varsayılan yazıcınızı Windows 10'da doğru şekilde ayarladınız mı?
