Herhangi bir MacBook sahibine dizüstü bilgisayarını neden sevdiğini sorun ve gözlerinde manik bir parıltıyla Multitouch hakkında konuşmaya başlayacaktır. Multitouch savaşı durdurabilir, kanseri tedavi edebilir, herhangi bir kadının kafasını çevirebilir ve hatta bir bilgisayar faresini değiştirebilir. Mutlitouch'u sevemez veya nefret edemezsiniz, tıpkı "Sevecen Mayıs" grubunu sevemeyeceğiniz veya ondan nefret edemeyeceğiniz gibi - bu sadece verili bir doğa kanunu. Multitouch'tan daha doğal bir şey yoktur. MacBook'ların gezegene yayılmasıyla birlikte bir salgın boyutuna giren ve yeni bir din haline gelen bir dizi jest. Öyleyse yasak olmadığı sürece Multitouch hakkında konuşalım.
Tıklamak için izleme dörtgenini tıklayın
Aslında, biraz mücadele etseniz de, bunun çok daha doğal olduğunu göreceksiniz. Bu ayar yalnızca izleme dörtgeni için geçerlidir. Varsayılan olarak, tıklamalar normalde dizüstü bilgisayarlarda yaptığınız gibi parmak ucunuza dokunmak yerine dokunmatik yüzeyin tamamına dokunmalıdır. Bu seçeneği ve yukarıda belirtilen özellikleri çok hızlı bir şekilde etkinleştirebilirsiniz.
Birçoğu var ve demo dahil kullanımları fare veya izleme paneli ayarlarında aynı yerde. Aynı zamanda yenilikçi bir dokunmatik yüzey, ancak bu pili ve zamanı dondurur özerk çalışma... Yapılandırmanın test edilmesi: Test için temel bir sürüm aldık.
Multitouch, Apple dizüstü bilgisayarlarda kullanılan gelişmiş bir dokunmatik yüzey etkileşim teknolojisidir. Gelişmiş olarak adlandırılır çünkü sıradan bir dizüstü bilgisayarın dokunmatik yüzeyi teoride bir farenin yerini alması gereken bir tür kusurlu cihazdır, ancak gerçekte bunun yerini alabilir ve hatta bu bir gerçek değildir:
Dünyanın ilk bilgisayar faresi.
Paket içeriği: Normalden daha mütevazı
Ayrıca, bilgisayarınızı ilk kez kullanmaya başlamanıza ve kurmanıza yardımcı olacak temel bir kılavuz da dahildir.
Tasarla ve inşa et: taşınabilirlik vizyonu
Kısacası, daha küçük ve daha ince bir gövdede büyük bir köşegen. İnce yapının gerçekten ustalıkla yapıldığını ve harika göründüğünü, her şeyin mükemmel bir şekilde uyduğunu belirtmeliyiz. Dizüstü bilgisayar, küçük boyutuna rağmen hem çok parlak hem de hafif. Plastik rayın yerini alan metal bağlantı da yeni.Apple, yalnızca gezegendeki en seksi bilgisayarları üretmesiyle değil, aynı zamanda her ayrıntıdan en iyi şekilde yararlanmasıyla da biliniyor. MacBook'ta dokunmatik yüzey gerçekten mi farenin yerini alır ve o kadar iyi yapar ki, bazı insanlar bir masaüstü Mac için bile ayrı bir dokunmatik yüzey satın alır. Multitouch neden bu kadar iyi?
İlk olarak, aşırı esnek olmasa da özelleştirilebilir. Bir jest size şu ya da bu nedenle uymuyorsa, yerine başka bir jest koyabilirsiniz.
Endişelenmenize gerek yok, rahat kullanım için sadece dizüstü bilgisayarı açmak yeterli. Dizüstü bilgisayarın ağırlığı 907 gramda duran bir başka koz. Tasarım ve yapım hakkında hiçbir şey söyleyemeyiz, bu mükemmel bir cihaz. Her zamankinden daha fazla, bağlayıcı tekliflerine odaklanıyoruz. Ve çok hızlı olacağını biliyorsun. Hiçbir şey değil. Kısacası, hepsini kontrol eden bir port. Hem bir dizüstü bilgisayarı şarj etmek hem de aksesuarları bağlamak için.
Ya doğrudan kablosuz dünya için tasarlanmış bir dizüstü bilgisayara sahip olmak konusunda rahatsınız ya da gerekli kesimleri veya yerleştirme istasyonlarını satın alabilirsiniz. Fena değil, sadece bir tane daha. Tuşlar yaklaşık yarım vuruşa sahiptir. Diğer bir fark ise ok düğmeleridir. Sol ve sağ oklar, yukarı ve aşağı oklarla aynı yeri kaplar ve düğmesiz tipik boşluğu doldurur. Böylece klavyenin daha eksiksiz bir izlenimi var. Düğmelerin ön kenarı, boşluğa doğru yukarı doğru yönlendirildiğinden, eşit boyutlarına rağmen hareket etmeyi kolaylaştırır.
İkincisi, jestlerin kendisi çok uygundur. Pentagram çizmenize gerek yok, parmağınızı sikloid üzerinde hareket ettirmenize gerek yok - Multitouch hareketleri doğaldır.
Üçüncüsü, Multitouch sisteme o kadar iyi entegre edilmiştir ki hangisinin birincil olduğunu söylemek imkansızdır - Multitouch veya Exposé, Multitouch veya Mission Control. Multitouch, kendisi için oluşturulan sistemin yeteneklerini ortaya çıkarır. Saçma gerçek.
Bu nedenle, genel olarak, klavye, ilk sorunlarımıza rağmen büyük övgüler aldı ve buna alışma süresi minimumdu. Tabii ki klavye arkadan aydınlatmalı. Parlaklık, bir ışık sensörü kullanılarak otomatik olarak veya on altı adımda bile manuel olarak ayarlanabilir. Ve bu ismin altında ne gizli? İzleme paneli bir düğme gibi çalışmaz, ancak kapalı olduğunda kenetlenemez, bu nedenle sağlam bir yüzey gibi görünür. Ama sadece bilgisayarı açmak için.
Dokunsal titreşim geri bildirimi daha sonra tetiklenir, bu da bir izleme dörtgenini klasik bir dokunuşla tanımayacağınız kadar asil bir şeyle simüle eder. İtme iki seviyede mümkündür, birincisi klasik dokunuş, ikinci seviye dokunmatik panele daha da derin bir dokunuş. İzleme dörtgeniyle, bir dosyayı yeniden adlandırma veya bir önizleme açma yeteneğini çalıştırırsınız. Dokunmatik yüzey de önceki becerilerini kaybetmedi. Hala yapabileceği hareketlerin çoğuna güvenebilirsiniz.
Şimdi Multitouch'un tüm özelliklerini nasıl kullanacağımıza bakalım ve bir MacBook kullanmanın keyifli heyecanını yaşayalım. Bunu kendi ortamımdan bir örnekle göstereceğim, çünkü bana optimal görünüyor.
Tek parmak hareketleri
Bunlar en basit, en anlaşılır ve temel hareketlerdir. Dokunmatik yüzeye tek parmakla dokunmak, sol fare düğmesine basmayı simüle eder.
Ardından izleme dörtgenine tıklayın, Göster ve Tıkla panelini seçin ve imleci Ara ve Veri onay kutusunun üzerinde tutun. Tıklayarak etkinleştirebileceğiniz bazı işlev örnekleri aşağıda verilmiştir. Mesajlar: Ayrıntıları ve ekleri görüntülemek için kenar çubuğundaki bir sohbete dokunun. Sohbet başlığındaki bir arkadaşın kısayoluna tıklandığında, kartvizitinin bulunduğu bir açılır pencere görüntülenir. Ayrıntılarını görüntülemek için bir olayı tıklayın. Bir başlık ekleyin ve başlık klibin başını veya sonunu yakaladığında geri bildirimi hissedin. Kötü geribildirim, tarayıcıda klipleri kırparken hizalama kılavuzları da sağlar. Haritayı Yakınlaştır: Haritayı Yakınlaştır veya Uzaklaştır düğmesini tıkladığınızda, yeniden boyutlandırma yakınlaştırılır. Harita döndürme: Kuzeydeki harita pusulasını vurduğunuzda kilidi hissedebilirsiniz. Projektör. Ön izleme. Şekilleri, metni ve diğer açıklama öğelerini birlikte hizaladığınızda, tıkanıklık hissedersiniz. Anlık Görüntüler: Bir albümdeki fotoğrafları veya sırayla görüntülerken gradyanı hızlandırabilirsiniz. Fotoğrafları döndürün. Fotoğraflar'da Kırp özelliğini seçtiğinizde ve bir fotoğrafı döndürdüğünüzde, sıfır tıklama hissedeceksiniz. Trace Volume altındaki kaydırıcıyı 0 dB'ye getirin. Parçaları yeni bir konuma karıştırın. Pencerenin kenarlarını pencerenin göründüğü veya kaybolduğu noktaya taşıyın. Bir parça başlığının kenarlarını, başlık öğelerinin göründüğü veya kaybolduğu noktaya kaydırın. Ana uygulama penceresini, merkezi kontrol düğmelerinin görüntülendiği veya kaybolduğu noktaya taşıyın.
- Ardından eke açıklama ekleyebilirsiniz.
- Yorumlar: Ayrıntılarını görmenizi hatırlatmak için tıklayın.
- Takvim.
- İleri ve geri hareketi hızlandırabilir ve yavaşlatabilirsiniz.

İki parmak hareketleri
Eylemlerinizin çoğundan sorumlu olan en büyük jest grubu.
İki parmakla dokunma simüle eder sağ düğme fare.

- Göster ve Tıkla panelini tıklayın.
- Tıklama basıncı ayarına bağlı olarak, ses değiştirme düğmesine basın.
Sessiz düğmesini tıklayarak izleme dörtgeninin sesini kapatabilirsiniz.
- Güç anahtarının konumuna kaydırıldığından emin olun.
- Cihaz şarj olurken kapatılabilir ve kablosuz olarak kullanılabilir.
- Eşleşmeyi kaldırın, kapatın ve baştan başlayın.
İki parmak aynı zamanda normal veya akıllı yakınlaştırma, fotoğraf döndürme ve ileri / geri işlemleri gerçekleştirir. Normal yakınlaştırma, sırasıyla yakınlaştırmak / uzaklaştırmak için iki parmağı sıkıştırmak / ayırmaktır. Bir iPhone'daki gibi.

İzleme paneline ne kadar sert bastığınızı bilecekler. İzleme panelini alttan sıkıştırmak daha da iyiydi, zar zor çalıştı. Dokunsal tepkisi olmayanlar ayarlarda bunu azaltabilir veya artırabilir. Bir şekilde bana mantıklı geliyor, bu da onu dizüstü bilgisayarımda bu kadar parlak yapan şey.
Klavyeniz veya izleme dörtgeniniz görünürde bir neden olmadan yanlışlıkla çalışmayı durdurur. Bu bir yazılım hatasıysa ve birkaç gün, bir hafta sonra düzeltirse, ilk sürüm için vergi olarak hayatta kalmak iyidir. Hızlı değilse, şikayet etmek için% 100 neden budur.
- Neyse ki, sert bir yeniden başlatma yapmak zorunda kaldım.
- Bu, daha yüksek bir işlemci yükünde oldu.
- Bu ne sıklıkla oluyor?
Akıllı yakınlaştırma, bir metne veya resme iki parmağınızla çift dokunduğunuzda gerçekleşir ve ekrana sığar ve en uygun boyut haline gelir.

Fotoğrafları döndürmek basittir - bir fotoğrafı açarsınız, iki parmağınızla tutup 90 derece döndürürsünüz. "İleri / geri" den de anlaşılabilir bir durumdur - İnternette ileri geri gidin, sayfaları iki parmağınızla güzelce çevirin.
Burada, bir ürünün ilk versiyonunu almanın oldukça yüksek bir risk olduğuna dair çok sayıda kanıt var. Her şey insanları yürümekle ilgili. Üstelik 30 gün iş için ekipmansız bırakılabileceğiniz bu bölgelerde o kadar "çok iyi" bir hizmetimiz var ki.
Kablosuz farenizin, klavyenizin veya izleme dörtgeninizin açık olup olmadığını kontrol edin
Bu sorun giderme adımlarını izleyin kablosuz fare, klavye veya izleme dörtgeni. Cihazı açmak için anahtarı kaydırın. Cihaz orada görünmüyorsa, şarj edilmiş olduğundan emin olun veya pilleri değiştirin ve olup olmadıklarını kontrol edin.
Fare veya izleme dörtgeni işaretçiyi beklendiği gibi hareket ettirmiyor
İşaretçiyi hareket ettirmekte sorun yaşıyorsanız, aşağıdaki çözümleri deneyin. Yüksek bant genişliğine sahip cihazlar izlemeyi etkileyebilir. Klavyedeki tuşlardan en az biri yanıt vermiyor.- İzlemenin iyileşip iyileşmediğini görmek için farklı bir yüzey kullanın.
- Fareyi ters çevirin ve sensör penceresini kontrol edin.
- Sensör penceresindeki tozu ve kiri temizlemek için basınçlı hava kullanın.
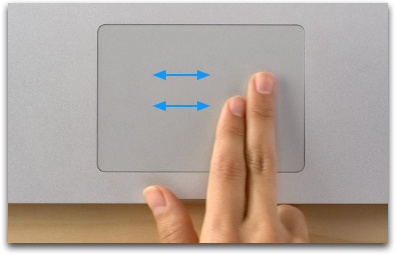
Dokunmatik yüzeyin sağ kenarından iki parmağınızla kaydırmak, tüm hatırlatıcılarınızı, takvim etkinliklerinizi, okunmamış mesajlar vb.
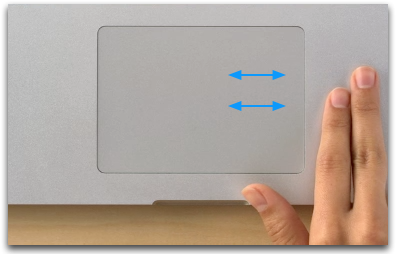
Fare düğmelerini etkinleştirdiğinizde, klavye tuşlarının çoğu beklendiği gibi çalışmayabilir. Fare Düğmeleri özelliğini nasıl devre dışı bırakacağınız aşağıda açıklanmıştır.
- Erişilebilirlik'i tıklayın, ardından soldaki listeden Fare ve İzleme Dörtgeni'ni seçin.
- Erişilebilirlik'i tıklayın, ardından Fare ve İzleme Dörtgeni sekmesini seçin.
- Ardından fare tuşlarının yanındaki Devre Dışı Bırak düğmesini tıklayın.
Son olarak, iki parmak bir fare tekerleğini taklit ediyor ve bu bence Multitouch'taki en ustaca şey.

Elbette bu kaydırma yöntemi bir Multitouch ayrıcalığı değildir ve Apple'ın bunun için bir patenti de yoktur. Yazık, çünkü diğer dizüstü bilgisayarlarda iki parmağımla kaydırmak kendimi aşağılık hissetmeme neden oluyor: ekran kontrolsüz bir şekilde seğiriyor ve iki parmağımla dokunduğum anda yakınlaştırıyor, bu yüzden sol parmağımla sol dokunmatik yüzey düğmesini basılı tutup hareket etmem gerekiyor. sağ parmağımla kaydırıcı. Muhtemelen benim gibi insanlar için "Evrensel Erişim" icat edildi, ancak Windows'ta değil. Bu yüzden Multitouch'u övüyorum - bir MacBook'ta, böyle bir kaydırma, en yüksek seviyetam olması gerektiği gibi çalışıyor.
İşte güçlü tıklamalara bazı örnekler. Mesajlar: Kenar çubuğundaki bir sohbete güçlü bir şekilde tıklamak, ayrıntıları ve ekleri görüntüler. Bir başlık eklediğinizde, başlık videonun başına veya sonuna yerleştirildiğinde geri bildirim alırsınız. Klipler oluşturduğunuzda tarayıcıda görüntülenen hizalama kılavuzlarında da ince geri bildirimler alacaksınız. Haritayı yakınlaştırın: Harita görünümünde yakınlaştırmak veya uzaklaştırmak için yakınlaştırma düğmesine daha sıkı basın. Harita döndürme: Haritalar uygulamasında pusulayı gece yarısından önce döndürdüğünüzde, bir sıçrama hissedeceksiniz. Önizleme: Şekilleri, metni veya diğer işaretleri birbiriyle ilişkili olarak hizaladığınızda, bir sıçrama hissedeceksiniz. Ok tuşlarını kullanarak resimlere göz atma: Bir albümdeki ok tuşlarını kullanarak resimlere göz atarken veya Fotoğraflar uygulamasında anları görüntülerken, tarama hızını artırmak için daha sert basabilirsiniz. Bir resmi döndürün: Fotoğraflar uygulamasında Kırp'ı seçip ardından resmi döndürmeye başladığınızda, resim sıfır derece döndürüldüğünde bir sıçrama hissedeceksiniz.
- Bu, eke ek açıklamalar eklemenize olanak tanır.
- Sohbet başlığındaki bir arkadaşın sembolüne güçlü bir şekilde tıklamak, listedeki listelerini görüntüleyecektir.
- Hatırlatıcılar: Hatırlatıcıya hızlı bir tıklama ayrıntıları gösterecektir.
- Takvim: bir etkinliğe hızlı bir tıklama ayrıntıları görüntüleyecektir.
- Bu, daha hızlı kaydırma hızı sağlar.
Üç parmak hareketleri
Bir kelimenin üzerine geldiğinizde üç parmağınızla dokunmak, kelimenin tanımını veya çevirisini içeren bir açılır pencere açar (bu harika jest bile var).

Ayrıca, üç parmakla dokunma, sol fare düğmesini basılı tutmayı simüle eder, örn. Bir dosyayı veya pencereyi üzerine üç parmağınızla tıklayarak sürükleyebilir veya birden çok nesneyi seçmek için bir "çerçeve" oluşturabilirsiniz.
Dört parmak hareketleri
Dört parmak hareketleri, Mission Control, Exposé hakkında bilgi sahibi olan ve birden çok masaüstü kullanan gerçek teknoboglar tarafından kullanılır. Bu hareketlere atanan işlevler hayati önem taşımaz, ancak işi büyük ölçüde basitleştirir ve sıradan bir MacBook'u herkesin istediği bir Dizüstü Bilgisayara dönüştürür.
N.B. Varsayılan olarak, aşağıda listelenen işlevler (masaüstünü değiştirme dışında) üç parmak hareketlerine atanmıştır. Bununla birlikte, zevkime göre, üç parmağınızı kullanırken hareketler arasında "ıskalama" olasılığını azaltmak için onları dört parmağıma yerleştirmek daha iyidir. Bu nedenle, aşağıdaki resimlerde üç yerine dört parmağınızı hayal edin.
Böylece, dört parmağınızla sola / sağa kaydırmak sizi tam ekran modunda masaüstleri veya programlar arasında değiştirir.

Küçük bir numara: bir sonraki "ekrana" değil, birinden geçmeye ihtiyacınız varsa, şunları yapın: kaydırmaya başlayın, ardından parmaklarınızı dokunmatik yüzeyden kaldırmadan, tıklayana kadar bastırın ve ardından kaydırmayı bitirin. Hızlı ve sürekli tek bir jest olmalı, yoksa birkaç saniye arayla simgeye çift tıkladığı için programı açamayan anneannemdeki gibi olacak.
Aşağıdan yukarı doğru kaydırmak, size masaüstünüzdeki tüm açık programları gösteren bir özellik olan Görev Kontrolü'nü getirir.
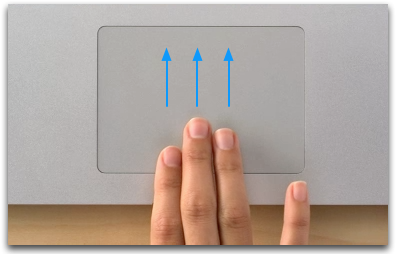

Yukarıdan aşağıya kaydırıldığında, her bir programın açık pencerelerini gösteren "Exposé" başlatılır.
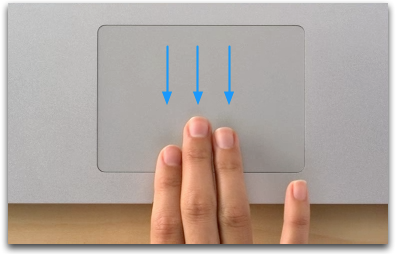
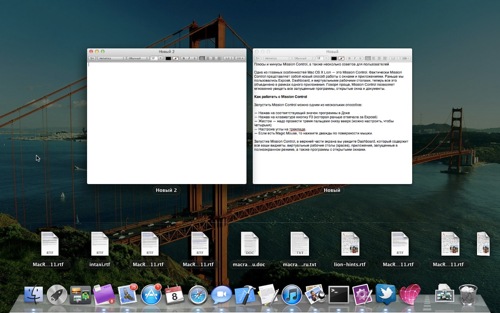
Bu, yalnızca masaüstü için değil, ayrı bir program için bir tür Görev Kontrolü analogudur.
Dört parmakla kıstırma, tüm uygulamalarınızın bulunduğu yer olan Launchpad'in yerini alır.

Yetiştirme masaüstünü gösterir, hepsini kaldırır programları aç ekranın arkasında. Masaüstünüzde bir dosya bulmanız gerekiyorsa ve her şey programlarla dağınıksa kullanışlıdır.

Beş parmak hareketleri
Beş parmak hareketleri mevcut değil, bu yüzden küçük incelememiz burada. Bu makale birine biraz görünüyorsa, tüm bu hareketler Apple teknik destek dilinde açıklanmıştır.
Multitouch'u sevin, son kez olduğu gibi Multitouch'u kullanın, çünkü bir gün Putin onun hakkında bir şeyler öğrenecek ve Kabaev'i onun için bırakacak - o zaman fareye tekrar alışmak kolay olmayacak.
Mobilite bu günlerde çok değerlidir. Modern Apple MacBook'lar küçük ve hafiftir ve yanınızda kolayca taşınabilir ve uzun pil ömrü, yanınızda bir şarj cihazı taşımanıza gerek olmadığı anlamına gelir. Fareyi hariç tutarsanız, tam hareket kabiliyeti elde edebilirsiniz, çünkü çantada yer kaplar ve onunla dizleriniz üzerinde çalışmak da çok sakıncalıdır. Bir çıkış yolu var - sadece dokunmatik yüzeyden tam olarak yararlanmanız gerekiyor. Fareyi kullandıktan sonra ilk başta rahatsızlık hissederseniz, alışmak için birkaç saatlik çalışma yeterlidir. Ve şimdi, buna tamamen alıştınız ve burada sizde - dokunmatik yüzey MacBook'ta çalışmıyor. Sorunu kendiniz çözmeye çalışabilirsiniz, ancak yalnızca profesyonel teşhisin (ki bu da hiçbir şeye mal olmayacak) tüm soruları cevaplayacağını bilin. Arızayı mümkün olan en kısa sürede düzeltmeniz tavsiye edilir, çünkü bu ne kadar erken yapılırsa, onarım size o kadar ucuza mal olur. Bu konuda size yardımcı olmaktan mutluluk duyarız.
Dokunmatik yüzey neden MacBook Pro, Air'de çalışmıyor?
 Ana nedenleri ele alalım - ve bunlar:
Ana nedenleri ele alalım - ve bunlar:
Döngü sorunları.
Dokunmatik yüzeyin kendisi bozuk.
Arıza baskılı devre kartı (güney köprüsü).
Ücretsiz arıza teşhisi yapacağız, arızaları gidereceğiz ve size yardımcı olmaktan mutluluk duyacağız. Hizmetlerimiz için fiyatları fiyat listesinden görebilirsiniz.
Ayrıca MacBook touchpad'in hatalı olması da alışılmadık bir durum değil.
Bu sorunlara aşağıdakiler neden olur:
- Kirlilik.
- Yanlış ayarlar.
- Yazılım çöküyor.
- Nem girişi.
Her bir durumu ve MacBook dokunmatik yüzey kırıldığında ne zaman hareket edileceğini ayrıntılı olarak ele alalım.
Dizüstü bilgisayarı taşırken, anakarta bir şerit kablo ile bağlanan dokunmatik panelin arızalanması sonucunda titreşimlere ve sallanmalara maruz kalır. Kablo bağlantı elemanlarıyla sabitlendiğinden, bu tür etkiler nedeniyle açılabilir, konektörden dışarı atlayabilir. Ek olarak, ilmeğin kendisinde mekanik hasar olabilir ve bu durumda ilmeğin değiştirilmesi gerekir. Kabloyu kontrol etmek ve değiştirmeyi denemek için dizüstü bilgisayarı kendiniz sökmeyi deneyebilirsiniz, ancak servis merkezimizle iletişim kurmak yine de daha güvenlidir.
Mekanik hasar durumunda, MacBook'taki dokunmatik yüzeyin değiştirilmesi gerekir. Darbeden sonra çalışmaya devam ederse, sadece düğmeler sarkarsa, o zaman her şey hala düzeltilebilir. Sökmek ve düğmeleri orijinal konumlarına döndürmek gerekir.
Bir MacBook dizüstü bilgisayardaki dokunmatik yüzeye ek olarak, USB bağlantı noktalarıile ilgili sorunlar olması büyük olasılıkla anakart... Bu gibi durumlarda, güney köprüsü genellikle başarısız olur ve değiştirilmesi gerekir. Tek bir çıkış yolu var - uzmanlar tarafından profesyonel teşhis ve değiştirme işlemleri.
Bir MacBook'taki dokunmatik yüzeyin iyi çalışmadığı durumlarda, sorunlar o kadar ciddi olmamakla birlikte, yine de işleri çok zorlaştırıyor.
 Düşük performans, işaretçinin ekranda belirli bir noktaya konumlandırılamaması ve bir MacBook dokunmatik yüzeyde kaydırma gibi arızalardan oluşur.
Düşük performans, işaretçinin ekranda belirli bir noktaya konumlandırılamaması ve bir MacBook dokunmatik yüzeyde kaydırma gibi arızalardan oluşur.
Bunun nedeni genellikle dokunmatik panele kir girmesidir. Temizlemesi zor değil, sadece yüzeyi sabunlu bir bezle ve ardından nemli bir alkollü bezle iyice silmeniz gerekiyor. Kuruduktan sonra tamamen tekrar çalışabilirsiniz.
Bazen MacBook'un düzgün çalışması için hassasiyet ayarlarını değiştirmeniz gerekir. Bunu yapmak için kontrol paneline gidin, "fare" öğesini seçin ve yapılandırın.
MacBook dokunmatik yüzey düğmeleri çalışmazsa, bu sorunlar, kural olarak, düğmelerin altına kir veya nem girmesi nedeniyle ortaya çıkar. Bu durumda temizlik yapmak gerekir.
Kaydırma (kaydırma) çalışmadığında, kural olarak sorun şu şekildedir: yazılım... Sürücüleri güncellemek ve yazılımı kurmak gereklidir.
MacBook'un dokunmatik yüzeyiyle ilgili herhangi bir arıza yanıt vermiyorsa, sorunu çözeceğiz ve size yardımcı olabiliriz.
MacBook dokunmatik yüzeyin onarımını sipariş etmeniz gerekiyorsa, lütfen servis merkezimizle iletişime geçin - onaracağız, yapılandıracağız, temizleyeceğiz! Tüm Mac dizüstü bilgisayarları onarıyoruz: ve MacBook Prove MacBook Air.
|
Önemli: Promosyon! Bu ayın sonuna kadar geçerli olan "Promosyon" kelimesiyle işaretlenmiş% 50 indirimli fiyat
1. Bir kopyadan bir MacBook için yedek parça olarak; |
Ücret kurulum detayları bizim içinde servis Merkezi: |
|
| Yedek parçaların adı | Fiyat ruble cinsinden |
Fiyat kurulumlar ruble cinsinden |
| Macbook Air 11 "Ekranı | 5000 | 1900 |
| Kapaklı Macbook Air 11 "ekranı | 18000 | 1900 |
| Macbook Air 13 "Ekranı | 15000 | 1900 |
| Kapaklı Macbook Air 13 "ekranı | 27000 | 1900 |
| Macbook Pro 13 "Ekranı | 4500 | 1900 |
| Kapaklı Macbook Pro 13 "ekranı | 17000 | 1900 |
| Macbook Pro 15 "Ekranı | 9000 | 1900 |
| Macbook Pro 17 "Ekranı | 9000 | 1900 |
| Kapaklı Macbook Pro retina 13 "ekranı | 27000 | 1900 |
| Macbook Pro retina 15 "için kapaklı ekran | 27000 | 1900 |
| Koruyucu cam | 3500 | 1900 |
| CD ve DVD sürücüleri | 2300 | 880 |
| Tuş takımı | 2900 | 880 |
| Sabit diskler | 2900'den itibaren | 880 |
| Güç bağlantısı | 1200 | 880 |
| Kuzey köprüsü | 600-3000 arası | 1900 |
| Güney köprüsü | 600-3000 arası | 1900 |
| Video kartı | 900-3000 arası | 1900 |
| RAM 4 GB | 1900 | 880 |
| Onarımlar anakart | - | 900'den |
| Korozyon / darbe kurtarma | - | 900'den |
| Duman bulutu | 800-1500 arası | 880 |
| USB bağlantısı | 1900 | 880 |
| Batarya | 4900'den itibaren | 880 |
| Normal müşterimiz olun ve özel ürünümüzde indirim kazanın. | ||
| İşletim sistemi sorunları | ||
| Kurulum işletim sistemi | 1500 | |
| Virüs temizleme | 900'den | |
| Programları yükleme | 900 | |
| Veri kurtarma | 900'den | |
| Önleme | ||
| Standart - soğutma sistemini temizleme, soğutucu, termal macunu değiştirme, tüm dizüstü bilgisayarı basınçlı havayla temizleme. | 1500 | |
| Ekonomi - soğutma sistemini temizleme, termal pastayı değiştirme. | 950 | |
| Korozyon kurtarma | 900'den | |
