Hesabınızın hangi haklara sahip olduğunu, sistemde başka hangi kullanıcıların bulunduğunu ve işletim sistemine yönetici olarak nasıl giriş yapılacağını nasıl öğreneceğinizi öğreneceğiniz küçük bir eğitici makale.
Öyleyse geziye en temel ve en önemli olanla başlayalım.
Hangi profil (hesap) altında oturum açtığınızı nasıl öğrenebilirsiniz?
İÇİNDE Windows XP açman yeterli Başlangıç \u200b\u200bmenüsü ve başlıkta adını göreceksiniz hesap.
İÇİNDE Windows 7 gitmem gerek Kontrol Paneli ve Kullanıcı hesapları.
İÇİNDE Windows XP sağ tıkla Bilgisayarıma, Seç Özelliklerisekmeye git bunlara ek olarak ve düğmeyi tıklayın Seçenekler tarlada Kullanıcı profili:
Tüm kullanıcı profillerini görebileceğiniz ve gerekirse onlarla "kandırabileceğiniz" bir pencere açılacaktır. Ama bu senin istediğin gibi.

Windows 7'de şu yolu izleyin: Kontrol Paneli -\u003e Tüm Kontrol Paneli Öğeleri -\u003e Kullanıcı Hesapları -\u003e Hesap Yönetimi
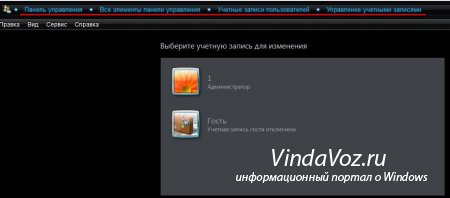
Şimdi öğrenelim Hesabın (profilin) \u200b\u200bhangi hakları var?.
XP ve 7'de bu aynı şekilde yapılır - sağ tıklayın Bilgisayarıma (Başlat menüsünde veya Masaüstünde) ve Kontrol.

Sonra bir noktaya ihtiyacımız var Yerel gruplar hem kullanıcılar hem de içinde Kullanıcılar

Bir kullanıcıyı tıklarsanız, onun hakları ve şifresiyle de "kandırabilirsiniz", ki biz bunu şimdi yapacağız.
İÇİNDE Windows XP bir profili yalnızca yönetici haklarıyla değiştirebilir ve ekleyebilirsiniz. Çoğu durumda adresinden sistemde oturum açılarak elde edilebilirler.
İÇİNDE Windows 7 daha ilginç. Gerçek şu ki, bir Yönetici hesabınız olsa bile, o, olduğu gibi, tam bir Yönetici değildir. "Yedi" de zaten yerleşik bir SuperVizor veya Süper Yönetici var ve işletim sistemine girmek için kutunun işaretini kaldırmanız yeterli Hesabı devre dışı bırak içinde Yönetici Özellikleri.
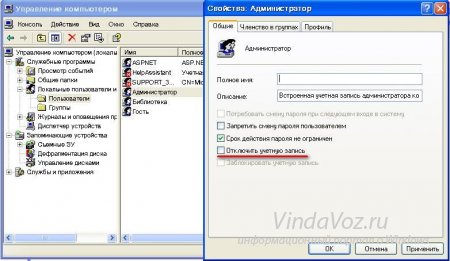
Bundan sonra, yeniden başlatıyoruz ve önyüklemede yeni bir hesap görünecek:
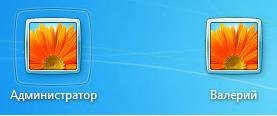
Burada hala küçük bir nüans var. Windows 7 Home Basic ve Starter'da Yerel İlkeler yoktur, bu da kutunun işaretini kaldıramayacağınız anlamına gelir.
Ama sorun değil, sadece başlatmanız gerekiyor (konsol) (sağ tıklayın ve Yönetici olarak çalıştır'ı seçin) ve ardından alana girin
net kullanıcı Yönetici / aktif: evet
ve yeniden başlatın.
Sisteme bir Yönetici olarak giriş yaptığınızda, tüm programların (içeride olanlar dahil) onun ayrıcalıklarıyla başlatıldığı konusunda sizi uyarmaya değer. Bu, her tür virüs ve kötü amaçlı yazılıma yeşil ışık yakabilir.
Yine de, Yönetici hesabı için bir parola belirlemeniz önerilir.
Windows 8.1'de çalışırken, yönetici hesabı etkinleştirilse bile, tüm programlar olağan şekilde başlatılır. Geliştiriciler, işletim sisteminde (OS) bir dizi değişiklik yaptı. Yönetici durumuna sahip olanlar da dahil olmak üzere normal kullanıcı hesapları, örneğin Windows XP'de olduğu gibi tam haklara sahip değildir. Bu, güvenli olmayan bir yazılımvirüsler dahil. Tam yönetici haklarına ihtiyacınız varsa, o zaman kullanın basit yollarlaaşağıda verilen.
Nedir
Windows 8.1'de ve diğer herhangi bir sistemde yönetim haklarının özü, belirli dosya ve programların yanı sıra işletim sistemi işlevlerine erişimi yasaklamak veya bunlara izin vermekle ilgilidir. Bu, uygun hakları veren bir yönetici hesabı olmadan sistemi ve sınırlı erişime sahip diğer bazı dosya ve klasörleri yeniden adlandıramayacağınız, silemeyeceğiniz, düzenleyemeyeceğiniz, ayrıca birçok programı çalıştıramayacağınız ve ayarları değiştiremeyeceğiniz anlamına gelir.
Ancak sıradan bir kullanıcı için bu kadar genişletilmiş haklar gerçekten gerekli midir? Bu konuyu daha ayrıntılı olarak ele alalım.
İle bir bilgisayar satın aldınız yüklü Windows 8.1 ve hemen sistem ayarlarını anlamak istediler ve ondan önce onu hDD kişisel fotoğraflar, kişisel yazışmalar, mali belgeler. Halihazırda bir İnternet bağlantınız ve sisteme tam yönetici erişiminiz olduğunu varsayalım. Erişim düzeyini değiştirerek yanlışlıkla hassas klasörünüzün paylaşımını açtınız. Artık herhangi bir davetsiz misafir sadece yabancılara göstermek istemediğiniz her şeyi indiremez, aynı zamanda tüm bilgileri yok edebilir.
Veya, örneğin, çalıştırılmak üzere İnternet'ten indirilen doğrulanmamış bir programı ve bunun içinde tüm sistemi etkileyebilecek ve sistem dosyalarını silebilecek bir virüs başlattılar.
Tam yönetim erişiminiz yoksa, Windows 8.1 için potansiyel tehlike oluşturan birçok eylemi gerçekleştirmek imkansız hale gelir.
Örneğin silmeye çalışmayı düşünün sistem klasörü:
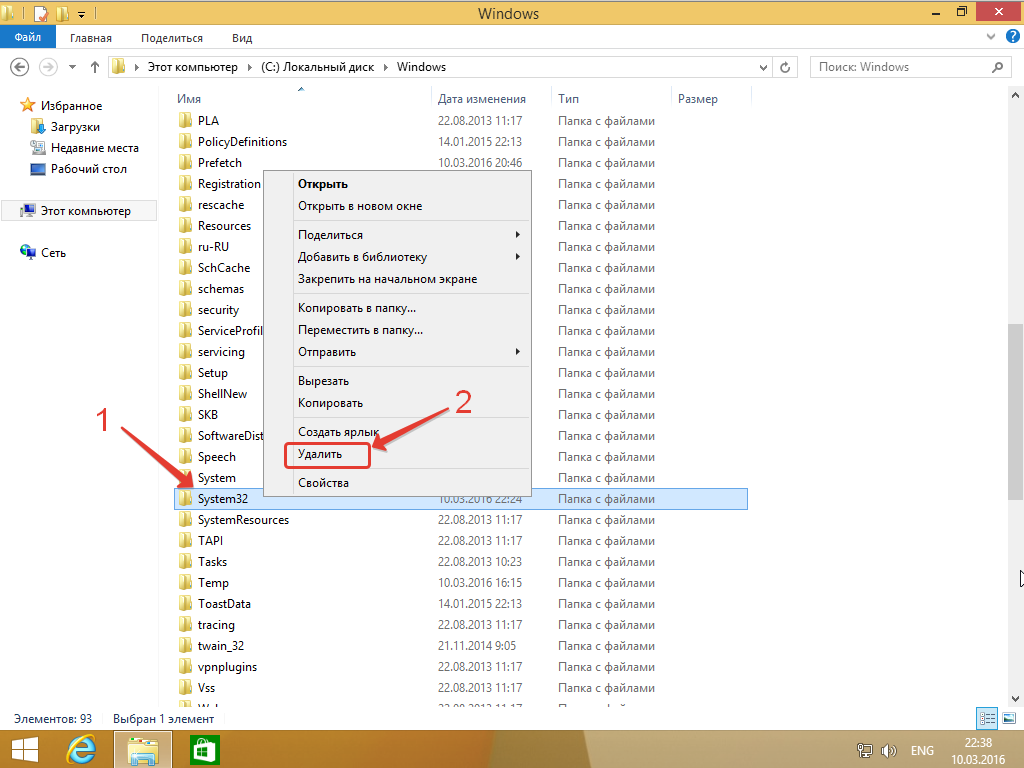
 Yetersiz erişim mesajı
Yetersiz erişim mesajı Windows 8.1, yerleşik sistem yönetici hesabı gizlenecek şekilde tasarlanmıştır. Bu, sistemin kazara kullanıcı eylemlerine karşı güvenliğini sağlamak için yapılır, bu da işletim sisteminde arızalara ve hatta arızalarına yol açabilir.
Windows 8.1'de tam yönetici hakları nasıl elde edilir
Windows 8.1'in tüm işlevlerine tam erişim sağlamanın üç ana yolu vardır:
- lusmgr penceresinden - "[Yerel kullanıcılar ve gruplar (yerel) \\ Kullanıcılar]";
- "Yerel Güvenlik Politikası" penceresi aracılığıyla;
- komut satırını kullanarak.
Yerel gruplar ve kullanıcılar
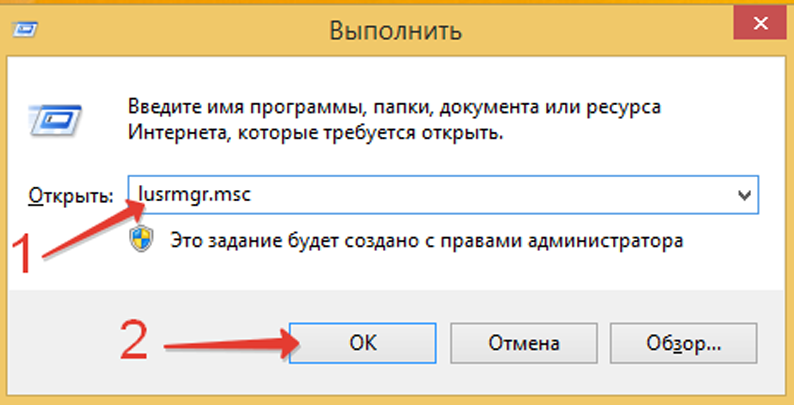
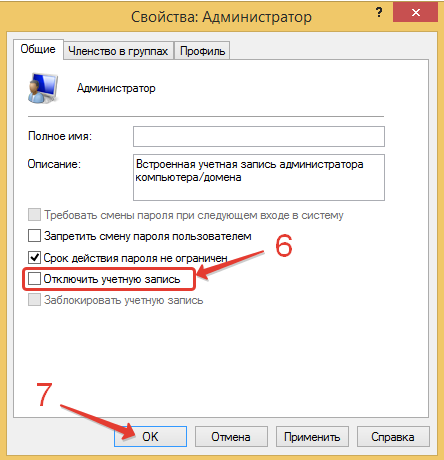 Yönetici Hesabının Kilidini Açma
Yönetici Hesabının Kilidini Açma Yerel Güvenlik Politikası
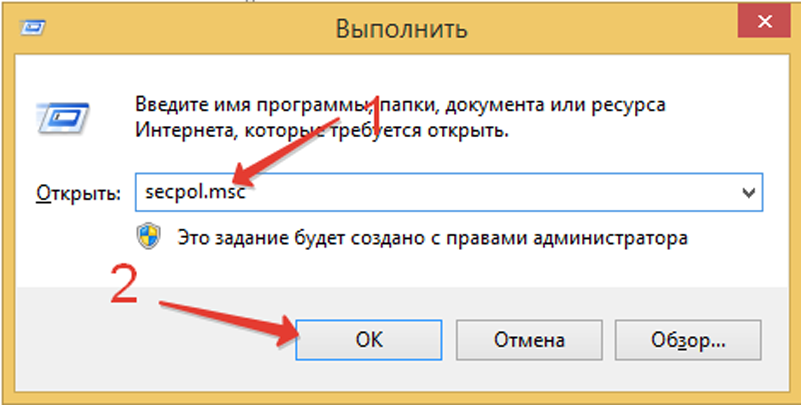
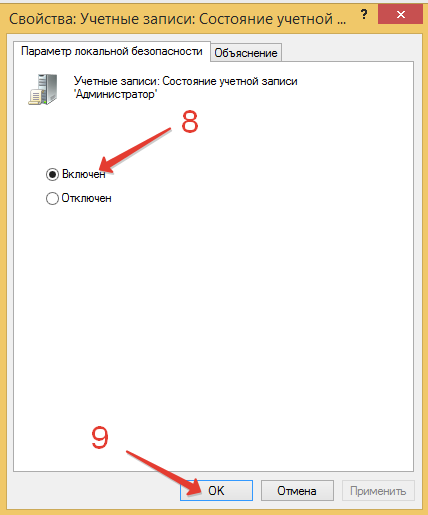 Yönetici Hesabını Etkinleştirme
Yönetici Hesabını Etkinleştirme Komut satırı

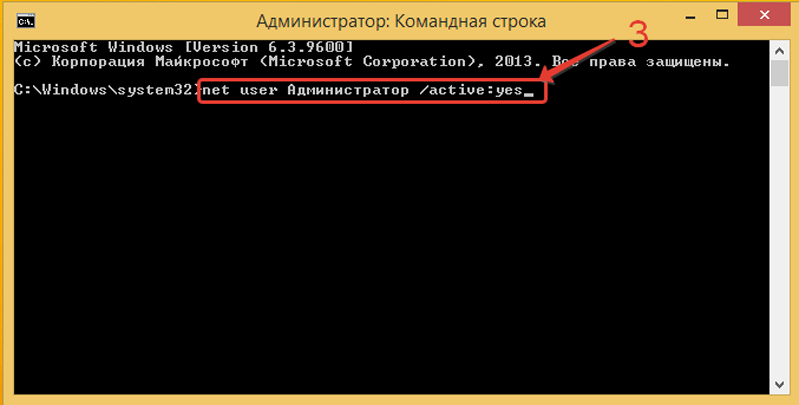 Yönetici hesabı için aktivasyon komutunun yürütülmesi
Yönetici hesabı için aktivasyon komutunun yürütülmesi Aynı şekilde, gerekirse, yönetici erişimini devre dışı bırakabilirsiniz Yönetici / aktif: komut yok veya net kullanıcı Yönetici şifresi girerek oturum açma için bir şifre belirleyebilirsiniz.
Windows 8.1'in güvenliğini sağlamak için, ortaya çıkan sorunları başka yollarla çözmek mümkün değilse, yönetici hesabını yalnızca geçici olarak kullanın ve ardından işletim sistemini normal modda başlatmaya devam edin.
Windows 8.1'de yönetici hakları elde etme (video)
Olası nüanslar
Bazen, yukarıda açıklanan yöntemleri kullanarak yönetici hesabını etkinleştirmenin imkansız olduğu durumlar olabilir.
Ancak alternatif bir teknik var. Bu, önyüklenebilir bir USB flash sürücüden çalıştırılması gereken Win8 Admin Enable BootDisk yardımcı programı kullanılarak yapılır.
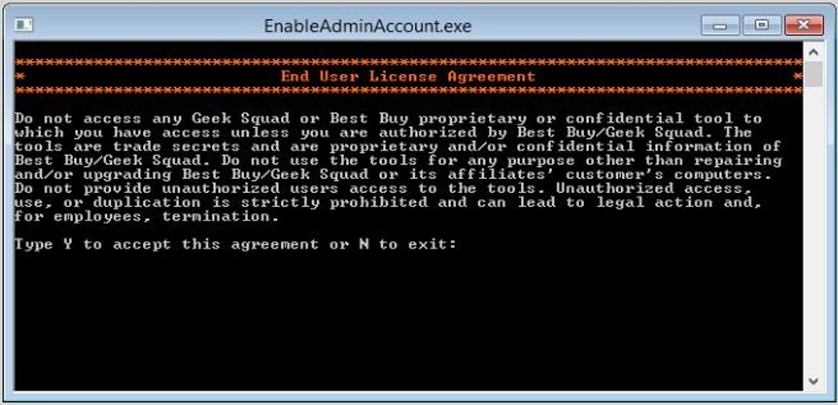
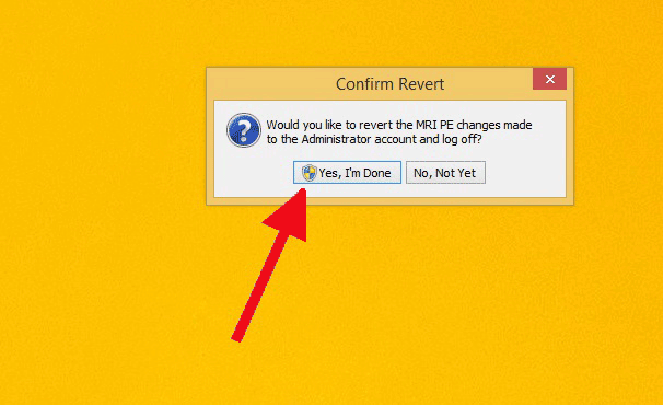 Yönetim modundan çıkma ve yeniden başlatma onayı
Yönetim modundan çıkma ve yeniden başlatma onayı Malzemeyi okuduktan sonra, Windows 8.1'de gizli bir yönetici hesabının nasıl etkinleştirileceğini ve herhangi bir kullanıcıya sisteme tam erişimin nasıl verileceğini anlamak zor olmayacaktır. Artık herhangi bir izne sahip programları yükleyebilir, işletim sistemini "kendiniz için" özelleştirebilir, önceden erişilemeyen klasörleri ve dosyaları silebilir ve düzenleyebilir, diğer kullanıcılara yönetici erişimi verebilirsiniz.
Windows 7 işletim sisteminde, bir bilgisayarı başlatmak sadece haklarla mümkün değildir düzenli kullanıcıama aynı zamanda bir yönetici. Bu özellik ilk kez Vista işletim sisteminde ortaya çıktı. Ancak burada terminolojideki karışıklığın neden olduğu bir nüans var (Microsoft'un kendisi suçludur).
Vista'dan önce, işletim sistemlerinde (2000, XP, 2003), Yöneticiler grubundaki hesaplar yüksek ayrıcalıklara sahipti. Ancak Windows Vista, yeni bir erişim düzeyi olan "yükseltme" getirmiştir. Vista ve üzeri işletim sistemlerinde belirli çalışma türlerini gerçekleştirmek için bir yönetici hesabı altında çalışmak yeterli değildir. Bir "artış" gerekli olacaktır.
Neden yönetici haklarına ihtiyacınız var
Bu, Windows 7'nin tam yönetimi için gereklidir. Güvenlik hususları genel kullanıcılara sınırlı haklar verir. Bu onları önleyecek:
- Kötü amaçlı yazılım çalıştırın;
- İşletim sistemi tarafından gerekli görülen (yanlışlıkla) dosyaları silin;
- "İşletim sistemi" dosyalarına önemli zararlar verin.
Ancak, artılara ek olarak, dezavantajları da var. Böyle bir kullanıcı tarafından kurulan programlar arızalanabilir ve veriler kaydedilemeyebilir. Bu işlemi gerçekleştirme haklarından mahrum kalacağı için "Program Dosyalarına" bilgi yazamayacaktır.
Yönetici hakları elde etmenin yolları
Birkaç tane var. G7'de güçleri artırmak için yaygın olarak kullanılan iki seçeneğe bakacağız.
İlk
Görünen pencerede klavyede "WIN + R" yazarak, işlemi onaylayarak lusrmgr.msc girin ("Tamam"). Yeni bir pencere açılır. İlk sütunda "Kullanıcılar" öğesini seçin. İkinci sütunda, fareyi "yönetici hesabı" üzerine getirerek, içerik menüsüne sağ tıklayın ve "Özellikler" seçeneğine tıklayın. Hesaptaki onay kutusunu devre dışı bırakın, "Tamam" ı tıklayarak işlemi tamamlayın ve ardından cihazı yeniden başlatın.
İkinci
Standart modda kararlı çalışma açısından farklılık göstermeyen bir yazılımı çalıştırmak için kısa bir süre için "yedi" yönetimde gerekliyse, aşağıdaki şekilde devam edin. Programda pr Kn tıklayın. bu yazılımın çalıştırılmasına yükseltilmiş haklar sağlamak için fareyi kullanın ve "yönetici" üzerinden çalıştırın.
Bu tür haklar sürekli olarak gerekliyse, yönetici adına "net kullanıcı Yönetici / etkin: evet" girişiyle bir komut satırı başlatılır (eğer Rusça işletim sistemi Windows 7 kullanılıyorsa). İşlem, Enter tuşuna basılarak ve yeniden başlatılarak tamamlanır. Bir sonraki önyüklemede, ekranda hoş geldiniz penceresi göründüğünde, yönetici hesabını seçebilirsiniz.
Bununla birlikte, onunla sürekli çalışmak koruma seviyesini azaltır. Çünkü tüm programlar marjinal ayrıcalıklarla çalışmaya başlayacak. Bu aynı zamanda kötü amaçlı yazılım için de geçerlidir.
Kontrol odasına nasıl gidilir
- "Bilgisayarım" ı seçin;
- it sağ düğme fareler;
- İÇİNDE bağlam menüsü "Yönetim" öğesini arıyor.
İkinci vuruş yöntemi yönetici paneli ("Denetim Masası") kullanılarak gerçekleştirilir.
Üçüncü yol "compmgmtlauncher" (komut satırı) girmektir.
PU'da şunları yapabilirsiniz:
- Sabit sürücüleri yönetin;
- Hizmetleri izleyin;
- Olayları görüntüleyin;
- Diğer yönetim araçlarını uygulayın.
Bir sistem arızası durumunda, deneyimli yöneticiler gecikmelere bakarak ("Olay Görüntüleyicisi") nedeni hızlı bir şekilde belirleyebilir. İşletim sistemindeki olaylar bilgisayar başlatıldığında kaydedilmeye başlar ve kapatıldığında sona erer.
Servis Yönetimi
Hizmetlerin listesi ve durumu, kontrol sekmesinde görüntülenir. Yöneticiler, hizmetlerin çalışma modunu, parametrelerini değiştirebilir ve başlatabilir. Bilgisayarınıza virüs bulaşmışsa bu çok kullanışlıdır. Genelde virüs programlarıkendi kendine hizmetler olarak eklendiğinde, "işletim sistemi" yüklendiğinde başlamaya başlarlar. Bunlara karşı koymak için, hizmetlerini durdurmalı ve otomatik başlatma listesinde ortadan kaldırmalısınız.
Disk Yönetimi
İşletim sistemindeki disk yönetimi şunları yapmanızı sağlar:
- Sabit diskte bölümler oluşturun;
- HDD'yi yeniden boyutlandırın;
- Sabit sürücülere sistem tarafından görülebilen isimler atayın.
Yöneticiler, aşağıdaki durumlarda PU'nun bu bölümüne bakmalıdır:
- İşletim sistemi USB flash sürücüyü tanımlayamıyor;
- Disk adı belirtilmedi;
- Yeni sabit sürücüler bağlandı;
- Biçimlendirme vb.
aygıt Yöneticisi
Tekniğin ekipmanı ile ilgili verileri gösterir. Bazen sistem yeni donanımı algılayamaz. Sıradan kullanıcılar bu ekipman için "yakacak odun" bulmak zorundadır ve nerede olduğu bilinmemektedir. Yönetici hakları, uzaktan kumanda kullanılarak, sistemin algılamadığı aygıtlar hakkındaki bilgileri görüntülemeyi mümkün kılar (sürücüler kurulmamıştır).
Cihazların özelliklerini görüntülemek, benzersiz tanımlayıcılarını ve ait oldukları grupları görmenize olanak tanır. Bu tür verilerle, bu cihazlar için kolayca bir sürücü bulabilirsiniz. Uygulama, sorunların çoğu durumda Wi-Fi adaptörlerinin ve video kartlarının "yakacak odun" ile ilişkili olduğunu göstermektedir.
Teklifimiz
Bu sayfa size yönetici haklarını ve bunları edinme seçeneklerini tanıttı. Bunu kendi başına çözebilirsen, bu iyi. Aksi takdirde kapılarımız servis Merkezi ITDolgopa, haftanın yedi günü, 10:00 ile 21:00 saatleri arasında size açıktır.
Sahip olmak iyi bilgi bu alanda, mühendislerimiz size hızlı bir şekilde yönetici hakları verecek ve gerekirse bunları kullanmanıza izin verecektir.
Bazen, Windows 10 işletim sistemiyle çalışırken belirli görevleri gerçekleştirmek için genişletilmiş haklara ihtiyacımız vardır. Bu haklar nelerdir? Bunlar, hem uygulama programlarının hem de standart programların yapılandırmasını değiştirmeyi içeren "izinlerdir". Basitçe söylemek gerekirse, belirli haklarla belirli eylemleri gerçekleştirebilirsiniz. Örneğin, okuldaki herkes sınıf olgusuyla karşılaştı. bilgisayar ağlarıburada bir ana bilgisayar ve geri kalanı öğrenciler içindir. Yani, ana bilgisayardan geri kalanını kontrol etmek mümkün olsaydı, o zaman öğrencilerden bunu yapmak imkansızdı.
Bunun nedeni, ana bilgisayarın kullanıcısının - öğretmenin - bir yönetici hesabına sahip olması ve diğer herkesin - öğrencilerin - bilgisayarda çalışma haklarıyla ilgili belirli bir kısıtlama ile misafir ya da "öğrenci" olarak oturum açmasıdır. Peki ya evde kendi bilgisayarı olan, ancak yönetici haklarına sahip olmayanlar? Yeni işletim sistemi Windows 10, "Yönetici" hesapları oluşturmanıza ve uygun hakları almanıza mükemmel şekilde izin verir. Windows 10'da yönetici hakları alma seçeneklerine bir göz atalım.
1. yöntem
Yönetici hesabını komut satırını kullanarak etkinleştirebilirsiniz. Bunu yapmak için, sizin için uygun olan herhangi bir şekilde girmeniz gerekir, örneğin, kazan + R -\u003e cmd -\u003e Çalıştır. Ardından şu komutu girmeniz gerekir: net kullanıcı yöneticisi / aktif: evet ve ardından "Yönetici" hesabına girebilirsiniz. Not çalıştırma komut satırı yönetici olarak ihtiyacınız var.
2. yöntem
Henüz Windows 10'un açık alanlarından kaybolmayan ve yine de kararlı bir şekilde kullanılabilen "Yerel Güvenlik Politikası" yardımcı programını kullanabilirsiniz. Girmek için, "cmd" - "secpol.msc" yerine yukarıda sunulan komut satırı giriş yöntemini kullanın. Ayrıca, bir seçenek olarak standart yolu - Başlat - Denetim Masası - Yönetimsel Araçlar'ı da kullanabilirsiniz. Böylece, pencerede dalı genişletin " Yerel Politikalar"," Güvenlik Ayarları "öğesini seçin ve sağdaki politikalarda aşağıdaki türden bir giriş seçin:" Hesaplar: Durum "Yönetici". Üzerine çift tıklayın ve bu hesabı açın. Bu hesapla sistemi başlattığınızda haklar verilecektir.
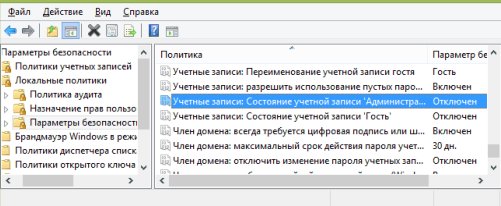
3. yöntem
Ayrıca sistemde sınırsız haklara sahip bir Yönetici olarak oturum açmanıza izin verecek bir yöntem de vardır - "Yerel Kullanıcılar ve Gruplar" yardımcı programını kullanmanız gerekir. Öz, önceki yöntemlerle aynıdır, ancak şimdi komut yürütülmektedir: lusrmgr.msc. Sonra çok basit adımlar vardır: Bilgisayarınızda olabilecek tüm kullanıcıları görmek için "Kullanıcılar" öğesini genişletin.

Yönetici kullanıcı silinirse ne olur?
Yönetici hesabını sildiyseniz, açıklanan yöntemleri kullanarak geri yükleyemezsiniz. Bu kurtarma yöntemleri yalnızca yönetici hesabına erişiminiz yoksa, örneğin şifrenizi unuttuysanız uygundur. Daha sonra mevcut hesabınızın yönetici haklarını verebilirsiniz.
Karar
Seçenek a) Başlat-Denetim Masası- Kurtarma - Başlat Sistem Geri Yükleme, "Sistem Geri Yükleme" penceresi açılacaktır, "İleri" yi tıklayın, yönetici hesabının hala olduğu yer de dahil olmak üzere geri dönebileceğiniz / "geri alabileceğiniz tüm olası geri yükleme noktalarını göreceksiniz.
Bu yöntem başarılı olmazsa, o zaman:
Seçenek b) Windows 7'de (sahip olduğunuz sürüme bağlı olarak 8 veya 10) bir diske veya flash sürücüye ihtiyacınız olacak. Sistem önyüklendiğinde şu adrese gidin: güvenli mod ("F8" tuşuna basarak) ve "Bilgisayar sorunlarını gider" seçeneğini seçin, "Kurtarma seçenekleri" penceresi açılacaktır windows sistemleri 7 ", ardından diskten önyükleyin (her şey işletim sistemi kurulum sürecine benzer) ve" Sistem Geri Yükleme "yi seçin. Bundan sonra işletim sistemi güncellenecek, yönetici hesabı yeniden oluşturulacaktır. Aynı zamanda dosyalarınıza ve belgelerinize dokunulmayacak ve yerlerinde kalacaktır.
Elbette, yeni bir makale oluştururken, yorumlarınız sayesinde tam olarak onları yazmak için konular bulduğumu bilmiyordunuz. Sadece çok sık, çeşitli sorular sorulur, bu nasıl yapılır? Bu nedenle, yorumlardaki tüm eylemlerin yürütülmesini tarif etmemek için, gelecekte büyük bir yorum yazmak yerine tam teşekküllü bir talimata bağlantı vermeme izin verecek ayrı makaleler yazmaya başladım.
Genel olarak, bu makale aynı zamanda bir sorunun cevabıdır, yani: oluşturulan hesap için yönetici hakları nasıl ayarlanır... Bu konuyu düşünmeye karar verdim çünkü mevcut durumu anlamak için yardım isteyen bir yorumla kaldım. Genel olarak, kullanıcı yeni bir hesap oluşturmaya ve eski kullanıcı profilindeki tüm dosya ve belgeleri silmeye karar verdi. Bunu yeni oluşturulmuş bir hesapla yapmaya çalıştılar, ancak sistem buna izin vermedi.
Bunun nedeni, yeni hesabın yönetici haklarına sahip olmaması ve bu nedenle diğer kullanıcıların kişisel klasörlerini düzenleyememesidir. Yeni bir hesap oluştururken, varsayılan olarak normal bir kullanıcı olarak oluşturulduğunu, ancak o zaman ona belirli haklar verebileceğinizi belirtmek isterim.
Muhasebe haklarını verebilirsiniz farklı yollarkendi gibi windows araçlarıve üçüncü taraf programların yardımıyla. Hangisinin kullanılacağı mevcut duruma bağlıdır. Bu nedenle, yeni bir kullanıcı profili için yönetici haklarını nasıl vereceğinizi öğrenmek istiyorsanız, aşağıda dikkatlice okuyun.
Windows ortamında yeni bir hesap için yönetici haklarını ayarlayın
Öyleyse, en yaygın seçenekle başlayalım. Bu arada, yeni bir hesap oluşturduysanız, aşağıda açıklanan tüm adımlar, zaten yönetici haklarına sahip olan eski hesaptan önyüklenerek yapılmalıdır.
Bu nedenle, yeni bir kullanıcıya yönetici hakları vermek için, "kontrol panelini" açmalı ve ayarlara gitmelisiniz " Hesaplar».
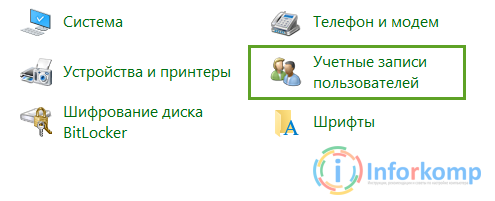
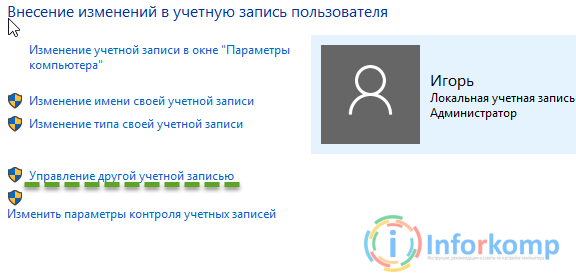
Simgeye tıklayarak yönetici haklarının belirlenmesi gereken kullanıcıyı seçin.
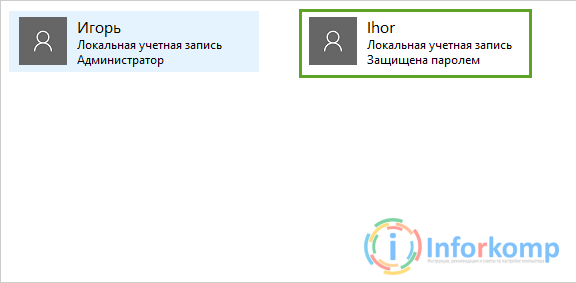
Şimdi "" üzerine tıklayın.
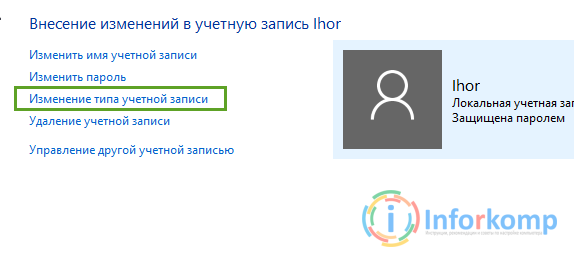
Ve sonra, seçilen hesap için yönetici hakları atayacağımız ana pencereyi göreceksiniz. Dahası, her şey hiçbir yerde kolay değil, iki seçenek var, birinci standart varsayılan olarak seçilecek, ancak ikincisi " Yönetici"Tam da ihtiyacımız olan şey. İşaretleyin, tıklayın " Hesap türünü değiştir».
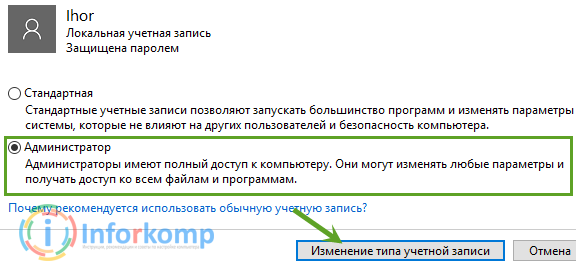
İşlemi tamamlamak için yeni oluşturulan profile giriş yapın ve sonucu kontrol edin.
Windows'ta yönetici haklarını belirlemenin alternatif bir yolu
Şimdi, çoğu sistem yöneticisinin sıklıkla kullandığı başka bir seçeneğe bakalım.
Bu seçeneği kullanarak yönetici haklarını ayarlamak için, " Yönetime ”, bunu bilgisayar simgesine sağ tıklayarak kolayca bulabilirsiniz.
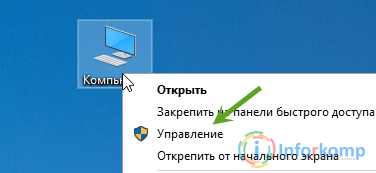
Görünen ayarlar penceresinde " Yerel kullanıcılar", Orada" ".
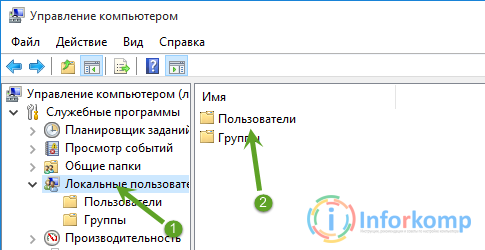
Bilgisayarda oluşturulmuş profillerin bir listesi açılacaktır. Üzerine çift tıklayarak gerekli hesabı seçin, özelliklerini açın ve hemen "" sekmesine gidin.
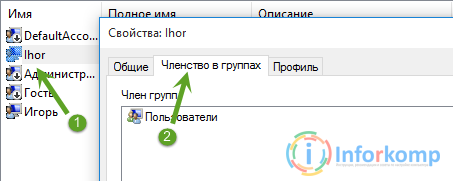
Burada oluşturulan hesabın "" grubunda olduğunu görebilirsiniz, ancak yönetici haklarını almak istediğimiz için, grubun "" orada belirtilmesine ihtiyacımız var, bunun için eski grubu silip yeni bir tane oluşturuyoruz " a ekle».
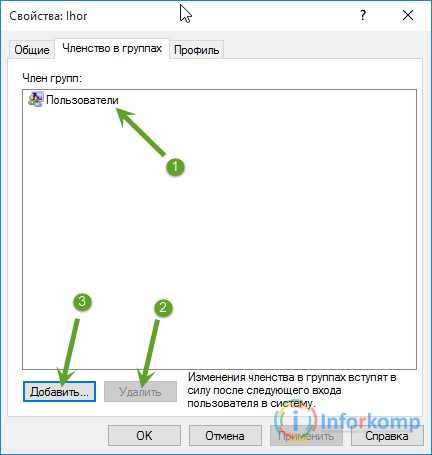
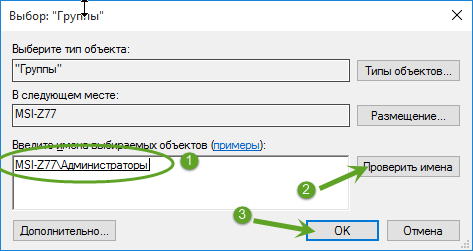
Bilgisayarınızın adı grup adının önünde görünüyorsa, o zaman her şey yolundadır, tüm pencereleri sonlandırmak ve kapatmak için " tamam"Ve" Uygulamak».
Çoğu bilgisayarda yönetici haklarını bu şekilde belirlerim.
Sonya LiveCD'yi kullanarak yönetici haklarını ayarlayın
Mevcut haklara sahip bir hesaba erişiminiz yoksa, ancak daha sonra yeniden oluşturmanız gerekmeyecek şekilde umutsuzca yeni hesap için yönetici hakları belirlemeniz gerekiyorsa ne yapmalısınız?
Yönetim hesabınızda bir şifreniz varsa veya bloke edilmişse ve yeni bir kullanıcı oluşturduysanız ve onun standart haklara sahip olacağını bilmiyorsanız, o zaman bunu yapmanıza yardımcı olacaktır. önyükleme diski Çeşitli hataları çözerken makalelerde giderek daha sık bahsettiğim LiveCD.
Henüz böyle bir mucizenin sahibi değilseniz, LiveCD'yi buradan indirmenizi tavsiye ederim ve inan bana, PC'nizi kurarken size birden fazla kez faydalı olacaktır.
Peki disk hazır olduğunda ne yapacağız? Tabii ki, onu sürücüye koyarız ve o diskten önyükleme yaparız. "" Sözcüklerinin bulunduğu satırı seçmemiz gereken yerde önyükleme menüsü görünecektir.

Sistem yüklemesinin bitmesini bekledikten sonra, başlangıcı kullanarak " Tüm programlar» – « Şifreler". Orada "" programını çalıştırıyoruz. Bu arada, onunla çoktan çalıştık.
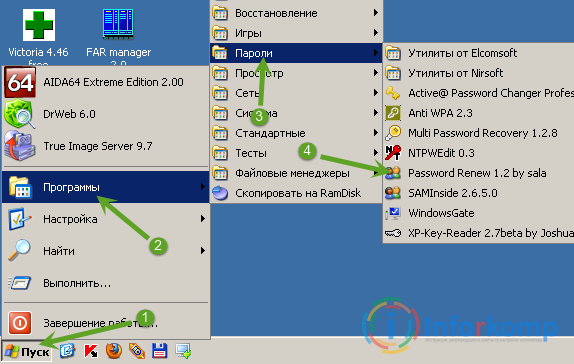
Şimdi, yerleşimi gösteriyoruz windows klasörleriGözat düğmesini kullanarak.
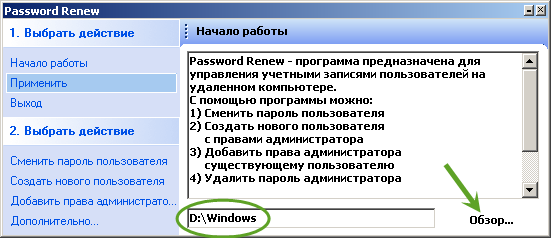
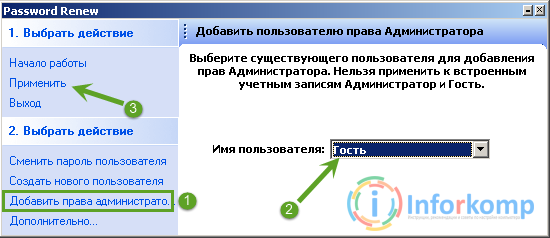
Yönetici haklarının hangi hesap için ayarlanacağını seçin ve düğmesine tıklayın " Uygulamak».
Kelimenin tam anlamıyla bir anda, tamamlanan işle ilgili bir bildirim görünmelidir.

Sadece bilgisayarı yeniden başlatmak ve yönetici haklarının bilgisayarda mı yoksa ihtiyacınız olan hesapta mı ayarlanıp ayarlanmadığını kontrol etmek için kalır. Bu seçenekler, ilk ikisini yalnızca daha önce kullanıcıya erişiminiz varsa kullanabilmeniz açısından birbirinden farklıdır. yerleşik haklar yönetici, ancak üçüncüsü, basit bir kullanıcı veya yönetici olmanıza bakılmaksızın her durumda size yardımcı olacaktır.
