Yeni yazılım kullanmak her zaman risklidir, ancak hataların varlığı her zaman kullanıcının hayatını değil, aynı zamanda kullandığı işlevlere ücretsiz erişimin olmamasını da yükler. Bunların en önemlisi, komut satırı (konsol) aracıdır. Windows 10'da herkes onu ilk kez arayamayacak, ancak bundan pek çok faydası var, bu yüzden onu görmezden gelmemelisiniz, hayatınızı karmaşıklaştırmalısınız, ancak verilen talimatları takip etmek ve bulmak daha iyidir.
Sınırlı sayıda kişi Windows 10'da komut satırının nasıl açılacağını bilir ve bu metni okumak son paragrafla bitmediyse, aşağıdaki bilgileri okumalısınız. Konsolun tuhaflığı, herkesin kullanamamasıdır. Bunlar çoğunlukla, biraz daha fazlasını bilen, boş meraktan değil bir PC veya başka bir cihaz kullanan, ancak amaca yönelik işler yapan, görevlerini mevcut tüm yollarla kolaylaştırmaya çalışan deneyimli kullanıcılar. Konsola erişim olmadan bazı işlevlerin imkansız olduğunu ve güvenlik nedeniyle kullanıcıdan gizlendiğini belirtmek gerekir. Bu nedenle, satır modunda herhangi bir komutu çalıştırmadan önce, bunun gerekli olup olmadığını ve ayrıca bunu veya bu prosedürü gerçekleştirmenin olası daha güvenli yollarını düşünmelisiniz.
Eylem dizisi (temel)
Kullanıcıyı bazı durumlarda kasıtsız eylemlerden korumak için Windows 10, konsolla çalışmak için birkaç mod sağlar. İlki, sınırlı sayıda kullanılabilir işleve sahip olan ve yalnızca yönetici erişim haklarıyla daha gelişmiş olan ana işlevdir. iş istasyonu (PC vb.).
İlk modu başlatmak için, mevcut yerleşik işlevleri kullanabilirsiniz. İlki, Başlat menüsünün içerik menüsünü çağırarak erişilebilir. Geçiş düğmeleri + [X] kombinasyonu bu eylemlerin yerini alacaktır.
Ardından, menüye tıklamanız gerekiyor sağ tık dokunmatik yüzey / fare (kullanıcı tarafından manuel olarak değiştirilmediği sürece her zamanki gibi menü sol alt köşede yer alır). Ardından içindeki [Komut satırı] parametresini seçin.
Bir sonraki yol aramayı içerir komut satırı yerleşik arama aracını kullanarak. Dan çalıştırılabilir hızlı başlatma (büyüteç simgesi), pencerenin ve menü başlığının altında sağ üstte bulunan arama alanını kullanarak Başlat menüsündeki veya gezgin penceresindeki arama alanı. Alana "komut" anahtar kelimesini yazmanız gerekir ve aramanın bir sonucu olarak, fareye tıklayarak veya dokunarak (cihaza bağlı olarak) başlatılan siyah dikdörtgen bir simge görünmelidir.
Ayrıca, Explorer penceresinden, içindeki [Dosya] komutunu hemen seçebilirsiniz [Komut satırını aç].
İçindeki Başlat menüsü komutu [Tüm Uygulamalar] ve ardından [Sistem Araçları] ve [Komut Satırı], Hızlı Başlatma penceresindeki Cmd veya cmd.exe komutuyla aynı işlemi değiştirecektir.
Muhtemelen en zor yol manuel olarak aramaktır. Bunu yapmak için, aynı cmd.exe dosyasını, kurulu işletim sistemi ile diskte ... / windows / win32 sistem dizininde bulmanız gerekir.
Belirli bir klasördeki bir başlangıç \u200b\u200bdeğeriyle başlamak için, dizinin içerik menüsünden [Komut penceresini aç] öğesini seçin.
İş akışı (gelişmiş)
Tam işlev setini elde etmek için, yönetici modunu kullanmalısınız, yukarıda açıklanan öğeler yerine, içinde seçim yapmanız gerekir. bağlam menüsü Komut satırı (yönetici). Gezginin kullanıcı menüsünde - [Dosya] içinde [Komut satırını aç] ve ardından [Komut satırını yönetici olarak aç]. Ve Ana menüde, [Tüm uygulamalar] ve ardından [Sistem] ve [Komut satırı (Yönetici olarak çalıştır) içinden (Başlat) öğesini başlatın. Ve her durumda, eylemlerinizi açılır pencerede EVET'e tıklayarak onaylamanız ve gerekirse şifreyi girmeniz gerekir.
Konsolda kopyalama gibi bazı işlevlerin mevcut olmadığını belirtmekte fayda var. Bunları elde etmek için konsol pencere ayarlarının program menüsüne gitmeniz ve uygun ayarlamaları yapmanız gerekir.
İlk önce komut satırının ne olduğunu bulalım. Komut satırı arayüzü (konsol) - metin... Kullanıcı klavyeden belirli komutları girer, sistem bunları yürütür. Komut satırı, örneğin site (sunucu) veya İnternet ile ilgili sorunlar için kullanılır.
Windows NT (Windows 2000 ve üzeri), komut satırı yorumlayıcısı cmd.exe, Windows 9x ve MS-DOS sistemlerinde kullanılan eski command.com yorumlayıcısının yerini aldı. Bir metin komutunu sistemin anlaşılabilir bir biçimine çevirmek için bir yorumlayıcı. Windows'ta Komut İstemi çalıştırmak, cmd.exe uygulamasını çalıştırmak anlamına gelir.
Komut satırını çağırmak için aşağıdaki yöntemlerden birini kullanabilirsiniz.
"Başlat" düğmesine tıklayın. Açılan menüde Çalıştır öğesini seçin. Açılan pencerede Aç satırına programın adını cmd.exe girin ve Tamam butonuna tıklayın veya klavyede Enter tuşuna basın. Çalıştır penceresini çağırmak için, Win + R tuş kombinasyonunu da kullanabilirsiniz (Win ile anahtar windows logosu klavyenin alt sırasında).
Listeden seçerek komut satırını daha "geleneksel" bir şekilde açabilirsiniz yüklü programlar... Bunu yapmak için, tekrar "Başlat" düğmesine tıklayın, menüdeki Tüm Programlar öğesini, içindeki Standart öğeyi seçin ve standart programlar listesinden ihtiyacımız olan programı - Komut Satırı'nı seçin.
Ancak, komut satırını bu şekilde çalıştırmak belirli komutları yürütmenizi engelleyebilir. Yolunuza ulaşmak için, Komut İstemi'ni yönetici olarak çalıştırmanız gerekir.... Bunu yapmak için, önceki yolla komut satırına "ulaşıyoruz" (Başlat - Tüm Programlar - Aksesuarlar), ancak Komut Satırı ifadesini farenin sol tuşuyla değil, sağdakiyle tıklıyoruz. Bir bağlam menüsü açılacaktır. İçinde Yönetici olarak çalıştır'a tıklayın. Aynı zamanda bir iletişim kutusu görünebilir: "Aşağıdaki programın bu bilgisayarda değişiklik yapmasını istiyor musunuz?" "Evet" e basmaktan çekinmeyin.
Komut satırını her başlattığınızda aynı işlemleri gerçekleştirmemek için yapılandırabilirsiniz. otomatik başlatma yönetici olarak... Bunu yapmak için, bağlam menüsünü önceki durumda olduğu gibi çağırın, ancak Yönetici olarak çalıştır öğesi yerine Özellikler öğesini seçin. Açılan özellikler iletişim kutusunda Kısayol sekmesine gidin ve Gelişmiş düğmesine tıklayın. Açılan pencerede Yönetici olarak çalıştır'ın yanındaki kutuyu işaretleyin, Tamam düğmesine tıklayın ve özellikler penceresinde Uygula ve Tamam'a tıklayın.
Windows 7 şunları içerir: genişletilebilir Komut Satırı Arabirim Kabuğu, Windows PowerShell... Standart komut satırı yerine kullanılabilir. Windows PowerShell'i başlatmak, komut satırını (cmd.exe) başlatmak kadar kolaydır: Başlat - Tüm Programlar - Aksesuarlar - Windows PowerShell.
Komut satırını çalıştırarak görebilirsiniz en çok kullanılan komutların listesi... Bunu yapmak için yardım komutunu girin ve Enter tuşuna basın. Mevcut komutların bir listesi açılacaktır. İlgilendiğiniz komut hakkında daha fazla bilgi için yardım komut_adı yazın, örneğin yardım ağacı. Belirli bir yardımcı program hakkında bilgiye ihtiyacınız varsa, yardımcı program_adı /? Yapısını kullanın, örneğin, ping /?
Komut satırı - oldukça kullanışlı Windows aracıbu, çeşitli durumlarda kullanışlı olabilir. Ve sağlayıcının teknik destek temsilcisi bir dahaki sefere sizden komut satırını açıp ping'i kontrol etmenizi istediğinde, "Komut satırı nasıl başlatılır?" Sorusuyla karşılaşmayacaksınız.
Günümüz bilgisayar kullanıcılarının çok azı, neredeyse tamamen yok oldukları günlere yakalanmıştır. grafik arayüzü (GUI) ve bilgisayarla tüm temel işlemler komut satırından gerçekleştirildi. Zamanımızın işletim sistemleri, fareleri, dokunmatik yüzeyleri ve diğer manipülatörleri kullanarak bir bilgisayarı kontrol etmeyi çok daha kolaylaştırır. Bununla birlikte, bugün bile, bazen bilgisayardan özellikle zararlı virüsleri kaldırmak veya Windows işletim sisteminin grafik arayüzde bulunmayan belirli özelliklerini kullanmak için imrenilen pencereyi başlatmak gerekir.
Cmd.exe dosyası, Windows'ta komut satırıyla çalışmaktan sorumludur. Windows ailesinin işletim sistemlerinde komut satırını çağırmak için şunu çalıştırmanız gerekir: bu dosya... Başlatma yöntemleri, işletim sistemi sürümüne bağlı olarak değişebilir.
Windows XP
- "Başlat" düğmesini tıklayın ve beliren menüden "Çalıştır" ı seçin.
- "Programları Çalıştır" adı altında açılan pencerede cmd yazıp klavyede Enter tuşuna basın.
Windows Vista ve Windows 7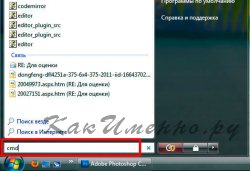
Ayrıca, komut satırı "Başlat" - "Tüm programlar" - "Donatılar" - "Komut satırı" yoluna gidilerek başlatılabilir.

Diğer uygun yol tüm yeni işletim sistemlerinde aynı şekilde çalışan bir komut satırı çağrısı windows sistemleri aşağıdaki adımlardan oluşur.
- Klavyenizdeki Win + R tuşlarına basın.
- Açılan komut penceresinde cmd yazın ve bir komut istemi penceresi açacak olan Enter tuşuna basın.
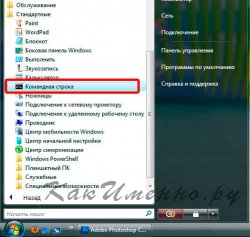
Daha önce komut satırıyla hiç çalışmadıysanız, içine "yardım" komutunu (tırnak işaretleri olmadan) girin ve Enter düğmesine basın. Komut satırı tarafından desteklenen tüm komutların bir listesi açılır.

Her komutun amacını ve kullanılan argümanlarını açıklığa kavuşturmak için, ilgilenilen komutun adını, "/?" Sorusuyla bir bölü işareti girebilirsiniz. boşluktan geçip Enter tuşuna basın.

Komut satırının nasıl çalıştırılacağı sorusu, talimatlar şeklinde cevaplanması gereken bir soru gibi görünmese de, Windows 10'a 7 veya XP'den yükseltme yapan birçok kullanıcı bunu soruyor: çünkü her zamanki yerlerinde - Tüm Programlar bölümünde komut satırı yoktur.
Komut satırını çağırmanın en hızlı yolu
2017 Güncellemesi:windows 10 sürüm 1703'ten (Creative Update) başlayarak, aşağıdaki menü varsayılan olarak Komut İstemi değil, Windows PowerShell'dir. Komut satırını geri döndürmek için Ayarlar - Kişiselleştirme - Görev Çubuğu'na gidin ve "Komut satırını Windows PowerShell ile değiştir" öğesini devre dışı bırakın, bu, Win + X menüsünde komut satırı öğesini döndürür ve Başlat düğmesine sağ tıklayın.
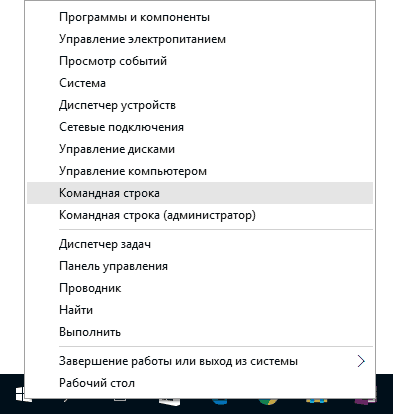
En rahat ve hızlı yol bir satırı yönetici olarak başlatmak (isteğe bağlı), "Başlat" düğmesine sağ tıklayarak veya Windows tuşlarına (logolu tuş) + X basılarak çağrılabilen yeni bir menü (8.1'de görünür, Windows 10'da) kullanmaktır.
Genel olarak, Win + X menüsü, sistemin birçok öğesine hızlı erişim sağlar, ancak bu makale bağlamında, öğelerle ilgileniyoruz.
- Komut satırı
- Komut Satırı (Yönetici)
İki seçenekten birinde sırasıyla komut satırını başlatmak.
Başlamak için Windows 10 Aramayı Kullanma
Tavsiyem, Windows 10'da bir şeyin nasıl başladığını bilmiyorsanız veya herhangi bir ayar bulamıyorsanız, görev çubuğundaki ara düğmesine tıklayın veya windows tuşları + S ve bu öğenin adını yazmaya başlayın.
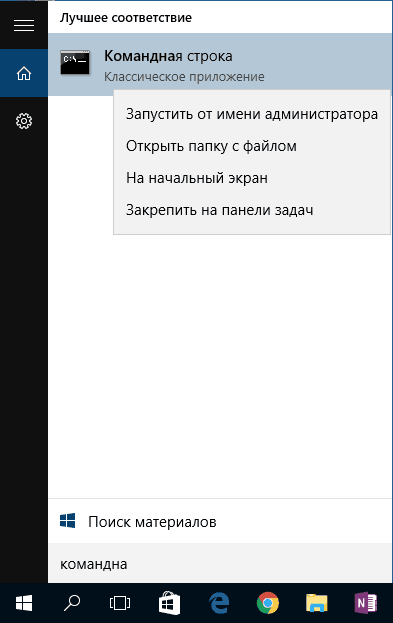
"Komut İstemi" yazmaya başlarsanız, arama sonuçlarında hızla görünecektir. Basit bir tıklama ile konsol açılacak normal mod... Bulunan öğeye sağ fare düğmesiyle tıklayarak, "Yönetici olarak çalıştır" öğesini seçebilirsiniz.
Explorer'da Komut İstemi'ni Açma
Herkes bilmiyor, ancak Explorer'da açık olan herhangi bir klasörde (bazı "sanal" klasörler hariç), Shift tuşunu basılı tutabilir, Explorer penceresinde boş bir alana sağ tıklayıp "Komut Penceresini Aç" seçeneğini seçebilirsiniz. Güncelleme: Windows 10 1703'te bu öğe kayboldu, ancak yapabilirsiniz.
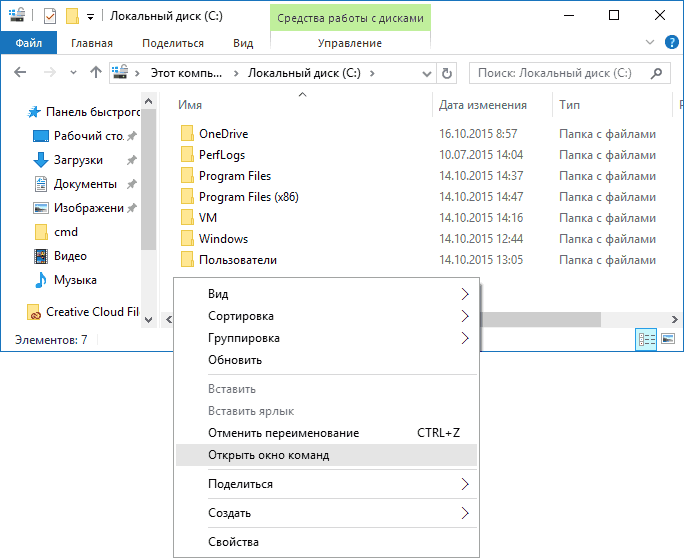
Bu eylem, belirtilen adımların gerçekleştirildiği klasörde bulunacağınız bir komut satırının (yöneticiden değil) açılmasına neden olacaktır.
Komut satırı normaldir windows programı C: \\ Windows \\ System32 ve C: \\ Windows \\ SysWOW64 klasörlerinde bulunan ayrı bir yürütülebilir dosya olan cmd.exe (ve yalnızca değil) (Windows 10'un x64 sürümüne sahipseniz).
Yani, komut satırını yönetici olarak aramanız gerekiyorsa, doğrudan oradan çalıştırabilirsiniz, sağ tıklayıp bağlam menüsünde istediğiniz öğeyi seçerek çalıştırın. Ayrıca, masaüstünüzde, başlat menüsünde veya görev çubuğunda bir cmd.exe kısayolu oluşturabilirsiniz. hızlı erişim herhangi bir zamanda komut satırına.
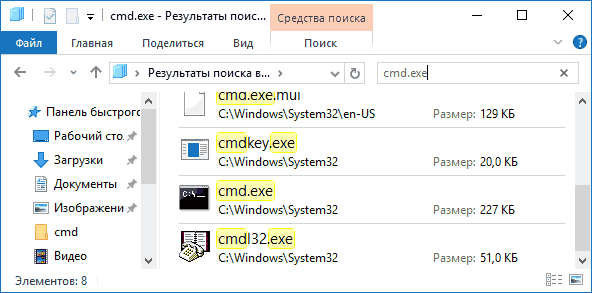
Varsayılan olarak, Windows 10'un 64 bit sürümlerinde bile, komut istemini daha önce açıklanan yöntemleri kullanarak çalıştırdığınızda cmd.exe, System32'den açılır. SysWOW64 programıyla çalışırken herhangi bir farklılık olup olmadığını bilmiyorum, ancak dosya boyutları farklı.
Komut İstemi'ni "doğrudan" hızlı bir şekilde başlatmanın başka bir yolu da klavyenizdeki Windows + R tuşlarına basmak ve Çalıştır penceresine cmd.exe yazmanızdır. Ardından Tamam'ı tıklayın.
Windows 10 komut istemi nasıl açılır - video talimatı
ek bilgi
Herkes bilmiyor, ancak Windows 10'daki komut satırı, klavyeyi (Ctrl + C, Ctrl + V) ve fareyi kullanarak en ilginç olanı kopyalayıp yapıştırmak olan yeni özellikleri desteklemeye başladı. Bu özellikler varsayılan olarak devre dışı bırakılmıştır.
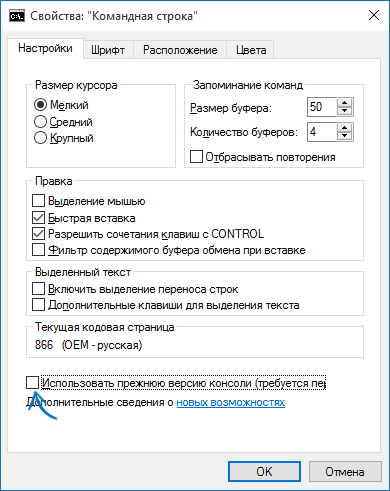
Etkinleştirmek için, halihazırda çalışan komut satırında, sol üstteki simgeye sağ tıklayın, "Özellikler" öğesini seçin. "Konsolun önceki sürümünü kullan" seçeneğinin işaretini kaldırın, "Tamam" ı tıklayın, komut satırını kapatın ve Ctrl tuşuyla kombinasyonların çalışması için yeniden başlatın.
Merhaba arkadaşlar! Komut İstemi'ni yönetici olarak nasıl çalıştıracağınızı mı arıyorsunuz? Basit ve çalışan bir yöntem mi arıyorsunuz? Sanırım doğru yere geldiniz. Nedenini sorun, ama gerçek şu ki, kullanıcının herhangi bir sorun olmadan nasıl bağımsız olarak yönetici olarak cmd'yi çalıştırabildiğini bir talimat yazmaya karar verdim.
Materyal yazma fikri, iyi bir arkadaştan gelen bir soruydu. Elbette, ona en iyi nasıl yapılacağını söyledim. Birkaç gün geçti ve düşündüm ki, herhangi bir kullanıcının yöneticiden cmd'yi kolayca çalıştırabilmesi ve gerekli komutları çalıştırabilmesi için neden bir talimat yazmayalım.
Her şeyi basit, erişilebilir bir dille anlatmaya çalışacağım olası yollar Windows 7'de komut satırını çalıştırın. İnanın, epeyce var. var basit yollarbiraz daha karmaşık var. Tüm yöntemler artan sırada düzenlenmiştir. Doğru olanı ve size uygun olanı seçmeyi çok daha kolay hale getirecek.
İdeal olarak, listelenen tüm yöntemleri kullanmanız, bir çift almanız ve gitmeniz gerekmez. Yeterli olacak. Size tavsiyem, genel gelişim için gözlerinizi her yönden gezdirin ve aniden işe yarayacaktır. Kullanıcının işletim sisteminde arama yapmak yerine çalışanın kısayolundan başlamasının uygun olduğu bir durum vardır. Sadece sen seçebilirsin.
Zaman zaman pencerelerde yönetici haklarıyla veya başka bir deyişle ayrıcalıklı bir pencere ile cmd çalıştırmamız gerekir. Varsayılan olarak, bu pencere sınırlı işlevsellikle açılır ve bazı komutlar yürütülemez, yani hiçbir değişiklik yapılamaz.
Bu bir sebeple yapılır, bir tür koruma işletim sistemidan beri bazı komutlar Windows'un önyüklemesini ve normal çalışmasını etkiler.
Durumlar farklıdır ve ihtiyaçlar farklıdır, bir komutun yürütülmesinin komut satırında gerçekleştirilmesi gereken durumlar vardır ve sadece bunun gibi değil, yönetici haklarına sahip olduğunuzdur. Değişiklik yapmak için.
Not: Komutları çalıştırırken dikkatli olun. değişiklikler doğrudan işletim sisteminde yapılır. Ve performansını bozabilir! Bu komutun neden sorumlu olduğunu bilmiyorsanız, yönetici haklarıyla çalıştırmayın.
Cmd'nin tüm Windows sürümlerinde piyasaya sürülmesi farklı olduğundan, bunları yanınıza alacağız ve birkaç yolu daha ayrıntılı olarak ele alacağız.
Koştu)
Aramayı kullanarak başlatın
Bu yöntem, Windows 7 ve Windows Vista işletim sistemlerinde çalışacaktır, çünkü bunlar sadece onlardır windows sürümleri Başlat menüsünde aramayı destekleyen.
Simgeye sağ tıklayın ve içerik menüsünden seçin
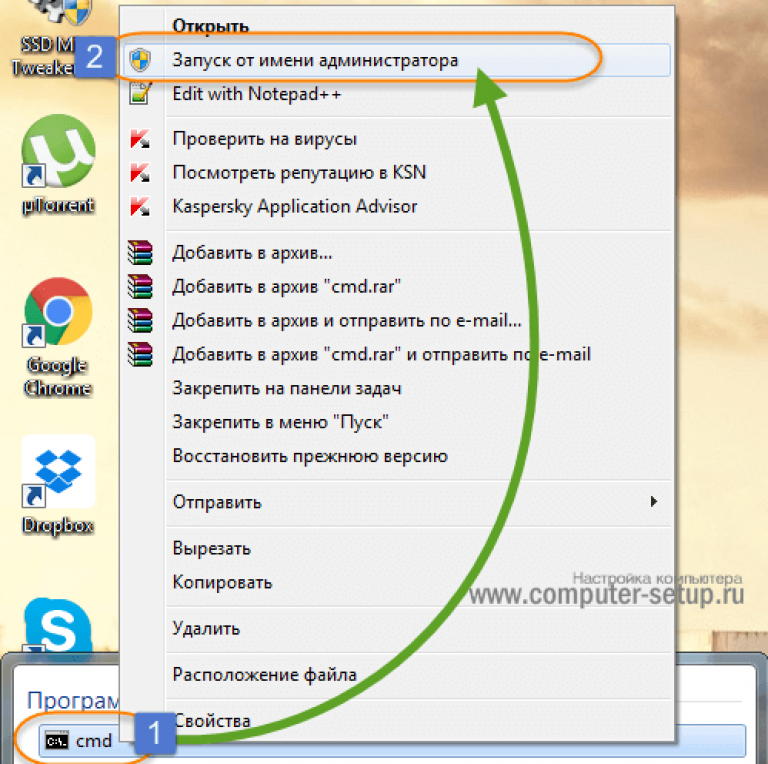
Sonuç olarak, başlıklı bir komut satırı penceresi - "Yönetici: Komut İstemi veya Yönetici: C: \\ Windows \\ System32 \\ cmd.exe"

Başlat menüsünden komut satırını açma
Bu yöntem büyük olasılıkla ilk yöntemin bir kopyası, biraz farklı bir başlatma sitesi, ancak başlatma yöntemi olarak olması gereken bir yer var ve ben de bunun hakkında konuşmaya karar verdim.
Açığız "Başlat\u003e Tüm Programlar\u003e Aksesuarlar" arıyorlar "Komut satırı"
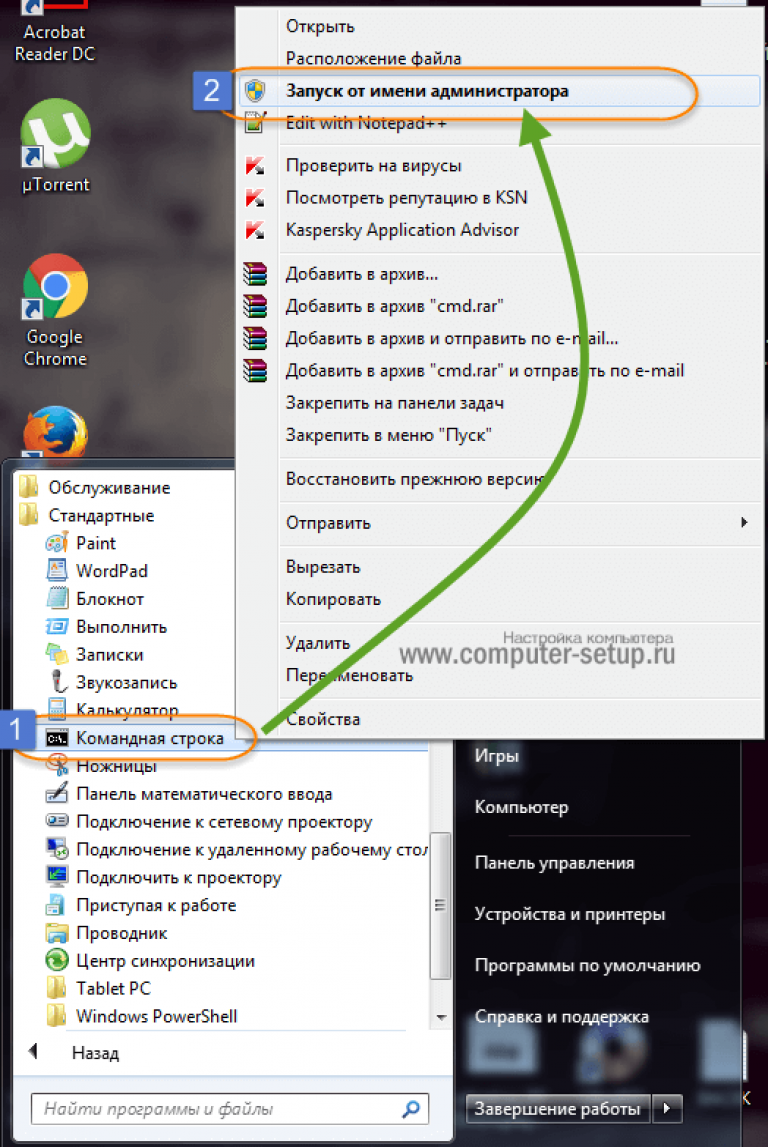
Sağ tıklayın ve bağlam menüsünde öğeyi seçin "Yönetici olarak çalıştır"
Sonuç olarak, komutları girmek için açılan ayrıcalıklı pencereyi elde ederiz.
Windows sistem klasöründen CMD'yi açın
Komut satırı, Windows'ta normal bir program gibi çalıştırılabilir; bu, başlatma dosyasını içinde bulabileceğimiz anlamına gelir. sistem klasörü ve oradan koş.
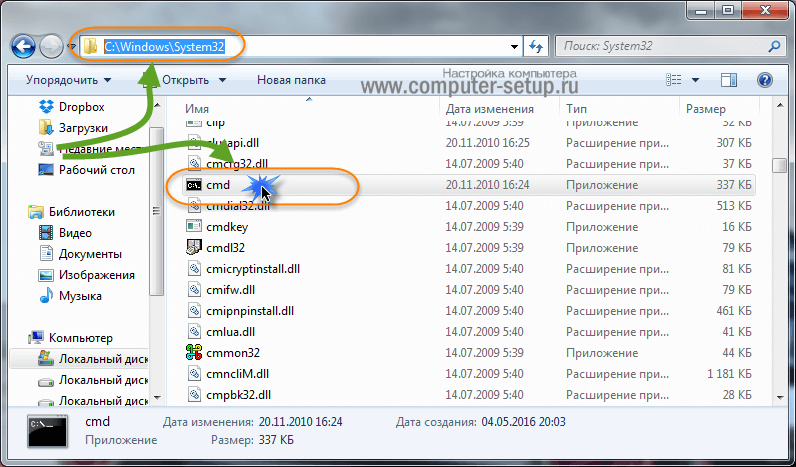
Bir dosyayı tanımlayın ve arayın cmd.exeilgili klasörde:
Windows için 32 bit cmd.exe şu konumdadır: \\ Windows \\ System32
Windows için 64 bit cmd.exe şu konumdadır: \\ Windows \\ SysWOW64
Not: Komut satırı, yani içindeki başlangıç \u200b\u200bdosyasıpencerelerx64 ayrıcasystem32 ve içindeSysWOW64. Böylece, en önemlisi yönetici adına herhangi bir klasörden çalıştırabilirsiniz.
Bulduktan sonra, dosyaya sağ tıklayın ve menüden öğeyi seçin "Yönetici olarak çalıştır"
Bu kadar.
Görev Yöneticisi ile Yönetici Modunda Komut İstemi
Klavyedeki bu basış için başlatma yöntemini ve öncekileri de aynı şekilde kullanabilirsiniz. Ctrl + Alt + Del ve seçin görev yöneticisini başlat, açılan pencerede seçin Dosya - Yeni görev

Satıra yazın cmd sonra yönetici haklarıyla görev oluştur onay kutusunu işaretleyin... Tıklayın tamam... Ayrıcalıklı haklarla veya başka bir deyişle yönetici haklarıyla birlikte komut satırı başlayacaktır. Bununla sistemde değişiklik yapabilirsiniz.
Görev yöneticisinden başlatma yöntemi için, herhangi bir şey yazmanıza gerek olmayan basitleştirilmiş bir başlatma da kullanabilirsiniz, sadece görev yöneticisini açın, ardından klavyedeki tuşa basın ve basılı tutun. Ctrl Tıklayın Dosya - Yeni görev (Çalıştır ...) bundan sonra komut satırı yönetici haklarıyla açılacaktır.
Masaüstünde bir komut satırı kısayolu oluşturun
Ve sonunda, bonus olarak, size uygulama açısından ilginç bir yol anlatmaya karar verdim. Ve belki uygulamadan değil, başlatma yönteminin kullanılabilirliğinden. Masaüstünde bir kısayol cmd'si oluşturmak ve gelecekte her zaman yönetici haklarıyla çalıştırın.
Masaüstünde boş bir alana sağ tıklayın, Yeni\u003e Kısayol


Bir sonraki pencerede, bir isim belirtmeniz gerekir. oluşturulan kısayol, benim durumumda belirttim Komut Satırı (Yönetici), ve bas Bitti... Ancak hepsi bu kadar değil, bizim durumumuzda yönetici haklarıyla çalışacak değeri ayarlamanız gerekir.

Yeni oluşturulan kısayola farenin sağ tuşuyla tıklayın, seçin Özellikleri... Pencerede düğmesine tıklayın bunlara ek olarakaşağıda bulunan. Ve kutuyu işaretleyin Yönetici olarak çalıştır, Ardından OK düğmesine 2 kez basın ve koşmayı deneyin.
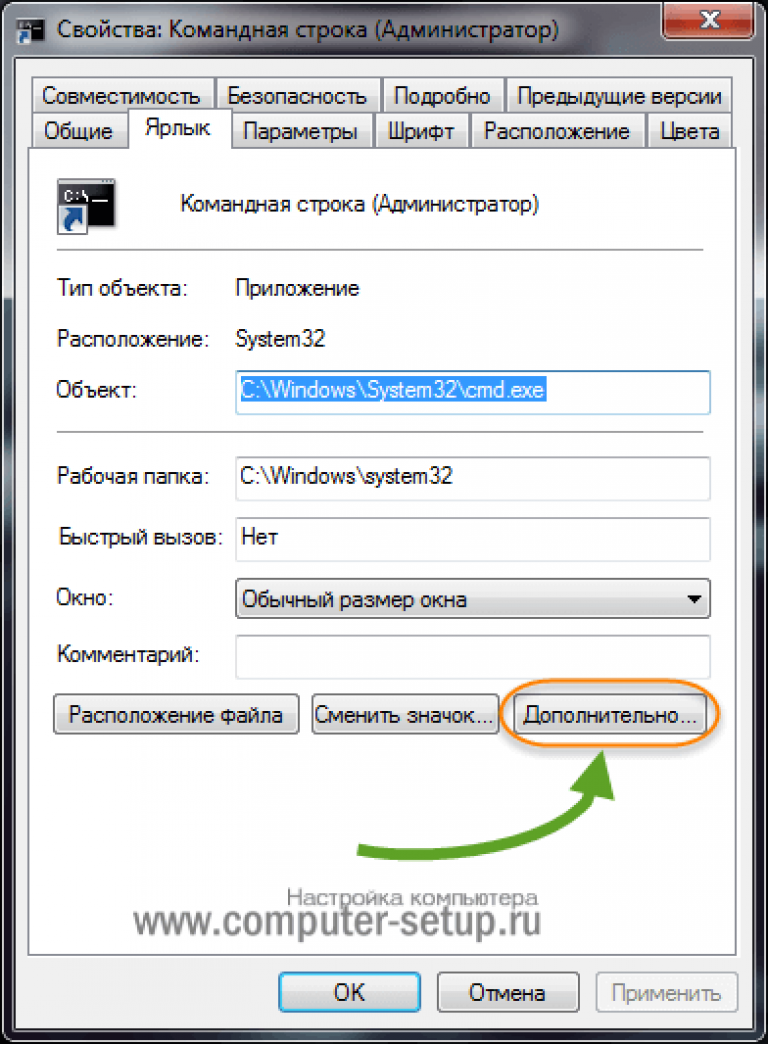
Yönetici haklarıyla bir cmd penceresi açılacaktır. Pencere başlığında görebilecekleriniz. Bu method komut satırını sık kullanıyorsanız ve sistemde değişiklik yaparsanız yararlı olacaktır.
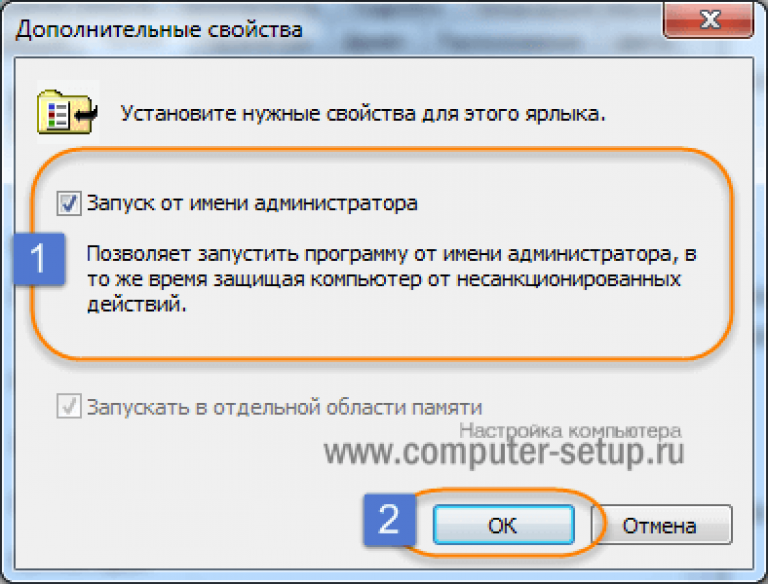
Not: Neler yapıldığını özetleyelim. Sonuç olarak, komut satırını yönetici haklarıyla çalıştırmanın 5 kolay yolunu elde ediyoruz. Tüm yöntemler mükemmel çalışıyor ve uygulanabilir, böylece size uygun olanı seçip kullanabilirsiniz, ayrıca arkadaşlarınıza ve akrabalarınıza, herkese söyleyebilirsiniz. Bazı insanlar komut satırının ne olduğunu ve nasıl başladığını bilmiyor.
Yönetici haklarıyla cmd çalıştırmanın daha fazla yolunu biliyorsanız, yorumları veya geri bildirimleri yazın, makaleyi yararlı bilgilerle tamamlayacağız. Ayrıca yazıya yorum ve önerilerinizi bırakın. Daima Glade.
Temas halinde
