Проблемка ця виникла після установки Windows 10 на Lenovo Yoga 2 Pro. Сама процедура інсталяції нової ОС пройшла штатно, але потім виявилося, що тачпад ноута працювати належним чином ніяк не бажає. Ситуація частково спрощувалася тим, що нормально функціонувала сенсорна панель екрану, тому розібратися з несправністю вдалося відразу, до того ж без повернення до Win 8.1 і навіть без підключення миші.
До слова, якщо Win 10 ви ставите на ноут зі звичайним, тобто несенсорним екраном, і теж стикаєтеся з проблемою не працюючого тачпада, то тоді миша в будь-якому випадку знадобиться.
Загалом, в цій замітці про те, що робити, якщо після установки на Windows 10 на ноутбук у нього перестає працювати тачпад. Інструкція не є вичерпною, проте описані далі способи усунення проблеми були реалізовані на практиці з необхідним результатом, тому є сенс починати з них.
перевіряємо, чи включений тачпад
У Win 10 відкриваємо " параметри ” (Пуск -> Параметри), Далі - " пристрої ” -> “Миша і сенсорна панель ". Прокручуємо вікно в самий низ і тиснемо " Додаткові параметримиші “.
У вікні, переходимо у вкладку (крайню праворуч) - вона може називатися " ELAN "Або" параметри пристрою "І в списку пристроїв перевіряємо поточний стан тачпада. Якщо він відключений, виділяємо його в списку кліком і тиснемо кнопку " увімкнути “.
Крім цього, також уважно оглядаємо ноутбук на предмет наявності функціональної кнопки включення / вимикання тачпада. Відрізняє її як правило перекреслене зображення тачпада (наприклад, на багатьох моделях Lenovo це кнопка F6, можуть бути варіанти на кшталт Fn + F5, Fn + F6 і т.д.). Якщо знайдете цю кнопку, натисніть її і перевір стан тачпада, він міг бути просто відключений.
оновлюємо драйвера
Windows 10 вийшла вже кілька місяців назад, тому виробники ноутобуков свої бази драйверів вже оновили. Але досить часто трапляється і так, що нові "дрова" на ноут автомат не проапдейтілісь, тому оновлювати їх потрібно вручну. У Win 10 зробити це можна як мінімум двома способами:
- перший - тиснемо "Пуск" -> "Панель управління" -> "Диспетчер пристроїв" , Далі - " Миші і інші вказівні пристрої ", Знаходимо тачпад (називаються вони по-різному, але помилитися у вас навряд чи вийде), клікаєм по ньому правою кнопкоюмиші і в меню вибираємо " Оновити драйвер ... " Приблизно так:
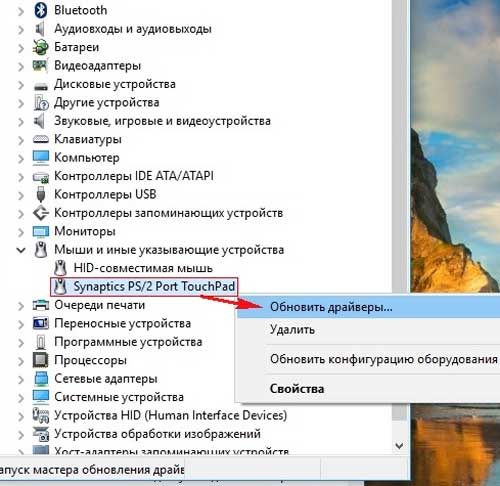
Ноут ваш відразу ж "полізе" за новим драйвером в Інтернет і, якщо знайде, то встановить свіжу версію автоматично. А якщо не знайде, тоді ...
- другий - ... вам доведеться самому зайти на сайт виробника ноутбука і пошукати потрібний драйверде-небудь в розділі "Підтримка". Швидше за все, ви його знайдете. В іншому випадку пишемо в пошуковій рядку Googleзапит приблизно такого змісту - [Назва моделі ноутбука] Windows 10 драйвер тачпада - після чого, керуючись здоровим глуздом (і бажано парою-трійкою позитивних відгуків), відбираємо сайт, звідки можна завантажити потрібні "дрова".
Після скачування файлу з драйвером, пробуємо його встановити. Якщо за фактом завершення процедури оновлення драйвера тачпад не заробив, тоді рекомендується вручну видалити старий драйвері потім знову встановити новий. Для цього ще раз заходимо в "Диспетчер пристроїв", знаходимо там тачпад, натискаємо по правою кнопкою миші, в меню вибираємо "Видалити", потім заново ставимо новий драйвер(Тобто той, який ви тільки що завантажили) і, якщо знадобиться, перезапуск ноутбук.
Після установки користувачі Windows 10 можуть виявити такий неприємний сюрприз, як відмова тачпада. При цьому миша справно працює. Що ж робити в такому бентежать випадку? Виправляти проблему, щоб вона не заважала нормальній роботі.
Періодично щось не працює в Windows 10 після установки тільки з однієї причини: в світі величезна кількість виробників, що випускають різні комплектуючі для комп'ютерів. Але так як Windows 10 недавно вийшла, то адаптувати під потреби всіх її ще не встигли, ось і йде епопея несумісності обладнання і програмного забезпечення. Тому варто набратися терпіння і діяти.
Для початку потрібно переконатися, чи включені настройки самого тачпада, адже в більшості випадків саме неправильні дії користувача ведуть до труднощів у роботі комп'ютера. Після цього можна постаратися змінити драйвери в системі. Маніпуляції ці нескладні, з ними може впоратися навіть непрофесіонал.
Перевірка
Перш ніж бити тривогу з приводу того, що щось не працює, рекомендується спочатку перевірити, а чи включені настройки тачпада на ноутбуці? Відомо, що іноді він просто вимкнений однією кнопкою. На ноутбуках повно функціональних клавіш, Які відповідають за включення і виключення певних опцій. Розпізнати потрібну клавішу можна за зображеному на ній символу тачпада.
Затискаємо FN і F7, тачпад переходить з неробочого в робочий стан. Затискаємо ще раз, і відбувається зворотне.
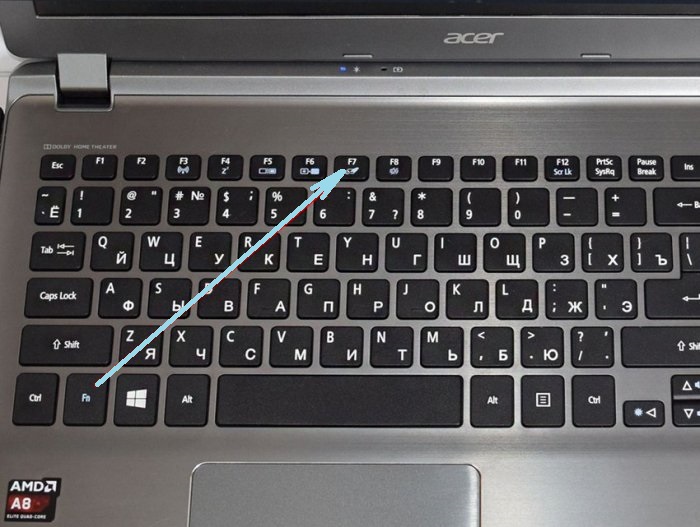
Але не завжди можна так запросто викрутитися з каверз операційної системи Windows 10. Часто вона надає чергову головоломку. Тому вирушаємо в налаштування самої панелі управління тачпада і перевіряємо виставлені параметри.
- Для цього відкриваємо панель управління правим клацанням по меню Пуск.
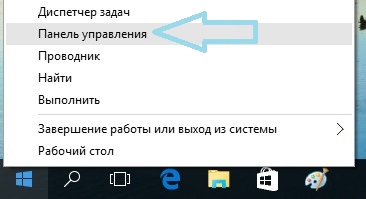
- Далі прямуємо в Категорія і вибираємо там Дрібні значки.
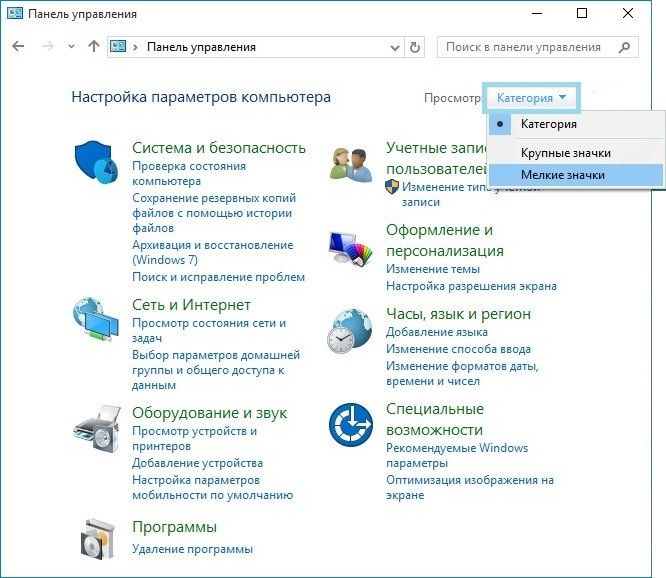
- Заходимо в Миша.
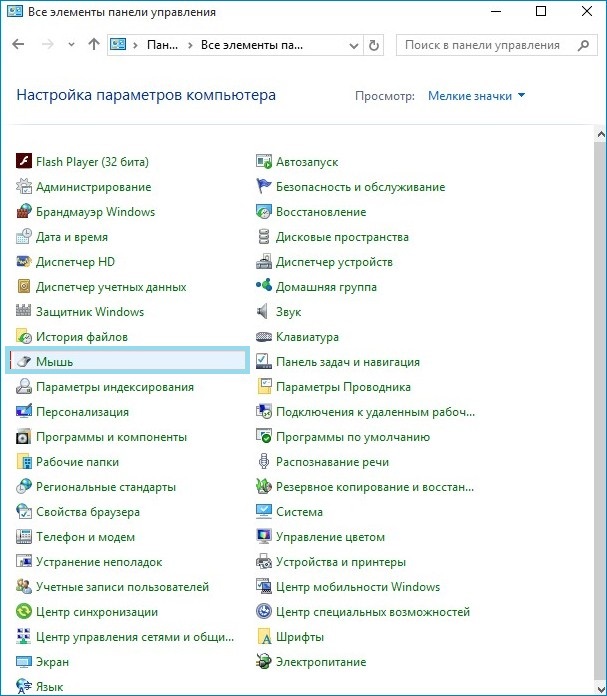
- Вирушаємо на вкладку ClicPad.
найбільш часті проблемив Windows 10 по роботі тачпада виникають саме за цією адресою. Тому потрібно перевірити налаштування в даному пункті.
- Натискаємо кнопку Активувати.
- Знімаємо галку з Відключати внутрішнє указ ... ..
- Відновлюємо настройки за замовчуванням, натискаючи на відповідну кнопку.
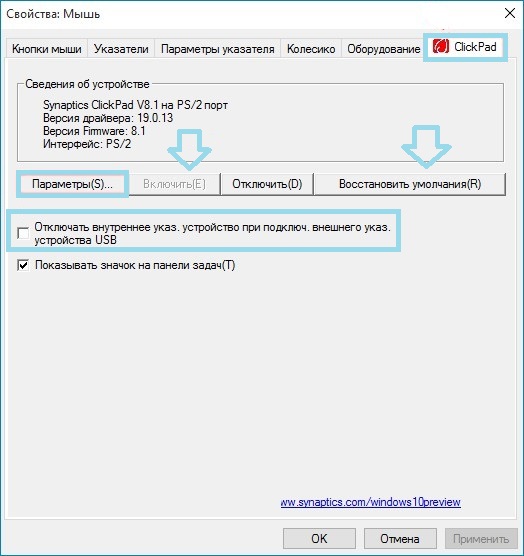
Якщо клацнути по кнопці Параметри, то можна побачити додаткові більш точні налаштування. Після їх зміни можуть з'являтися проблеми в роботі тачпада. Тут також рекомендується відновити стандартні заводські настройки.
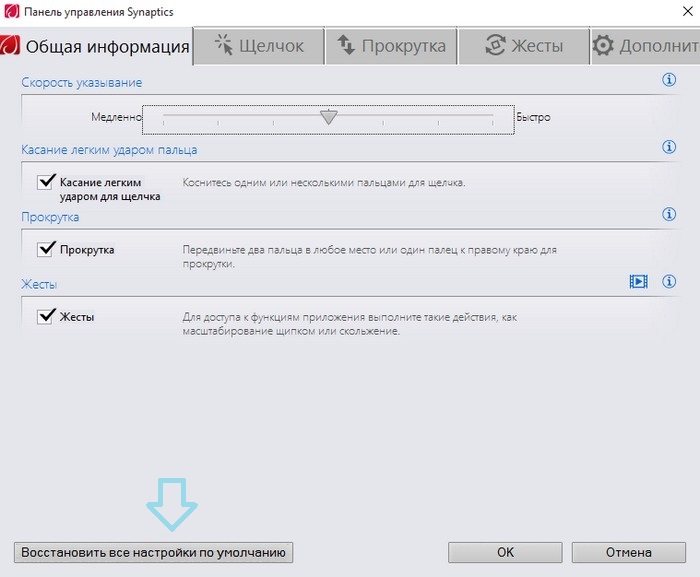
Якщо після цих хитрих маніпуляцій настройки виявилися марними, і знову нічого не працює, то пора переходити до проблеми драйверів.
зміна драйвера
З будь-яким обладнанням в комп'ютері потрібно запускати спеціальні міні програми, які реалізують грамотну роботу софта і заліза.
Зазвичай такі утиліти запускаються автоматично. Але, Windows 10 на то і нова операційна система, що періодично в ній працюють биті драйвера. Систему потрібно доводити до розуму, а це процес довгий. Тому постійно щось не працює. Вирішити таку проблему можна заміною драйвера.
- Йдемо в Диспетчер пристроїв.
- Відкриваємо Миші і вказуючі пристрою.
- Клацаємо правою кнопкою миші по назві виробника.
- Вибираємо Оновити драйвери.
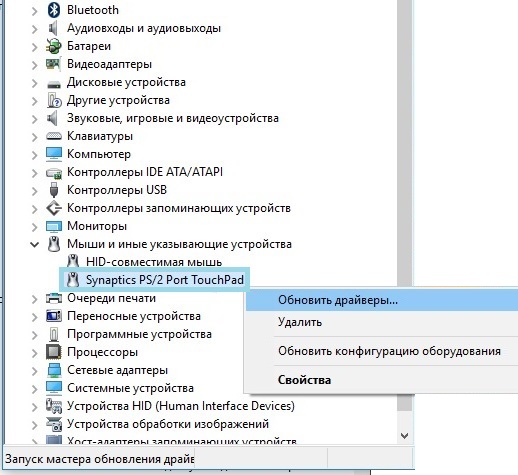
- краще використовувати автоматичний пошукнеобхідних драйверів.
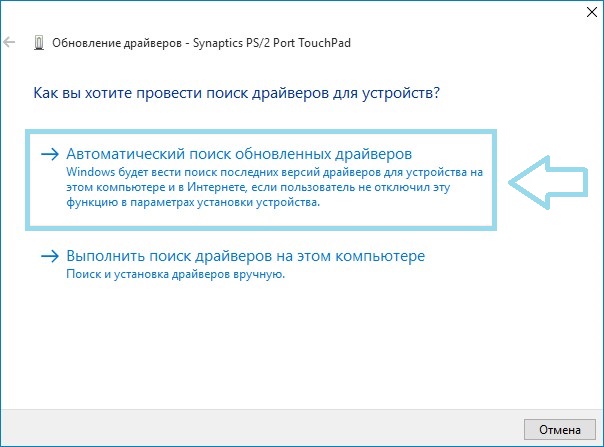
Є великий сюрприз в тому, що встановлений драйверна ноутбуці може виявитися найновішим. І вийде, що чергове виправлення від Windows 10 не працює. У цій курйозні ситуації потрібно йти на офіційний сайт виробника ноутбука і завантажувати драйвера звідти. Зазвичай їх легко знайти, вказавши свою модель в пошуку. Завантаження відбувається стандартним чином, не складніше, ніж звичайного фільму або музичного файлу.
Після вивантаження з мережі досить запустити інсталяційний файлв Windows 10, щоб драйвер встав на комп'ютер. Ось і все, запропонованих способів має в принципі вистачити для усунення проблем. Якщо все це виявилося марним, і тачпад все одно не працює, то пора нести ноутбук в сервіс і перевіряти його працездатність. Пояснюватися в сервісі, чому продали бракований ноутбук, або чому він виявився зламаний - це вже зовсім інша історія, яка виходить за рамки даної статті.
Здрастуйте дорогі читачі. Сьогодні мені хотілося б обговорити з вами одну дуже цікаву тему, яка буде адресована власникам ноутбуків. Давайте розглянемо з вами один дуже простий спосіб відключення тачпада на Windows 10.
Більшість власників ноутбуків відверто не люблять користуватися тачпадом. Та й я не можу, не погодиться з ними, адже це досить незручно. Особливо при роботі з програмами для редагування фотографій. Рішення, звичайно ж, є - підключіть мишу і управляти курсором за допомогою неї. Але, щоб ви випадково не чіпали при роботі тачпад - рекомендую взагалі відключити його. У следущий статті ми говорили, як це можна зробити в операційних системах Windows 7 і 8. А сьогодні якраз розглянемо, як це зробити в «десятки».
Розглядів в цій статті спосіб дозволить системі автоматично блокувати тачпад на вашому ноутбуці, коли ви будете до нього підключати миша. Якщо ж ви від'єднайте миша, то тачпад знову розблокується і ним можна буде працювати у звичному режимі.
Отже, поїхали. Для початку зайдіть в меню «Пуск» і запустіть « параметри».

Потім заходимо в розділ « пристрої».

Відкриється вікно « пристрої»З різними настройками. Зліва знайдете і відкрийте вкладку « Миша і сенсорна панель ». У цій вкладці в самому низу ви побачите текст « Додаткові параметри»- натисніть на нього.
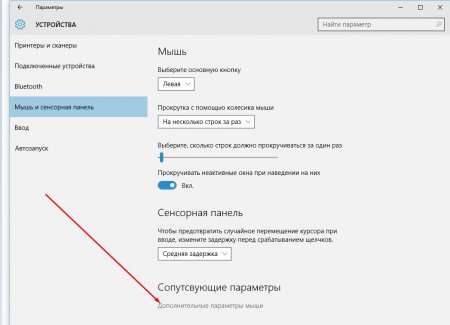
Відкриється діалогове вікно « Властивості: миша»З шістьма різними вкладками. Вам необхідно відкрити - « ELAN». Потім трохи нижче ви побачите напис « Процедура відключення при приєднанні зовнішньої USB миші»- встановіть галочку навпроти неї. Встановили? Тоді натисніть кнопку « застосувати», Щоб були задіяні внесені вами в налаштування.
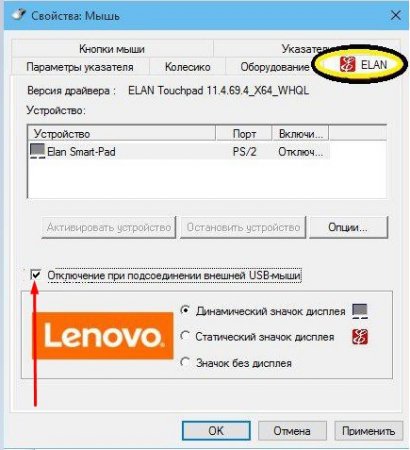
От і все. Таким ось простим і дуже швидким способомми відключили тачпад в операційній системі Windows 10. Головне тепер не забувайте, що він знову буде працювати тільки тоді, коли ви вимкніть від ноутбука миша.
Ще в Windows 8 розробники Microsoft почали працювати над спрощенням управління елементами системи. Багато з них переїхало і в Windows 10. Наприклад, свайпи від краю сенсорного екрану або високоточного тачпада, які відповідають за ті чи інші функції (виклик вікна перегляду завдань, згортання програми і так далі). Якщо вам з якихось причин не подобається робота цих жестів, тоді ця інструкція розповість, як їх відключити.
Відключення жестів високоточного тачпада в Windows 10
Офіційного способу відключення жестів Microsoft до цих пір не надала, але просунуті користувачі все-таки знайшли спосіб зробити це за допомогою редактора реєстру. Варто зауважити, що вказане керівництво відключає жести лише для конкретного користувача комп'ютера. Для інших облікових записівдоведеться виконати ці ж дії.
попередження: Всі дії в інструкції треба виконувати від імені адміністратора.
У Windows 10 Creators Update додані більш тонкі налаштуванняжестів. Знайти їх можна в додатку Параметри - Пристрої - Сенсорна панель. Можливо, варіант з персоналізацією жестів буде для вас більш привабливим, ніж їх повне відключення, Оскільки дозволить налаштувати тачпад саме для ваших потреб або звичок.
тачпади Synaptics
У пристроях бюджетного і середнього цінового діапазону зазвичай вбудовані дешевші панелі від Synaptics(Втім, таке зустрічається навіть в топових девайсах, на зразок). Якщо у вас саме такий, тоді ви не знайдете налаштувань сенсорної панелів додатку параметри, А наведене вище рішення щодо відключення жестів не спрацює. Для персоналізації панелі вам потрібно використовувати фірмову утиліту Synaptics:
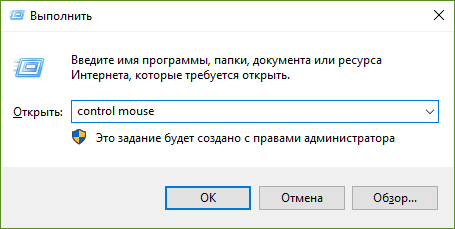
Інтерфейс цих вікон досить сильно відрізняється в залежності від версії драйвера, прошивки тачпада і самої панелі. Наприклад, так вони виглядають в HP ProBook 450 G1 і HP Spectre x360 G2:
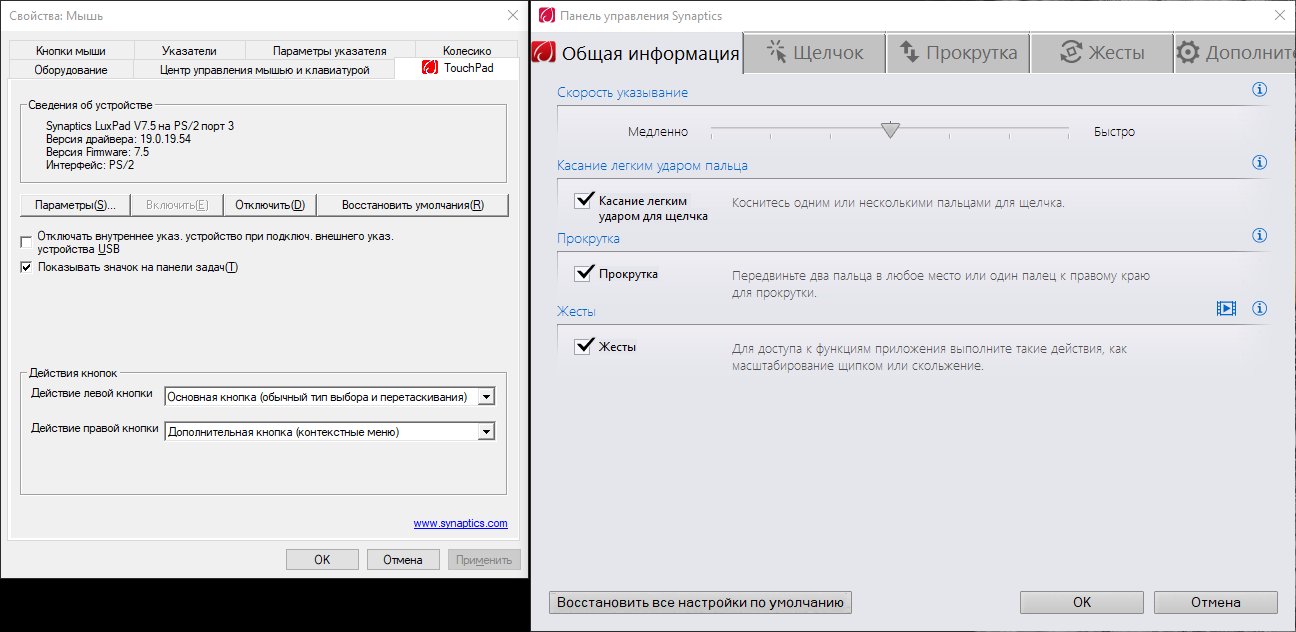
HP Probook 450 G1
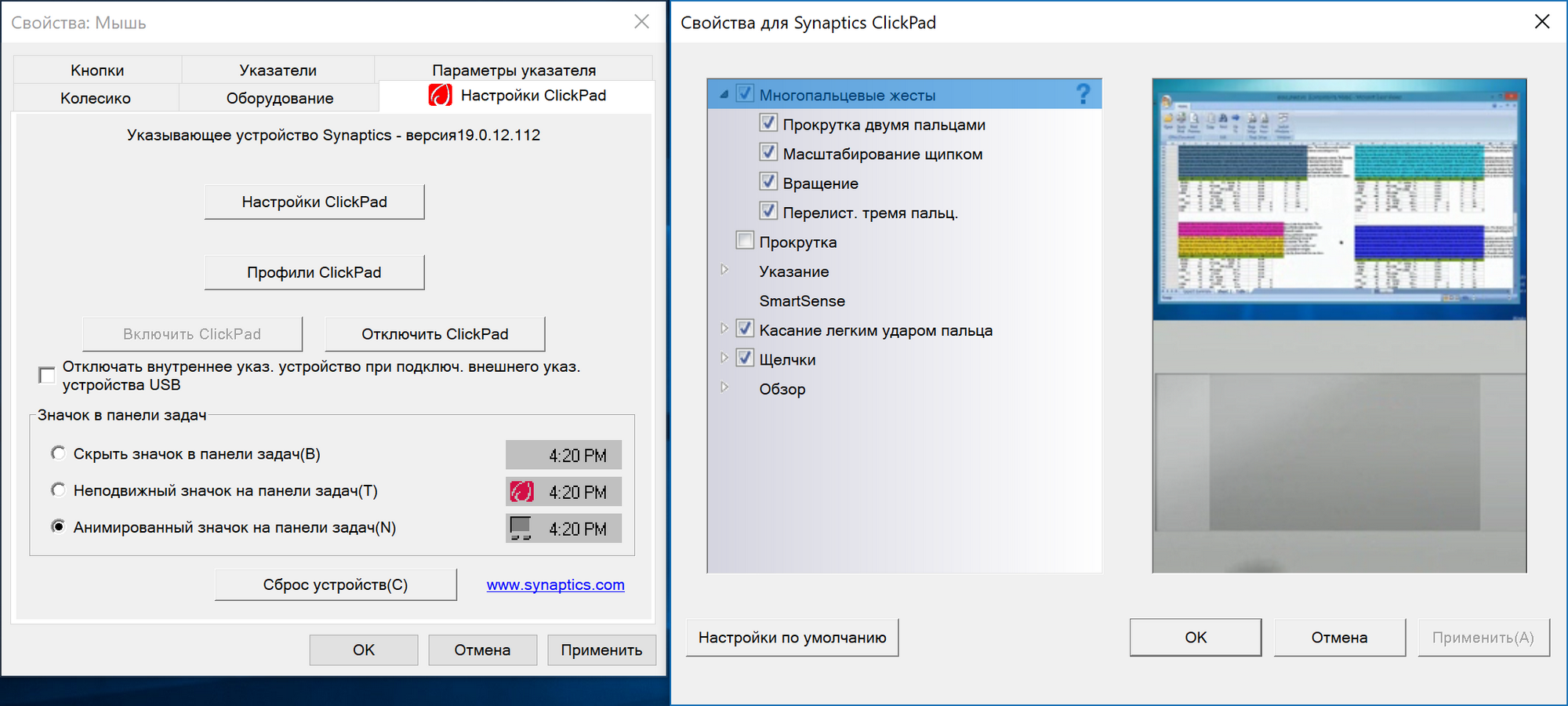
HP Spectre x360 G2
Докладні інструкції з цього приводу зазвичай можна знайти на сайті виробника пристрою.
Відключення жестів сенсорного екрану в Windows 10
Власникам планшетів або трансформерів на Windows 10 пощастило більше. Розробники Microsoft передбачили відключення екранних жестів, так що наведений нижче спосіб точно повинен спрацювати.
Як вимкнути жести екрану за допомогою редактора локальних групових політик
Цей метод працює тільки в Windows 10 Pro і вище (в тому числі Windows 10 S), так як в молодших виданнях Windows відсутній редактор локальних групових політик.

Зміни спрацюють тільки для поточного користувача. Якщо ви хочете застосувати їх до всіх облікових записівкомп'ютера, змініть той же параметр по шляху Конфігурація комп'ютера - Адміністративні шаблони - компоненти Windows - Користувальницький інтерфейскордонів.
Як вимкнути певні рухи екрану за допомогою редактора реєстру
Даний спосіб призначений для користувачів Windows 10 Home і Home SL.
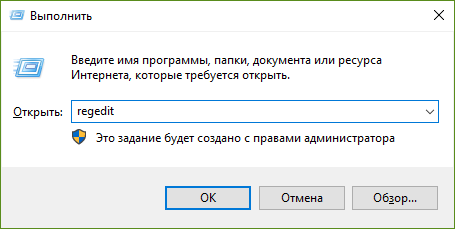
Зміни торкнуться лише поточного користувача. Якщо ви хочете застосувати їх для всіх облікових записів, працюйте в категорії HKEY_LOCAL_MACHINE, А не в HKEY_CURRENT_USER.
Тепер ви вмієте відключати жести на сенсорних екранахабо високоточних тачпадах.
