ASUS Smart Gestureце фірмовий додаток яке замінює драйвер тачпада Elan Smart-Pad. Воно дозволяє дуже тонко налаштувати управління тачпадом для платформи Windows 8 так, що трохи компенсує відсутність сенсорного екрануна даному ноутбуці. Пропонується використовувати комбінації з двома і трьома пальцями. Наприклад, перегортати інтерфейсні сторінки не тільки вниз і вгору, але також вправо і вліво за допомогою тачпада і двох пальців, масштабувати зображення точно так же, як і на сенсорному дисплеї, тільки за допомогою тачпада, обертання зображення, підтримка трехпальцевих жестів - перегортання, показ і перехід до запущених застосунків, а також виклик робочого столу.
Тому така спеціальна утилітаяк ASUS Smart Gesture, допомагає зрозуміти, як і для чого можна використовувати той чи інший жест, і відключити непотрібні / невикористовувані. Що досить зручно для початківців користувачів.
Для виклику панелі управління тачпадом ASUS Smart Gesture треба два рази клікнути мишкою на іконці тачпада (процес asusTPCenter.exe) в системному треї Windows.
Завантажиться вікно ASUS Smart Gesture, в розділі Жест на панелі General, один палець: вибрати, активувати, перетягнути. Два пальці: відобразити контекстне меню, прокрутка, масштаб, повернути. Три пальці: перейти по сторінках, відобразити вікно запущеного додатку і виконати перехід в ньому, згорнути всі вікна. Також доступна кнопка відкоту: Задати всі параметри за замовчуванням.
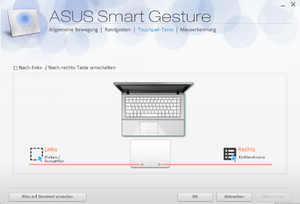
Розділ: Крайові жести. доступні варіанти: Включити панель значків (провести вліво від правого краю), включити рядок меню (провести вниз від верхнього краю), переключити працюючі додатки (провести вправо від лівого краю).
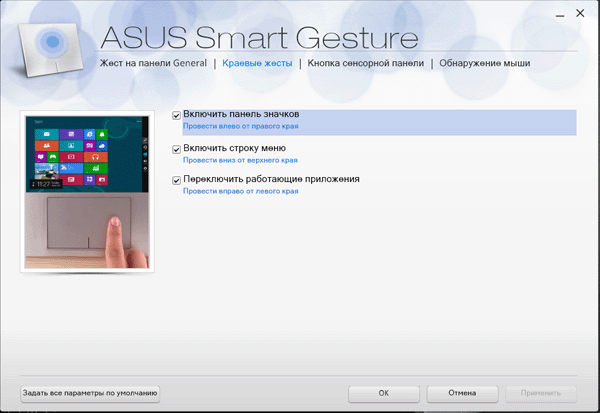
кнопка сенсорної панелі. Налаштування кнопки перемикання вліво / вправо.
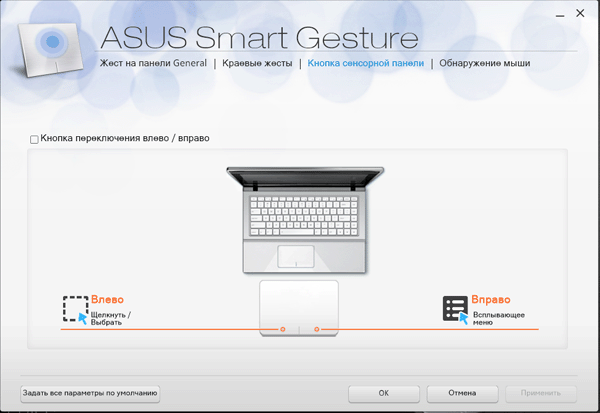
Виявлення миші. Відключення сенсорної панелі при підключенні миші. Якщо до ноутбука підключена USB або бездротова миша, Можна вибрати функцію автоматичного відключеннясенсорної панелі.
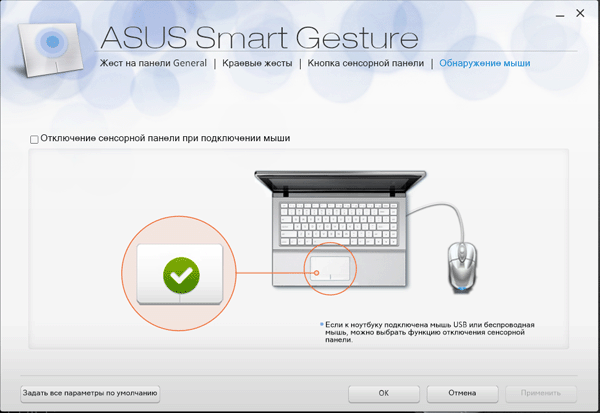
Для багатьох відеомонтажніков використовують програмні продукти Adobe вже давно аксіома, що кодек паки це зло. Ось ще один приклад, коли перестала завантажуватися панель управління ASUS Smart Gesture, при завантаженні по ходу викликів різних бібліотек вона вивалюється, намагаючись відкрити бібліотеку ff_vfw.dll видеокодека з \ Windows \ System. Проблемна длл-ка ставилася до раніше встановленого набору кодек паків K-Lite codec Pack. Після видалення K-Lite все запрацювало, панель управління тачпадом знову почала відкриватися.
Ще одна зустрічається помилка роботи AsusTPLoader.exe яка лікується перевстановлення програми (сам файл доступний для скачування в розділі підтримки нашого ноутбука на офіційному сайті).
Працюючи на ноутбуці компанії Asus, користувач може стикатися з різними програмним забезпеченням, Потреба якого залишається неясною. І оскільки подібні програми можуть забирати значну кількість ресурсів комп'ютера, хочеться знати, для чого встановлено той чи інший інструмент, і чи можна його безболісно видалити. У нашому випадку мова піде про програму ASUS Smart Gesture.
Якщо ви читаєте цю статтю, то напевно вас цікавить призначення програми ASUS Smart Gesture, яка, як правило, встановлена за замовчуванням на ноутбуках користувачів компанії Asus.
Сьогодні ми розглянемо:
опис програми
ASUS Smart Gesture - програма-драйвер, що забезпечує роботу тачпада. Утиліта дозволяє розширити можливості тачпада ноутбука, а саме, задати команди для управління сенсорною панеллю, наприклад, провівши двома пальцями по сторінці, тачпад буде запустити прокрутку, як ніби ви прокручуєте коліщатко миші. Крім цього, утиліта дозволяє розпізнавати і не враховувати випадкові дотики до тачпаду, які часто трапляються при наборі на клавіатурі тексту.
Робота з програмою
Запустити програму ASUS Smart Gesture можна, якщо двічі клікнути в треї по іконці тачпада.
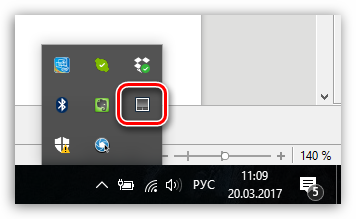
Після цього на екрані з'явиться вікно програми, в якому і відбувається налаштування тачпада. у вкладці «Жест»проводиться настройка жестів (дотиків пальців) до тачпаду. Як правило, за замовчуванням в програмі активовані всі необхідні жести - тут їх ви можете вивчити, а також налаштувати їх роботу, наприклад, відключивши зайві, щоб не допускати помилкових дій.

у вкладці «Виявлення миші»задається робота дії тачпада при підключенні миші до ноутбука. За замовчуванням при підключенні миші на комп'ютері працюватимуть обидва пристрої. При необхідності, ви можете задати, щоб при підключенні миші тачпад відключався, а при її відключенні, відповідно, автоматично активувався.
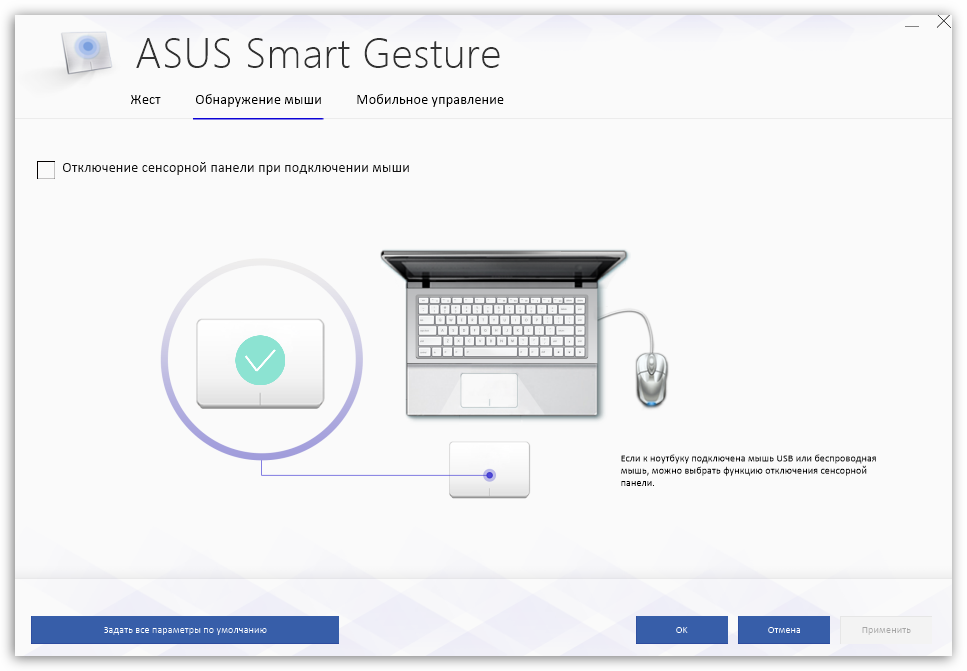
вкладка «Мобільне управління»відповідає за можливість використовувати ваш смартфон під управлінням iOS або Android в якості тачпада, що дозволяє управляти ноутбуком. Для роботи вам буде потрібно встановити на свій гаджет спеціальний додаток Remote Link, а безпосередньо на ноутбуці активувати параметр «Включити Remote Link на моєму комп'ютері» (для роботи ноутбука в зв'язці зі смартфоном буде використовуватися безпровідний зв'язокпо Bluetooth).
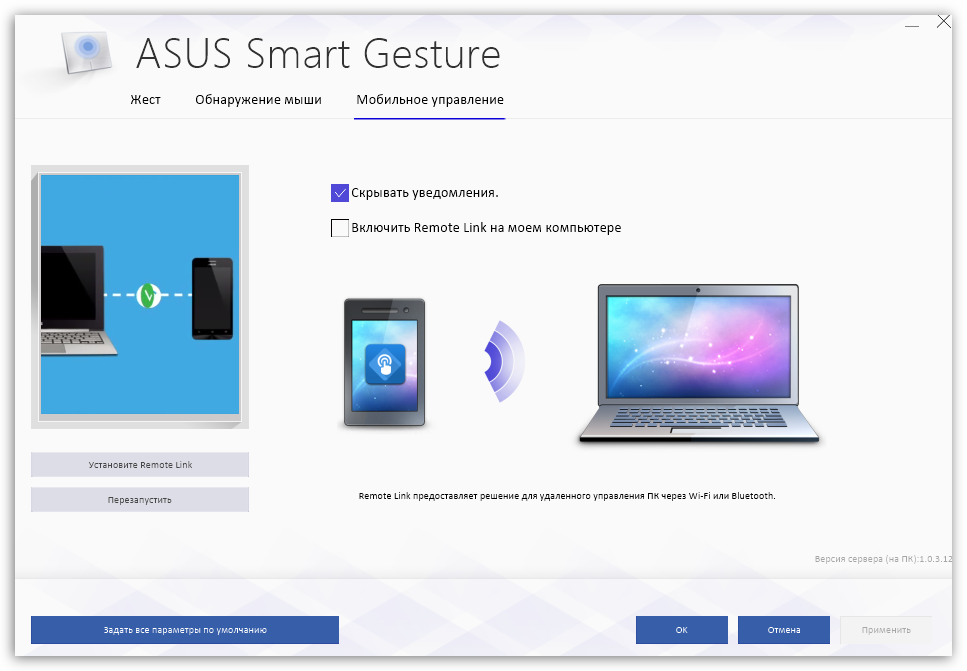
Корисність даної програми
ASUS Smart Gesture - це важливий інструмент, який повинен бути встановлений на всіх ноутбуках компанії Asus. Саме ця програма забезпечить коректну роботу тачпада (без неї буде можливо лише рух курсора і лівий клік мишею), а також привнесе додаткові можливостіу вигляді «розумного» визначення помилкових спрацьовувань і використання смартфона в якості тачпада для ноутбука.
Безумовно, видаляти дану програмуне варто - вона вам однозначно стане в нагоді.
Якщо ж ви не знайшли подібного інструменту для свого ноутбука, отримати його ви зможете разом з драйверами на тачпад, які можна завантажити з офіційного сайту Asus саме для вашої моделі лептопа і версії операційної системи. Встановивши драйвера, виконайте перезавантаження комп'ютера, після чого утиліта буде готова до роботи.
Сьогодні ми поговоримо про дуже корисну утиліту для ноутбуків - Asus Smart Gesture. Ви дізнаєтеся що це за програма і чи потрібна вона на вашому ПК. Розбираємося!
Asus Smart Gesture - це офіційна утиліта, покликана замінити стандартний драйвер тачпада для ноутбука або нетбука Asus на ОС Windows 8 \ 10. Входить в комплект додатків, присутніх на оригінальному диску з драйверами і програмним забезпеченням.
Smart Gesture дозволяє користувачеві зробити детальну настройку параметрів тачпада для збільшення продуктивності роботи. А все завдяки можливості працювати на сенсорної панелі, використовуючи жести і комбінації пальців. Це економить час і зводить до мінімуму використання кнопок тачпада.
огляд функціоналу
Утиліта мати простий і зрозумілий інтерфейс. З її допомогою можна переглянути, як виконуються різні жести, для чого вони застосовуються, а також включити або виключити непотрібні. Розглянемо чотири розділи програми.
Жести на панелі General:
- Тут наведені всі комбінації жестів. Дії, які здійснюються з їх допомогою, ілюстровані анімацією;
- Використовуючи один палець можна виконати наступні дії: вибрати, активувати і перетягнути;
- Комбінації двох пальців можуть відкрити спливаюче меню, зробити скролінг сторінки, масштабувати і прокрутити зображення;
- Три пальці: перехід по сторінках, показати всі активні програми, згорнути відкриті вікна.
Крайові жести:
- Провівши одним пальцем вліво від правого краю тачпада можна включити панель значків в Windows 8;
- Провівши вниз від верхнього краю можна включити рядок меню;
- для швидкого перемиканняміж запущеними додатками слід провести пальцем від лівого краю вправо.
Кнопка сенсорної панелі:Клацання по лівій клавіші вибере об'єкт, по правій - викличе спливаюче меню. У програмі ці дії можна поміняти місцями.
Виявлення миші:У цьому розділі можна задати автовідключення тачпада при приєднанні до ноутбука мишки.
Кнопка «Поставити всі параметри за замовчуванням» поверне всі налаштування в початкове положення. Як же знайти утиліту на ноутбуці? Якщо установка утиліти вже була проведена заздалегідь, то запустити її можна через трей (область повідомлень). Знайдіть значок тачпада і клацніть по ньому два рази.
Програма насправді дуже корисна, і, моя думка, вона повинна бути в системі - адже на відміну від стандартних драйверів, вона дозволить зробити точну настройку сенсорної панелі ноутбука. Сподіваюся ви розібралися що це за програма Asus Smart Gesture і для чого вона потрібна. І наостанок короткий туторіал по роботі з програмою.
Asus Smart Gesture - що це за програма, для чого потрібна, як видалити? Бувають випадки, що користувачі ноутбука випадково знаходять на своєму комп'ютері програму і не знають, що з нею робити, для чого вона потрібна і чи є сенс нею користуватися? Насправді, такий програмний пакетє потужним інструментом для спрощення взаємодії користувача і пристрою за допомогою різних жестів.
Якщо ви придбали ноутбук з вбудованою сенсорною панеллю, ця програма буде встановлена за замовчуванням. Але на жаль, багато власників портативних пристроїв навіть не здогадуються, в чому полягає принцип дії такої утиліти, як її встановлювати і налаштовувати.
Тепер ви зможете запрограмувати управління жестами на сенсорної панелі для одного, двох або навіть трьох пальців. В утиліті можна налаштувати цей інструмент таким чином, щоб використання ноутбука було максимально комфортним і функціональним. Вимикайте непотрібні функції дуже просто. Насправді подібна невелика утиліта зможе завоювати увагу будь-якого комп'ютерного користувачаі розширити базові можливості Windows.
Для чого використовується утиліта Asus Smart Gesture. можливості програми
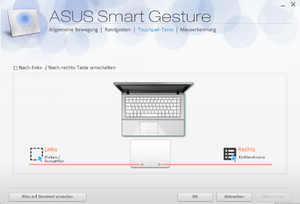 Унікальна утиліта Asus Smart Gesture - це багатофункціональний смарт-драйвер для настройки сенсорної панелі ноутбука. ключова особливістьцієї програми полягає в можливості запобігати зайві торкання тачпада при наборі тексту на клавіатурі і управляти пристроєм за допомогою жестів. Такий програмний інструмент може ідентифікувати долоню і палець, Що перетворює звичайну сенсорну панель в «розумний» елемент портативного комп'ютера.
Унікальна утиліта Asus Smart Gesture - це багатофункціональний смарт-драйвер для настройки сенсорної панелі ноутбука. ключова особливістьцієї програми полягає в можливості запобігати зайві торкання тачпада при наборі тексту на клавіатурі і управляти пристроєм за допомогою жестів. Такий програмний інструмент може ідентифікувати долоню і палець, Що перетворює звичайну сенсорну панель в «розумний» елемент портативного комп'ютера.
Інтерфейс програми гранично простий і кожен користувач Windowsзможе налаштувати драйвер без особливих складнощів.
Як можна налаштовувати утиліту і що означають жести конкретними пальцями:
- Один палець - вибір, активація, переміщення;
- Два пальці - масштаб, прокрутка, поворот, відкриває спливаюче меню;
- Три пальці - перехід по сторінках, відображення запущених додатків, Згортання вікон;
Якщо звикнути до таких жестів, управління і робота за ноутбуком стане набагато простіше і функціональніша.
І так, інтерфейс утиліти Asus Smart Gesture включає в себе ряд окремих вкладок. Кожна з них відповідає за конкретні функції і може бути налаштована в ручному режимі.
Перша вкладка під назвою «Жест» дозволяє налаштовувати ті функції, які були описані вище. Щоб вимкнути певні рухи досить зняти галочку або знайти в налаштуваннях пункт «відновити заводські конфігурації». У цьому меню можна вказати свої особисті вимоги і задати параметри з урахуванням власних звичок. Навіть якщо ви не знаєте, за що відповідає кожен палець, досить навести курсором миші на жест, і додаток продемонструє його дію. Такий пункт спрощує процес налаштування драйвера і працювати з девайсом буде простіше.
Кнопка сенсорної панелі
На другій вкладці розміщуються настройки перемикання клавіш «ліво / право» на пристрої. Як і в попередньому випадку, тут можна відновити параметри за замовчуванням, якщо в цьому є необхідність.
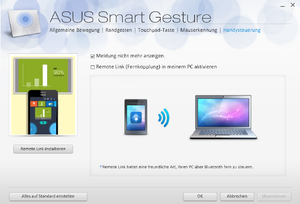 виявлення миші
виявлення миші
Вкладка дозволяє налаштувати функцію автоматичного включенняабо відключення сенсорної панелі після приєднання зовнішньої миші. Для установки необхідно виділити галочкою пункт «Розумний сенсор».
Як завантажити і інсталювати Asus Smart Gesture
Завантажити Asus Smart Gesture можна на офіційному сайті, А процедура установки не вимагає великих зусиль. Виконати її можна за кілька хвилин, вказавши потрібне місце на диску. У разі, якщо Asus Smart Gesture не працює або при роботі помічаються збої, ви можете виконати повторну інсталяцію, скачавши драйвер з сайту.
правильно встановленийдрайвер повинен відображатися в меню стандартного «диспетчера пристроїв» в пункті «миші». Якщо при повторній установці на дисплеї з'являється повідомлення, що на вашому комп'ютері вже інстальована більш Нова версія даного драйвера, Видаліть її та замініть попередньої.
Як деінсталювати Asus Smart Gesture з Windows
У разі, якщо ви бажаєте відкотити утиліту до попередньої версіїабо збираєтеся перевстановити Windows, доведеться здійснити деінсталяцію цього інструменту. Процедура видалення Asus Smart Gesture має деякі нюанси і тонкощі. Якщо програма не видаляється стандартним способомчерез панель управління, доведеться скористатися системним реєстром і виконати ряд окремих дій:
- відкриваємо% SystemDrive% / ProgramData / SetupTPDriver /ВпровідникуWindows;
- запускаємоSetupTPDriver.msi ;
- знаходимо пунктвидалення
Тепер ви зможете видаляти утиліту і відновлювати її до попередньої версії без особливих складнощів.
