Тачпад - це сенсорний майданчик, призначена для управління курсором миші на комп'ютері (ноутбуці). За своїми властивостями тачпад виконує роль звичайної комп'ютерної миші.
Тачпад має невисокий дозвіл, що ускладнює роботу, де потрібні більш точні рухи (наприклад, в графічних редакторах), проте має безліч плюсів:
-надійність через відсутність рухомих частин;
-управління курсором за допомогою тачпада не вимагає особливих навичок і звикання;
-наявність рівній поверхні і великого простору абсолютно непотрібно;
-невелике рух пальцем дає можливість переміщати курсор по всьому екрану;
-іспользуя один тачпад можна імітувати натискання на ліву і праву кнопки миші;
Тачпади в основному встановлюються на ноутбуках, тому що займають мало місця і зручні в роботі. На більшості ноутбуків він знаходиться під клавіатурою і являє собою невеликий плоский прямокутник.
Зазвичай тачпади мають невеликі розміри і не перевищують 50 квадратних сантиметрів, проте зустрічаються тачпади і перевершують ці розміри. Такі тачпади застосовуються в платіжних та інформаційних терміналах, а також в спеціальних системах управління. Для підключення тачпада до комп'ютера використовуються кілька інтерфейсів: USB, RS-232, PS / 2. У комп'ютерах сімейства Apple використовується інтерфейс ADB. Також зустрічаються і бездротові тачпади.
Принцип роботи тачпада заснований на вимірюванні ємності між вбудованими сенсорами або вимірі ємності пальця. Сенсори розташовані як на вертикальній, так і на горизонтальній осях тачпада, що дає можливість точно визначити положення пальця і \u200b\u200bпідводити курсор в потрібне місце. Оскільки працює тачпад за принципом вимірювання ємності, то при дотику до нього непровідним предметом (наприклад, ручкою або олівцем) тачпад працювати не буде. Також тачпад не працює при дуже малих площах зіткнення.
Тачпад не примхливий в роботі і не потребує будь-якого спеціального догляду. Зрідка, приблизно один раз на півроку рекомендується перевіряти тачпад на точність рухів і якщо точність погіршується (руху більш уривчасті або різкі) виробляти чистку тачпада. Тачпади дуже добре захищені від пилу і вологи (в тому числі і від води), а також від попадання всередину тачпада сторонніх предметів. Тачпад дуже надійний і рідко ламається, дуже рідко зустрічаються випадки поломки протягом п'яти років роботи нового тачпада.
У більшості випадків для роботи тачпада не потрібно будь-якої спеціальний драйвер. При підключенні його до комп'ютера він розпізнається як звичайна «миша», а при використанні USB-інтерфейсу його можна підключати і відключати «на гарячу» тобто вимикання комп'ютера не потрібно.
При покупці ноутбука передбачається, що він використовуватиметься в різних умовах, де використання миші незручно, а часом і неможливо (наприклад, в поїзді або в автомобілі. Тому при виборі ноутбука варто звернути велику увагу на тачпад. Давайте розглянемо декілька простих правил щодо тачпада, якими потрібно керуватися при виборі ноутбука:
-Тачпад повинен бути розташований так, щоб Ви не торкалися його при виконанні інших операцій (наприклад, при натисканні кнопок на клавіатурі). Зазвичай він розташовується по центру клавіатури під кнопками.
-Чим більше розмір тачпада, тим краще, але він не повинен заважати при натисканні на кнопки клавіатури.
-Тачпад повинен бути захищений від випадкового дотику. Зазвичай він трохи втоплений в корпус ноутбука.
-Також зверніть увагу на кнопки управління мишею. Вони повинні бути зручними і знаходитесь у скрутному становищі з невеликим зусиллям.
Замість миші в ноутбуці може бути використана спеціальна сенсорна панель з кнопками - тачпад. Деякі виробники називають його трекпад. Тачпад використовується для управління курсором шляхом переміщення пальця по його поверхні. Площа тачпада на ноутбуцізазвичай знаходиться в межах 40-60 кв. сантиметрів, форма прямокутна, але іноді буває і кругла.
Принцип роботи тачпада  полягає в вимірі ємності між сенсорної пластиною і пальцем. Ємнісні датчики розташовуються по вертикалі і горизонталі і дають можливість визначати положення пальця з достатньою точністю. Для нормальної роботи тачпада на ноутбуці потрібна певна площа дотику, тому якщо тачпад злегка торкатися пальцем, він правильно працювати не буде. Чи не буде працювати тачпад і при управлінні будь-яким непровідним предметом (наприклад торцем олівця). Тачпади мають досить малою точністю, достатньою лише для перегляду документів, веб-сторінок, дозволяють грати в прості логічні ігри. У складних графічних пріложеніяхілі динамічних онлайн-іграх їх використання важко.
полягає в вимірі ємності між сенсорної пластиною і пальцем. Ємнісні датчики розташовуються по вертикалі і горизонталі і дають можливість визначати положення пальця з достатньою точністю. Для нормальної роботи тачпада на ноутбуці потрібна певна площа дотику, тому якщо тачпад злегка торкатися пальцем, він правильно працювати не буде. Чи не буде працювати тачпад і при управлінні будь-яким непровідним предметом (наприклад торцем олівця). Тачпади мають досить малою точністю, достатньою лише для перегляду документів, веб-сторінок, дозволяють грати в прості логічні ігри. У складних графічних пріложеніяхілі динамічних онлайн-іграх їх використання важко.
Перевагами тачпада є:
- відсутність необхідності в рівній поверхні, як для миші, тому що тачпад на ноутбуці сам є такою поверхнею;
- розташування тачпада завжди фіксоване щодо ;
- для переміщення курсору через весь екран досить невеликого переміщення пальця;
- використовуючи тачпад, не торкаючись кнопок, можна виконувати маніпуляції лівої кнопки миші:
- короткий дотик - клік кнопкою;
- подвійне короткий - подвійний клік;
- подвійне торкання без відпускання з подальшим переміщенням - виділення або переміщення об'єкта;
- вертикальна смужка справа тачпада і верхня (нижня) смужка іноді застосовуються для вертикальної і горизонтальної прокрутки.
Тачпади деяких ноутбуків (Synaptics, Asus, Apple) можуть виконувати функції правої кнопки миші і коліщатка, такі як:
- клік правою кнопкою - короткий дотик двома (іноді трьома) пальцями;
- прокрутка - натискання двома пальцями і переміщення;
- перегортання - дотик в двіженіітремя пальцями зліва направо або справа наліво;
- зміна масштабу зображення - зведення або розведення двох пальців на площині.
Деякі типові рухи пальцями наведені на малюнках.
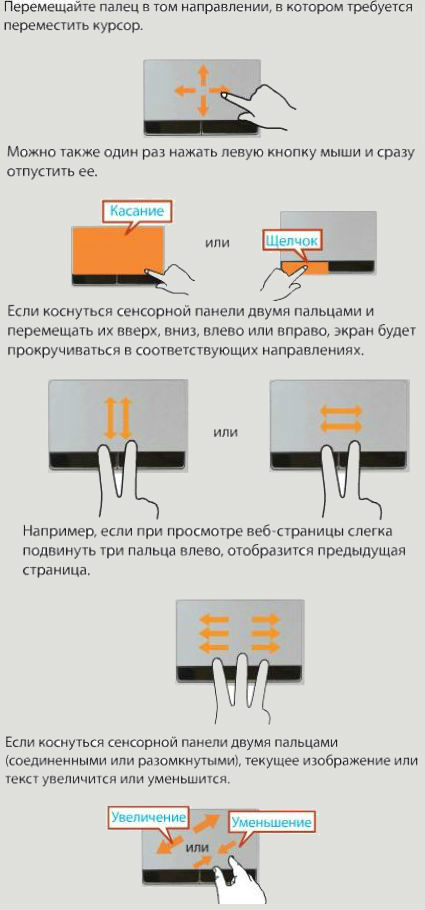
Детальніше дивіться в описі конкретної моделі, зазвичай додається до ноутбука як файл керівництва користувача.
У деяких моделях ноутбуків можуть використовуватися руху чотирьох пальців.
Включення / відключення тачпада зазвичай проводиться комбінацією клавіш Fn і чи може бути спеціальна кнопка для тачпада (деякі моделі Acer). Можна зробити так, щоб сенсорна панель відключалася при включенні USB-миші. Для цього заходимо «Мій комп'ютер» / «Властивості» / «Диспетчер пристроїв» / «Миші та інші вказівні пристрої» - відключити. Або інший варіант - кнопка «Пуск» / «Панель управління» / «Миша» / «Параметри пристрою» / «Включення-відключення сенсорної панелі»- відключити. Існує і ще кілька специфічних варіантів включення-відключення тачпада на ноутбуці, Але на мій погляд вони зайві і непрактичні.
Кожен ноутбук оснащений спеціальним полем для маніпулювання, який називається тачпадом. По суті, цей модуль замінює фізичну мишку, користуватися якою не завжди є можливість. А так, провівши пальцем по поверхні, ви можете легко здійснити будь-яку дію. Про те, що вдає із себе тачпад, як налаштувати на ноутбуці його таким чином, щоб робота з вашим комп'ютером була максимально комфортної та ефективної, розповімо в цій статті.
Як влаштований тачпад?
Отже, зовні ми сприймаємо віртуальний покажчик як поле з двома клавішами, виділене на панелі під клавіатурою нашого ноутбука. По суті, нічим особливим ця зона управління не виділяється, крім якихось умовних позначень або рамок (в окремих випадках).
При цьому ще з самого початку роботи ми розуміємо, як функціонує тачпад. Як налаштувати на ноутбуці його злагоджену роботу, ми теж найчастіше не замислюємося, оскільки вже після запуску комп'ютера все функціонує на належному рівні.
Логіка роботи пристрою теж гранично проста - палець, який рухається по його поверхні, відповідає напрямку переміщення курсору на екрані. Крім того, існують і інші можливості, наприклад розпізнавання декількох торкань одночасно. З ними знайомитися, втім, не принципово.
Як включити тачпад?
Оскільки розташоване поле для управління курсором безпосередньо під клавіатурою, природною є можливість випадкового зачіпання його користувачем. Це неприємно, особливо коли або дивишся фільм, а курсор постійно змінює своє місце розташування. Щоб запобігти цьому, була розроблена функція відключення тачпада.

Робиться це або за допомогою окремої кнопки, винесеною на поверхню ноутбука, або з використанням «гарячих» клавіш Fn і тієї, що відповідає за роботу модуля. Якщо бачите, що ні на що не реагує ваш тачпад, як включити його не знаєте - пробуйте зазначені варіанти, один з них точно спрацює. Пам'ятайте, що процедура активації віртуальної мишки така ж, як і її відключення.
Налаштування тачпада

Найчастіше на комп'ютері в нормальному режимі працює тачпад. Як налаштувати на ноутбуці його, як правило, ніхто не замислюється. При цьому трапляються ситуації, коли курсор не рухається, а користувач не розуміє, чому так відбувається. У такому випадку потрібна спеціальна програма для тачпада. Якщо говорити простіше, то мова йде про драйвер, який встановить «контакт» між вашим програмним і координуючи їх роботу. Скажімо так, якщо ваш ноутбук спочатку пропонувався з операційною системою, Яка не містила зазначених драйверів, їх необхідно буде встановити «зверху». Робиться це з офіційного сайту компанії, яка випустила ваш ноутбук.
інші проблеми
Зрозуміло, можуть бути й інші причини того, чому тачпад перестав працювати (не пов'язані з драйверами). Щоб розібратися в ситуації і встановити їх, необхідно витратити більше часу на вивчення. В першу чергу фахівці рекомендують почати з «Властивостей» такого модуля, як «Миша» (а в нашому випадку це тачпад). Як налаштувати на ноутбуці його роботу - це вже інша справа: потрібно зайти в «Панель управління», у вкладку «Миша», де в підміню «Параметри пристрою» можна буде редагувати налаштування вашого модуля віртуальної миші.

Різноманітність доступних параметрів залежить виключно від того, наскільки «наворочений» у вас ноутбук і, відповідно, тачпад, встановлений на ньому. Наприклад, на новіших моделях комп'ютерів є функція «мультитач» (можливість зчитувати одночасно кілька доторків), а також можливість гортати сторінки під час читання за спрощеною схемою. Всі ці та інші опції доступні в цьому розділі, ви можете налаштовувати їх для забезпечення комфортної роботи. Тут же можна встановити, чи підключено пристрій фізично і доступно воно. Бути може, якщо ваш тачпад не реагує на команди, в цій вкладці буде описана причина цієї проблеми.
Альтернатива віртуальної мишці
Те, що у вас ноутбук - ще не означає, що ви зобов'язані використовувати тачпад. Як включити мишку фізичну, описано в багатьох інструкціях, незважаючи на те що процедура ця досить проста. Все, що вам необхідно - придбати миша, яка сподобається вам за своїм зовнішнім виглядом і можливостям більше, а також з'єднати її з USB-портом комп'ютера. Далі ваш покажчик або буде функціонувати в нормальному режимі без зайвих проблем, або ж потребують встановити додатковий пакет драйверів. Після цього можна приступати до роботи.
Насправді те, чи варто використовувати мишку, або можна обійтися тачпадом, залежить виключно від самого користувача. Справа ця суто індивідуальна. Існують різні категорії операцій, які ми проводимо зі своїм комп'ютером: звичайний режим використання, робота в онлайн-ігри. Кожна з них має на увазі певний набір дій, які потрібно зробити: якщо для роботи в браузері тачпада буде досить, то грати в улюблену гру Counter-Strike без мишки, звичайно ж, буде дуже складно.
