Всі сучасні веб-оглядачі мають інструментами для збереження паролів від облікових записів користувачів. Це дуже зручно, так як дозволяє заощадити значну кількість часу на щоденному введенні особистих даних. Крім того, немає потреби запам'ятовувати кожну пару логін-пароль всіх ресурсів. У плані безпеки ніяких ризиків тут немає - вся інформація надійно шифрується. Зловмисники не зможуть нічого зламати по мережі. Однак, що робити, якщо хтось може скористатися вашим комп'ютером? У даній статті описується, як поставити пароль на вхід в браузер Яндекс.
Якщо ви зможете «запароліть» запуск самої програми - зможете бути впевнені, що інші члени сім'ї, співмешканці по гуртожитку або колеги по роботі не скористаються вашим персональним комп'ютером, Щоб отримати доступ до особистих даних.
На жаль, в Яндекс браузері немає вбудованих засобів захисту від інших користувачів. Звичайно, ви можете поставити пароль на вхід в операційну системиі завершувати сесію кожен раз, коли вам потрібно відійти від ПК. Це можна швидко зробити за допомогою поєднання клавіш «Win» + «L».
Програма Free Exe Password
Якщо кожен раз завершувати сесію для вас незручно, ви можете скористатися сторонньою програмою, Щоб блокувати доступ до оглядача. Існує безліч схожих за функціоналом утиліт. Найпростішою і підходящої для ваших цілей є безкоштовний додаток Free Exe Password. Користуватися ним дуже просто:
Автозбереження паролів
Якщо ви не знаєте, як зробити так, щоб браузер пропонував запам'ятати пароль і автоматично його підказував - дотримуйтесь поданої покрокової інструкції:
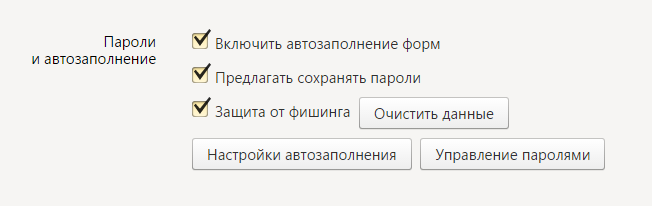
Настійно рекомендується також скористатися функцією «Phishing protection» ( «Захист від фішингу»). Вона дозволяє додатково убезпечити користувачів від шахрайства, спрямованого на злом паролів. Суть фішингу - надати користувачеві сайт, зовні схожий на якийсь інший. Якщо людина не помітить підміни - він введе свій пароль і повідомить його шахраям.
Даний захист буде попереджати вас кожен раз, коли ви вводите логін і пароль, які вже використовуються на якомусь іншому ресурсі. Браузер, звичайно, зрозуміє, що ви перейшли нема на той ресурс, і повідомить вам про це. Цей спосіб гарантує дуже високу ступінь збереження ваших персональних даних, які зберігаються в базі оглядача.
Більшість веб-браузерів надають своїм користувачам можливість зберігати паролі відвідуваних сторінок. Ця функція досить зручна і корисна, оскільки не потрібно запам'ятовувати і кожен раз вводити паролі при аутентифікації. Однак якщо поглянути з іншого боку, то можна помітити підвищення ризику розкриття відразу всіх паролів. Це спонукає задуматися, як можна додатково убезпечитися. хорошим рішеннямбуде поставити пароль на браузер. Під захистом будуть не тільки збережені паролі, але і історія, закладки і всі налаштування оглядача.
Захист можна встановити декількома шляхами: використовуючи доповнення в браузері, або використовуючи спеціальні утиліти. Давайте подивимося, як поставити пароль, скориставшись двома вищенаведеними варіантами. Для прикладу всі дії будуть показані в браузері, проте все проробляється аналогічно і в інших браузерах.
Спосіб 1: використання браузерного доповнення
Є можливість встановити захист, використовуючи в браузері розширення. Наприклад, для і можна використовувати LockWP. Для можна поставити Master Password +. Додатково читайте уроки по установці паролів на відомі браузери.
Доброго времени суток дорогі читачі. Сьогодні ми знову поговоримо про безпеку даних, а саме про те, як поставити пароль на браузери Google Chrome, Mozilla Firefox Opera і Яндекс.
Такий метод конфіденційності дозволить уберегти ваші дані (листування, історію сайтів, закладки і т.д.) від недоброзичливих або просто сторонніх очей. Особливо це актуально, якщо ви працюєте у великому колективі, де навіть мінімальне відлучення від робочого комп'ютера може послужити стимулом колегам полазити в ваших сторінках в соціальних мережахі почитати листування.
Поставити пароль на Google Chrome
Для того щоб поставити пароль на браузер Google Chrome необхідно встановити розширення LockPW. Воно не призначене для захисту від хакерів або шкідливих програм, Але добре справляється з блокуванням фізичного доступу до браузеру.
Для початку встановіть саме розширення в браузер.

Потім відкриється вкладка, в якій повідомляється про необхідність налаштувати LockPW. Тиснемо кнопку « ОК».

Далі натискаємо на кнопку, в якій розміщений шлях - встановлюємо прапорець « Дозволити використання в режимі інкогніто ».


Після чого з'явиться вкладка з питаннями, які у вас можуть виникнути під час експлуатації розширення. Якщо ви все прочитали, то натискаємо кнопку « далі».
Тепер ми підійшли до найголовнішого. У лівій частині екрана ви побачите 3 вільних поля для введення пароля, його підтвердження, а також вказівки підказки. Після чого тиснемо « зберегти».

Також в цій вкладці я рекомендую збільшити кількість спроб входу хоча б до п'яти.

Тепер для входу в браузер вам буде необхідно ввести пароль в спеціальне віконце.

Поставити пароль на Mozilla Firefox
Для того щоб поставити пароль на браузер Mozilla Firefox необхідно зайти в налаштування, натиснувши сендвіч в правому верхньому куті, вибрати « налаштування».



Після цього в зліва в меню вибираємо вкладку « захист».

І ставимо галочку біля пункту « Використовувати майстер-пароль».

Вводимо в вікні пароль і повторюємо його для підтвердження.

Все, пароль встановлено.

Поставити пароль на Оперу або Яндекс браузер
На інші браузери так просто встановити пароль не вийде. Тому необхідно просити допомогу додатковий софт. Я раджу вам завантажити програму Game Protector, за допомогою якої можна встановити пароль на будь-яку програму або гру.
Коли скачаєте - встановіть її. Це не складно, тому в подробиці заглиблюватися не будемо.
Запускаємо програму. Вгорі вікна бачимо рядок « Game Program ». Вводимо в цей рядок шлях до файлу запуску браузера. У нашому випадки це шлях до launcher.exe (для Опери) і browser.exe (для Яндекс браузера).
Продовжуючи тему з браузерами сьогодні поговоримо про те як поставити пароль на Яндекс браузер.
Як і в попередньому прикладі з браузером Google Chrome, при запуску браузера, для продовження роботи, вам необхідно буде вводити пароль.
Допоможе нам у цьому спеціальне розширення"Set password for your browser". Відкриваємо браузер, в правому верхньому куті клацаємо по іконці у вигляді трьох смуг і вибираємо пункт "Додатки". На вкладці опускаємося в самий низ і переходимо в "Каталог доповнень для яндекс.браузер".

Відкриється каталог, в якому необхідно знайти розширення під назвою Set password for your browser. Зробити це можна через форму пошуку в правому верхньому куті.

Додаємо це розширення в свій браузер через кнопку "Додати в яндекс.браузер".

Після установки з'явиться вікно, в якому необхідно встановити пароль для входу в браузер. Вводимо свій пароль і натискаємо кнопку "Ок".

Якщо браузер вантажиться в фоновому режимі, То його необхідно додатково закрити в треї. У правому нижньому кутку клацаємо по іконці яндекс.браузер правою клавішею миші і прибрати галочку з фонового режиму.
Після того як ви переконалися, що браузер у фоновому режимі не вантажиться, запускаємо його знову. При відкритті повинно з'явитися вікно, в якому вас попросять ввести пароль. Без введення пароля подальша робота буде неможлива. Якщо пароль введений невірно, то браузер буде автоматично закритий.

Ось таким чином можна просто встановити пароль на Яндекс браузер.
Новий ТОП-проект від надійного адміна, РЕЄСТРУЙСЯ!
Залишайтеся в курсі оновлень сайту, обов'язково підписуйтесь на канал Youtubeі групу
Якщо у вашому улюбленому браузері постійно хтось змінює настройки то можна запароліть браузер. Щоб поставити пароль на браузер потрібно підмінити справжній ярлик браузера на створений вами ярлик який буде точнісінько схожий на справжній ярлик.
Встановлено пароль на Яндекс браузер
Цей ярлик створений вами не чим не відрізняється від оригінального ярлика браузера. Єдина відмінність цих ярликів можна побачити тільки при запуску браузера. Якщо запускати браузер використовуючи справжній ярлик то браузер відразу запускається, а якщо використовувати створений вами ярлик то з'являється вікно в яке потрібно буде ввести пароль. При правильному введенні пароля браузер запуститься, а при неправильному введенні пароля з'явиться помилка і браузер не запуститься.
Як поставити пароль на браузер
Зробити ярлик браузера можна з простого текстового документа. Спочатку на робочому столі створюємо текстовий документ. Потім з цього текстового документа потрібно зробити VBS файл, а для цього відкриваємо Панель управління — Оформлення та персоналізація — Параметри папок.
 На Панелі управління знаходимо Параметри папок
На Панелі управління знаходимо Параметри папок У вікні під назвою «Параметри папок» потрібно перейти на вкладку виді знайти на ній пункт Приховувати розширення для зареєстрованих типів файлів.
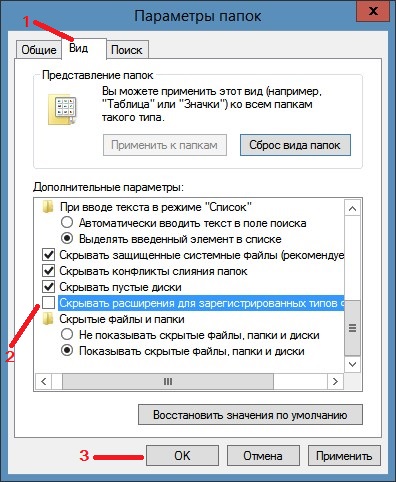 Параметри папок, вкладка Вид
Параметри папок, вкладка Вид У цього пункту потрібно прибрати галочку, натиснути кнопку ОК і закрити Панель управління. Потім потрібно навести курсор на текстовий документ який створили на робочому столі, натиснути праву кнопкумиші і вибрати із списку пункт Перейменувати, після цього відразу в назву файлу перейменовуємо розширення txt на vbs і натискаємо Enter на клавіатурі.
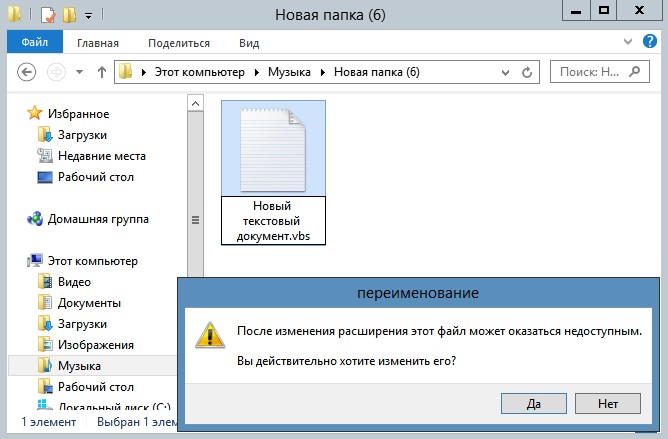 Зміна розширення файлу
Зміна розширення файлу Відкриється вікно під назвою «Перейменування». У цьому вікні потрібно натиснути Такі відразу текстовий документ перетвориться в VBS файл і змінить свій зовнішній вигляд.
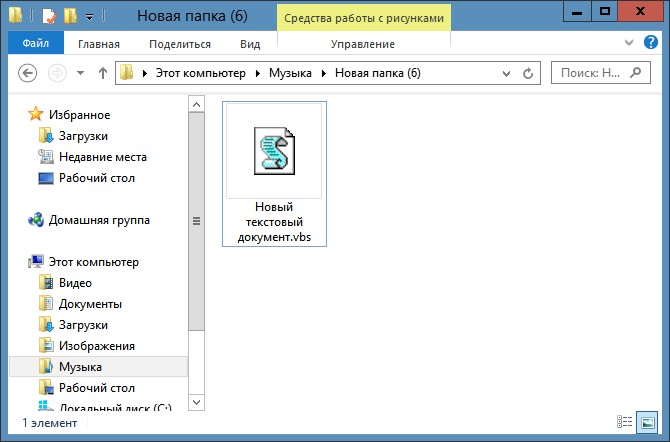 VBS файл
VBS файл В цей VBS файл потрібно вписати код. Щоб вписати код в VBS файл потрібно навести курсор на цей файл, натиснути праву кнопку миші і вибрати із списку пункт змінити. Відкриється блокнот в який потрібно вписати наступний код:
a = inputbox ( «Введіть пароль.»)
if a = ( «777») then
Set x = CreateObject ( «WScript.Shell»)
x.run «firefox.exe»
else
MsgBox »Чи не правильно ввели пароль», 69, »Помилка»
End if
Вписавши цей код в записник потрібно закрити блокнот зі збереженням. Тепер потрібно змінити вигляд і назву цього VBS файлу. Назва змінити легко, а для зміни вигляду ярлика відкриваємо властивості ярлика, переходимо на вкладку Ярлик і натискаємо кнопку Змінити ярлик. Відкриється вікно в якому потрібно вибрати такий самий значок як і у справжнього ярлика браузера.
Відео
У цьому відео показано як поставити пароль на Chrome
