Або? Я впевнений, більшості з вас робити це доводиться досить часто. Адже не так-то вже зручно працювати, наприклад, з ноутбуком в дорозі. А уявіть, як би стало простіше жити, якби раптом несподівано з'явилася прекрасна можливість роздрукувати необхідний вам документ або фотографію на найближчому принтері! Ось цьому і присвячена наша сьогоднішня стаття.
AirPrint
Ця функція з'явилася, починаючи з 3Gs. Вона дає нам можливість роздрукувати важливе електронного листа, веб-сторінку, а так само просто фотографію. Але є одне але. Ваш принтер в обов'язковому порядку повинен підтримувати функцію AirPrint. Найчастіше такими принтерами є ті, що підтримують Wi-fi і мають останнім програмне забезпечення.
Щоб дана функція коректно працювала, необхідно, щоб ваш пристрій і принтер було підключено до однієї локальної мережі.
ось покрокова інструкція:
1. Вибираємо той файл, який ми хочемо роздрукувати;
2. Натискаємо кнопку «відправити»;
3. Вибираємо «друк»
4. Вибираємо кількість необхідних нам копій і натискаємо «Надрукувати».
Що робити, якщо принтер не підтримує цю функцію? Невже, необхідно в терміновому порядку викидати його? Звичайно ж ні!
Є безліч способів надрукувати документи, не вдаючись до Airprint. Знову ж необхідно, щоб і принтер і ваш пристрій були в одній і тій же локальній мережі.
Наведемо кілька прикладів програмного забезпечення:
1. FingerPrint для Mac і PC
2. handyPrint для Mac
3. AirPrintActivator для Mac і PC
4. Printer Pro
для Mac і PC (Вибір редакції)
Крім того, є спеціальні сторонні пристрої, які можна підключити до принтера. У цьому випадку ваш
Насправді все набагато простіше. Підійде будь-який принтер HP з підтримкою AirPrint. А за допомогою спеціального «варезних» програмного забезпечення друкувати документи з iPad можна на абсолютно будь-якому принтері, підключеному до ПК або Mac.
Друк за допомогою AirPrint та принтера HP
AirPrint - це спеціальна технологія бездротового друку, яка дозволяє власникам iOS-пристроїв, будь то iPad, iPhone або iPod touch, роздруковувати виводяться на екрані дані з окремих додатків. Друк за допомогою AirPrint не обтяжує користувача підключенням кабелю або установкою будь-якого додаткового програмного забезпечення. Все, що потрібно для друку з iPad за допомогою бездротової технології AirPrint - це будь-який принтер HP з функцією ePrint, а також iOS-пристрій з операційною системою не нижче 4.2.
Наприклад, в браузері Safari на iPad натисніть кнопку «Роздрукувати». У вікні «Парам. принтера »виберіть бездротової принтер, знайдений з допомогою Wi-Fi, Натисніть на його назву пальцем, а потім налаштуйте кількість потрібних копій документа і натисніть кнопку «Надрукувати». Через кілька секунд почнеться друк на вашому принтері HP.
Якщо друк чомусь не починається, переконайтеся, що на вашому комп'ютері встановлена \u200b\u200bслужба друку Bonjour. Вона поставляється разом з iTunes, і тому, якщо на вашому ПК або Mac є встановлений iTunes, то, найімовірніше, Bonjour теж встановлена \u200b\u200bв систему.
Друк за допомогою активатора і будь-якого принтера
Програми-активатори режиму AirPrint створювалися з метою використання такої зручної і необхідної функції, як друк з iPad, на принтерах минулих поколінь, які не підтримують бездротову друк.
Принцип роботи кожного з активаторів простий: принтер налаштовується для загального доступу до друку і підключається до Wi-Fi мережі. Програма-активатор підміняє дані вашого принтера на дані HP з AirPrint. Ви надсилаєте запит на друк з iPad, після чого починається друк на вашому принтері.
Щоб налаштувати принтер для загального доступу в мережі, необхідно на Apple Mac OS X вибрати ункт домашнього меню «Системні налаштування», зайти в налаштування «Печатки і факсу», потім вибрати необхідний принтер в лівій колонці вікна «Друк і факс» і поставити прапорець навпроти «Відкрити принтер для загального доступу в мережі».

В операційній системі Microsoft Windows процес відкриття принтера для користувачів мережі відбувається схожим чином. Необхідно натиснути кнопку «Пуск» і вибрати «Панель управління». В панелі управління потрібно клікнути «Принтери і факси», а у вікні натиснути на назву активного принтера правою кнопкою миші і в контекстному меню вибрати «Загальний доступ».
Тепер можна перейти до установки активатора AirPrint. З підміною пристрої впорається така популярна програма, як AirPrintActivator (handyPrint). Після установки і запуску програми необхідно «роздати» принтер, перемістивши повзунок з положення «OFF» в положення «ON», при цьому поле «Status» має змінитися з «offline» на «sharing». Користувачі комп'ютерів під управлінням Windows необхідно вибрати розрядність операційної системи. Якщо Windows повідомить про те, що файл AirPrint.exe піддає комп'ютер небезпеці і брендмауер заблокував деякі функції в громадських і приватних мережах, сміливо натискайте «Дозволити доступ».
Тепер ви можете почати роздруковувати документи прямо з iPad. Вам також знадобиться встановлений iTunes з Bonjour як і в першому, офіційному прикладі друку. Якщо друк все-таки не починається, вам допоможе відключення брандмауера і / або антивірусної програми, а також включення облікового запису гостя (для користувачів Windows 7).
Друк за допомогою спеціалізованих програм
Такі програми, як FingerPrint дозволяють обходитися без складних налаштувань принтера і друкувати документи з iPad на більшості принтерів, які не підтримують AirPlay.

FingerPrint від Collobos, пропонований розробниками за ціною $ 19.95 (присутній тріал-версія), самостійно знаходить принтери в мережі і дозволяє друкувати документи з iOS-пристроїв, не вимагаючи підтвердження друку на комп'ютері. FingerPrint більше розрахований на корпоративних користувачів, так як може бачити до 25 пристроїв в мережі одночасно.
У висновку варто зазначити, що представлені способи друку універсальні і дозволяють роздруковувати матеріали не тільки з iPad, але і з iPhone або iPod touch.
Як то раніше я не задавався таким питанням, а тут знадобилася друк по Wi-Fi. Я і не думав що це якась проблема (iOs 5 не підтримує AirPrint). Спробував спробувати HP ePrint & Share, але мого принтера списку підтримуваних пристроїв немає.
У вас є яблучний гаджет з версією iOS, яка підтримує AirPrint, Принтер і комп'ютер з Windows 7. У мережі гуляє багато інструкцій, як налаштувати все це справа з iOS 4.2, але на iOS 5, 6, 7 і старше це вже не працює. Виправляємо ситуацію, навчимо ваш принтер друкувати по повітрю прямо з iPhone / iPad!
Дана інструкція підходить як для мережевого принтера, Підключеного до роутера, так через USB до комп'ютера. Природно яблокогаджед повинен бути підключений до тієї ж Wi-Fi мережі що і ваш комп'ютер.
Качаємо файлик: AirPrint Installer (Розмір 1017.1 kB, завантажено дві тисячі чотиреста сорок два раз)
Розпаковуємо, у вас буде 3 файлу:
- AirPrint_Installer.exe
- AirPrint iOS 5 FIX - 32Bit.reg
- AirPrint iOS 5 FIX - 64Bit.reg
- Запускаємо «AirPrint_Installer.exe» і натискаємо в ньому «Install AirPrint Service». Програму не закриваємо, звертаємо.

Принтер повинен з'явитися в списку, ось так:


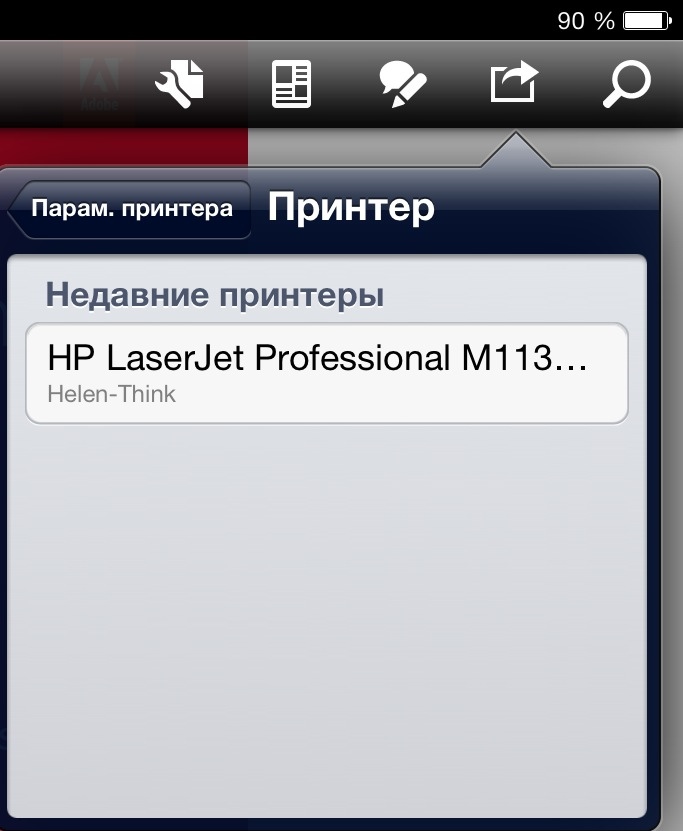
Якщо принтер з'явився, але навпроти нього стоїть значок замка, то п родолжает далі.
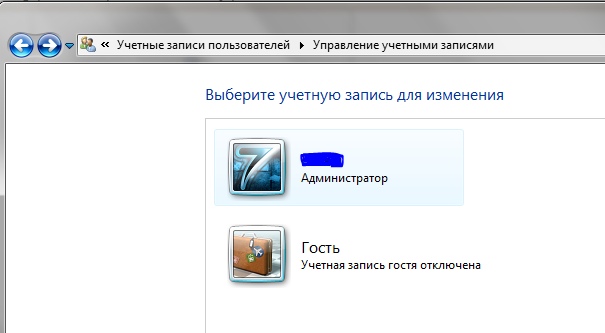
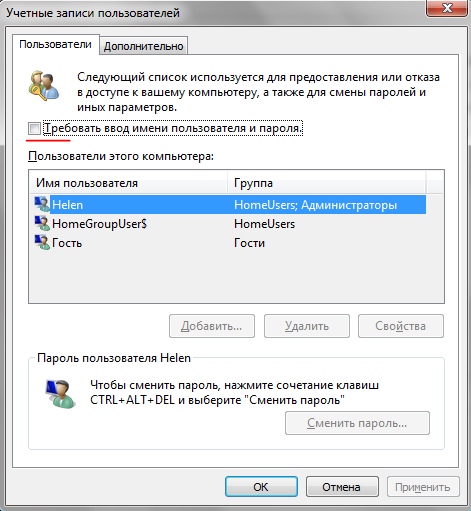
Все, тепер іконка з замком навпаки принтера повинна зникнути і ви зможете друкувати.
Друкувати ви зможете, але тільки при включеному комп'ютері, і однією Wi-Fi мережі на iPhone і PC.
Якщо не виходить, відключайте фаєрволи. наприклад мій Eset Smart Security не пускає принтер, поки не відключити фаєрвол.
Любителі Android на жаль у нас з вами різні таргани, і давайте не будемо їх торсати.
В епоху розвитку і підвищення мобільності співробітники організацій все частіше для роздрукування документів використовують власні пристрої. Це дуже зручно, адже отримати документ на паперовому носії можна, перебуваючи в будь-якому місці, навіть за межами офісу. Для цього потрібно мати мобільний пристрій зі спеціальним додатком і практично будь-який принтер в безпосередній близькості.
Найбільш поширеними гаджетами сьогодні є iPhone і iPad. Мобільну друк з цих пристроїв забезпечують вбудовані функції операційної системи iOS, а також рішення сторонніх розробників. Які саме? Розглянемо в даній статті.
1. AIRPRINT
Функція AirPrint є фірмовим додатком операційної системи iOS, реалізованим у всіх пристроях Apple, крім iPhone і iPod Touch перших поколінь. Вона відкриває перед користувачами найширші можливості віддаленої друку документів і фотографій. Цей додаток підтримує більшість моделей принтерів HP, а також техніки інших виробників.
Якщо в додатку для iOS відсутня функція друку, перед друкуванням контенту його необхідно експортувати в іншу програму, яка підтримує дану функцію. Це можна зробити за допомогою опції «Відкрити в ...».
2. HANDYPRINT
Додаток handyPrint дозволяє робити віддалене друк документів, фотографій, файлів, веб-станиць, контактів, електронних листів, схем та інших матеріалів з iPhone і iPad за допомогою будь-якого принтера, що має модуль Wi-Fi, USB, Bluetooth або Network. Даний інструмент сумісний з Mac OS X (версії Lion, Mavericks, Mountain Lion) і PC. Крім того, передбачена можливість друку через 3G і за допомогою Google Cloud Print.
З використанням програми handyPrint можна виводити на друк відразу кілька документів або фотографій, вибирати формат зображень, роздруковувати тільки що викарбувані кадри і виконувати безліч інших корисних дій. Програма дозволяє переглядати виведені на друк зображення.
У кеші додатки зберігається історія і паролі, створені при роботі з web-сторінками. Інтерфейс handyPrint підтримує більшість основних мов, в т. Ч. Російська. Завантажити цю програму можна з Apple Store. Єдиним його мінус це є необхідність завантаження комп'ютера, на якому воно встановлено, інакше почати процес друку буде неможливо.
3. PRINTER PRO
Додаток Printer Pro встановлюється безпосередньо на iPad або iPhone. Це найкраще рішення в тому випадку, якщо необхідно терміново роздрукувати документ, а знайти поблизу принтер з підтримкою AirPrint або комп'ютер під управлінням OS X не представляється можливим. Одна з версій цього додатка - Printer Pro for iPhone. Як видно з назви, вона призначена для друку з айфонів.
Крім цього, виробник пропонує безкоштовну пробну версію Printer Pro Lite. Встановивши її і надрукувавши чотири зразки документів, користувач зможе переконатися в сумісності принтера з додатком Printer Pro, перевірити його працездатність і налаштувати область друку.
Великим плюсом даного інструменту є реалізована можливість вибрати формат паперу, повороту документів і печатки окремих сторінок, як це передбачено в звичайних настільних комп'ютерах.
Але система роботи з Printer Pro влаштована складніше, ніж процес друку за допомогою AirPrint і handyPrint. Відмінність полягає в тому, що документи відкриваються і друкуються безпосередньо з даної програми. Наприклад, при виборі файлів з PDF Reader або Dropbox, їх спочатку необхідно відкрити в Printer Pro за допомогою опції «Відкрити в ...», і тільки після цього можна відправити на друк.
Деякі складнощі виникають і при роботі додатки Printer Pro через браузер Safari. Для того щоб роздрукувати web-сторінку потрібно в адресному рядку замість «http» написати «phttp», натиснути на іконку «Go» і після того, як сторінка відкриється в Printer Pro, активувати друк шляхом натискання на відповідну кнопку.
4. GOOGLE CLOUD PRINT
Технологія Google Cloud Print відкриває доступ до будь-яких принтерів через Інтернет за допомогою «хмарного» сервісу Google, дозволяючи проводити друк з мобільних гаджетів під управлінням iOS. Друковані апарати при цьому підключаються до «хмари» безпосередньо і не потребують додаткових настройках.
З сервісом Google Cloud Print можна працювати не тільки з розфарбуванням по цифрам для дітей, використовуючи і звичайні принтери, підключені до дессктопам або ноутбуків з виходом в Інтернет, за умови їх попередньої реєстрації в системі через браузер Google Chrome.
Таким чином, щоб роздрукувати документ з iPhone або iPad через Google Cloud Print, потрібно зареєструватися на Google, зайти в особистий аккаунт через додаток Google Docs, Google Chrome або інший браузер. Документи будуть друкуватися безпосередньо з нього через віртуальний хмарний принтер, який має доступ до даного сервісу.
5. EPSON IPRINT
Нерідко безкоштовні додатки для операційної системи iOS пишуть програмісти компаній, що виробляють друковану техніку (Epson, Hewlett Packard, Xerox). Одним з таких додатків є Epson iPrint.
Програма автоматично знаходить сумісні принтери і підключається до них через бездротову локальну мережу. Технологічне рішення Epson iPrint дозволяє роздруковувати документи з акаунтів Microsoft OneDrive, Google Drive, Box, Dropbox і Evernote, фотографії з бібліотеки і будь-які інші файли, імпортовані в систему через функцію «Відкрити в ...».
6. HP EPRINT ENTERPRISE
Інструмент HP ePrint Enterprise розроблений фахівцями компанії Hewlett Packard. З його допомогою можна роздруковувати документи з хмарних сервісів Facebook Photos, Box і Dropbox на совестімих принтерах даного виробника, підключених до бездротової мережі.
7. XEROX MOBILE PRINT
Рішення компанії Xerox дозволяє здійснювати віддалену друк двома способами: через електронну пошту або мобільний додаток Xerox Print Portal. Вибір конкретного способу залежить від мобільного пристрою користувача і безпосередньо принтера.
Часто трапляється так, що у вас немає під рукою комп'ютера, з якого можна роздрукувати той або інший документ. На щастя, завжди можна скачати необхідний файл на iPhone або iPad і роздрукувати на будь-якому принтері, що підтримує Bluetooth-з'єднання, не обов'язково через AirPrint.
Розглянемо два варіанти друку - за допомогою технології AirPrint або без неї.
Як друкувати через AirPrint
Крок 1. Відкрийте програму, з якою буде виконуватися друк.
крок 2. Щоб знайти функцію друку, знайдіть значок загального доступу в програмі, або виберіть •••.
Не всі програми підтримують технологію AirPrint
крок 3. Натисніть на значок друку або кнопку надрукувати.
крок 4. натисніть вибрати принтер і вкажіть необхідний принтер з технологією AirPrint.
крок 5. Виберіть кількість копій і налаштуйте інші параметри, наприклад номера потрібних сторінок.
крок 6. натисніть надрукувати в правому верхньому кутку програми.
Для скасування друку двічі натисніть кнопку Home і перейдіть в Центр друку. Натисніть кнопку скасування друку.
Як друкувати без AirPrint
Крок 1. Знайдіть на своєму принтері схожу кнопку і натисніть її.
крок 2. зайдіть в налаштування -> Wi-Fi. Виберіть мережу з назвою моделі вашого принтера.
крок 3. У більшості великих виробників є власний додаток для друку з iPhone або iPad. Знайти його можна по назві компанії в App Store. Знаходимо, викачуємо, проробляємо ті ж дії, що і в першій частині інструкції.
