Здрастуйте дорогі читачі блогу сайт. Сьогодні мова піде про те, як користуватися флешкою правильно?Ці компактні і зручні USB пристрої з кожним днем стає все популярнішим. Однак, багато користувачів, особливо новачки, не вміють користуватися флешкою правильно, а деяким користувачам просто лінь, правильно користуватися флешкою. У слідстві, чого флешки згоряють, ламаються, перестають читати, виходять з ладу і так далі.
Якщо хочете довго користуватися вашої флешкою, і не потрапляти в такі жалібні ситуації, мовляв флешка чомусь перестала читати? Раджу вам прочитати нижче наступні рекомендації дотримуватися цих правил.
1 – Для початку переконайтеся, що у вашому комп'ютері активована функція, «Оптимізувати для швидкого видалення», яка допоможе вам відключати Usb пристрою без використання значка « безпечне видалення». Для того щоб включити цю функцію, клацніть правою кнопкоюмиші на значок «Мій комп'ютер» виберіть «Властивості», у вас відкриється віконце «Властивості Системи». Перейдіть у вкладку «Обладнання» потім «Диспетчер пристроїв».
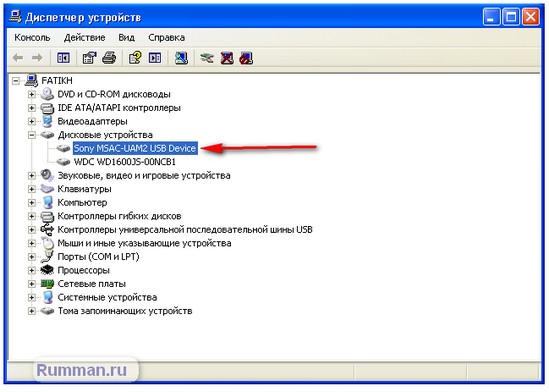
Тепер розкрийте плюсик в рядку "Дискові пристрої", і виберіть назву вашого USB пристрою підключеного до комп'ютера, клацніть правою кнопкою миші на нього і виберіть «Властивості». Перейдіть у вкладку «Політика», і активуйте рядок «Оптимізувати для швидкого видалення» потім натисніть «ОК».
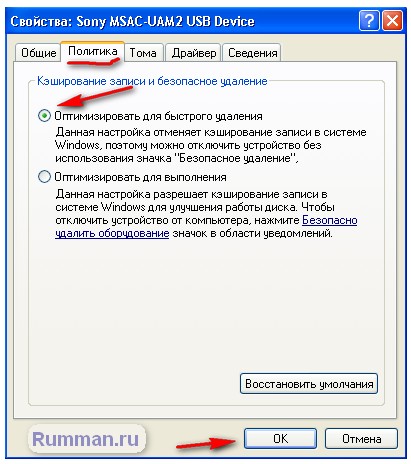
2 - Завжди перед витяганням пристрою від комп'ютера, користуйтеся функцією «Безпечне вилучення пристрою», не дивлячись на те що ви вже активували «Швидке видалення». Для цього в (треї) правому нижньому кутку екрану, використовуйте значок USB пристроїв, клацніть лівою кнопкою миші по значку, потім оберіть комунікатор USB.
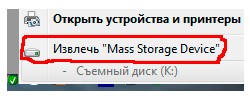
3 - Якщо під час вилучення флешки використовуючи значок «Безпечне вилучення пристрою», виникає проблема, наприклад віконце «Проблема при вилучення пристрою».

Не виймайте флешку з комп'ютера, значить відкриті якісь файли або йде якийсь процес. закрийте всі відкриті вікнаі процеси з в'язані з USB пристроєм і спробуйте заново.
4 - Звичайно ж велике прохання дбайливо ставитися до. Намагайтеся не піддавати її ударам, потрапляння вологи.
5 - Не в жодному разі, не витягуйте флешку з комп'ютера в момент виконання якихось операцій. Це може привести до неминучого пошкодження носія.
6 - Якщо після підключення флешки, ваш комп'ютер не розпізнає флешку. Спробуйте перезавантажити комп'ютер. Якщо це не допоможе, спробуйте підключити ваше Usb пристрійдо портів USBзнаходяться на задній. Бувають випадки що в передній панелі флешка погано розпізнається.
7 - Не слід працювати з файлами знаходяться в флешці, а рекомендується перенести їх на жорсткий дисккомп'ютера. Провести всі операції редагування в пам'яті комп'ютера, і після завершення робіт перенести назад їх на флешку. Тобто використовувати її за прямим призначенням, а це зберігання і перенесення інформації.
У вікні, перейдіть у вкладку «Сервіс» і запустіть перевірку. При цьому задавши в параметрах «Автоматично виправляти системні помилки».
9 - Бажано конвертувати файлову системуфлешки в NTFS.
Покрокова інструкція по користуванню флешкоюФлешка, флешка
Про те, що таке флешка, Ви можете прочитати на багатьох сайтах. Вам також детально розкажуть, чого не можна з нею робити. А ось як дізнатися, що з нею можна робити? А от би урок з наочним показом по всім пунктам (від А до Я) про роботу з флешкою? Припустимо, що Ви побажали перенести з одного компа на інший текст (нехай другий комп до Інтернету буде неподключен).
А в другому випадку мультик, в третьому випадку і те й інше. Що найголовніше в уроці - ВСЕ послідовні дії перенесення. Оригінальна вимога? Але ж тільки таким чином можна показати, роз'яснити, уберегти незнайку (камінчик в город новачків, не впоратися їм з флешкою) від зайвих і непотрібних дій!
Інформації про флешці багато, а ось конкретної покрокової "інструкції" по роботі з флешкою немає! А даремно! Упевнений, що такі ось "труднощі" є у багатьох, а ось написати про них. Так що тримайте урок про роботу з флешкою.
Ось як виглядає звичайна флешка.

Крок 1. Вставляєте її вUSB-порт(Див. Малюнок).

Поруч з цим портом зазвичай знаходяться роз'єми для навушників і мікрофону.

Ось вони поруч зеленого і рожевого кольору.

Крок 2. Тепер натискаєте «Пуск». Потім «Мій комп'ютер».Серед картинок ви побачите картинку знімного диска. Назва у неї може бути будь-який.
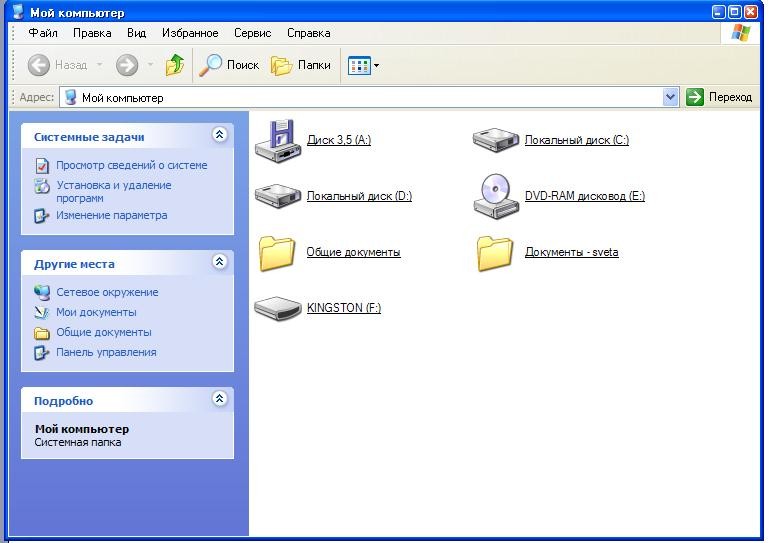 Головне це його наочне зображення на картинці. Наприклад, «KINGSTON (F :)». При цьому «KINGSTON» означає назва виробника флешки, а (F :) - це назва диска.
Головне це його наочне зображення на картинці. Наприклад, «KINGSTON (F :)». При цьому «KINGSTON» означає назва виробника флешки, а (F :) - це назва диска.
Крок 3. Записувати інформацію на флешкуможна, принаймні, 2-ма способами. Розглянемо обидва.
1 спосіб.Продовжимо з того місця, на якому зупинилися.
1. Клацаємо по зображенню флешки лівою клавішею мишки. В результаті вам відкриється її вміст.
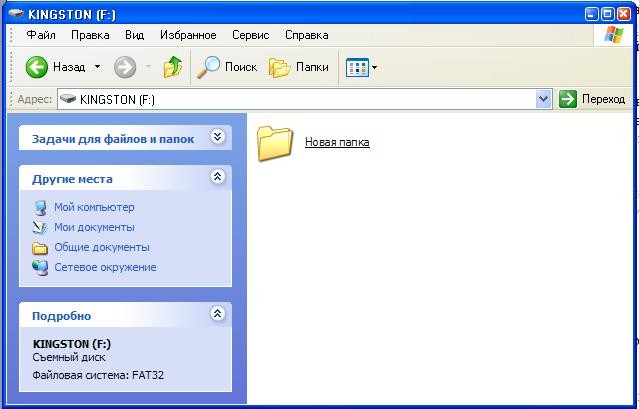
2. Вибирайте на робочому столі або в будь-який інший папці потрібний файл (текстовий документ, Музику, відео, все, що завгодно), який ви хочете скопіювати на флешку.
3. Тепер захоплюєте його лівою клавішею миші і тягніть в папку флешки. Відпускаєте.
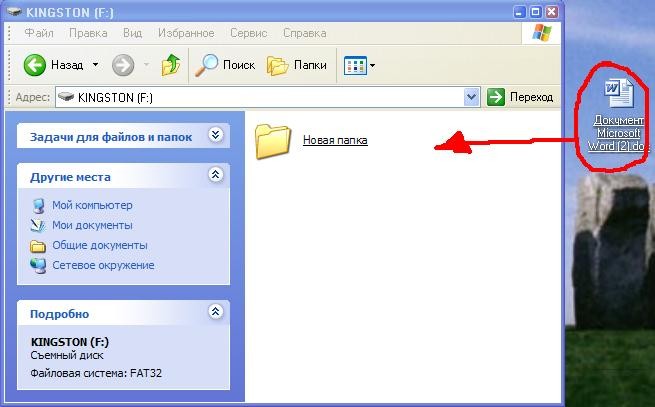
Всі. Ви скопіювали файл на флешку!
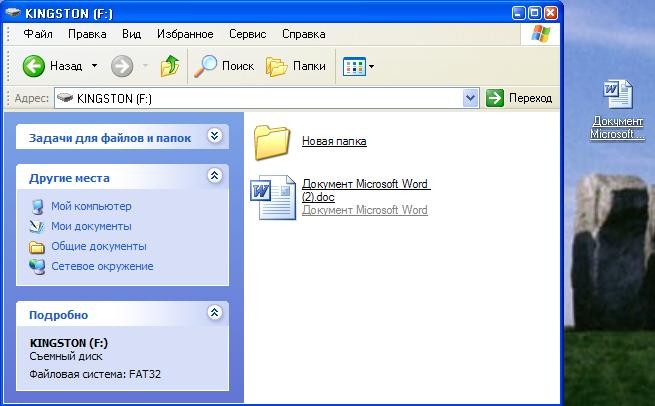
2. спосіб.
1.Вибіраются потрібний вам файл для копіювання на флешку.
2. Клацайте по ньому правою клавішею мишки.
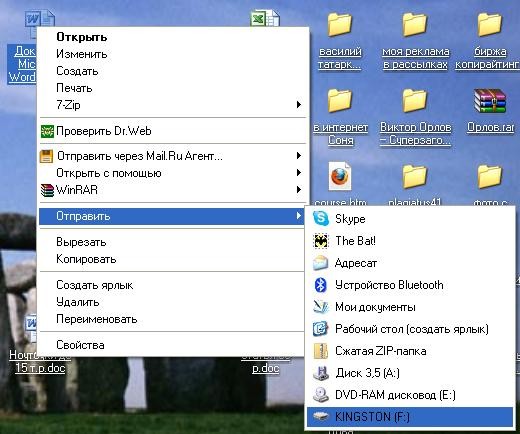
3. Вибираєте пункт «Відправити»
4. Потім вибираєте пункт із зображенням флешки. У нашому прикладі «KINGSTON (F :)».
5. Все, файл відправлений на флешку. Можете перевірити його наявність на флешці.
Крок 4.Інформацію Ви записали . Тепер треба безпечно витягти флешку з комп'ютера.Для цього робите наступне.
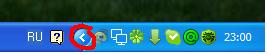
На цьому все. Тепер ви і роботу з флешкою освоїли. І готові підкорювати нові комп'ютерні горизонти! Успіхів вам у цьому!
Чим міцніше комп'ютери і ноутбуки укоренялися в повсякденному житті людей, тим більше останні потребували надійних носіях інформації, щоб переносити файли з одного пристрою на інший. Коли то цю роль виконували квадратні дискети на 3 мегабайта, потім на зміну їм прийшли компакт-диски. Практично паралельно з дисками був розроблений і новий формат пам'яті, який можна було вмістити в невеликий корпус, а місткість самого носія при цьому була в кілька разів вище, ніж у будь-якого диска. Даний формат отримав назву «флеш», і він використовується по сьогоднішній день.
Відмінна особливістьнакопичувачів такого формату полягала у відносно простому сценарії використання, з яким міг впоратися навіть дитина. На відміну від CD-носіїв, користуватися флешкою в ноутбуці можна без спеціальних програм для запису, а вся процедура копіювання файлів виглядає так само, ніби ведеться робота зі звичайною папкою на комп'ютері. Однак флеш-накопичувачі все-таки володіють декількома особливостями, про які користувачеві потрібно знати.
Швидка навігація по статті
перше використання
Перше підключення карти до комп'ютера буде відбуватися трохи довше, ніж всі наступні. Справа в тому, що флешка - це повноцінне стороннє пристрій, і для його роботи потрібно встановити драйвера і прив'язати їх до певного USB-порту. Сама ж процедура включення виглядає наступним чином:
- Буде потрібно зняти з накопичувача ковпачок.
- Вставити флешку в порожній USB-порт на комп'ютері. Якщо користувач не сильно знайомий з термінологією і не знає, що таке USB-порт, то не варто переживати: потрібно лише знайти на комп'ютері відповідний вхід під флешку, вивчивши її роз'єм - вставити її кудись «не туди» неможливо.
- Дочекатися звукового сигналувід комп'ютера.
- Чекати. На панелі задач у нижній частині екрана комп'ютера з'явиться повідомлення про те, що підключено новий пристрій, і що ведеться робота з ним.
- Дочекатися появи повідомлення про те, що пристрій готовий до роботи.
- У вікні з вибором дії вказати «Відкрити для перегляду файлів і папок».
Після виконання описаної вище процедури при вставці носія завжди буде відразу відбуватися його відкриття, куди відразу ж можна буде копіювати свої дані.
Робота з файлами
Для того щоб позначити на флешку свою інформацію, можна використовувати ті ж самі дії, які застосовуються для звичайних папок в Windows. Так, папка накопичувача підтримує операції копіювання і вставки, тому користувач може скопіювати файл з будь-якого каталогу на комп'ютері комбінацією клавіш Ctrl + C, а потім вставити його за допомогою Ctrl + V.
Крім цього, користувач може і просто переносити файли мишкою, буквально «кидаючи» їх на вікно накопичувача. При копіюванні інформації не буде відбуватися ніяких перетворень або стиснень - документи записуються в початковому вигляді і форматі. Це ще одна перевага флеш-накопичувача: на нього можна записати файли будь-якого формату, не змінюючи при цьому ніяких налаштувань і не форматуючи носій.
Поділіться цією статтеюз друзями в соц. мережах:- це переносний комп'ютер.
Це такий же комп'ютер, як і стаціонарний і в ньому ті ж самі деталі, тільки меншого розміру. Тому-то ноутбуки і дорожче за ціною.
Його можна порівняти з мобільним телефоном, а звичайний комп'ютер- зі звичайним домашнім телефоном.
Для того щоб відкрити диск або флешку на ноутбуці, Потрібно спочатку їх вставити.
Почнемо з CD або DVD диска:
Подивіться на ноутбук:

Або збоку, або спереду на ньому знаходиться пристрій для дисків. Називається воно CD або DVD дисків.

Щоб його відкрити, потрібно натиснути на маленьку прямокутну кнопку.
Коли Ви натиснете на цю кнопку, пролунає клацання, і дисковод злегка вийде з ноутбука. Акуратно «допоможіть» йому висунутися до упору. Потім потрібно буквально «надіти» на нього диск блискучою стороною вниз і «заштовхнути» в ноутбук до знайомого клацання.
Після того, як Ви вставили диск, почекайте секунд 15: диск може сам відкритися (так буває з дисками, на яких записані фільми і музика). Якщо цього не відбулося, відкрийте значок «Мій комп'ютер». Він знаходиться або на Робочому столі, тобто на екрані, або його можна відкрити з кнопки «Пуск»:
Потім клацніть два рази лівою кнопкою миші по значку «CD-дисковод» (також може називатися CD-RW, DVD, DVD-RW).
![]()
Відкриється те, що записано на диску.
А тепер навчимося відкривати флешки. Виглядають вони приблизно так:

Для того щоб відкрити флешку на ноутбуці, потрібно вставити її в спеціальний отвір:
Кілька таких отворів Ви знайдете або збоку або ззаду.
Після того, як Ви вставите флешку в один з отворів, відкрийте «Мій комп'ютер» (нагадаю, він знаходиться або в «Пуск», або на Робочому столі).
Там має з'явитися новий значок. Наприклад, такий:
Зазвичай цей значок називається « Накопичувач». Клацніть по ньому два рази лівою кнопкою миші. Перед Вами відкриється те, що записано на флешці (файли і папки).
Перед тим як дістати флешку з ноутбука, натисніть на спеціальний значок справа внизу (поруч з годинником) один раз лівою кнопкою миші.
З'явиться повідомлення "Безпечне вилучення Оперативна пам'ять для USB". Клацніть по ньому один раз лівою кнопкою мишки. Висвітиться повідомлення "Устаткування може бути видалено". Тепер Ви можете дістати флешку з комп'ютера.
