Інструкція
Якщо додаток ще не встановлено на вашому комп'ютері, то завантажити дистрибутив можна з офіційного сайту компанії-виробника. Завантаження займе всього кілька хвилин. Програма платна, але поки вам вистачить триальной версії, яка володіє всіма необхідними функціями і буде працювати 30 днів. Запустіть установку і дотримуйтесь вказівок майстра.
У головному вікні програми натисніть на кнопку «Файл» і виберіть пункт «Відкрити» з меню, що випадає. Перед вами з'явиться діалогове вікно, в лівій частині якого ви побачите все папки, що знаходяться на жорсткому диску. Виберіть потрібну папку. У правій частині з'явиться список знаходяться в ній папок. Виберіть з цього списку підготовлений образ завантажувального диска. У нижній частині вікна, в рядку «Файл», з'явиться його назва. Клацніть по розташованої поруч кнопці «Відкрити».
Відкриється нове вікно, в якому ви побачите вміст обраного способу. Тут необхідно переконатися, що в інформаційному полі «Образ», розташованому у верхній частині вікна, є напис «Самозавантажний». Якщо там буде написано «Без самозавантаження», то створити завантажувальний диск, з якого можна запустити операційну систему, з цього образу не вийде.
Щоб почати запис, клацніть на кнопку «Інструменти» і в меню оберіть пункт «Записати образ CD». Той же результат можна отримати і натиснувши відповідну кнопку на «Панелі інструментів», або просто скориставшись комбінацією клавіш F7. Відкриється діалогове вікно налаштувань запису. Вкажіть програмі шлях до приводу, виберіть швидкість запису (щоб уникнути помилок краще зупинитися на мінімальній). У прокручувати меню метод запису виберіть Disc-at-once (DAO) - цілком за один раз. Відзначте галочкою пункт «Перевірка». Натисніть «Записати».
Відкриється вікно «Запис образу», в якому ви зможете спостерігати за процесом запису. Після закінчення процесу лоток з диском буде відкритий автоматично і на екрані з'явиться повідомлення про результати операції і верифікації даних. Якщо все в порядку, то ви побачите рядок з написом «Перевірка закінчилася успішно!». В іншому випадку запис доведеться повторити, використовуючи іншу болванку.
Зверніть увагу
Якщо ви хочете записати образ завантажувального диска на DVD-RW, то перед записом обов'язково відформатуйте болванку. Це запобіжить зчитування колишніх даних разом з новим записом.
Якщо в системі встановлено ще й пакет Nero, то щоб уникнути конфліктів між додатками, в настройках програми UltraIso, На вкладці «Запис», потрібно зняти галочку з пункту «Використовувати NeroAPI якщо можливо».
Тепер, коли настройки вже виконані, ви можете записувати образи завантаження і не відкриваючи основного вікна програми. Досить вибрати потрібний образ і двічі клацнути по його значку кнопкою миші. Відкриється UltraIso, в якій ви побачите готовий до запису Самозавантажний образ. Вам залишиться тільки вставити диск і натиснути кнопку «Записати».
Для того, щоб встановити Windows 7 на комп'ютер, потрібно завантажувальний диск або завантажувальна флешка з дистрибутивом операційної системи. Судячи з того, що Ви потрапили сюди, Вас цікавить саме завантажувальний диск Windows 7. Добре, детально розповім, як його створити.
Що потрібно, для того, щоб зробити завантажувальний диск з Windows 7
Для створення такого диска в першу чергу потрібно образ дистрибутива з Windows 7. Образ завантажувального диска - це файл ISO (мається на увазі, він має расшіреніе.iso), який містить в собі повну копію DVD-диска з установочними файлами Windows 7. Якщо у Вас є такий образ - відмінно. Якщо ні, то:
- Ви можете, але при цьому враховуйте, що при установці у Вас буде запитано ключ продукту, якщо Ви його не буде надано, то буде встановлена \u200b\u200bповнофункціональна версія, однак з обмеженням на 180 днів.
- Створити образ ISO самостійно з наявного у Вас диска з дистрибутивом Windows 7 - скориставшись для цього відповідною програмою, з безкоштовних можна порекомендувати BurnAware Free (хоча дивно тоді, що Вам потрібен завантажувальний диск, адже він вже є). Ще варіант - якщо у Вас є папка з усіма файлами установки Windows, То можна використовувати безкоштовну програму Windows Bootable Image Creator для створення завантажувального образу ISO. Інструкція:

Також нам потрібно чистий диск DVD, на який ми будемо записувати цей образ.
Запис ISO образу на DVD для створення завантажувального диска Windows 7
існують різні способи записати диск з дистрибутивом Windows. Насправді, якщо Ви пробуєте зробити завантажувальний диск Windows 7, працюючи в цій же ОС або в новішій Window 8, Ви можете клікнути правою кнопкою миші по файлу ISO і вибрати в контекстному меню пункт «Записати образ на диск», після чого майстер запису дисків, вбудований в операційну систему проведе Вас по процесу та на виході Ви отримаєте те, що хотіли - DVD, з якого можна встановити Windows 7. Але: може виявитися так, що цей диск читатиметься лише на Вашому комп'ютері або ж при установці операційної системи з нього будуть виникати різні помилки - наприклад, Вам можуть повідомити про те, що не вдалося прочитати файл. Причина цього в тому, що до створення завантажувальних дисків потрібно підходити, скажімо так, акуратно.
Запис образу диска слід проводити на мінімально можливій швидкості і не за допомогою вбудованих засобів Windows, а використовуючи спеціально призначені для цього програми:
- ImgBurn ( Безкоштовна програма, Скачати на офіційному сайті http://www.imgburn.com)
- Ashampoo Burning Studio 6 FREE (безкоштовно скачати можна на офіційному сайті: https://www.ashampoo.com/en/usd/fdl)
- UltraIso
- Roxio
Є й інші. У найпростішому варіанті - просто завантажте першу із зазначених програм (ImgBurn), запустіть її, виберіть пункт «Write image file to disk», вкажіть шлях до завантажувального образу ISO Windows 7, вкажіть швидкість запису і натисніть іконку, що зображає запис на диск.
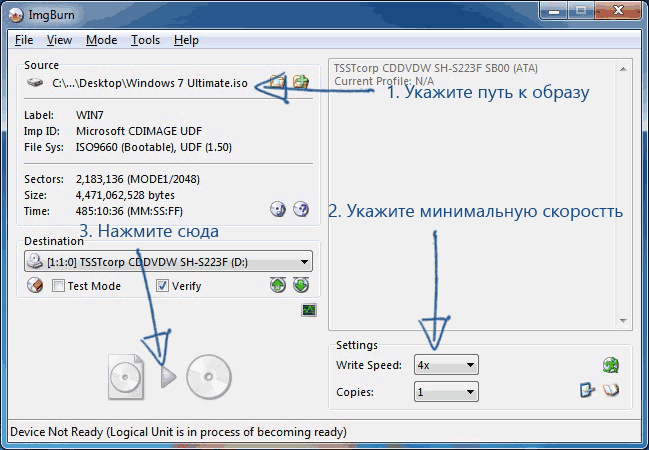
Ось і все, залишилося трохи почекати і завантажувальний диск Windows 7 готовий. Тепер, встановивши в BIOS завантаження з компакт-диска Ви можете встановити Windows 7 з цього диска.
Найчастіше, при покупці готового комп'ютера з попередньо встановленою операційною системою, ми не отримуємо на руки диск з дистрибутивом. Для того, щоб мати можливість відновити, перевстановити або розгорнути систему на іншому комп'ютері, нам знадобиться завантажувальний носій.
Весь процес створення диска XP з можливістю завантаження зводиться до запису готового образу операційної системи на порожню болванку CD. Образ найчастіше має розширення ISO і вже містить всі необхідні файли для завантаження і установки.
Завантажувальні диски створюються не тільки лише для того, щоб встановити або перевстановити систему, а й для того, щоб перевірити HDD на наявність вірусів, попрацювати з файлової системою, скинути пароль облікового запису. Для цього існують Мультизавантажувальний носії. Про них ми також поговоримо трохи нижче.
Спосіб 1: диск з образу
Створювати диск ми будемо з завантаженого в мережі способу Windows XP за допомогою програми. До питання про те, де взяти образ. Оскільки офіційна підтримка XP закінчилася, то завантажити систему можна тільки зі сторонніх сайтів або торрентів. При виборі необхідно звернути увагу на те, щоб образ був оригінальним (MSDN), оскільки різні збірки можуть працювати некоректно і містити масу непотрібних, найчастіше застарілих, оновлень і програм.
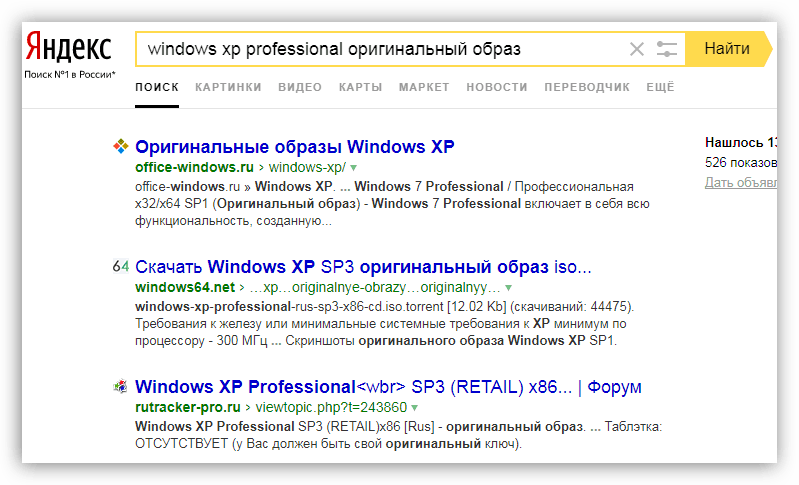
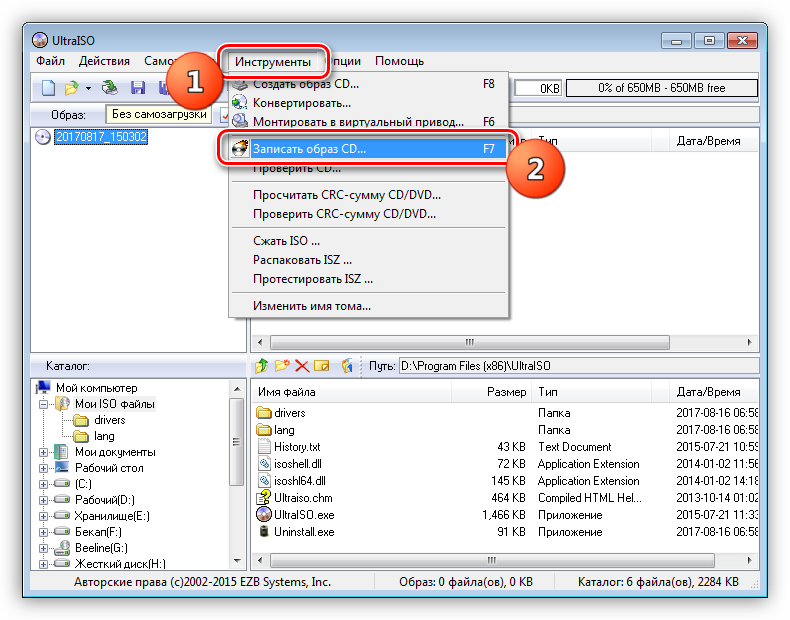
Диск готовий, тепер з нього можна завантажитися і скористатися всіма функціями.
Спосіб 2: диск з файлів
Якщо з якихось причин у Вас замість образу диска є тільки папка з файлами, то їх також можна записати на болванку і зробити її завантажувальної. Також даний спосіб спрацює в разі створення дубліката інсталяційного диска. Зверніть увагу, що для копіювання диска можна скористатися і іншим варіантом - створити з нього образ і записати на CD-R.
Для того, щоб з створеного диска можна було завантажуватися, нам знадобиться завантажувальний файл для Windows XP. На жаль, з офіційних джерел його отримати не можна все з тієї ж причини припинення підтримки, тому знову доведеться скористатися пошукачем. Файл може мати назву xpboot.bin конкретно для XP або nt5boot.bin для всіх NT систем (універсальний). Пошуковий запит повинен виглядати так: «Xpboot.bin скачати» без лапок.
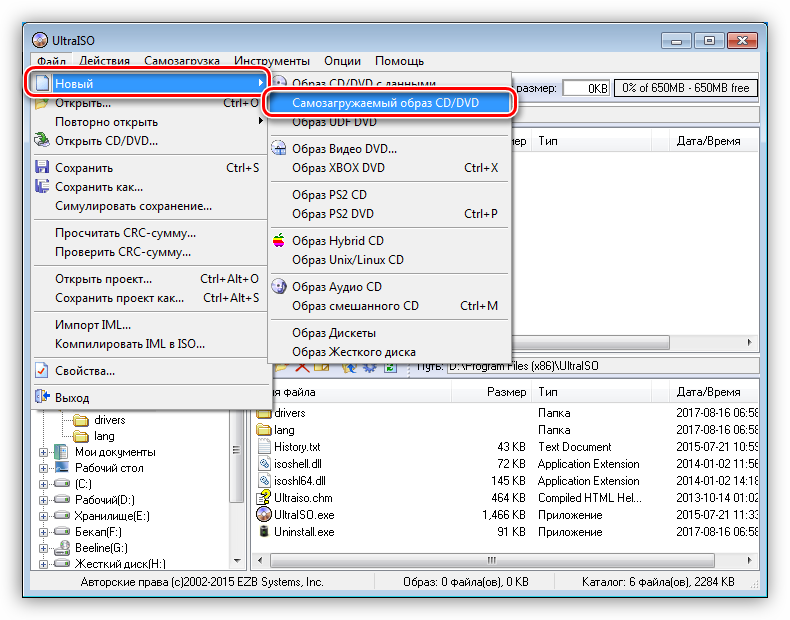
Мультизавантажувальний диск
муль завантажувальні диски відрізняються від звичайних тим, що можуть, крім інсталяційного образу операційної системи, містити різні утиліти для роботи з Windows без її запуску. Розглянемо приклад з Kaspersky Rescue Disk від лабораторії
Якщо ви потрапили на цю сторінку, значить ви хочете дізнатися, як створити завантажувальний диск з образу ISO. Якщо у вашому комп'ютері є DVD привід і хочете встановити з використанням диска, то немає нічого простішого.
У наш час для установки Windows 10, хоч і використовують в основному флешку, але її можна втратити, або стерти. Тому ОС Windows 10 на DVD диске не буде зайвою, як запасний варіант для установки або відновлення. Нижче представлена \u200b\u200bінструкція, як створити завантажувальний диск Windows 10 з образу ISO, плюс відео.
Завантаження зображення ISO з сайту Microsoft для запису на диск
Якщо Ви ще не завантажили образ ISO, зайдіть на вже знайомий нам сайт Microsoft. Ми вже відвідували цю сторінку і пам'ятаємо, що на ній є «швидка кнопка» для поновлення існуючої системи. Але на цей раз нам потрібна не вона: перейдіть сторінку вниз і ви побачите тут іншу кнопку, для швидкої скачки кошти створення завантажувального диска Installation Media Creation Tool.
Після запуску програми, послідовно вкажіть, що ви хочете записати образ ISO на диск. Вкажіть, де зберегти і чекайте закінчення завантаження.
Запис завантажувального диска Windows 10 з ISO
І так, ми завантажили образ Windows 10 і завдяки вбудованій засобом починаючи з "сімки", ми без сторонніх програм можемо записати образ ISO Windows 10 на DVD диск. Ми трохи пізніше розглянемо другий варіант записи Віндовс 10 з образу на диск, за допомогою сторонньої програми.
Натискаємо правою кнопкою миші по викачаного образу Windows 10, і в контекстному меню вибираємо "Засіб запису образів дисків".
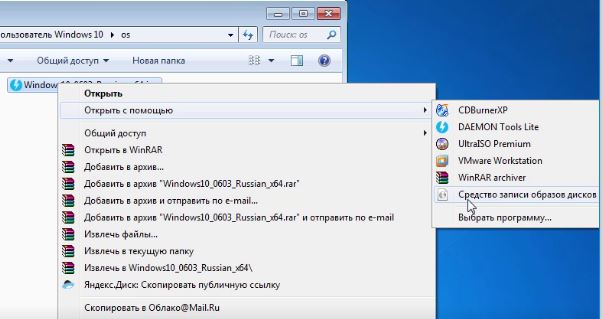
Відкриваємо його, і в пристрої запису на диск вибираємо потрібний DVD - привід. Зазвичай він один в комп'ютері, якщо їх два, то виберіть той, в який ви завантажили чистий диск для запису завантажувального диска Windows 10 з ISO, тиснемо Записати образ диска!

Приблизно потрібно буде почекати близько 10 хвилин, щоб записався диск. Як бачите, що нічого складного тут немає і легко можна створити засобами.
Відео - як створити завантажувальний диск Windows 10
Створення завантажувального диска в UltraISO
Ще один спосіб зробити завантажувальний диск з ISO образу, Для установки Windows 10 на комп'ютер, це скористатися програмою стороннього розробника UltraISO. Відкриваємо програму і в верхньому меню "Інструменти" вибираємо "Записати образ CD".
Шановні читачі, сьогодні ми з вами обговоримо те, як зробити завантажувальний диск або флешку Windows 7, 8.1 або 10 для комп'ютера. Але для початку ми ознайомимося з основними вимогами для виконання цих дій. І також потрібно буде дізнатися те, які варіанти створення існує. Після цього ми розберемо кожен з цих способів на докладному прикладі. Отже, ось які варіанти ми з вами сьогодні розглянемо: варіант із записом вже наявного образу операційної системи окремо як для диска, так і для флешки. В останньому блоці буде описана запис за допомогою спеціальної утиліти від Майкрософт, якщо ви не завантажували образ. Цей спосіб підходить і для диска, і для флешки.
Але перед тим як виконати заявлену процедуру, нам потрібно буде переконатися, що ви повністю підготовлені. Тобто у вас є необхідні інструменти і програми. Загалом, все те, що вам знадобиться, описано далі:
- Диск повинен бути обсягом не менше 4,7 гігабайт. Заздалегідь краще взяти два диска, так як існує ймовірність того, що він запишеться з помилками. В такому випадку вам на допомогу якраз і прийде другий пристрій. Зверніть увагу, що для деяких версій ОС такий тип запису абсолютно не підійде. Найкраще використовувати завантажувальний флешку.
- При використанні ж флешки нам знадобиться обсяг сховища не менше восьми гігабайт. Вона повинна підтримувати тип USB 0 (під цей параметр підходять практично всі накопичувачі). Природно, на ній нічого не повинно бути записано. Якщо ж там є якісь файли і дані, то перенесіть їх в інше місце.
- Якщо у вас немає способу системи, то вам знадобиться активне підключення до інтернету. Якщо ви використовуєте тарифний план з обмеженим трафіком, то ми не радимо користуватися таким типом з'єднання. Ви просто можете потрапити на круглу суму на користь свого провайдера. Користуйтеся тільки з'єднанням з безлімітним трафіком даних.

Процес створення завантажувального диска
- Деякі пристрої після переустановлення можуть не працювати через відсутність драйверів в перевстановлювати системі. В такому випадку заздалегідь подбайте як мінімум про драйвер для підключення до інтернету. Наприклад, якщо на ноутбуці є Wi-Fi, то завантажте заздалегідь з офіційного сайту відповідні драйвера для тієї версії ОС, яку ви збираєтеся ставити. В іншому випадку після переустановлення у вас нічого не буде працювати. Тобто у вас не буде ні драйверів на відеокарту, ні драйверів для аудіо і так далі. А якщо ви хоча б подбаєте про інтернет, то ви зможете їх все скачати штатними засобами Windows.
- Не варто забувати і про перенесення всіх потрібних файлів і даних з комп'ютера на зовнішній носій. Якщо ж на вашому девайсі є два локальних диска, де один призначений для операційної системи, то ви можете перенести дані на інший. Вони не втечуть і не зникнуть. Головне, правильно вибрати цей диск, так як одна маленька помилка може привести до колосальних втрат інформації. Рекомендується перенести особисті файли на зовнішній носій інформації. Таким може служити як звичайна флешка, так і зовнішній жорсткий диск.
- Як ви помітили, дуже багато нюансів ще до проведення основних дій. Якщо ви врахували їх все, то можете приступити до роботи. Якщо ви збираєтеся ставити Windows 8.1 або 10, то рекомендується відразу перейти до останньої графі «У мене немає способу, що робити?», Пункт «Windows 8.1 і 10». Вибираємо відповідний блок і слідуємо інструкції.
Як записати завантажувальний диск?
- Вставте чистий порожній диск в пристрій приводу комп'ютера або ноутбука.
- Знайдіть скачаний раніше образ потрібної вам системи з інтернету в провіднику комп'ютера.
- Клацніть по ньому правою кнопкою миші і виберіть пункт «Записати образ диска».

Клацніть правою кнопкою миші по образу і виберіть пункт «Записати образ диска»
- Якщо такого немає, то перейдіть до п'ятого пункту, де описано використання сторонньої програми.
- У вікні виберіть пристрій запису, яким буде служити вставлений раніше диск. Рекомендується також встановити галочку біля пункту перевірки диска після запису.

У вікні виберіть пристрій запису
- Коли все буде готово, натисніть «Записати». Дочекайтеся закінчення роботи програми. Готово!
Зверніть увагу, що стандартний спосіб запису образу може зробити це з помилками, так як робиться це на максимальній швидкості, яка негативно впливає на образ. Краще використовувати сторонню програму (по можливості).
- Завантажте утиліту UltraISO і встановіть її на свій комп'ютер або ноутбук.
- Запускаємо програму і натискаємо вкладку «Файл» верхнього блоку меню. Потім вибираємо пункт «Відкрити».
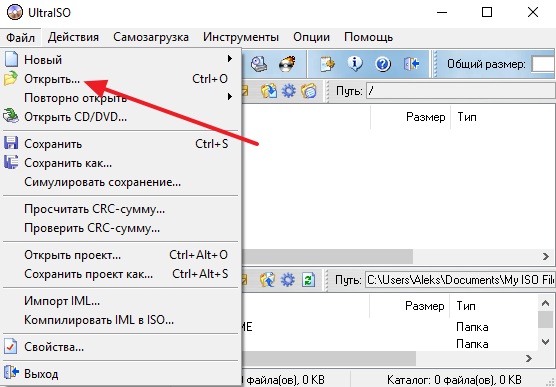
Натискаємо Файл, а потім - Відкрити
- Тут ми повинні будемо вказати шлях до образу диска. Тиснемо ОК.
- Тепер знайдіть іконку палаючого диска під верхнім блоком меню і клацніть по ній лівою кнопкою миші.
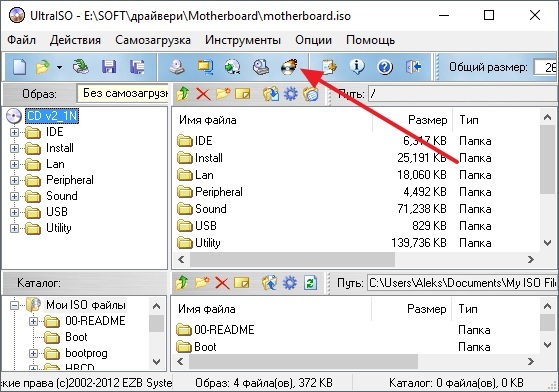
Кількома на палаючий диск в верхньому блоці меню
- Вкажіть ваш диск як пристрій для запису і встановіть мінімальну швидкість, щоб образ встановився без втрати даних.
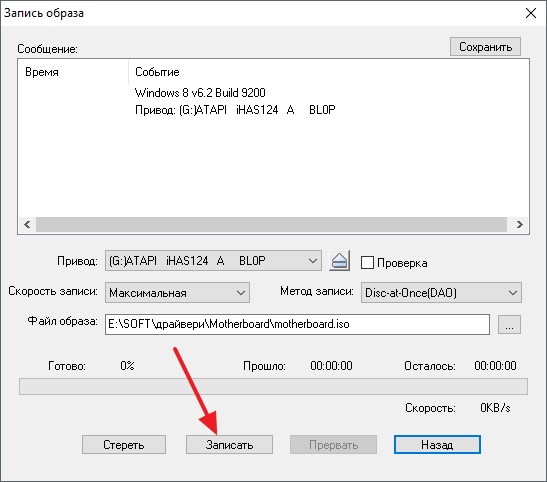
Встановлюємо параметри запису образу диска
- Коли всі параметри будуть встановлені, натискаємо Burn або «Записати» і чекаємо завершення процесу. Готово!
Як створити завантажувальну флешку?
- Для роботи нам буде потрібно установка спеціальної програми під назвою WinSetupFromUSB. Якщо бути чесним, то слово «установка» тут буде занадто гучним: після скачування файлу вам потрібно буде всього лише розпакувати архів і запустити версію для розрядності вашої ОС (32-бітну або 64-бітну).
- Отже, завантажуємо потрібний архів з офіційного сайту утиліти http://www.winsetupfromusb.com/downloads/ і розпаковуємо архів.
- запустіть потрібний файл, Як було описано вище в першому пункті.
- З'явиться головне вікно утиліти, де ми з вами будемо встановлювати необхідні параметри.
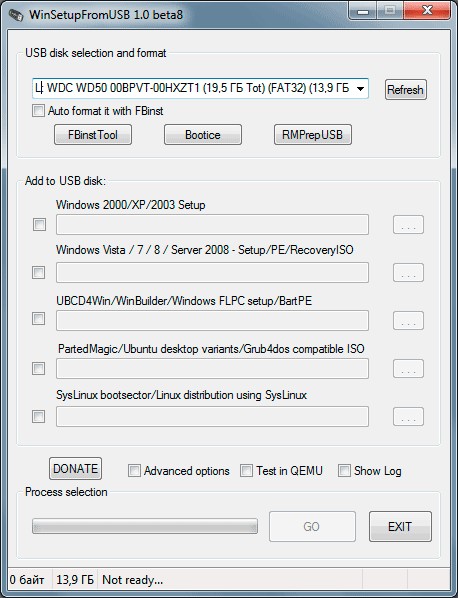
Головне вікно WinSetupFromUSB
- У самому верху встановлюємо флеш-накопичувач, на який буде встановлюватися система Windows.
- Поставте галочки навпроти пункту AutoFormat it with FBinst, яка проведе підготовчі роботи для вашого накопичувача.
- У наступному блоці Add to USB disk встановіть галочку навпроти потрібної версії операційної системи (ту, яку ви збираєтеся поставити). Потім натисніть на кнопку праворуч з трьома крапками і вкажіть шлях, де зберігається файл iso з образом системи. Зверніть увагу на те, щоб галочки стояли тільки навпроти тих версій систем, які ви додали. Тобто якщо ви ставите тільки Windows 7 або 8, то буде стояти одна галочка.
- Тепер натискаємо на кнопку Go і чекаємо, поки утиліта зробить свою справу. Процес цей може зайняти деякий час, тому не варто в паніці витягувати флешку, перезавантажувати комп'ютер і так далі. Коли все буде готово, ви побачите відповідне повідомлення в вікні програми.
У мене немає способу, що робити?
Якщо ви не скачували образ і думаєте, що все погано, то ви дуже сильно помиляєтеся. Насправді, вам пощастило набагато більше, ніж тим, у кого був заздалегідь підготовлений файл для запису. Справа в тому, що компанія Майкрософт підготувала для своїх користувачів дуже зручний інструмент, який зробить всю роботу за вас (стосується Windows 8.1 і 10). Для тих, хто хоче поставити сімку, повозитися все-таки доведеться. Виберіть потрібну версію ОС і перейдіть до відповідного блоку.
Windows 7
- Переходимо на сайт https://www.microsoft.com/ru-ru/software-download/windows7.
- Внизу сторінки напишіть ключ активації та натисніть кнопку «Перевірити».
- Система автоматично надасть вам посилання для завантаження офіційних образів саме для вашого ключа. Тобто вам не доведеться гадати, ваш ключ підходить для Домашньої базової або Професійної.
- Зверніть увагу, що тут не підійде ключ, який поставлявся разом з вашим пристроєм (наклейка на задній частині ноутбука, наприклад). Але активувати систему таким ключем ви можете.
- Для запису образу використовуйте вищеописані способи для створення диска або флешки.
Windows 8.1 і 10
- Вам пощастило набагато більше. Зараз ви дізнаєтеся чому.
- Якщо ви хочете встановити вісімку, то перейдіть за посиланням https://www.microsoft.com/ru-ru/software-download/windows8 і завантажте інструмент по кнопці внизу сторінки.
- Якщо ви збираєтеся поставити десятку, то перейдіть за адресою https://www.microsoft.com/ru-ru/software-download/windows10 і теж скачайте засіб за допомогою синьої однойменної кнопки.
- Запустіть завантажене засіб на своєму комп'ютері або ноутбуці.
- Виберіть мову, версію ОС, а також розрядність системи. Якщо в останньому ви сумніваєтеся, то подивіться розрядність в вікні властивостей комп'ютера. Для цього відкрийте «Мій комп'ютер» або просто «Комп'ютер».
- Клікніть в порожньому місці правою кнопкою миші і натисніть «Властивості».

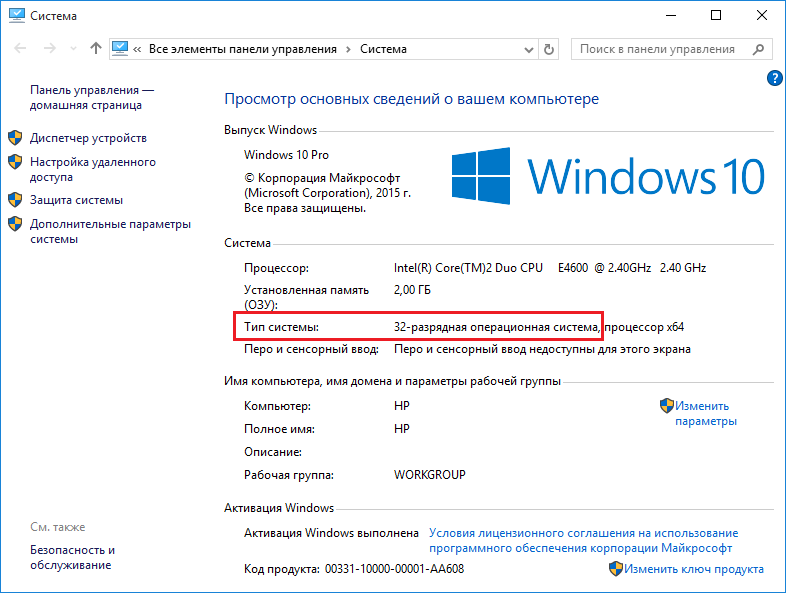
Дізнаємося розрядність системи
- Коли перші параметри вибрані, натисніть кнопку «Далі».
- Слідуючи підказкам на екрані, виберіть флешку або диск, на яку ви збираєтеся записати образ. Підтвердіть всі свої дії.
- Дочекайтеся закінчення завантаження і запису образу. Швидкість виконання цих дії залежить від швидкості вашого інтернету. Готово! Можете розпочати перевстановлення або просто витягти носій образу.
висновок
Дорогі друзі, сьогодні ми з вами повністю розібрали питання про те, як зробити, записати і створити завантажувальний диск або флешку Windows 7, 8.1, 10. Сподіваємося, що у вас все вийшло і ви успішно зробили свою справу. Розкажіть в коментарях, який з цих численних способів допоміг вам в здійсненні ваших задумів.
