Спочатку на новому Яндекс.Діск безкоштовно надається 10 Гб, а якщо реєструватися по моїй посиланням, то дається ще 1Гб. З 3 квітня по 3 липня 2017 роки (3 місяці) проходить акція «Мобільна автозавантаження»: треба до 3 липня встановити додаток Яндекс.Діск на свій смартфон (на базі Android, iOS або Windows Phone), Включити автозавантаження, завантажити хоча б 1 фото та в подарунок назавжди отримати 32 Гб на Яндекс.Діск безкоштовно.
Така акція проводиться, щоб стимулювати користувачів використовувати мобільний додаток Яндекс.Діск на своїх смартфонах.
В результаті у Вас на Яндекс.Діск буде 10 + 32 \u003d 42 Гб.
Як Ви вважаєте, чи варто скористатися? Якщо Ваш відповідь позитивна, поїхали далі.
Як встановити додаток Яндекс.Діск на Андроїд
Вам знадобиться Яндекс.Почта - стара, якій Ви вже користуєтеся, або можна.
На своєму комп'ютері (нема на мобільному телефоні!) Переходимо по посиланню
відкриється вікно

- вказати номер мобільного телефона (1 на рис.2),
- ввести код з картинки (так звана капча, яка потрібна, щоб підтвердити, що Ви людина, а не машинний бот) - 2 на рис. 2,
- натиснути «Отримати» (3 на рис. 2).

Рис. 2. Вводимо номер телефону, код з картинки, тиснемо «Отримати»
Після введення номера телефону і капчи (код з картинки) з'явиться повідомлення:
«SMS відправлено
На вказаний вами номер було відправлено SMS з посиланням на додаток або мобільний сайт ».
Зверніть увагу, що іноді SMS приходить з деякою затримкою (до 5 хвилин). »
Беремо телефон і відкриваємо «Повідомлення»:



Можливо, що з'явиться вікно з питанням, як саме перейти за посиланням:

З'явиться пропозиція встановити Яндекс.Діск:

Рис. 7. Пропонується встановити на смартфон додаток Яндекс.Діск

Рис. 8. Дозволи для установки програми Яндекс.Діск на смартфон
Тут можна тільки тапнуть по «Прийняти», бо інформація, перерахована на рис. 8, надається нам тільки для ознайомлення. Якщо Ви не згодні з цим, то залишається тільки один варіант - відмовитися від установки додатка Яндекс.Діск на смартфон і, відповідно, відмовитися від подарунка 32 Гб.
Тиснемо «Прийняти», після чого на телефоні починається завантаження програми:

Рис. 9. Йде установка додатки Яндекс.Діск на смартфон
На екрані видно, що додаток Яндекс.Діск на смартфоні займе 11,4 Мб.
1-2 хвилини йде установка, і на екрані в цей час буде блимати текст «Установка ...». Коли додаток буде встановлено, з'явиться повідомлення:

Як отримати в подарунок 32 Гб на Яндекс.Діск
Яндекс.Діск нерозривно пов'язаний з Яндекс.Поштою, тому далі пропонується увійти в свою поштову Яндекс.Аккаунт. Для цього свої логін і пароль від Яндекс.Пошти:

Рис. 11. Вводимо логін і пароль для входу в Яндекс.Пошту
Потім з'явиться на екрані по черзі кілька повідомлень, що рекламують можливості мобільного Яндекс.Діск:
- «Фотографії зі всіх пристроїв», тиснемо «Продовжити»,
- «Зручно ділитися», клік по «Продовжити»,
- «Всі документи з собою», клац «Продовжити».
Нарешті, вийде вікно «Включити автозавантаження»:
![]()
Рис. 12. Включаємо автозагрузку, щоб отримати 32 Гб на Яндекс.Діск
- Автозавантаження треба обов'язково включити (ця умова акції!),
- завантажити хоча б одне фото,
- отримати «за хорошу поведінку» 32 Гб на Яндекс.Діск,
а вже потім можна «мудрувати»: відключати автозавантаження, видаляти Яндекс.Діск зі смартфона і т.д.
Завантажити фото на Яндекс.Діск можна як на смартфоні, так і на комп'ютері - в загальному, де, Вам зручніше. Завантажуємо фото і отримуємо обіцяний подарунок:

Аналогічне повідомлення також прийде повідомлення на Яндекс.Пошту, його можна прочитати і на комп'ютері:
«Здрастуйте, Надія!
Вітаємо, Ви отримали додаткові 32 Гб на Яндекс.Діск по акції «Мобільна автозавантаження».
Використовуйте додатковий простір:
- для завантаження фото і відеоархіву;
- збереження резервних копій важливих документів;
- створення спільних папок з друзями і колегами. »
Як відключити автозавантаження Яндекс.Діск на Андроїд
Обов'язково потрібно було включити автозавантаження для того, щоб завантажити хоча б одне 1 фото та отримати 32 Гб. Після цього в настройках Яндекс.Діск автозагрузку можна відключити.
А Ви знаєте, звідки така вимога - включити автозавантаження і завантажити хоча б одне фото, а лише потім отримати в подарунок 32 Гб? Та все дуже просто і засновано, в основному, на психології поведінки переважної більшості користувачів в Інтернеті. Люди отримують подарунок і від щастя більше нічого не роблять. З одного боку, це вірно - «ось працює, і не чіпай!».
З іншого боку, є користувачі, які бажають все або все, що можна, тримати під контролем. Автозавантаження не всім подобається та не всім підходить, тому рекомендую заглянути в «Налаштування» Яндекс.Діск на своєму смартфоні і перевірити, що там налаштоване «».
Для цього відкриваємо додаток Яндекс.Діск.
- У лівому верхньому кутку натискаємо по значку з трьох маленьких горизонтальних смужок,
- відкриється меню, в якому треба тапнуть «Налаштування»:
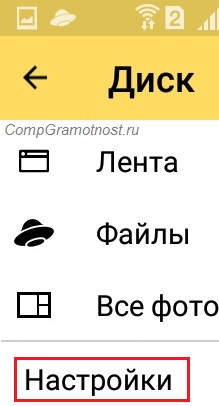
Рис. 14. Налаштування Яндекс.Діск
Тапнув «Налаштування», зможемо редагувати поведінку Яндекс.Діск на смартфоні:
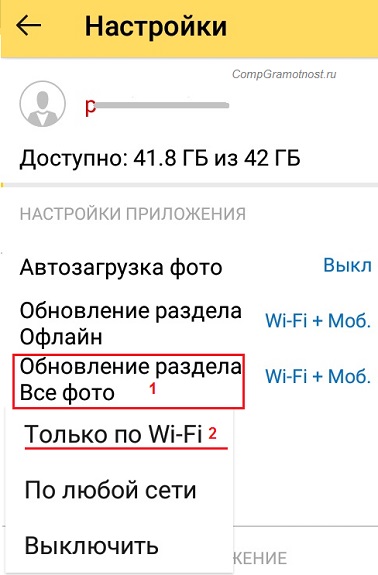
Рис. 15. Вимикаємо автозагрузку і міняємо настройки з Wi-Fi + Моб. тільки на Wi-Fi
На рис. 15 виключена «Автозавантаження фото». Залишається розібратися з мобільним трафіком і Wi-Fi.
Увага. Додаток Яндекс.Діск підтримується платформою Android не нижче версії 4.0.3.
Додаток Яндекс.Діск для Android дозволяє вам керувати файлами на Диску. Встановити додаток можна зі сторінки в Google Play.
Увага. Якщо ви використовуєте двухфакторную аутентифікацію, для авторизації в додатку Яндекс.Діск потрібен, згенерований мобільним додатком «Яндекс.Ключ».
Щоб оновити список файлів і папок - потягніть його вниз. Поки додаток запитує нові дані, в верхній частині екрану відображається напис «Оновлення».
Відкрийте папку, в яку хочете завантажити файл, і натисніть значок.
Додаток запропонує вам вибрати наявний файл, зробити нову фотографію за допомогою камери телефону або створити нову папку.
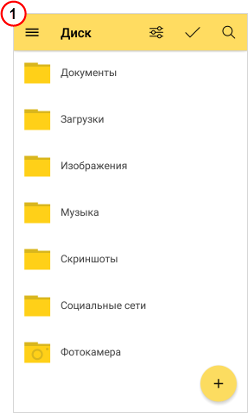
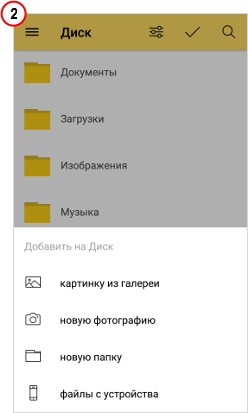
Відкрити файл в інших додатках
Завантажити файл на телефон
знайти файли
Щоб знайти файл або підкаталог в цій папці, натисніть значок і введіть частину імені в рядок пошуку. Диск відбере файли і папки, в іменах яких міститься введений вами текст.
Примітка. Пошук йде тільки в тій папці, яка відкрита в даний момент. Файли в підкаталогах знайдені не будуть.
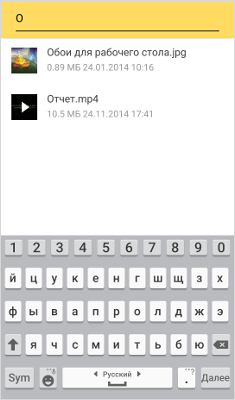
Сортувати файли і папки
Список файлів і папок можна сортувати: натисніть значок, щоб побачити всі доступні варіанти.

Налаштувати автозагрузку фото і відео
Ви можете автоматично завантажувати на Диск фото- і відеофайли з стандартного додатка «Галерея» і зберігати їх в папці «Фотокамера» або в будь-який інший папці на Диску. Вікно для настройки автозавантаження з'явиться при першому запуску програми.
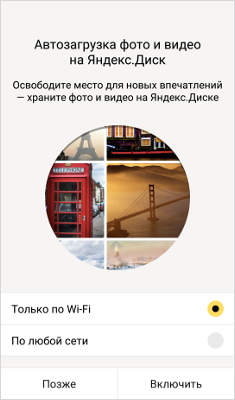
У додатку доступні наступні способи автозавантаження:
- Тільки по Wi-Fi. Фото і відео будуть завантажуватися тільки при наявності Wi-Fi-з'єднання.
- За будь-якої мережі. Фото і відео будуть завантажуватися при наявності будь-якого інтернет-з'єднання (Wi-Fi, мобільний інтернет).
Увага. При використанні мобільного інтернету з вашого мобільного рахунку може стягуватися плата за дану послугу. Розмір плати залежить від тарифу вашого мобільного оператора.
Виберіть підходящий варіант і натисніть кнопку Готово. Автозавантаження почнеться автоматично. Якщо ви хочете налаштувати автозавантаження пізніше, натисніть кнопку Пропустити.
На вашому мобільному пристрої, за замовчуванням будуть завантажені в автоматично створену папку «Фотокамера». Всі файли в папці будуть перейменовані відповідно з датою і часом їх створення (зйомки). Управляти своїми фотографіями ви зможете на мобільному пристрої або на сторінці сервісу в режимі перегляду зображень.
Змінити спосіб автозавантаження фото і відео або відключити її
|
У блоці виберіть потрібний варіант. |
||
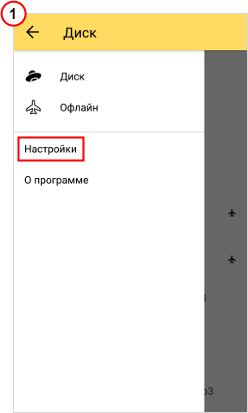 |
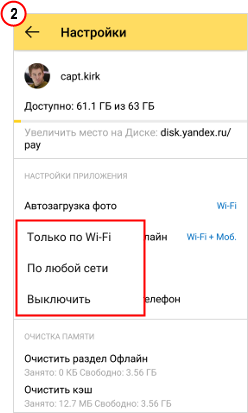 |
видалити файл
Щоб видалити НЕ потрібні файли або папки c Диска, відзначте їх і натисніть кнопку Видалити. Підтвердіть видалення, і всі вибрані файли перемістяться в Корзину. видалені файли зберігаються в Кошику протягом 30 днів, після чого автоматично видаляються з сервера. Відновити видалені з сервера файли можна.
Увага. Файли, переміщені в Корзину, продовжують займати місце на вашому Диску. Якщо вам не вистачає місця, очистіть Корзину.
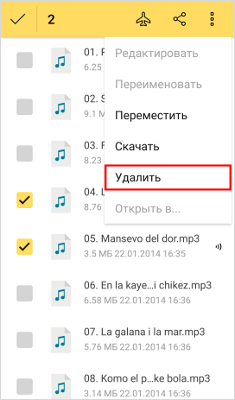
Робота з файлами в офлайн-режимі
Щоб мати доступ до файлів без інтернет-з'єднання, додайте їх в розділ Офлайн - файли завантажуються на ваш мобільний пристрій. Якщо ці файли будуть змінені, вони автоматично оновляться в офлайн, коли з'явиться інтернет-з'єднання.
|
Додати файли в Офлайн |
Перегляд файлів розділу Офлайн |
Видалити файли з офлайн |
|
Відзначте потрібні файли або папки і натисніть значок. Файли, додані в Офлайн, будуть мати значок. |
Посуньте екран вправо і виберіть пункт Офлайн. |
Відзначте потрібні файли і натисніть значок. |
|
|
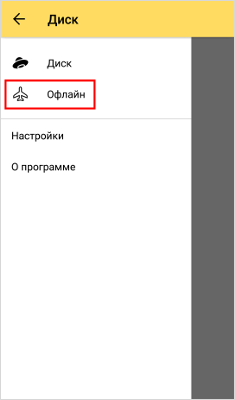 |
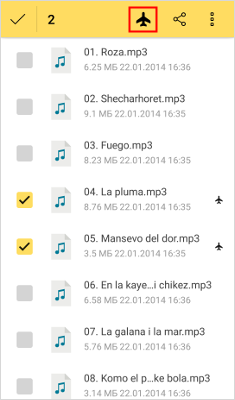 |
Очистити розділ Офлайн
При очищенні розділу Офлайн файли втечуть тільки з мобільного пристрою. На серверах Диска вони збережуться.
|
Відкрийте налаштування програми. |
Виберіть пункт Очистити офлайн. |
Підтвердіть очистку. |
У вас смартфон з системою Android. Ви встановили собі на комп'ютері хмарний сервіс від Яндекса. Ви часто працюєте на комп'ютері, і тому вам простіше заряджати батарею свого девайса просто підключивши його до ПК. Ви працює на комп'ютері, а смартфон постійно під рукою. І раптом, одного разу ви виявляєте на екрані телефону іконку. Все просто: відбулася синхронізація Яндекс.Діск з Android.
Для установки Яндекс.Діск на смартфон з системою з Android досить під'єднати гаджет до ПК з встановленим хмарою Яндекса, в результаті синхронізації на смартфоні з'явиться іконка Яндекс.Діск.
Вхід
Як увійти в Яндекс.Діск з Android:
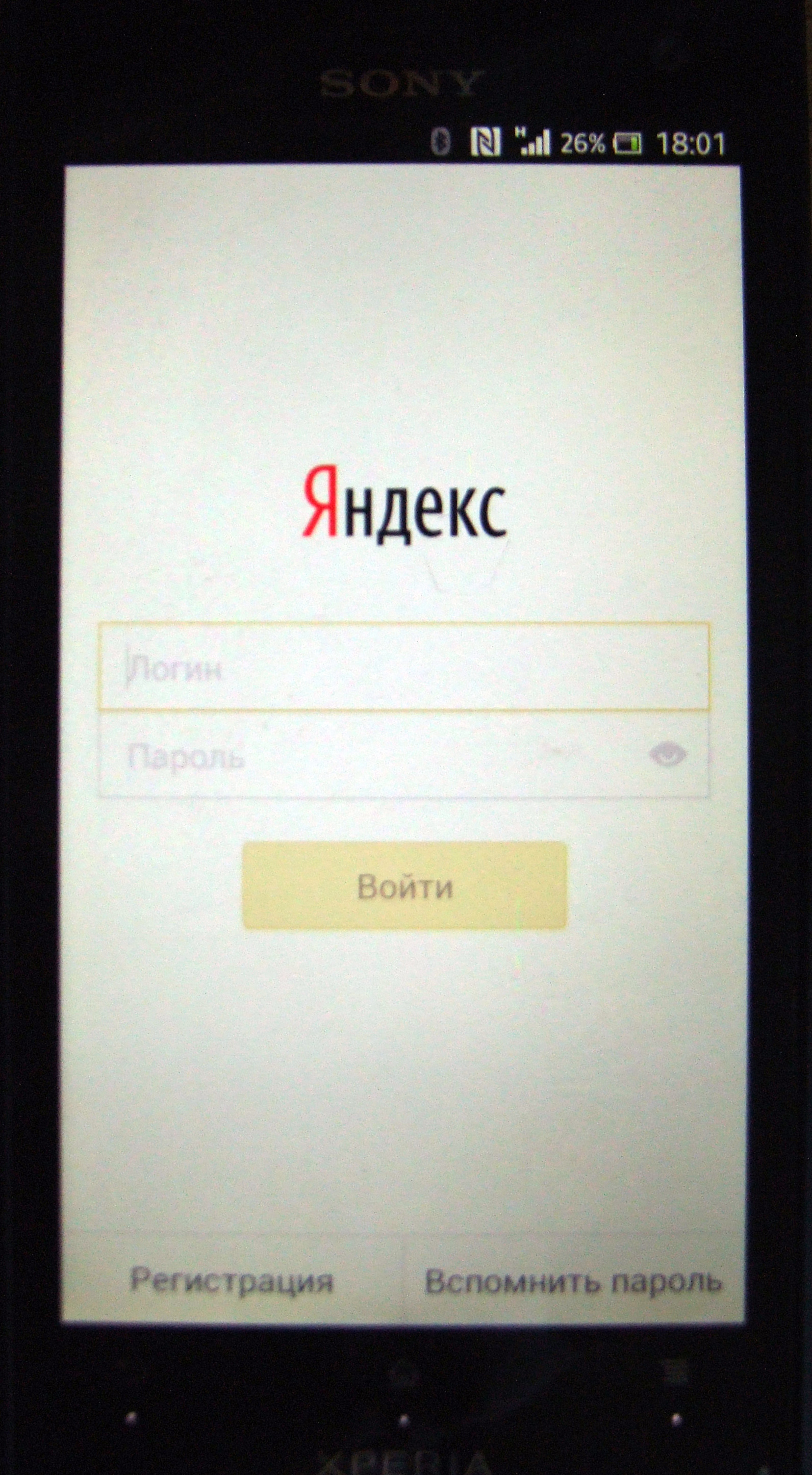
Використання
Дії, які можна виконувати в додатку:
- сортування документів або по імені, або за датою зміни;
- вибір документа;
- пошук по документам.
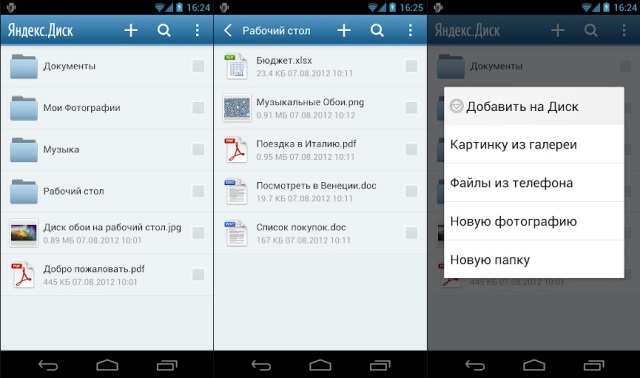
Дотик до іконки «гамбургер-меню» дасть можливість перейти в настройки диска. Тут є підпункти:
- Диск (переміщаємося в наше сховище).
- Офлайн (перемістить в вікно, в якому доступні без інтернету, як окремі документи, так і їх папки).
- Кошик (відкриється вікно з віддаленими документами).
Дотик написи «Налаштування» дозволить ознайомитися з встановленими на телефоні настройками:
- збільшити розмір диска;
- очистити рубрику «Офлайн» або кеш;
- опція, що дозволяє здійснити «переїзд з телефону на телефон».
Дотик до напису «Про програму» дозволить вам виявити версію і номер збірки клієнта, встановленого на смартфоні. Номер збірки вказується з конкретною датою складання.
Ось, мабуть, і все. Ви дізналися як на смартфоні з системою андроїд увійти в хмарний сервіс Яндекс.Діск. Успішного освоєння вашого гаджета! Приємного дня!
