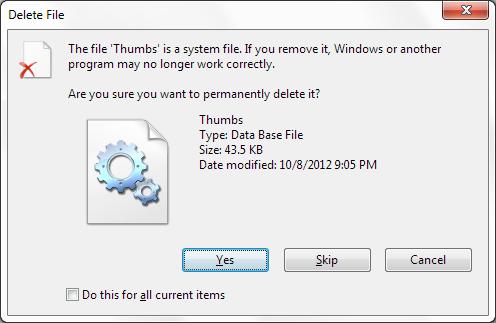Доброго часу доби.
Ви знали, що приміщення файлів в кошик не означає їх повне видалення? Причому навіть якщо ви її додатково очистіть. Будь-який досвідчений в цій справі користувач зможе відновити їх без праці, особливо «по гарячих слідах». Турбуєтеся про свою конфіденційності? Дізнайтеся з цієї статті, як безповоротно видалити файли з комп'ютера.
Чому файли можна відновити?
Справа в тому, що після очищення кошика документи не зникають, а позначаються системою як порожні. Вони повністю зберігаються на жорсткому диску, поки місце, яке вони займають, не знадобиться для запису іншої інформації. Використовуючи деякі навички і спеціальні програми, такі файли можна відновити.

Примітно, що не допоможе навіть форматування HDD. Даний процес не видаляє саме вміст, а тільки вносить зміну в область його зберігання - файлову таблицю. Це означає, що видаляється список документів (найменування, місце розташування та ін.), Але те, що вони містять, залишається на місці.
правильне видалення
Щоб стерти повністю все, можна впливати на жорсткий диск апаратом з магнітним полем. Але цей метод дорогий. Ним користуються, в основному, військові або великі організації, коли потрібно швидко стерти дані.

Ми вдамося до більш доступного способу - видалення за допомогою спеціальних програм. Їх багато, тому всіх не згадаєш. Я розповім про декілька, окремо для найбільш популярних операційних систем.
Windows
Обійти кошик при видаленні файлів можна виділивши їх і затиснувши комбінацію Shift + Del. До речі, те ж саме працює і для операційної системи Linux. Але як ви вже знаєте, такий спосіб не забезпечить повне видалення. Тому я раджу скористатися програмою Ccleaner. Це проста утиліта, яка надійно очищує систему і вінчестери, після чого їм легше працювати. До речі, її можна використовувати і для Mac OS X.
Ось посилаючись на скачування з оф. сайту: http://www.piriform.com/ccleaner/download/standard
Щоб за допомогою цього додатка видаляти файли без можливості відновлення, необхідно задати правильні параметри:
- Завантажили, встановили і відкрили додаток? У списку ліворуч увійдіть в самий нижній розділ з настройками, після чого з'явиться ще один список, де знову виберіть пункт з такою самою назвою.
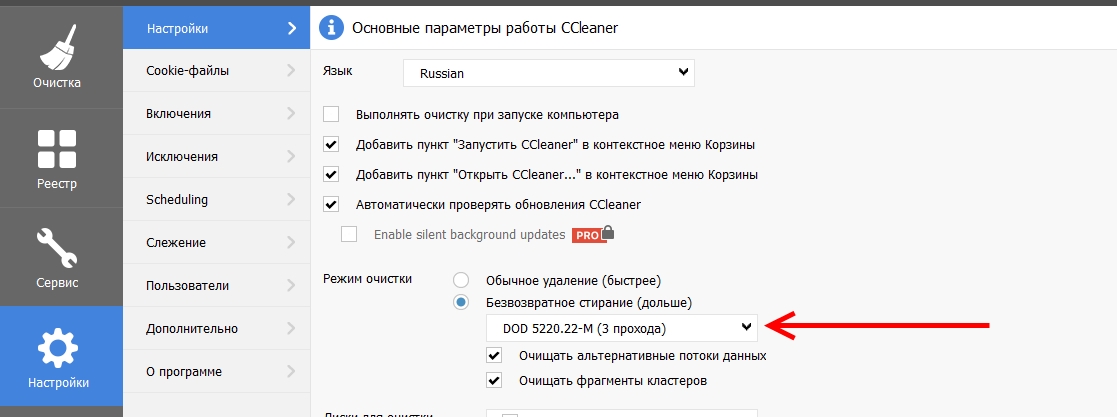
- Поруч розгорнеться вікно, в якому вам слід знайти поле «Режим очищення». У ньому є 2 пункту: звичайне і безповоротне видалення. Активізуйте другий.
- Коли ви на нього натиснете, потрібно буде вибрати метод стирання: проста перезапис (1 прохід), DOD (3 проходу), NSA (7) або Гутманн (35). Чим більше проходів, тим повільніше, але ретельніше буде очищення. Я зазвичай ставлю DOD (3 проходу).
Mac OS X
Крім застосування Ccleaner, є ще кілька способів знищення даних. Наприклад, сама операційна система яблучних комп'ютерів включає в себе такий варіант:

Даний метод доступний власникам версії ОС 10.3 і вище. Зверніть увагу, що таким способом ви видалите весь вміст кошика назавжди: вибрати окремі документи не вийде.
Linux
В даному випадку теж можна скористатися засобами самої операційки. Перший спосіб:
- Відкрийте термінал шляхом затиснення клавіш Ctrl + Alt + T або «Додатки - Стандартні - подвійне клацання по потрібному пункту».
- Введіть таку, наприклад, команду shred -u -z -n 15 confidential.txt. Розшифровується вона так: shred - головна команда, -u - видалення інформації після її перезапису, -z - перезапис виключно нулями після одиниць і нулів (в результаті ніяк не впізнати, що файли були перезаписані), -n - кількість разів перезапису (в нашому випадку 15) і далі назва документа.
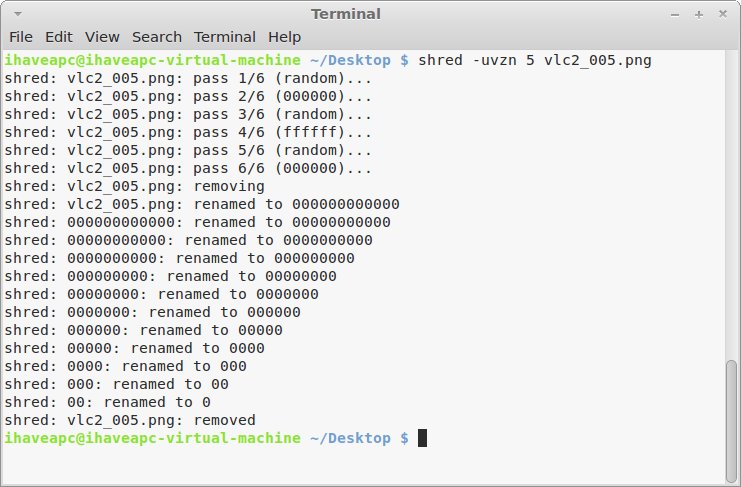
- Натисніть Enter.
- Другий метод:
Знову викличте термінал, але тепер впишіть команду apt-get install secure-delete.

- Вона включає в себе 4 функції: srm (secure remove) передбачає повне знищення файлу, smem - його слідів з пам'яті компа, sfill - видалення слідів інформації на вільному місці HDD, sswap - їх стирання з розділу підкачки.
- Таким чином, щоб назавжди видалити тільки файл необхідно ввести, наприклад, srm confidential.txt.
- Для підтвердження дії тисніть Enter.
На цьому все.
Озброївшись цією інформацією, ви можете бути впевнені, що до ваших секретних файлів ніхто не отримає доступ.
До побачення друзі, приходьте ще.
Всім, хто хоча б трохи знайомий з комп'ютерними технологіями, Прекрасно відомо, що видалення файлу зовсім не означає, що він дійсно знаходиться на відстані і його неможливо відновити. І якщо в таких файлах міститься особиста інформація і вони потраплять до рук зловмисників, це означає пряму загрозу вашої безпеки. Познайомимося з декількома способами реального видалення файлів назавжди - з комп'ютера, з мобільних пристроїв і з «хмарних» сховищ.
1. Повністю очищаємо жорсткий диск
Перед утилізацією або продажем персонального комп'ютера є сенс позбутися від усіх слідів вашої діяльності, особистих даних та іншої інформації, що зберігається на жорстких дисках. Як правило, все обмежується звичайним форматуванням, проте існує маса загальнодоступних засобів відновлення значної частини інформації, «віддаленої» таким способом. Для надійного видалення даних потрібно кілька разів перезаписати весь диск, бажано за спеціальними алгоритмами.
Один з додатків, що забезпечують надійне стирання інформації на вінчестері, - це безкоштовний пакет Darik's Boot and Nuke (DBAN), призначений для індивідуальних користувачів. Як стверджують його творці, DBAN враховує всі відомі способи криміналістичного аналізу дисків, хоча і не гарантує стовідсоткового видалення даних - на відміну від комерційних продуктів.
DBAN записується на USB-драйв, «болванку» CD-R або DVD-R (обсяг образу - всього 11 Мбайт) і використовується як завантажувальний диск - іншими словами, все одно, яка саме операційна система до цього стояла на стирається вінчестері. Після завантаження можна вибрати один з шести способів очищення диска.
2. Остаточно видаляємо «віддалені» файли
Однак далеко не завжди виникає необхідність повністю очистити жорсткий диск, набагато частіше буває потрібно просто позбутися від окремих файлів. Для цього можна скористатися безкоштовною програмою Eraser, яка працює з усіма версіями Windows починаючи з XP і закінчуючи «сімки». Як говориться в описі, в Eraser використані класичні алгоритми Пітера Гутманн, покликані ефективно видаляти залишки намагнічування на жорстких дисках.
Програма працює тільки з дисками під Windows і багаторазово перезаписує всі вилучені папки і файли набором псевдовипадкових даних на основі різних алгоритмів. Невикористаний простір також може стиратися цілим рядом різних методів, Включаючи передбачений російським ГОСТом.
3. Видаляємо захищені або заблоковані файли
Нерідко зустрічаються файли, які не піддаються навіть звичайному видалення: замість цього на екрані з'являється повідомлення про помилку, де говориться, що даний файл видалити неможливо. Це відбувається з різних причин: доступ до файлу може блокувати система, запущена програма, Може бути встановлено обмеження щодо доступу до диска для конкретного користувача - або диск повністю захищений від запису.
Щоб знову отримати можливість видаляти ваші власні файли, можна встановити безкоштовну утиліту під назвою Unlocker для операційних систем сімейства Windows від «2000» до «Сімки» - як 32, так і 64-бітових версій.
Unlocker вбудовується в інтерфейс Windows і викликається правим клацанням на заблокованому файлі або папці.
4. Видаляємо збережені в браузері паролі
У всіх сучасних браузерах є функція збереження паролів, яка особливо зручна, якщо ви прямуєте рекомендаціям експертів і використовуєте складні і довгі паролі, різні для кожного сайту. Однак така функція одночасно виступає загрозою для безпеки: якщо зловмисник отримає доступ до вашого комп'ютера, він зможе скористатися всіма вашими акаунтами в Інтернеті.
У випадках, коли така загроза реальна, або в ситуації, коли за вашу машину може сісти випадкова людина, має сенс очистити список збережених паролів.
У браузері Internet Explorer потрібно зайти в меню «Сервис», вибрати «Властивості оглядача» і закладку «Зміст». У пункті «Заповнити форму» натискаємо кнопку «Параметри», у вікні переконуємося в тому, що перед пунктом «Відображати запит перед збереженням паролів» стоїть галочка, натискаємо кнопку «Видалення історії автозаповнення», ставимо галочку в пункті «Паролі» і натискаємо кнопку « Вилучити".
В браузері Chrome зайдіть в «Налаштування» і оберіть пункт Керування приєднаними «Показати додаткові налаштування» в нижній частині сторінки. Перейдіть до пункту «Паролі та форми» і виберіть «Управління збереженими паролями». Тут можна виділити потрібні акаунти і паролі і видалити їх.
В браузері Firefox зайдіть в головне меню і виберіть пункт «Налаштування». Перейдіть на закладку «Захист» та натисніть кнопку «Збережені паролі». З'явиться вікно, в якому можна виділити і видалити паролі до певних сайтів.
5. Видаляємо файли з зовнішніх дисків
Щоб повноцінно видалити файли з зовнішнього накопичувача (наприклад, USB-диска), можна використовувати функцію Drive Wiper додатки CCleaner, яке існує у версіях як для Windows, так і для Mac OS X (і навіть має русифікацію).
Вибираємо пункт «Видалення дисків», потрібний диск і відповідний спосіб стирання даних - від простої однопрохідної перезапису до алгоритму Гутманн і 35 проходів.
6. Видаляємо файли з портативних пристроїв
Щоб видалити фотографії та відео з флеш-карти фотоапарата, достатньо підключити камеру до ПК і скористатися описаної в другому пункті цієї статті програмою Eraser. Щоб надійно видалити всі файли, потрібно просто відформатувати картку засобами самої камери.
Видалення файлів в смартфонах і планшетах зазвичай не становить проблеми, причому за рахунок використання флеш-пам'яті і оптимізованих під неї операційних систем такі файли практично не піддаються відновленню, на відміну від записаних на жорстких дисках. Єдине, про що варто пам'ятати, - це копії файлів, переміщених під час синхронізації на комп'ютер (як з цим впоратися, див. Вище) або знаходяться на «хмарних» сервісах, перш за все, Picasa і iCloud.
У пристроях під управлінням Android потрібно зайти в «Налаштування», вибрати пункт «Облікові записи та синхронізація» і перейти до розділу «Управління обліковими записами». Тут відключаємо синхронізацію з Picasa Web Albums, а потім видаляємо знімки як на пристрої, так і в онлайн-акаунті.
У гаджетах під управлінням iOS заходимо в «Налаштування», «iCloud», вибираємо «Фотопоток» і відключаємо «Мій Фотопоток». Потім відкриваємо додаток Photos і видаляємо знімки як з пристрою, так і з «Фотопотока».
7. Видаляємо онлайн-пошту Gmail
У Gmail всі повідомлення, відправлені в «Кошик», автоматично видаляються через 30 днів, але ви можете очистити «Кошик» самостійно в будь-який час. Проте, оскільки в Google роблять резервні копії призначених для користувача даних, остаточно вони видаляються з серверів, як стверджують представники компанії, протягом 60 днів.
8. Видаляємо файли з Dropbox
Популярний файлообмінний сервіс Dropbox зберігає видалені файли протягом 30 днів - на той випадок, якщо ви передумаєте і захочете їх повернути. Однак якщо ви твердо вирішили позбавитися від конкретних файлів, потрібно зайти на сайт Dropbox і клацнути по кошику з написом «Показати вилучені». Файли і папки з сірим шрифтом назв - це видалені елементи, які Dropbox зберігає ще на 30 днів.
Виділіть один з них, потім натисніть кнопку «Видалити остаточно» нагорі списку - або натисніть правою кнопкою миші і в меню оберіть той же пункт.
Поняття "пам'ять", як таке, притаманне не тільки людині: комп'ютерна техніка, наприклад, обладнується запам'ятовуючим пристроєм (HDD, SSD), функціональні можливості якого, перш за все, розраховані на запис, зберігання і управління отриманими даними. Після закінчення певного часу вільного місця на жорсткому диску стає все менше, і користувач просто змушений прати частина інформації. Скоріш за все не кожен з вас замислювався про те, як видалити видалені файли. Проте актуальна сутність питання вимагає детального розгляду. Адже застосовувана кнопка «Delete» лише створює ілюзію, що стирається інформація знищена, насправді все залишається на своїх місцях ... Представлений матеріал допоможе вам відповісти на ряд питань, що стосуються багатогранного процесу видалення різноманітних файлів з жорсткого диска комп'ютера.
Як це відбувається?
Файлова система змінює лише раніше присвоєний віддаленого файлу атрибут, і в подальшому (фактично заповнене) місце на диску може бути перезаписано. Не будемо вдаватися в технічні терміни і торкнемося першої частини запитання про те, як видалити видалені файли. Для цього вдамося до простого прикладу: мабуть, ви звертали увагу на те, як швидко затирається файл, який, між іншим, має чималий "вага", припустимо, 100 Мб. Однак процес копіювання на жорсткий диск цього ж обсягу даних займає відносно більший проміжок часу. Все тому, що перед тим, як потрапити на HDD, файлу присвоюється ім'я, а також резервується необхідний простір на диску, причому відповідного розміру. Потім система зчитує дані з носія інформації і, дотримуючись певного алгоритму, копіює їх на ваш вінчестер. Варто відзначити, що швидкість збереження (процес запису на жорсткому диску) може кардинально бути відмінною щодо того ж дії, виробленого на інших жорстких дисках. Причиною цього в першу чергу є: тип накопичувача, погана читабельність приводу (дисковод), знос і інші, не менш впливають на процес чинники. А ось друга частина питання вирішується, як це не парадоксально, все тим же методом запису, правда, дещо в іншій іпостасі.
Як файли: конкретне рішення
Саме тому ефективність роботи жорсткого диска настільки висока - система не витрачає час на повне знищення стирається інформації. Все, що Windows робить, так це ставить в атрибуті файлу "ознака" віддаленого, тобто робить простір диска для подальшого запису вільним. Однак, вбачаючи неблагонадійність такого методу "утилізації", варто пам'ятати, що, якщо ви затреться особисту інформацію стандартним способом, Нею завжди можуть скористатися зловмисники або недоброзичливці, елементарно відновивши ненадійно "поховані" дані з вашого жорсткого диска. Втім, ми кілька забігаємо вперед ... Отже, для того щоб видалити інформацію безповоротно, потрібно кілька разів перезаписати саме ту область диска, в якій знаходиться небажаний для виявлення файл. Причому не просто забиваючи кластери новими даними або обнулити сектора HDD, А заплутуючи шлях знаходження (маркери визначення) "відкинутих" нулів і одиниць, вдавшись до складних алгоритмів перейменування.

Від теорії до практики
З вирішенням питання файли "вам можуть допомогти хіба що спеціально створені для таких операцій програми-шредери (англомовне слово перекладається як шматувати, подрібнювати, в загальному, знищувати). Але різноманітність і специфікація застосування даних утиліт не завжди" доброзичливі "в розумінні, а деякі з них не дуже практичні у використанні. Тому, з огляду на той факт, що ви все-таки не секретний агент, розсудливо використовувати один з двох представлених нижче способів.
Варіант № 1: "шалено" надійний
У разі коли ви продаєте кому б то не було свій старий жорсткий диск або ж просто вирішили назавжди розпрощатися із застарілим накопичувачем, мудрей і простіше способу убезпечити себе від небажаної витоку інформації просто не знайти.
- Скачайте утиліту «Darik's Boot and Nuke» з офіційного сайту.
- Завантажувальний образ можна записати на флеш носій, CD або DVD-диск.
- Зрозуміло, програма працює з-під DOS.
- Вам буде запропоновано шість способів очищення. Доцільно скористатися третім зі списку: DoD Short.
Варіант № 2: файл-шредер
"А як видалити непотрібні файли безповоротно, не вдаючись до тотального методу" масштабної зачистки "?" - можливо, запитаєте ви. Для того щоб стерти всі ознаки існування "небажаних даних", встановіть безкоштовну програму «Eraser», далі дотримуйтесь інструкції:
- Скористайтеся вкладкою «Erase Schedule».
- Клацніть по значку «трикутник», в випадаючому меню виберіть «New task» (нова задача). Або просто натисніть клавіші Ctrl + N.
- Тепер вкажіть директорію, в якій знаходиться "претендент на вибування". Зробити це досить легко: активуйте кнопку «Add Data».
- Тепер скористайтеся «Browse ...» навпроти чекбокса «File». І виберіть файл, що видаляється.
- У початковому вікні програми правою кнопкою миші клікніть на зазначеній вами директорії.
- Тепер, вдавшись до команди «Run Now», ви затреться дані "без права" на відновлення.
Володіти знаннями про те, як видалити безповоротно файл, безумовно, корисно. Однак користувачу вкрай необхідно знати і про інші способи вивільнення вільного простору використовується накопичувача. Мабуть, почнемо.
Основні методи видалення
засоби очищення Windows дозволяють нам з вами з деяким комфортом проводити операції по "утилізації" даних, які стали для нас нецікавим, а в якійсь мірі просто відволікаючим матеріалом. Кошик - невід'ємний елемент практично будь-який ОС, будь то Win або ж OS Mac. Як видалити файл, перестає бути питанням, якщо на екрані монітора присутній іконка, що нагадує бак, резервуар або іншу ємність для сміття. Проте іноді користувач має бажання видалити деякі файли, але, як це не дивно, можливістю не володіє, так як не всі можна піддати процесу знищення, і "турботлива система" перешкоджає нам в цьому, особливо коли справа стосується компонентів ОС.
SyS-розширення обмежує нас у чомусь?
У боротьбі за вільний простір користувач може дозволити собі відключити деякі служби ОС і навіть видалити некритичні компоненти системи. Проте, перш ніж що-небудь зробити, необхідно розуміти можливі наслідки своїх, іноді необдуманих дій. Питання "як видалити файл SyS" вирішується по-різному. Однак не кожен знає, що, відправивши системний компонент в кошик, користувач може позбавити себе задоволення слухати музику, дивитися відео, насолоджуватися повноцінним роботою власної ОС. Адже драйвера також мають розширення SyS. Інше питання, коли ми хочемо "урізати повноваження" Windows, щоб заборонити системі використовувати простір диска на свій розсуд:
- Файл підкачки (pagefile).
- Режим глибокого сну (hiberfil).
- Конфігурація системи (config).
Наприклад, видаляючи ви повинні розуміти, що розраховувати доведеться тільки на оперативну пам'ять. І якщо у вас ОЗУ не справлятиметься з поточними завданнями, ви просто будете "зависати". Відключивши резервування даних для сплячого режиму, ви не зможете використовувати функцію глибокого сну. Загалом, в першу чергу ви можете нашкодити самим собі. І все-таки, як видалити непотрібні файли (якщо ви дійсно впевнені в цьому) заради економії місця на HDD?
Коли оперативної пам'яті в достатку
Якщо ваше ОЗУ справляється з покладеними на нього "зобов'язаннями", можна видалити файл pagefile.sys:
- Заходимо в «Панель управління».
- Знаходимо іконку «Система».
- У лівій частині інтерфейсу натискаємо по пункту «Додаткові параметри».
- У вікні, в розділі «Швидкодія» натискаємо кнопку «Параметри».
- Потім активуємо вкладку «Додатково».
- Тепер натискаємо «Змінити».
- У верхній частині вікна виділяємо системний диск.
- Потім ставимо маркер на пункті «Без файлу підкачки», навпаки даного пункту натискаємо на кнопку «Задати».
- Завершення: «ОК».
Після перезавантаження pagefile.sys буде видалений.
Файл, який відкритий
Можливо, ви стикалися з проблемою, коли не могли видалити картинку, відео або текст. Все це тому, що ОС блокує операції з відкритими файлами. Ймовірно, ви дивилися відео і забули закрити програвач або текстовий редактор, В якому використовували "претендента на знищення". У разі, коли питання "як видалити відкритий файл"Терзає вас і не піддається логічному розв'язанню, необхідно завершити відповідний процес. Диспетчер завдань в цьому - великий помічник. Однак можна вдатися до елементарної перезавантаження і зайти в систему через безпечний режим. Що елементарно досягається в результаті короткочасних натискань клавіші «F8». Використовуючи даний варіант входу, велика ймовірність, що файл можна буде ліквідувати без особливих труднощів, так би мовити штатними засобами ОС. Втім, іноді і ці поради виявляються недієздатними. Але вихід зі скрутної ситуації є завжди! Читаємо далі.
програма Unlocker
За допомогою даного софта ви не тільки отримаєте практичний відповідь на питання про те, як видалити відкритий файл, а й зможете вирішити масу інших труднощів, коли не представляється можливим позбутися "вибагливого гостя" вашої системи жодним з відомих вам способів. Варто зазначити, що програма безкоштовна, проста у використанні і абсолютно "невагома", тобто займає всього лише кілька Мб дискового простору. Але тим не менше продуктивність і ефективність її функціоналу істотно заощадить ваш час і збереже нерви. Інтегруючись в провідник, Unlocker буде доступний при будь-якому сценарії дій. До речі, дана програма прекрасно впорається з рішенням виниклого у вас питання "як видалити захищені файли". Втім, про це докладніше в наступному розділі.
Власник системи: заявляємо про свої права
Може трапитися так, що, скачавши або "скинувши" на ПК будь-якої файл, в подальшому ви не будете мати можливості його видалити. Все тільки тому, що у вас не буде прав на твір подібної операції. Зрозуміло, не завжди програми ефективно вирішують виниклі ускладнення в тій чи іншій ситуації, проте безвідмовний спосіб все ж є. Отже, як видалити pdf-файл або іншого формату дані, які система сприймає як захищені. Елементарно: стати власником інформації та вручну "переписати" всі права на себе.
- Правою кнопкою на виділеному файлі викликаємо підменю.
- Вибираємо «Властивості».
- Потім переходимо на вкладку «Безпека».
- Далі «Додатково».
- Тепер 3-тя вкладка зліва, натискаємо на право «Власник», де необхідно клікнути на кнопку «Змінити».
- Тепер вказуємо на свої адміністраторські права і стаємо повноправним господарем "псевдозащіщенного" файлу.
практичний юзер
Бути може, для деяких користувачів дана інформація стане не просто керівництвом за рішенням раніше нездійсненним завдання, а своєрідним одкровенням, що відкриваються. Як правило, багато стандартні засоби Windows: Медіаплеєр, браузер, різні редактори чи інші інтегровані додатки - рідко використовуються. Багато з нас встановлюють на ПК більш зручні і набагато ефективніше працюють програмні рішення. Закономірно виникає бажання позбутися від "недосконалого" софта корпорації Microsoft. Але не кожен знає, як видалити файли "Віндовс", адже ОС спочатку перешкоджає знищення "своєї власності". Але таку "недалекоглядність" розробників Windows можна виправити. Для цього вдамося до вже відомого методу - станемо власниками системних файлів. Однак кілька розширимо дозвільну здатність свого впливу на роботу ОС.
- Повторюємо всі дії попереднього абзацу.
- Після того як вискочить повідомлення про те що ви стали власником файлу, тиснемо «Властивості».
- Потім: «Безпека».
- Наступний клік по кнопці «Змінити» відкриє вікно, в якому вам необхідно проставити маркери навпроти відповідних пунктів.
- Тепер вас ніщо не обмежує. Системний файл може бути видалений.
Зрозуміло, не варто захоплюватися, так як ви можете "знести" критично важливі компоненти вашої ОС. Будьте розсудливі і гранично уважні у своєму виборі. До речі, наступна глава допоможе вам у вирішенні досить поширеного питання "як видалити відеофайл, який не бажає звільняти зайняте дисковий простір, та й до того ж не відкривається жодним програмним засобом".

всесильний Windows
Проблема нечитабельності того чи іншого формату даних може бути вирішена без скрутних часом пошуків і установки спеціального софту. В даному випадку варто приділити увагу стандартної функції ОС сімейства Microsoft-перевірка HDD на наявність помилок. Часто у користувачів виникає питання "як видалити файл", відповідь на який, між іншим, простий, але все ж потребує особливого пояснення. Справа в тому, що система не може видалити те, чого не може прочитати, і це факт! Вам необхідно просканувати диск (розділ), в якому знаходиться нечитабельним файл, а зробити це можна таким шляхом:
- "Мій комп'ютер".
- Натисніть на диск, який містить пошкоджений файл, правою кнопкою миші.
- Тепер «Властивості».
- Потім «Сервіс».
- І на закінчення - «Виконати перевірку».
Варто зазначити, що в окремих випадках система відмовляється виконувати дану дію за допомогою вищевказаного сервісу. Можливий варіант консольного запуску утиліти:
- Меню «Пуск».
- Виконати - «cmd»
- потім в командному рядку прописуємо: chkdsk з: / f
Де (c :) - розділ диска, а (/ f) - параметр на виправлення помилки.
Увага: якщо ви перевіряєте системний розділ диска, можлива поява повідомлення про те, що перевірка буде проведена при наступному завантаженні ОС. Проте вам слід погодитися з даною пропозицією і ввести букву «Y», що і буде підтвердженням ваших дій. 
Ще один важливий момент в рішенні, коли не видаляється "поранена інформація". Можна спробувати змінити ім'я файлу, тобто перейменувати його. Також не зайвою виявиться спроба поміняти розширення об'єкту "примусової деінсталяціі". Наприклад: змініть avi на txt.
Увага: система в небезпеці!
Тепер вам відомо, як видалити системні файли і що захист можна обійти. Проте завжди слід пам'ятати, що, власноруч урізуючи Windows, ви не зможете передбачити і тим паче запобігти помилкових змін в роботі ОС. Володіючи поверхневими знаннями і не розуміючи серйозності наслідків, бездумно вносячи поправки і знищуючи виконавчі файли, dll-бібліотеки або відключаючи критично важливі служби операційки, користувач ставить під загрозу функціональність і повноцінну працездатність програмної частини ОС. Тому завжди пам'ятайте про стару добру приказці: сім разів відміряй - один ...
На закінчення
В рамках даної статті були розглянуті основні прийоми видалення файлів. Проте іноді не варто вдаватися до складних варіантів здійснення процесу знищення тих чи інших даних ... В основному програма Unlocker справляється з різноманітними "непонятки" досить компетентно. І все ж, ніхто не застрахований від проникнення вірусу в середу Windows, але ж саме "шкідливий код" може виявитися причиною, що не видаляється файлу. Втім, це тема іншої статті. Так віддалені ті, хто вас нерозв'язні проблеми!