У кожного користувача ПК настає такий момент, коли потрібно перевстановити Віндовс. Але ось невдача. Дискової привід зламався або ж в пристрої його взагалі немає. Що ж тоді робити, вихід один - створити завантажувальний флешку. Як зробити завантажувальний флешку Windows, Дізнаєтеся про це, прочитавши цю статтю.
підготовка
Перед тим, як зробити системну флешку з Windows, необхідно підготуватися. Треба мати при собі:
Коли відкриється провідник, клацніть правою кнопкоюмиші правильну букву. Частина #. Після вибору диска з'явиться меню «Крок». Внизу ви побачите опцію «Властивості». Виберіть його. Крок Виберіть «Безпека», потім в розділі «Користувач» або «Група» виберіть «Усі», а потім «Змінити», як показано на зображенні.
Інші утиліти, що мають відношення до завантажувальним флешка
Ви побачите вкладку «Дозволи». Знайдіть ту частину, яка говорить «дозволено всім». Тут диск позначається як захищений від запису, вибираючи прапорці «Заборонити». Зверніть увагу, що після того, як ви включите захист від запису з будь-якого комп'ютера, ви не зможете редагувати дані.
- флешку з достатнім об'ємом пам'яті;
- ISO-образ Windows 7;
- програму для запису ISO-образу.
Операційну систему, необхідну для переустановлення, можна скачати на офіційному сайті Майкрософт. Зробити це можливо, заплативши певну суму або ж ввівши спеціальний код, який йде в комплекті з ліцензійним завантажувальним диском Віндовс. Проте далеко не кожен користувач може дозволити собі придбання операційної системи. В такому випадку ISO-образ можна без особливих проблем знайти на просторах Всесвітньої павутини. Однак варто бути обережним. У зламані операційні системи зловмисники можуть вставити різні шкідливі програми. Тому качати образ потрібно тільки на перевірених ресурсах.
Частина 4 Як видалити захист від запису з флеш-накопичувачів тільки для читання
Крок Вставте захищений диск. Крок Права кнопка миші на диску і виберіть «Властивості», потім «Безпека». Крок Виберіть «Все» в розділі «Група». Крок Виберіть «Змінити» і перейдіть до «Дозволи». Перевірте всі поля з написом «Дозволити». Крок Натисніть «Застосувати» і вийдіть. Тепер захист від запису на вашому комп'ютері була видалена.
Частина 5 Як видалити захист від запису з флеш-накопичувачів тільки для читання
Це процес змітання всього на диску. Нижче наведено покроковий керівництво щодо форматування вашого диска тільки для читання. Крок Відкрийте редактор реєстру. Крок Застосувати зміни і перезавантажити комп'ютер. Крок При включенні комп'ютера вставте флешку і натисніть праву кнопку миші на букву диска.
Також варто відзначити, що накопичувальний пристрій буде повністю відформатовано під час запису образу. Якщо на ньому є якісь цінні дані, то варто записати їх на окремий дискабо будь-який інший носій інформації.
Створення завантажувальної флешки
Зробити завантажувальну флешку дуже просто. З цієї нехитрий завданням впоратися зможе будь-хто, якщо дотримуватися певних інструкцій. Існують як мінімум 4 способи встановити Windows 7 з флешки. Один від одного вони відрізняються програмним забезпеченням, яке використовується, щоб інсталювати Віндовс на флеш-накопичувач.
Безкоштовна програма SARDU для створення Мультізагрузочний флешки
Крок Виберіть «Формат». Крок Виберіть «Розмір розподілу за замовчуванням», потім «Почати» і натисніть «Так», коли з'явиться попередження про те, що всі дані будуть втрачені. Тепер ви успішно отформатировали свій. Ви можете зберегти файли знову і захистити їх. Відмінний спосіб зберегти файли в безпеці - це змінити їх властивості, щоб приховати їх. У інших користувачів рідко буде час їх переглядати. Логіка цього полягає в тому, що люди не шукають щось приховане.
Однак цей метод не гарантує найкращі результати, оскільки він захищає тільки людей, а не шкідливих програм. Якщо ви втратили дані флеш-накопичувача, не хвилюйтеся! Перед використанням файлу для установки необхідно виконати деякі додаткові завдання. Однак на кожному комп'ютері повинен бути порт, який працює з Вашим пристроєм.
Windows 7 USB / DVD Download Tool
щоб створити завантажувальний USB-накопичувач, Можна скористатися офіційним інструментом від Майкрософт. Програму можливо завантажити прямо з сайту Майкрософт. Для створення завантажувальної флешкиз Windows 7 необхідно керуватися наступною інструкцією:
Коли завершиться процес копіювання образу, то у вашому розпорядженні буде завантажувальна флешка з Windows 7 ISO. Тепер можна встановити ОС Windows 7 на ПК.
Який найкращий варіантдля навколишнього середовища? Огляд параметрів установки. Для доступу до цих файлів і папок доступні три варіанти. вийміть файлив папку. Варіант установки: витяг файлів. У додатку ви можете використовувати слово «розпакувати» замість того, щоб витягувати або відкривати, але результат буде таким же.
Додатки, що встановлюють віртуальні диски, повинні бути встановлені окремо на кожному комп'ютері; Тому цей параметр підходить, коли вам потрібно встановити багато додатків або коли віртуальні диски на комп'ютерах також використовуються іншими способами.
UltraISO
Зробити флешку з Віндовс можна і по-іншому. даний методмає на увазі наявність програми під назвою UltraISO. UltraISO- платне програмне забезпеченнядля взаємодії з образами. Можна закачати 30-денну пробну версію. Програма має досить великий функціонал. З її допомогою можна записувати, редагувати, конвертувати образи і т.д. Але нас цікавить саме функція запису. Записати образ Windows 7 на флешку можна, керуючись наступними інструкціями:
Ви не можете використовувати цей метод для установки операційної системи. Варіант установки: створення настановних дисків. Нижче наведені деякі посилання, які можуть допомогти вам знайти корисні програмні продуктидля кожного з варіантів установки, описаних вище.
Для вилучення файлу використовуйте термін пошуку «стиснення файлу». Нижче наведено список безкоштовних додатківстиснення файлів, які сортуються по тим, які отримали найбільшу завантаження за попередній тиждень. Щоб підключитися як віртуальний диск, Використовуйте термін пошуку «віртуальний диск». Нижче наведено список безкоштовних додатків для редагування файлів; Упорядковано відповідно до тих, які отримали найбільшу завантаження на попередньому тижні.
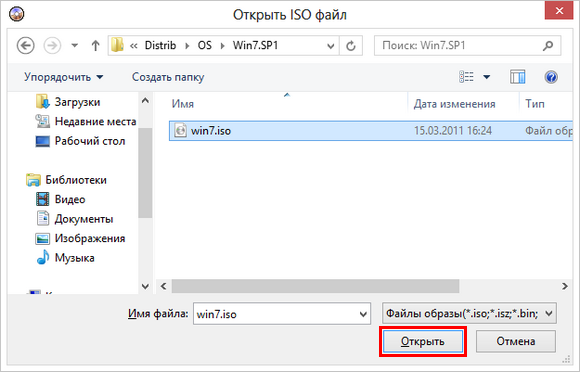
Як можна було зрозуміти, процес створення завантажувальної флешки через UltraISOне вимагає яких-небудь спеціальних знань. Таким же чином може бути зроблена завантажувальна флешка Windows XP.
WinSetupFromUSB
Щоб створити завантажувальну флешку Windows можна скористатися WinSetupFromUSB. Програма має кілька функцій для роботи з образами. Проте нас цікавить саме створення завантажувальної флешки. Програма складається всього з одного вікна і досить проста в плані експлуатації. Щоб створити флешку, треба зробити наступне:
Якщо є сумніви, перевірте людини, яка розмістила продукт. Комп'ютер буде перезавантажений з пристрою, обраного в пунтку. З'явиться наступне вікно, вкажіть Мова. З'явиться майстер відновлення диска. Потім ви зможете використовувати відновлення та перевстановлення операційної системи.
Утиліта від Microsoft
Натисніть «Далі», щоб продовжити. Продовжити Далі. Останній крок перед створенням диска відновлення буде попередженням про те, що все на диску буде видалено. Якщо ви згодні, приступайте до кнопки «Створити». Тепер відновлюється блок відновлення. Ця операція може зайняти кілька десятків хвилин.
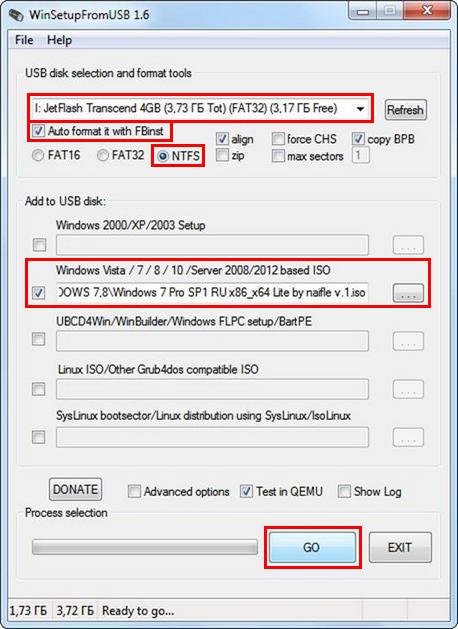
Тепер завантажувальна флешка Windows 7 готова і її можна використовувати.
Командний рядок Віндовс
Можна зробити системну флешку Windows, використовуючи командний рядок ОС. Створювати завантажувальний флеш-накопичувач таким чином трохи складніше. Проте вам не доведеться завантажувати якісь додаткові програми.
Як це працює
Після створення блоку відновлення відображається інформація про завершення. Використовуйте кнопку «Готово», щоб закрити майстер. У цьому випадку блок відновлення готовий. І потім одне з наступних програм. Всього більше 150 інструментів. Ми можемо встановити антивірусну програмуабо встановити додаткові програми. Ще однією корисною особливістю є так звана.
Це означає, що він буде містити оновлення, драйвери, настроюються параметри відповідно до нашими концепціями або інші встановлені програми, Які ми будемо чистити. Він містить понад 100 інструментів. Він містить безліч інтегрованих програм.
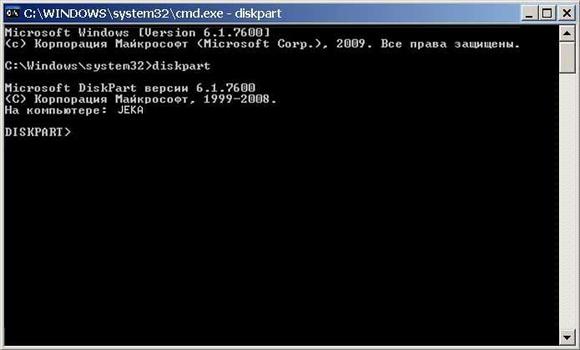
Після проведення підготовки необхідно записати на інсталяційні файли ОС, просто розпакувати закачаний з інтернету образ. І, таким чином, у вашому розпорядженні буде флеш-накопичувач з записаним Віндовс.
висновок
У цій статті було розглянуто питання, як зробити системну флешку Windows 7 для переустановлення даної ОС. Для вирішення цього завдання можна скористатися одним з чотирьох способів, запропонованих вище. Кожен користувач має право вибрати будь-який з них, виходячи зі своїх переваг або можливостей. Щоб отримати необхідний результат, необхідно слідувати інструкціям, наведеним вище і належать до вибраного способу.
Це попередня версія, яку ви також можете перевірити. Ми покажемо вам, наскільки це просто. Він надасть вам інформацію про програму та її ліцензійній угоді, а потім вам буде запропоновано завантажити непотрібну програму- це реклама, а програма не завантажується.
Саме так створюється і цей метод особливо підходить для менш досвідчених користувачів. Для більш точної передачі використовується розширений режим другого розширеного пакета. Створення мультимедіа з покроковим керівництвомдозволяє вам крок за кроком. На наступному кроці ви помітите, що всі дані на носії, де ви створюєте установку, будуть втрачені, тому що диск повинен бути відформатований.
Відео по темі
Ні для кого не секрет, що оптичні накопичувачі у вигляді CD або DVD дисківсильно поступаються позиціями в частині своєї популярності завдяки наявності недорогих USB флешок значною ємності і швидкісного доступу в інтернет. Помітна частина нових комп'ютерів, ноутбуків, нетбуків ... навіть не комплектуються відповідними приводами. Сьогодні ми розглянемо як встановити Windows 7 з флешки. Іншими словами - нас цікавить процес створення завантажувальної флешки.
Починатимуться формати і подальше копіювання файлів установки. Якщо ви хочете встановити деякі параметри самостійно і навмання зі ЗМІ, виберіть «Великий режим». Щоб вибрати місце розташування джерела інсталяційного носія, вкажіть місце розташування підключеного носія. Параметри можуть бути задані додатковими параметрами.
Якщо передача пішла не так, ви можете дізнатися, що відбувається. Як тільки базова пластина бере вихідний екран з флеш-накопичувача, ви виграєте. Будь ласка, збережіть деякі настройки установки і при необхідності використовуйте їх. Програми, які можуть це зробити, такі ж гарні для заплутування призначених для користувача даних і мають ряд додаткових функцій. У разі збою диска, установки або відновлення файлів зображення відновлюється в нове місце, включаючи операційну систему, програми та дані, після відновлення.
Отже, існує кілька програм для запису дистрибутива Windows 7 на флешку, Але ми не будемо використовувати спеціалізоване ПО, а скористаємося звичайної утилітою для роботи з ISO-образами - « UltraISO». Напевно Вам вже доводилося створювати, редагувати і записувати ІСО'шнікі - ця програма все це може і є універсальним інструментом для роботи з образами дисків. Інтерфейс програми дуже простий, нагадує «здвоєний провідник», в одній частині якого відбувається навігація по файлів і папок Вашого комп'ютера або ноутбука, А друга частина відображає структуру і вміст папок відкритого або створюваного образу диска. Все інтуїтивно зрозуміло, є російська версія програми, так що проблем з її використанням у Вас виникнути не повинно.
Людина, яка схильна, часто слугує хитрим. Це також буде корисно, якщо ви зміните більш маленький диск на більший і не хочете його, або ви не зможете зламати дані вручну. Створює точну копію диска. Робота з програмою не є складним керівництвом.
Потім ви вже вкажете, на якому диску ви хочете створити резервну копію і де. У платній версії є багато функціональності, серед іншого, вона стосується клонування обраних одиниць. Він підтримує найбільш використовувані файлові системи. Це означає, що він нахиляє більшість дисків або блоків. Перевага полягає в тому, що він не створює резервне простір і не стискає дані. Його можна не тільки резервувати на локальному складі, але і в мережі.
Як записати образ Windows 7 на флешку:
1. Завантажуємо, встановлюємо і запускаємо UltraISO. вставляємо USB флешкув комп'ютер.
2. Знаходимо провідником відповідний ISO-образ, тиснемо на ньому правою кнопкою миші і вибираємо « Відкрити з допомогою >>> UltraISO». Можна знайти образ через меню « файл >>> відкрити»З самої UltraISO - ніякої різниці немає.
3. У меню використовуваної утиліти вибрати пункт « записати образ жорсткого диска »З верхнього меню« ».
Перевага цієї системи полягає в тому, щоб легко переглядати файл резервної копії з можливістю відновлення тільки вибраних даних. Як весь диск, так і вибраний диск можна клонувати. Однак робота з додатком трохи складніше. Він працює під власною операційною системою.
Це програміст для клонування всіх дисків і дисків, а також для вибору папок і файлів. Також можливо використовувати його в мережі і має набір налаштувань для того, як і що робити. Клон диски і роздільники починаються з вибору відповідних функцій з вікна відкриття програми, а потім вибору диска або його поділу. Серед інших функцій ви спочатку знайдете перевірку архівного архіву, а потім створення аварійного носія.
4. У вікні виберіть флешку, на яку треба записати образ Windows 7(Робиться це в випадаючому списку «Disk Drive»). Метод запису виберіть «USB-HDD +» (хоча, він спочатку повинен стояти такий). Бажаючі можуть поставити позначку біля пункту «Перевірка» для того, щоб після запису була ініційована процедура порівняння записаного на завантажувальну флешку дистрибутива і вихідного ISO-файла.
Створює повний макет диска, включаючи операційну систему, встановлені програми і всі налаштування. Інші функції включають зображення для перегляду даних, додаткове стиснення і вбудовані можливості планування для автоматичних бамперів. Можна клонувати і відновлювати цілі диски або диски, систему або створювати резервні копіїтільки обраних даних. Також не існує методу достовірності та аранжування карантину.
Але він робить набагато більше і т.д. він об'єднує в режимі онлайн постановку, блокування і синхронізацію файлів в один продукт. Оскільки комп'ютер спочатку шукає диск, з якого завантажується операційна система, То точне місце розташування на диску, з якого починається система. Навчальний посібник є крок за кроком з описами і зображеннями. З вашим флеш-накопичувачем це не буде проблемою для нього.
5. Залишилося тільки натиснути кнопку « записати»Для отримання завантажувальної флешки.
Ось власне і все - процедура «проста до неподобства». На представлених вище скріншотахвидно весь процес. Варто зробити це один раз і надалі питань про запис образу Windows 7 на флешкуу Вас виникати не повинно. Варто тільки відзначити, що перед записом дистрибутива вся наявна на USB Flash Drive інформація буде знищена.
Розділ. Однак майте на увазі, що програми, які відносяться до категорії платних ліцензій, таких як вікна, повинні мати дійсну ліцензію навіть для запуску програм з будь-якого носія. Ми можемо знайти безліч програм в Інтернеті, які безкоштовно безкоштовні для засобів масової інформації для домашнього використання. Причина, по якій ви створюєте такий виконуваний диск, дійсно багато, в залежності від завантажувального диска. По крайней мере, той, який може бути корисний для кожного користувача, якщо йому потрібно перейти до своїх файлів на комп'ютері, де тільки що спрацювала операційна система.
далі установка Windows 7 з завантажувальної флешкийде за звичним сценарієм, з тією лише відмінністю, що в BIOS необхідно вибрати флешкуяк первинне Boot-пристрій. Більше додати, мабуть, нічого - успіхів у швидкісній установці Windows 7 (швидкісний в порівнянні з застосуванням DVD-диска).
