Те, що в новій ОС Windows десятої версії знову з'явилася до болю всім знайома кнопка «Пуск» і відповідне меню, було сприйнято користувачами з великим ентузіазмом. Однак радість виявилася дещо передчасною, адже іноді буває і таке, що не відкривається меню «Пуск» в Windows 10. Зараз буде розглянуто, як можна виправити таку ситуацію найпростішими методами.
Якщо ви відчуваєте одну з цих помилок, спробуйте рішення, які ми виклали нижче, і, сподіваюся, ваше меню «Пуск» знову і знову буде працювати як зазвичай. Ще краще, перевстановлення автоматично і займе всього кілька хвилин. Попередження. Ваше встановлене програмне забезпеченняНЕ буде порушено.
Відкрийте диспетчер задач і виберіть «Запустити нову задачу» в меню «Файл». Ми спробуємо виправити це при наступному вході в систему. Доступна тільки «Скасування підписки». Після декількох логінів і логінів сталася критична помилка знову і знову. Але як відновити повідомлення про помилку і неробочий меню запуску? На щастя, ігнорування повідомлення про помилку і клацання правою кнопкоюмиші по початку відкриває меню, в якому ви вибираєте Панель управління. Потім виберіть «Система і безпека», потім «Безпека та обслуговування».
В не відкривається «Пуск»: можливі причини збоїв
Почнемо з того, що сама «десятка» у вигляді початкової версії Technical Preview була досить сирий. Крім того, вона інстальована у вигляді оновлення вже існуючої системи.
Звідси відразу можна зробити висновок про те, чому не відкривається меню «Пуск» Windows 10. Самою головною причиноюбагато фахівців називають помилки минулого операційки, які успадкувала «десятка». І це в першу чергу пов'язано з системним реєстром або локальними груповими політиками, Параметри яких просто дублюють ключі реєстру. До цього повернемося трохи пізніше.
Нижче ви знайдете два пункти: «Усунення неполадок і відновлення». Якщо ви натиснете на відновлення, тоді вам потрібно зробити класику - просто знайдіть правильну точку відновлення, бажано, перш ніж відбудеться якесь «відмінне» оновлення.
Система і безпека. Комп'ютер був уже в порядку без критичної помилки. Можливо, ця процедура допоможе комусь. Новітнє меню «Пуск» - це найбільш редагується, найбільш бажане і, в кінцевому рахунку, саме помітне зміна. Таким чином, меню «Пуск» включає в себе як список всіх встановлених програм, так і простір, яке ви можете заповнити сучасними плитами додатків і класичними значками значків на робочому столі. Список всіх встановлених програм і алфавітний стовпець пошуку, який з'являється при натисканні букви в списку, який перераховує список. Зверніть увагу, що букви, у яких є будь-які предмети, стають яскравішими. Меню «Пуск» також не має фіксованого розміру.
Після поновлення Windows 10 не відкривається «Пуск»: що робити?
Поки подивимося на дещо іншу ситуацію. Хоча спочатку і стверджувалося, що для «десятки» поновлення випускатися не будуть, виходять вони із завидною постійністю. Тут може проявлятися ситуація, яка властива практично всім системам.
Це може бути некоректна установка апдейта або ж саме «коряве» оновлення. Що робити, якщо після оновлення не відкривається «Пуск» Windows 10? Для початку варто звернути увагу на те, чи працювала кнопка (і меню відповідно) до того моменту, як було встановлено апдейт. Якщо так, можна спробувати просто запустити відновлення системи стандартним способомз вибором контрольної точки, Що передує інсталяції оновлення.
Трохи зменшені і розширені. Почніть з двох стовпців і повноекранного меню
Ви можете налаштувати його висоту за допомогою миші, і ви можете вибрати одну з двох ширини. Ця опція призначена, в основному, для користувачів сенсорного екрануі планшетів, де меню «Пуск» для сенсорного управління занадто мало.
Змініть розмір меню «Пуск» в додатку «Налаштування»
Невід'ємною частиною меню «Пуск» також є інтегрована повнотекстова пошукова система.Останній знімок - це розширений пошук в пошуковій системі
В налаштуваннях панелі завдань ви можете вказати, як повинна відображатися пошукова система. Або це буде текстове поле, значок, як картинка, або він взагалі не з'явиться. Якщо у вас недостатньо результатів в самій панелі, ви можете перемкнути їх на більш багатий інтерфейс, де ви також будете мати кілька передач. Однак нагадаю, що повнотекстовий пошуковик дійсно шукає тільки в каталогах, які постійно індексують пошукову систему. За замовчуванням це тільки ваша папка користувача, інструменти настройки та встановлені додатки.
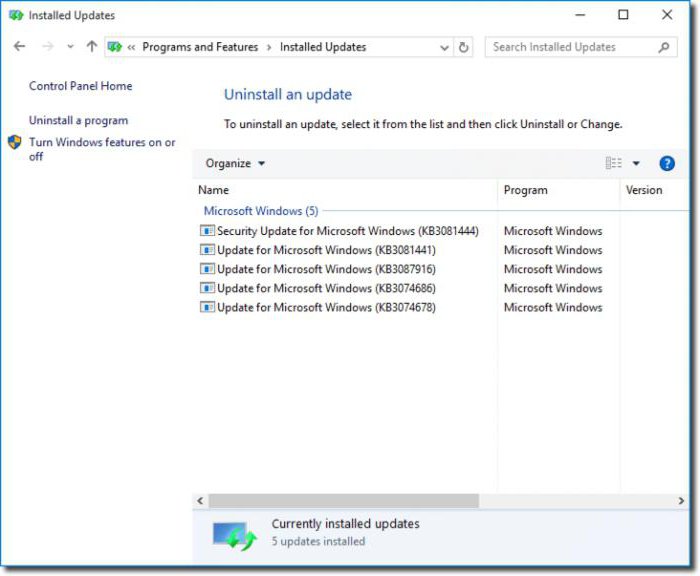
Знову в Windows 10 не відкривається «Пуск»? Можна видалити пакет апдейтів вручну. Тільки в цьому випадку необхідно при перегляді пакетів задати сортування за датою установки, а потім видаляти їх по одному з подальшою перезавантаженням системи, щоб визначити, який саме апдейт викликав збій.
Як ви, напевно, вже знаєте всіх, є класична кнопка для розширення меню «Пуск». У нас є кахельне меню, яке багатьом людям просто не подобається. На щастя, є кілька способів відновити традиційне меню «Пуск». Ми запускаємо завантажену версію програми і проходимо процес установки.
Інша вікно повідомляє нам, що в даний час немає місця для кнопки для нового меню. Натискання «Далі» перемістить значки на панелі завдань і створить значок «Пуск». Після того як ви схвалили всі варіанти, ми можемо використовувати нове меню. Для цього клацніть правою кнопкою миші на кнопці «Пуск» і виберіть «Параметри». Його операція ідентична оригіналу.
Після цього можна заблокувати знайдений пакет (відключити його установку) і провести повторний пошук і установку нових пакетів. Тільки пошук критичних апдейтів, необхідних, як правило, для оновлення системи безпеки, потрібно проводити в ручному режимі, Причому бажано зробити це відразу після блокування бійню пакета або пакетів.
Він працює навіть швидко. На вкладці «Налаштувати» ми можемо вказати поведінку нового меню і гарячих кутів. Додаток оплачується, але вартість ліцензії для 2 комп'ютерів складає всього 3 долари. 30-денна пробна версія доступна на веб-сайті розробника, щоб перевірити можливості програми перед покупкою. Спочатку додаток запитує, чи має воно бути встановлено для одного користувача або для всіх користувачів комп'ютера. Після підтвердження шляху установки додаток негайно встановлюється.
Потім з'являється вікно з питанням, чи хочемо ми налаштувати параметри. Стиль меню, тип значка і прозорість меню «Пуск» відносяться до числа інших. Ми також визначимо, яке меню з'явиться, коли ви натискаєте кнопку «Пуск» на клавіатурі. На вкладці Меню «Пуск» ви знайдете довгий список варіантів відповідності меню. Тут ми визначаємо, що і як відображати.
Обов'язкова перевірка системи
Отже, все одно не відкривається «Пуск» Windows 10. У цьому випадку настійно рекомендується провести перевірку системи. Ось тільки робити це потрібно не з використанням стандартної утилітисканування системного диска або розділу, а за допомогою спеціальної команди.

Відкат до попередньої версії операційної системи
На вкладці «Про програму» ми знайдемо посилання для активації повної версії програми за допомогою придбаного ключа. Після запуску додаток запитує, чи хочемо ми використовувати 30-денну пробну версію, Купити ключ активації або розблокувати повну версіюраніше придбаного ключа.
Для перевірки потрібно дійсну адресу електронної поштиі активація пробного періоду, Відкривши посилання з листа. Цей другий варіант може не працювати при більш низькій роздільній здатності екрану. Блокуйте активні кути і автоматично показуйте робочий стіл. Коли в наступному вікні з'явиться панель завантаження файлів, натисніть кнопку «Виконати». Виберіть папку, в яку ви хочете встановити програму, і натисніть «Далі», а потім «Встановити». У вікні «Контроль облікового запису» натисніть «Так», а потім «Готово» після установки.
Мається на увазі sfc / scannow, що прописується в командному рядку (виклик cmd з меню «Виконати»). Для входу в меню можна використовувати також Якщо ж і після повного сканування не відкривається меню «Пуск» в Windows 10, переходимо до наступного кроку.
Виправлення записів системного реєстру
Тепер доведеться зробити деякі зміни в системному реєстрі, але з цим потрібно бути вкрай обережним.
На панелі інструментів з'явиться значок «Пуск». При першому натисканні значка «Пуск» ви побачите вікно, в якому можна вибрати зовнішній виглядменю «Пуск». Коли ви натискаєте на вікно попереднього перегляду обраного інтерфейсу, ви побачите додаткове вікно, в якому ви натиснете "Так".
Відтепер натискання кнопки «Пуск» відкриває класичне меню, в якому ви будете мати доступ до всіх встановлених додатків. Для цього клацніть правою кнопкою миші кнопку «Пуск» і виберіть «Налаштування» в контекстному меню. Трохи примітивний, але ефективний спосібздобути класичну меню «Пуск» - створити нову панель інструментів. Однак це вимагає деякої підготовки системи. Вам потрібно включити відображення прихованих і системних папок.

Спочатку проводиться вхід в сам реєстр (команда regedit), після чого слід спуститися по гілці HKCU і дійти до розділу CurrentVersion, де вибрати рядок Explorer. У правій частині в розширених налаштуваннях створюється параметр DWORD 32 біта), який потрібно назвати EnableXAMLStartMenu, після чого привласнити йому значення «0». Якщо такий параметр уже присвоєно, його потрібно змінити на те ж саме значення (нуль). Незрозуміло чому, але система іноді конфігурацію за замовчуванням не сприймає.
У меню «Пуск» виберіть «Робочий стіл», а потім клацніть значок «Бібліотека» на панелі завдань. У вікні «Бібліотека» клацніть меню «Вид» і на стрічці, включіть опцію «Приховані елементи». Клацніть правою кнопкою миші на панелі завдань і виберіть «Панелі інструментів» в контекстному меню, а потім «Нова панель інструментів».
Панель інструментів з'явиться на панелі інструментів з ім'ям «Пуск». Коли ви натиснете на кнопку зі стрілкою праворуч, ви побачите меню, що дозволяє швидко отримати доступ до файлів і папок, створеним в меню «Пуск». Це рішення може не бути піком візуальної елегантності, але дозволяє швидко запускати встановлені програмиі системні аплети без необхідності установки додаткових програм.
При цьому, якщо вручну прописувати всі параметри в реєстрі не хочеться (або немає можливості), іноді можна використовувати спеціальний скрипт у вигляді автоматичної команди, що вводиться в меню «Виконати», але він всього лише дублює прописані значення і параметри.
Використання PowerShell
Тепер дивимося на кнопку і меню. У Windows 10 не відкривається «Пуск» навіть після цього? Переходимо до кардинальних дій. Тут потрібно використання спеціальних алгоритмів PowerShell.
Навіть витяг файлів з компакт-диска не повинно бути несумісним. Просте меню існує вже більше 20 років. Коли ми запускаємо програми та системні функції, ми шукаємо документи або допомога при закритті нашого комп'ютера - ми використовуємо меню «Пуск» частіше, ніж здавалося б. Згідно етимології, назва стало відправною точкою для майже кожної операції, яку ми хотіли зробити. Через наступні ітерації система меню змінилася дуже незначно.
Меню «Пуск» повністю видалено, і його місце зайняло екран «Пуск» з абсолютно новим підходом до організації та відображенню елементів. Двадцять років - щодо довгий час, Особливо в епоху комп'ютеризації. Системи вперше були оснащені новим меню. Були проведені дослідження, в ході яких користувачам дається вказівка виконати конкретні дії в системі і спостерігати за їх виконанням. Наприклад, завдання полягало, наприклад, в тому, щоб якомога швидше запустити певну програмуз робочого столу.
Викликаємо «Диспетчер завдань» або трехпальцевим поєднанням Ctrl + Alt + Del, або командою taskmgr. У вікні нас цікавить файлове меню, де слід створити виконання нового завдання і ввести в поле PowerShell і здійснити запуск з правами адміністратора.
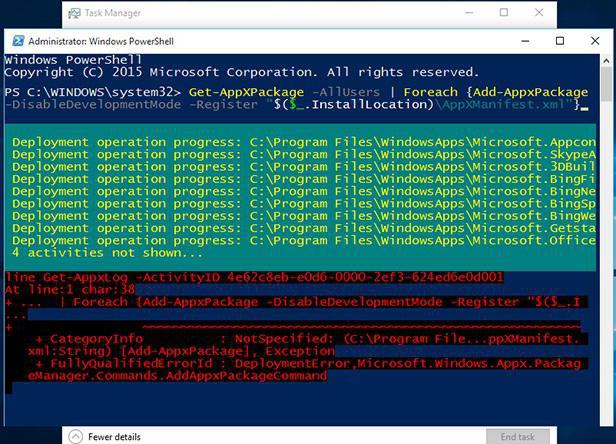
Тепер найголовніше: вводимо виконуваний код у вигляді спеціального рядка і очікуємо завершення виконання процесу. На виникають помилки можна Після цього вже точно кнопка і меню почнуть працювати.
Важко повірити в це, але деякі зайняли це навіть 20 хвилин! Швидко, виявилося, що користувачі не є проблемою, і це системний інтерфейс. Ефекти можна було побачити три роки по тому. Цікаво, що місце розташування і назва меню «Пуск» були не настільки очевидні. Через технічно відкритого звучання імені він був змінений на «Пуск», і кнопка за замовчуванням була поміщена в лівому кутку екрана. Потім відповідна метаморфоза відбулася через панель задач, яка завжди була пов'язана з кнопкою «Пуск». Звичайно, новий інтерфейс організації інтерфейсу також включений в меню «Пуск».
замість висновку
Як бачимо, якщо в Windows 10 не відкривається «Пуск», нічого особливо страшного в цьому немає. Методи виправлення такої ситуації досить прості і виявляються під силу будь-якому користувачеві. Інша справа - питання, пов'язані з так званої чистої установкою, Наприклад, Windows 10 Pro, Home або Enterprise. Швидше за все, якщо «Пуск» не функціонує, це було пов'язано тільки з тим, що інсталяція нової системипроводилася без форматування вінчестера. А помилки попередньої версіїтеж адже могли зберегтися. У будь-якому випадку доведеться шукати першопричину, але дуже ймовірним є те, що для цих версій встановлювалися свої оновлення, можливо, дистрибутив або образ диска був завантажений з неофіційного джерела, та хіба мало, що може бути.
Меню було стандартним способом запуску програм - просто натисніть «Пуск». Комбінація кнопки «Пуск» і меню, що з'явився в меню, вказує, що інтерфейс меню був активований з лівого нижнього кута екрану, який ми завжди мали під рукою. Всі віконні додатки, які були запущені, мали призначене робочий простір, Межа якого була панеллю за замовчуванням. Завдяки цьому користувачам не довелося більше турбуватися про те, де їх раніше використовувалися додатки були розділені. Швидкий доступпрактично до кожного елементу системи, налаштувань, програмою або папці практично не виявляв жодних очевидних зусиль в більшості випадків.
Якщо нічого з перерахованих вище способів не допоможе навіть після чистої інсталяції, установку доведеться провести заново, причому задіяти, по крайней мере, хоча б частину системного диска або розділу. Якщо потрібно зберегти якусь інформацію при цьому, її потрібно буде попередньо скопіювати в інший розділ або, скажімо, на знімний носійу вигляді звичайної USB-флешки.
Історичне меню початок тенденцію, яка пережила понад два десятиліття, переживаючи злети і падіння. Однак слід пам'ятати, що в той час це була справжня революція, наслідки якої видно сьогодні. На перший погляд прикладена до нього меню «Пуск» не сильно відрізняється від оригіналу.
Виправлення записів системного реєстру
Основні елементи, зовнішній вигляд і колір практично ідентичні, але є деякі нові функції. Велике зміна була в панелі завдань. За замовчуванням з'явився знаменитий значок «Показати робочий стіл», дія якого відповідало його назві. Його клік мінімізував всі видимі вікна, а також ті, які займають весь екран.
Відносно недавно корпорація Microsoft випустила чергову версію операційної системипід назвою Windows 10. Багато речей були оптимізовані, розширено функціонал, але в цілому концепція, задана компанією при релізі Windows 8, була продовжена. За даними корпорації на нову ОС перейшли вже більш ніж 100 мільйонів користувачів. Незважаючи на відмінну оптимізацію, з системою іноді виникають технічні проблеми. У цій статті ми розберемо що робити в тому випадку, якщо в Windows 10 не відкривається «Пуск».
Робочий стіл повністю інтегрований з панеллю задач і кнопкою «Пуск». Незважаючи на безліч помилок і неточностей, меню «Пуск» було досить згуртованим і стабільним. Ви можете або перейти до налаштувань швидше, або видалити програми, і завантажити важливі оновлення для системи безпеки. Тисячолітнє безумство повільно охолоджувалося, і обчислювальна потужність росла. Це був останній раз, коли ми могли бачити відмітний сірий інтерфейс меню «Пуск» і панелі завдань.
Він явно розтягнувся на панелі завдань і в меню «Пуск», і коли прікрасеніе квітів викликало головний біль, завжди можна було повернутися до класичного стилю вікон і меню «Пуск», особливо для слабких власників машин, які були в середньому з Лун. Не тільки змінилася колірна гамма або форма окремих елементів. Панель імені системи зникла, є великий значок, пов'язаний з обліковим записомкористувача, а параметри виходу і завершення роботи були поміщені в інше місце. Меню «Пуск» і панель завдань почали вести себе по-іншому.
Можливі проблеми
Перш за все розглянемо, чому це може статися. Існує кілька причин, чому не відкривається меню «Пуск» в Windows 10.
Найбільш поширеною причиною є системні помилки. При взаємодії механізмів ОС можуть виникати збої, які не дають правильно звернутися до «Пуску» при кліці на іконку.
Деякі користувачі помітили, що після оновлення Windows 10 не відкривається «Пуск» - це ще одна причина. Вона може полягати не тільки в коректності програмної складової апдейта, але і в тому, як він був встановлений.
Сторонні програми також можуть бути причиною проблеми. Причому іноді користувач навіть не підозрює, що після установки якого-небудь компонента, абсолютно не відноситься до роботи «Пуск», у нього можуть виникнути неприємності.
Комп'ютер завис". Так-так, це не жарт, і таке трапляється. Коли процесор не справляється з навантаженням, картинка на моніторі стає статичною, через що може скластися враження, що в Windows 10 не відкривається «Пуск».
це найбільш ймовірні причинивиникнення цієї неполадки. Якщо ви стикалися з іншими і не знайшли шляхи вирішення, напишіть про це в коментарях - ми обов'язково допоможемо!
Як вирішити?
Отже, давайте спробуємо розібратися, що робити, якщо не відкривається «Пуск» в Windows 10.
Якщо збій стався через системних взаємодій, можливі 3 варіанти вирішення.
перезапуск explorer.exe
Ця операція іноді допомагає в тих випадках, коли не відкривається «Пуск» в Windows 10. Щоб здійснити це операцію, натисніть клавіші Ctrl + Shift + Esc(Відкриває «Диспетчер завдань»), натисніть кнопку «Детальніше» (внизу вікна), далі у вкладці «Процеси» (верхнє меню) знайдіть процес з назвою «Провідник» і клікнувши по ньому правою кнопкою миші натисніть на «Запустити знову». 
Відбудеться перезапуск процесу, і кнопки «Пуск» відповідно теж.
Відновлюємо «Пуск» через WindowsPowerShell
Якщо в Windows 10 відкривається «Пуск», можна скористатися більш дієвим методом - введенням команди в PowerShell. Для того, щоб це зробити, необхідно запустити системне засіб. Знайти його можна в такий спосіб: Windows / System32 / WindowsPowerShell / v1.0, Після чого викликавши правим кліком миші меню вибрати «Запуск від імені адміністратора». 
Після того, як PowerShell відкрився, введіть наступну команду:
Get-AppXPackage - AllUsers | Foreach (Add-AppxPackage -DisableDevelopmentMode -Register "$ ($ _. InstallLocation) \ AppXManifest.xml")
Після завершення виконання, перевірте, чи став доступний «Пуск».
чистка реєстру
Якщо відкривається меню «Пуск» в Windows 10 і попередні дії не допомогли, то спробуйте виконати наступні дії.
По-перше, необхідно перевірити цілісність системних файлів. Робиться це в такий спосіб:
1. Викликаєте командний рядок, натисніть сполучення клавіш win + R
2. Виконайте команду sfc / scannow
Якщо система поверне повідомлення про те, що з системними файламивсе в порядку, виконайте наступне:
1. Знову викликаєте командний рядок, натисніть сполучення клавіш win + R
2. прописувати команду regedit і виконуєте її
3. У реєстрі в лівій частині переходите по шляху:
HKEY_CURRENT_USER \ Software \ Microsoft \ Windows \ CurrentVersion \ Explorer \ Advanced
4. Справа в області вікна реєстру правим кліком миші виберіть
Створити -> Параметр DWORD (32 біти)
5. Задайте для параметра ім'я EnableXAMLStartMenu, А в якості значення встановіть 0. 
Після цих дій закрийте вікно реєстру і перезавантажте систему. У 99% випадків це допомагає відновити роботу «Пуск».
Інші способи вирішення проблеми
Якщо після таких дій, як і раніше в Windows 10 не відкривається «Пуск», то, швидше за все, причина в сторонніх додатках, Які блокують цей системний процес. Спробуйте згадати, які програми Ви в Останнім часомвстановлювали до себе на комп'ютер? Можливо, їх видалення виправить проблему.
Один з варіантів, який іноді допомагає - створення нового користувача. Для цього:
1. Викличте командний рядок, натисніть сполучення клавіш win + R
2. Введіть команду
Net user Імя_нового_пользователя / add
Найрадикальнішим способом відновлення меню є відкат системи. Він працює завжди, крім тих випадків, коли проблема створена сторонніми програмами, Так як відкат торкається зміни на жорсткому диску серед призначених для користувача файлів.
Отже, ми розібрали, чому не відкривається меню «Пуск» Windows 10 і запропонували кілька найбільш ефективних шляхів вирішення цієї проблеми. Якщо описані вище дії не допомогли, напишіть про це в коментарях або в рубрику, і ми спільними зусиллями знайдемо, як Вам допомогти.
