Містять в обов'язковому порядку на борту антивірусний засіб і призначених переважно для боротьби з шкідливим ПЗ, у професійних реанімаційних Live-дисків інше призначення і, відповідно, трохи ширше можливості. такі завантажувальні диски аварійного відновлення розраховані на використання якщо не професіоналами, то як мінімум досвідченими користувачами, у яких присутні базові навички роботи з командним рядком і консольними програмами (з текстовим інтерфейсом), а знання англійської мови не залишає бажати кращого.
Професійні завантажувальні диски аварійного відновлення застосовуються при програмних і апаратних збоїв в роботі комп'ютера. Такі диски не призначаються переважно для боротьби з вінлокерамі і іншим шкідливим ПЗ, що перешкоджає запуску Windows. Деякі з них, звичайно, можуть бути доукомплектовані антивірусними завантажувальними носіями від розробників захисного програмного забезпечення, Але суть існування на ринку софта професійних реанімаційних дисків - це виявлення і вирішення проблем з завантаженням Windows, З працездатністю апаратної начинки комп'ютера і в крайніх випадках витяг важливих даних перед перевстановлення операційної системи або перед заміною жорсткого диска. Диски аварійного відновлення є незамінним інструментом в процесі тестування комп'ютерних пристроїв при їх купівлі, особливо на вторинному ринку. Вони можуть бути використані для обходу пароля, встановленого як на вході в облікові записи Windows, Так і на рівні BIOS.
Нижче розглянемо п'ятірку безкоштовних Live-дисків аварійного відновлення Windows, Що містять на борту різний функціонал мало не на всі випадки життя.
Учасники огляду:
Hiren's BootCD - це диск, в якому представлені портативні працюють операційні системи Windows XP (урізана збірка) і Linux, а також зібрано безліч різних програм, В тому числі і працюючих в режимі DOS. Комплект поставки Hiren's BootCD передбачає не тільки безпосередньо ISO-образ завантажувального диска, але і утиліту для його записи на оптичний диск, А також утиліту HBCDCustomizer для створення образів завантажувальних дисків з призначеним для користувача вмістом. Завантажившись з Hiren's BootCD, побачимо завантажувальний меню, де в першій трійці позицій реалізований доступ до подальшого запуску згаданих систем Windows XP і Linux, а також до добірки DOS-програм.
Портативна mini Windows XP - середовище Live-диска для звиклих працювати з інструментарієм операційних систем від Microsoft. Тут можна налаштувати мережу для виходу в Інтернет, якщо комп'ютер не підключений до роутера, працювати з провідником Windows, Командним рядком, диспетчером пристроїв, утилітами управління і перевірки диска і т.п.
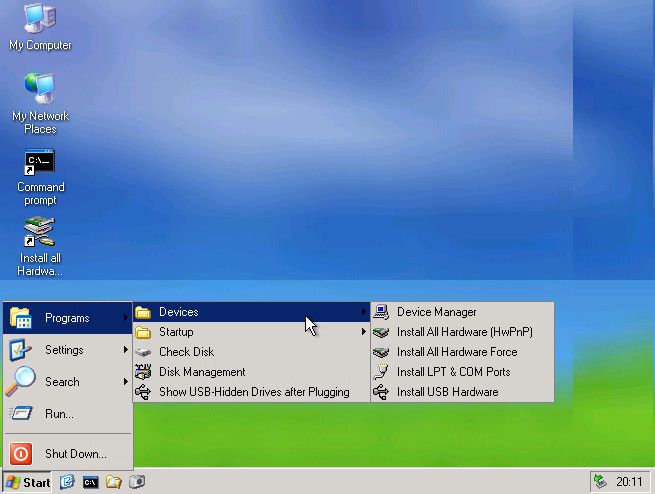
Портативна Linux має додаткові параметри запуску для конкретних випадків: настройки для низького показника оперативної пам'яті, Відмовостійкі настройки, вибір мови інтерфейсу системи.
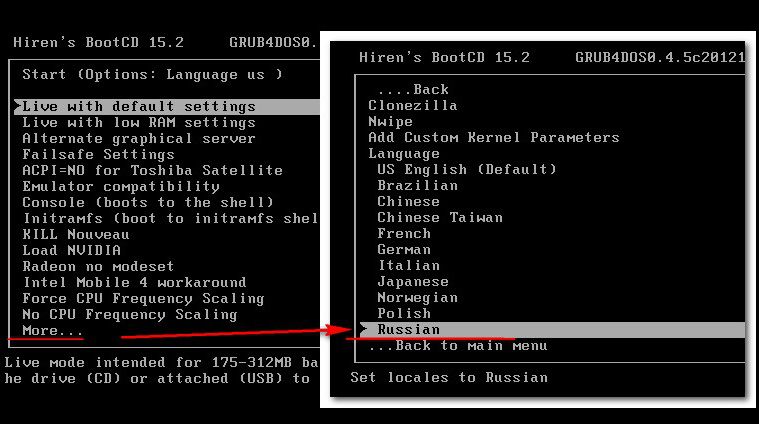
В арсеналі дистрибутива Linux Kernel знайдемо більше програмного інструментарію для тестування і реанімації комп'ютера, а також збереження даних.
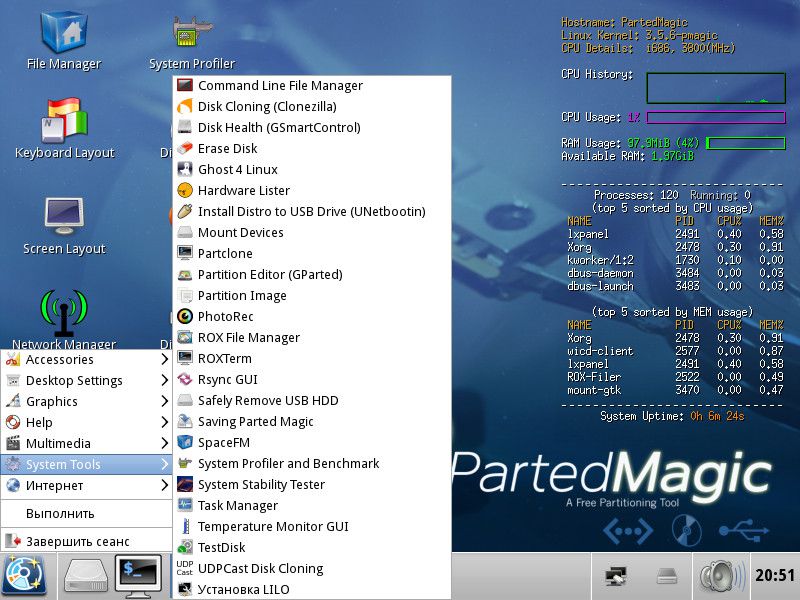
У комплект DOS-програм Live-диска увійшли утиліти для розподілу дискового простору, резервного копіювання та відновлення системи, отримання системних даних, тестування комплектуючих комп'ютера, зміни пароля, настройки завантажувального сектора, BIOS, мережі, консольні файлові менеджери і т.п.
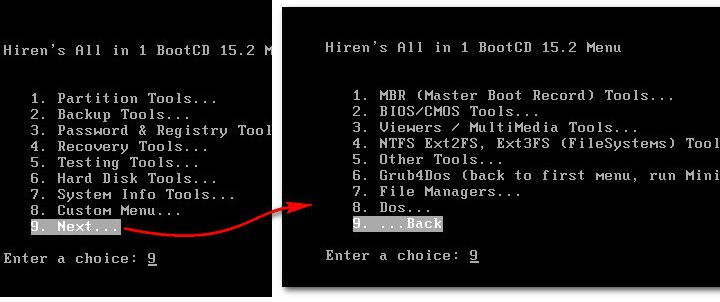
Нижче трійки перших позицій в окремому переліку реалізований доступ до таких утиліт як:
- Windows Memory Diagnostic і MemTest86 + для тестування оперативної пам'яті;
- Offline Password Changer для скидання пароля в системах Windows;
- Kon-Boot - інструмент для обходу пароля Windows;
- Seagate Disc Wizard - безкоштовна редакція Acronis True Image для комп'ютерів з вінчестерами Seagate;
- Plop Boot Manager для завантаження з USB-пристроїв комп'ютерів, які не підтримують таку можливість в BIOS;
- Альтернативний завантажувач Smart Boot Manager;
- Інструмент для вирішення проблем з файлом NTLDR;
- Darik "s Boot and Nuke для повного стирання даних з диска.
Більше можливостей при роботі з Hiren's BootCD можна отримати в розділі «Custom Menu». Тут будуть доступні ті програми і завантажувальні носії, які попередньо були додані в Live-диск за допомогою утиліти HBCDCustomizer.
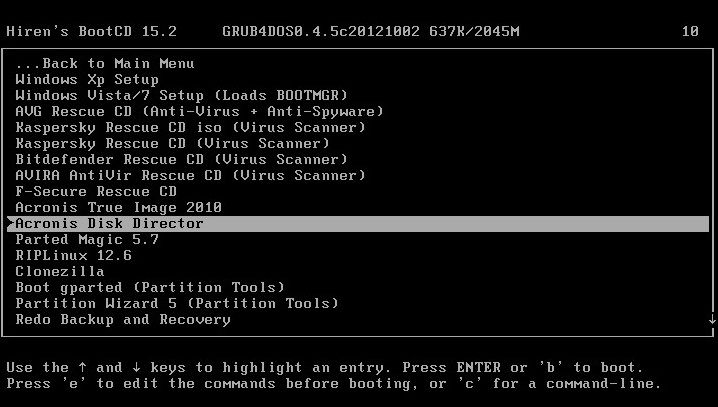
Альтернатива кастомізації за допомогою утиліти HBCDCustomizer - використання готових збірок Hiren's BootCD з додатковим софтом від кастомізаторов. Продукти плідної роботи останніх можна знайти в Інтернеті. Є кастомізовані збірки Hiren's BootCD з підтримкою російської мови.
Завантажити Hiren's BootCD з офіційного сайту:
http://www.hirensbootcd.org/download
Аварійний диск Ultimate Boot CD здебільшого орієнтований на роботу з апаратною частиною комп'ютера і периферією. У ньому зібрано безліч різних утиліт для тестування, оптимізації та відновлення комплектуючих комп'ютера. Утиліти об'єднані в збірки по окремому типу складових.
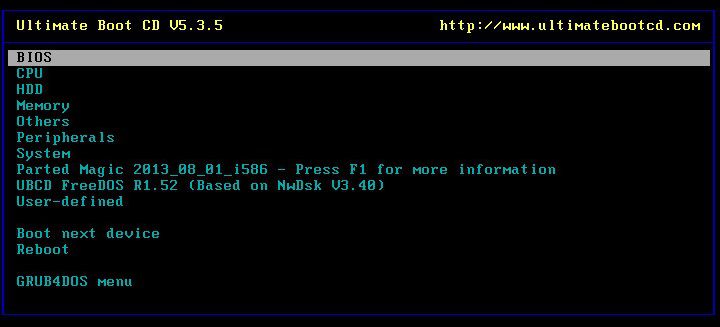
У розділі «BIOS» представлені утиліти, відповідно, для роботи з BIOS, що пропонують такі можливості як: збереження і відновлення налаштувань, скидання пароля на вхід, повернення налаштувань до дефолтних і т.п. Розділ «CPU» вмістив в себе утиліти для відображення даних про процесор і проведення його випробувань, зокрема, в умовах стрес-тестування при досягненні максимально допустимої температури. У розділі «HDD» знайдемо добірку утиліт для діагностики, клонування, поділу на розділи жорстких дисків, А також для відновлення даних і їх повного стирання. Серед інших інструментів - утиліти для проведення випробувань оперативної пам'яті, приводу, відеокарти, монітора, а також інших апаратних і периферійних пристроїв.
![]()
У комплект поставки Ultimate Boot CD входить Parted Magic - Live-диск на базі Linux Kernel, портативна операційна система з можливістю настройки мережі, обладнана масою інструментів з графічним інтерфейсом в якості альтернативи консольним утилітам. У числі можливостей Parted Magic - доступ до Інтернету за допомогою браузера Mozilla Firefox, віддалений доступ, Програми для визначення здоров'я жорсткого диска, його очищення, клонування, розподілу дискового простору, а також великий перелік інших системних утиліт.
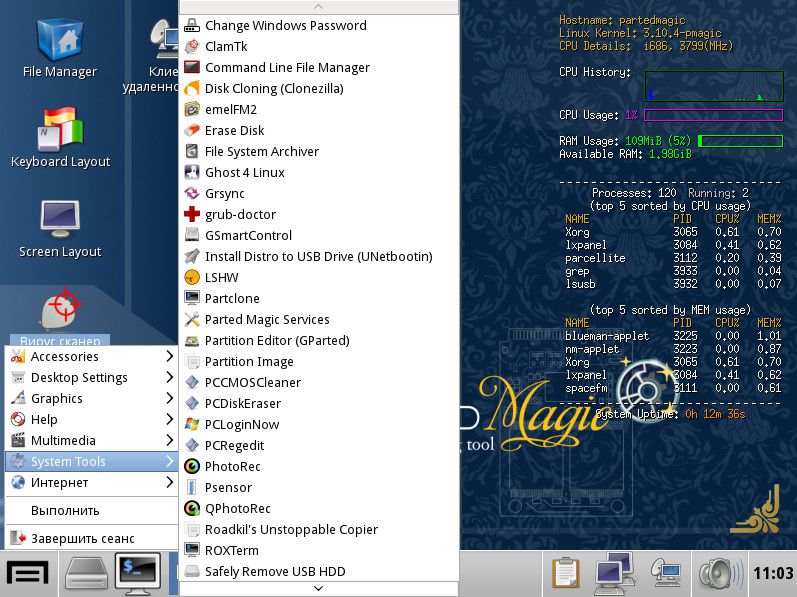
Завантажити Ultimate Boot CD з офіційного сайту:
http://www.ultimatebootcd.com/download.html
Наступний завантажувальний диск аварійного відновлення Windows - SystemRescueCd, створений на базі дистрибутива Linux Gentoo. У першому вікні завантаження з цього Live-диска пропонуються різні варіанти запуску. У числі перших семи пунктів виявимо, зокрема, можливість запуску Linux з кешуванням файлів в оперативну пам'ять, з вибором різних графічних оболонок, без графічної оболонки і з високою роздільною здатністю консолі і т.п. Додатково інформацію про пропоновані засобах завантаження можна отримати, натиснувши клавіші F2-F7 в відповідно до порядкового номера варіанта запуску. Пункт перший - «SystemRescueCd: default boot options» - варіант для більшості випадків, це запуск Linux зі стандартними параметрами.
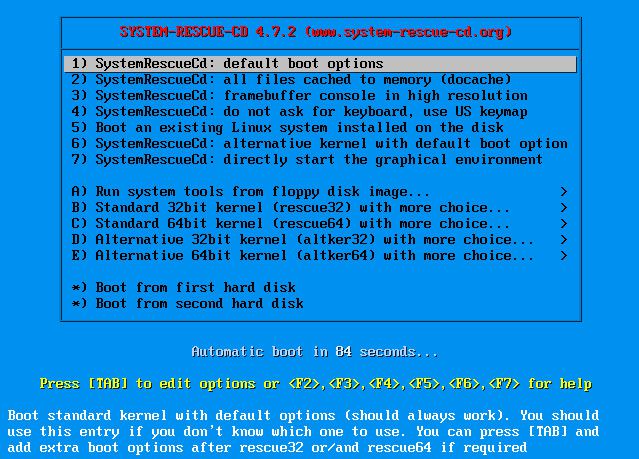
Варіанти запуску, відмічені пунктами B-E - це можливість запуску Linux з використанням 32- і 64-бітних ядер системи. Rescue32 - ядро \u200b\u200bза замовчуванням, ядро \u200b\u200baltker - альтернатива, якщо із завантаженням rescue32 виникають проблеми. Пункт А - це запуск консольних утиліт для визначення і тестування апаратної начинки комп'ютера, скидання пароля Windows, видалення даних, низкоуровневой діагностики жорстких дисків і т.п.
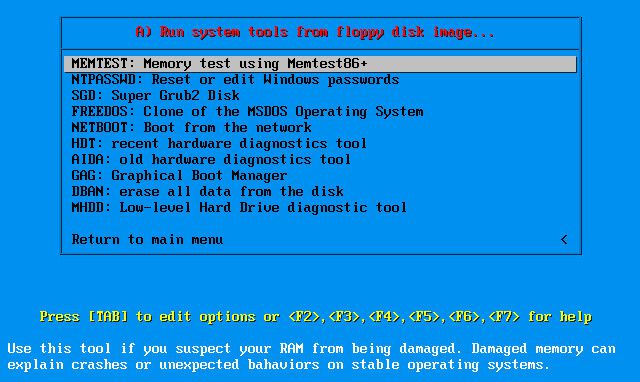
усередині запущеної Linux отримаємо доступ до Інтернету, файловим менеджерам, програмами для розподілу дискового простору, тестування апаратної начинки, резервного копіювання та відновлення даних і т.п. Портативна Linux в складі SystemRescueCd включає також засоби пошуку руткітів і протидії вірусам.
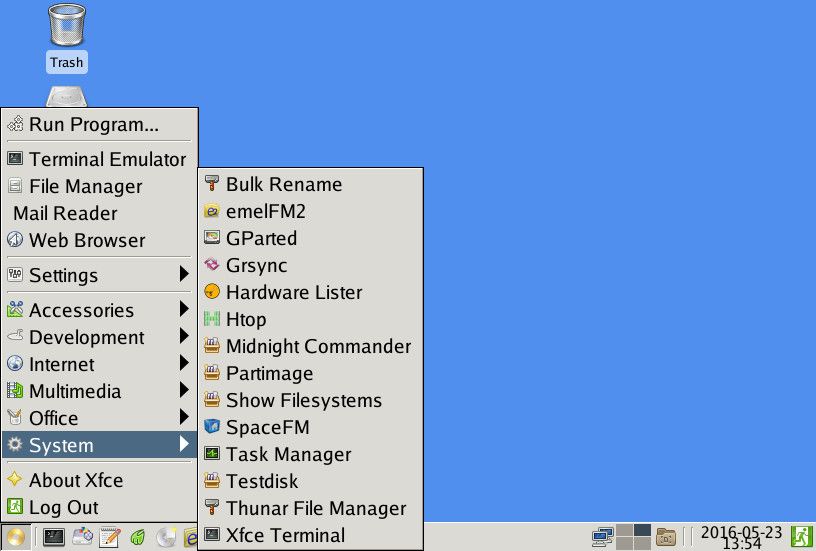
Завантажити SystemRescueCd з офіційного сайту:
http://www.system-rescue-cd.org/SystemRescueCd_Homepage
Knoppix - це дистрибутив Linux, побудований на Debian, зі своїм набором програм. Серед маси інших дистрибутивів Linux він відрізняється тим, що в якості аварійного диска для реанімації Windows використовується частіше, ніж його можна зустріти встановленим на комп'ютерних пристроях линуксоидов. Knoppix в портативному варіанті підтримує безліч комп'ютерних комплектуючих, автоматично визначає їх і налаштовує. І найголовніше - все це відбувається оперативно: не мине й хвилини, як портативна операційна система буде готова до роботи. Ще один плюс цього дистрибутива Linux - він може зберігати зміни в файлах, налаштуваннях систем і ПО, використовуючи для зберігання даних оперативну пам'ять, жорсткий диск або USB-носій.
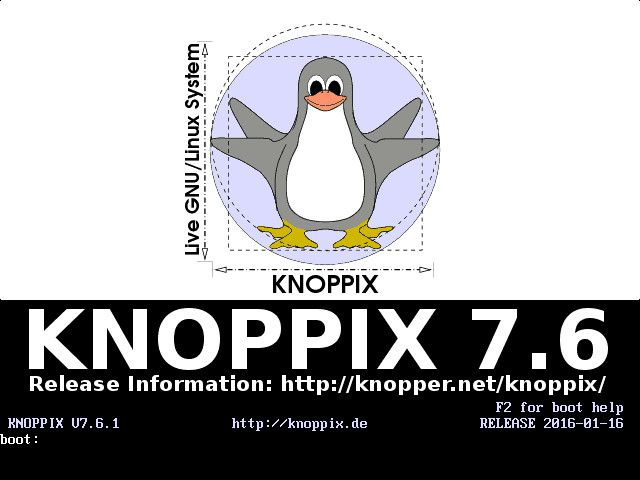
Knoppix - не просто операційна система для вирішення проблем з комп'ютером, як інші дистрибутиви Linux, Що входять в комплект поставки реанімаційних і антивірусних LiveCD. Крім пакетів адміністративних програм, програм для забезпечення серверів, середовища розробки та доступу до Інтернету, на борту Knoppix виявимо і додаток Wine для установки Windows-програм в середу Linux, і офісний пакет OpenOffice, і значну добірку мультимедійного софту, і навіть гри. Є антивірусний сканер ClamAV Virus Scanner і місцевий фаєрвол Knoppix Firewall.
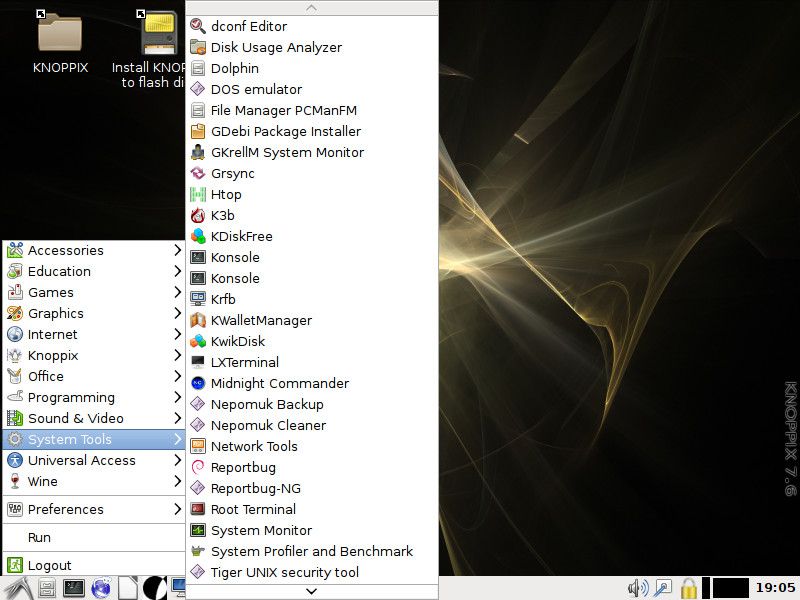
У числі системних утиліт дистрибутива Knoppix: настройка мережі, аналізатор дискового простору, емулятор DOS, моніторинг системних ресурсів, резервне копіювання і відновлення інформації, отримання даних про комплектуючих комп'ютера, їх тестування та інші можливості.
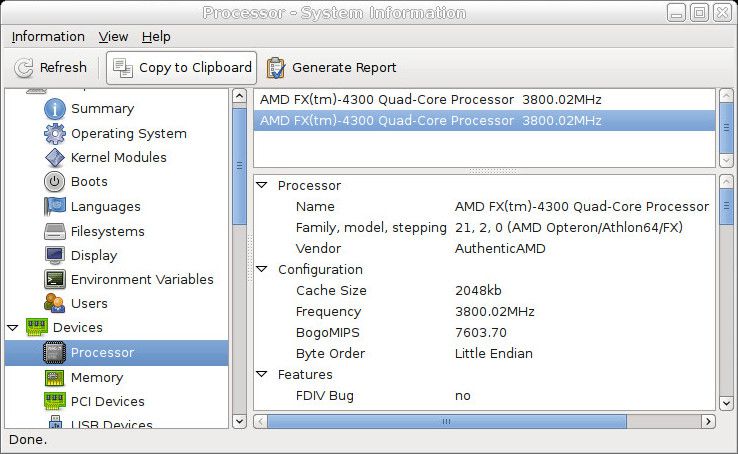
Завантажити Knoppix з офіційного сайту:
http://knoppix.net/get.php
Нарешті, останній LiveCD-дистрибутив аварійного відновлення - FalconFour's Ultimate Boot CD.
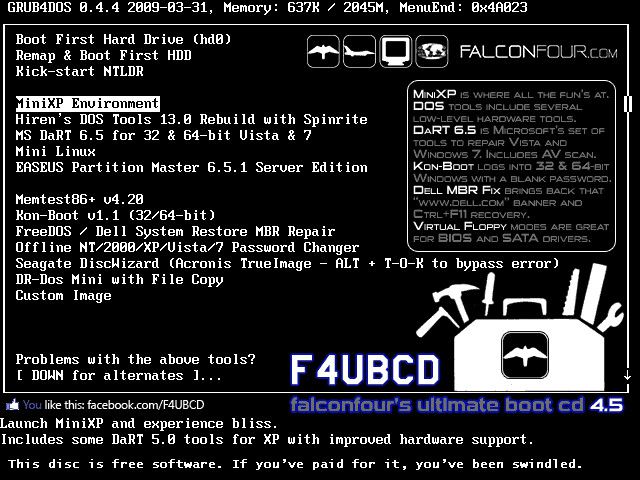
Він не просто схожий функціональністю з першим учасником огляду - Live-диском Hiren's BootCD, в ньому містяться DOS-програми Hiren's.
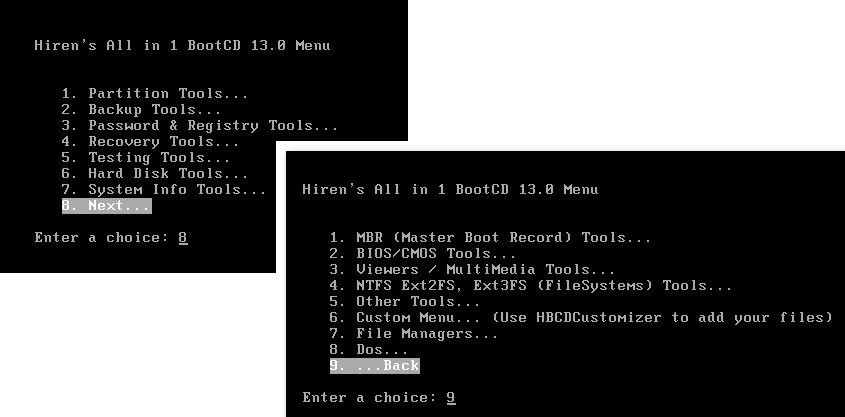
У складі FalconFour's Ultimate Boot CD також виявимо портативні урізані збірки Windows XP і Linux,
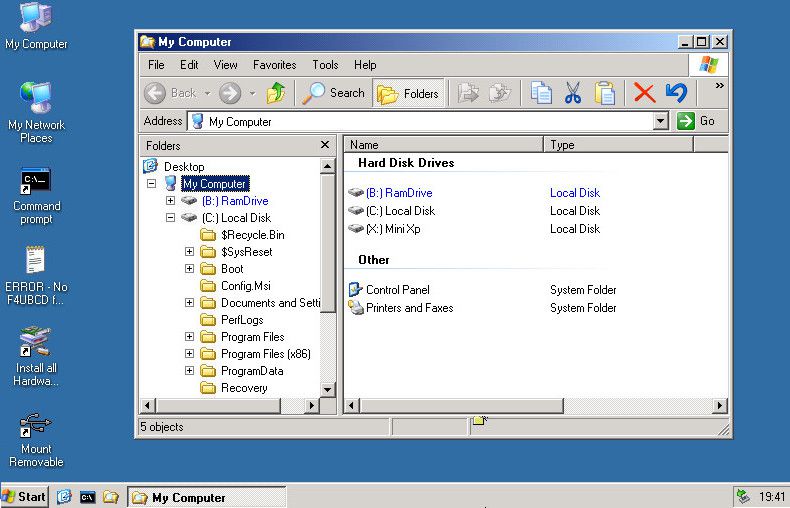
завантажувальний носій з менеджером по роботі з дисковим простором Easeus Partition Master,
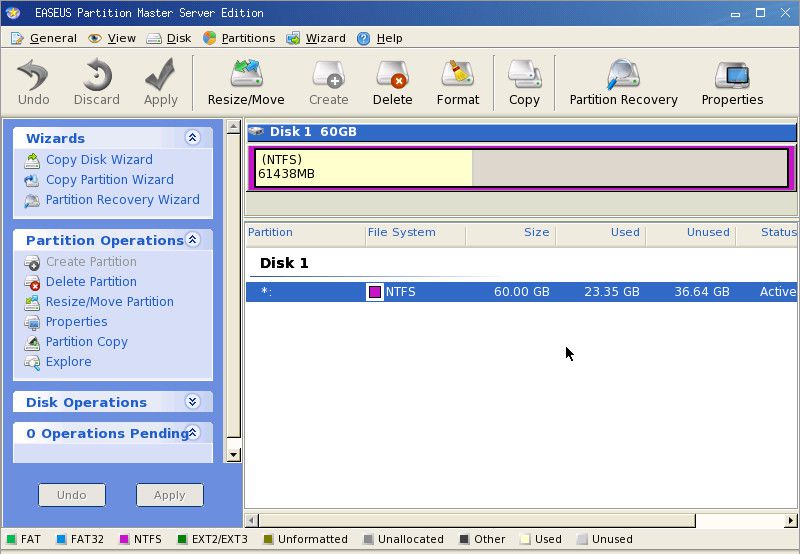
утиліти для перевірки оперативної пам'яті Mentest86 +, обходу пароля Windows Kon-Boot, скидання пароля Offline NT / 2000 / XP / Vista / 7 Password Changer, відновлення завантаження FreeDOS / Dell System Restore MBR Repair та інші.
Для усунення що виникли в роботі Windows неполадок зазвичай буває досить відкотитися до попередньої контрольної точки відновлення, зайшовши в розділ Панелі управління «Відновлення». Гірше, якщо система виявляється настільки пошкоджена, що відмовляється запускатися. У таких випадках може здорово виручити аварійний диск відновлення. Його застосування зазвичай обмежується трьома сценаріями: відновлення завантажувального інформації, повне відновлення Windows з раніше створеного образу і повернення до системної точки відкату. Створити такий диск можна засобами самої Windows, ніж ми власне і займемося.
У Windows 10 отримати доступ до інструменту найпростіше через пошук панелі завдань, вбивши в пошукове поле запит "резервне копіювання".
У лівій частині вікна утиліти резервного копіювання ви побачите два посилання - «Створення образу системи» і «Створити диск відновлення системи».
Настійно рекомендуємо створити повний бекап вашої Windows, адже в іншому випадку толку від аварійного диска буде мало. Також переконайтеся, що в системі включена функція автоматичного створення контрольних точок відновлення. Нічого складного в створенні повного образу системи немає, процедура виконується за допомогою майстра та складається з трьох кроків з дефолтними настройками.
Настільки ж просто створюється аварійний диск відновлення. На жаль, запис файлів можлива тільки безпосередньо на CD / DVD-носій, так що створити універсальний образ ISO не вийде. Плюсом є те, що створений аварійний диск однаково добре підходить для відновлення комп'ютерів як на базі.
Практичне застосування аварійного диска
А тепер уявімо, що наша Windows раптом перестала завантажуватися. Перше, що можна зробити, це спробувати виконати відновлення при завантаженні. Завантажуємося з створеного аварійного диска, вибираємо мову інтерфейсу
Додаткові параметри
Відновлення при завантаженні.
Правда, особливо сподіватися на цей автоматизований інструмент не варто, - швидше за все після його відпрацювання ви отримаєте повідомлення про неможливість вирішити проблему.
Системні точки відкоту є більш ефективним засобом, Але і вони не позбавлені недоліків. Вони дозволяють відновлювати тільки частина даних, крім того, самі точки відкату можуть виявитися недоступними, якщо розділ або диск, на якому вони зберігаються, буде пошкоджений. Для отримання доступу до утиліти відновлення з точок відкату за допомогою аварійного диска переходимо по шляху Діагностика → Додаткові параметри → Відновлення системи
і у вікні, майстри вибираємо потрібну точку.
Якщо і це не допоможе повернути Windows до життя, нічого не залишиться як вдатися до повного відновлення з образу, якщо, звичайно, ви його завчасно створили.
Прямуємо по шляху Діагностика → Додаткові параметри → Відновлення образу системи і у вікні майстра залишаємо резервний архів за замовчуванням (найостанніший) або вказуємо шлях до образу вручну.
Параметри відновлення залишаємо дефолтні, тиснемо «Далі»
і підтверджуємо заміну файлів даними з образу.
В результаті системний розділ буде повністю перезаписаний, а система благополучно відновлена \u200b\u200bв той самий стан, в якому вона перебувала на момент створення образу.
На цьому все. Спасибі, що прочитали статтю. Сподіваюся, вона була корисною для Вас.
Штатна можливість створення аварійного диска відновлення Windows 10 передалася у спадок ще від "сімки". Створюють такий диск на випадок, якщо в роботі ОС виникнуть складності, що перешкоджають завантаженні і містить такі засоби як:
- Автоматичне усунення неполадок, що заважають завантаженні системи;
- Відновлення з попередньо створеного образу (резервної копії);
- Повернення ОС до точки відкату.
Як створити аварійний диск штатними засобами Windows 10 і як застосувати його на ділі в разі виникнення проблем із завантаженням системи? У цих питаннях детально будемо розбиратися нижче.
У яких випадках необхідний диск відновлення?
Диск відновлення може бути створений тільки для комп'ютерних пристроїв, в збірці яких присутня CD / DVD-привід. На відміну від завантажувальних носіїв з реанімаційним софтом від сторонніх розробників, більшість яких передбачає запис на флешку, аварійний диск може бути записаний тільки на CD / DVD-болванку. Але це аж ніяк не обмеження можливостей власників пристроїв без CD / DVD-приводу. Справа в тому, що диск відновлення - не єдиний засіб доступу до штатних можливостям реанімації Windows. У системну середу відновлення можна потрапити, використавши інсталяційний диск з Windows 10, який може бути створений і з використанням флеш-накопичувача.
Для реанімації поточної ОС за допомогою її інсталяційного диска не буде потрібно якихось фінансових витрат. Дистрибутив з Windows 10 на сайті Microsoft доступний абсолютно безкоштовно. Він поставляється за допомогою утиліти Media Creation Tool, її потрібно завантажити та запустити.
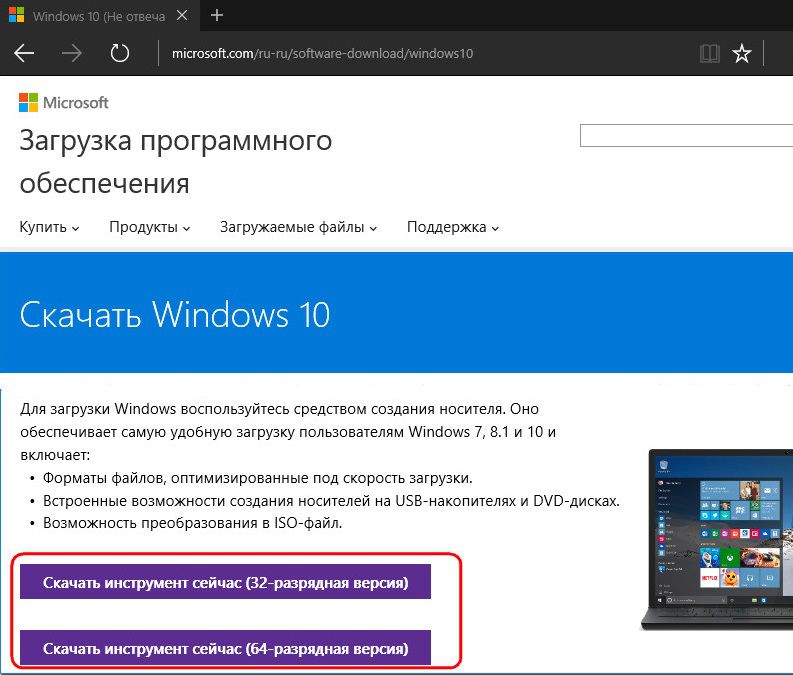
Утиліта в єдиному процесі і дистрибутив Windows 10 завантажить, і тут же створить завантажувальний флешку. При виникненні проблем із завантаженням системи необхідно завантажитися з флешки і на етапі старту установки нової ОС вибрати пункт, вказаний на скріншоті нижче. Доступ до інструментарію не вимагає введення ключа продукту.
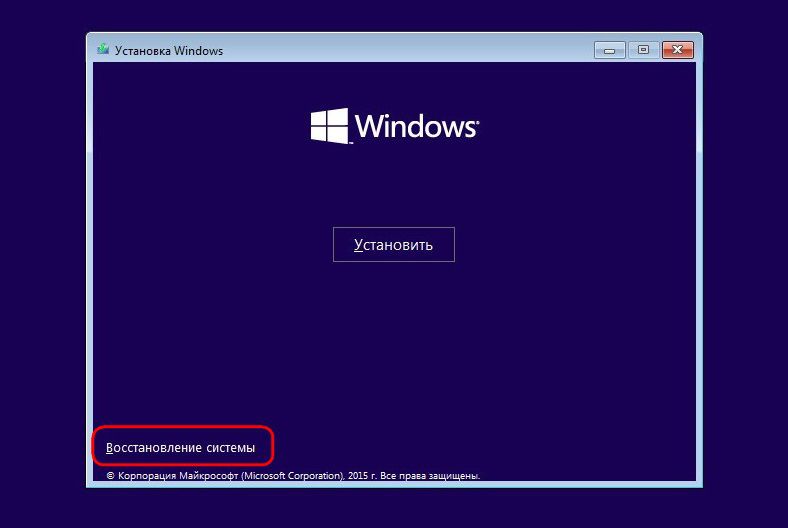
Як бачимо, аварійний диск таким потрібним інструментом навряд чи назвеш. Однак його наявність вітається, якщо в будинку немає іншого комп'ютера, за допомогою якого можна було б оперативно створити завантажувальний флешку з установочними файлами системи.
Підготовка до відновлення Windows
Аварійний диск відновлення створюється для певної розрядності Windows 10. У цьому випадку діє універсальне правило, як і для програм, що встановлюються всередині системи - 32-бітна розрядність підійде і для 32-бітної, і для 64-бітної Windows 10. Тоді як 64-бітний аварійний диск стане в нагоді тільки в разі, відповідно , 64-бітової версії.
Користі від аварійного диска буде небагато, якщо всередині самої ОС заздалегідь не створили точку відкату або не підготовлений образ системи (резервна копія).
Створення диска відновлення
Аварійний диск відновлення є частиною штатного інструментарію щодо створення резервної копії файлів ОС. Цей функціонал знаходиться в одному з розділів панелі управління. В розділ створення резервних копій можна потрапити не блуканням по панелі управління, а самим простим способом - за допомогою внутрісистемного пошуку. У Windows 10 кнопка пошуку розташована прямо в панелі завдань, так що таким зручністю гріх не скористатися.
Прописуємо в поле пошуку ключовий запит шуканого розділу і безпосередньо потрапляємо до системних параметрах резервного копіювання.
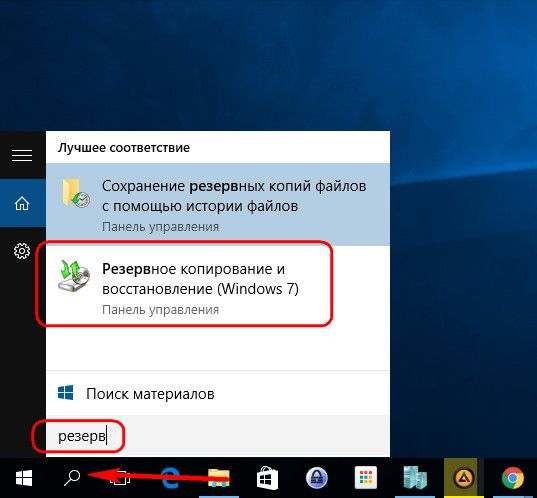
Тиснемо кнопку "Створення образу системи". Вибираємо CD / DVD-привід в випадаючому списку, якщо їх декілька. Далі натискаємо кнопку «Створити диск».
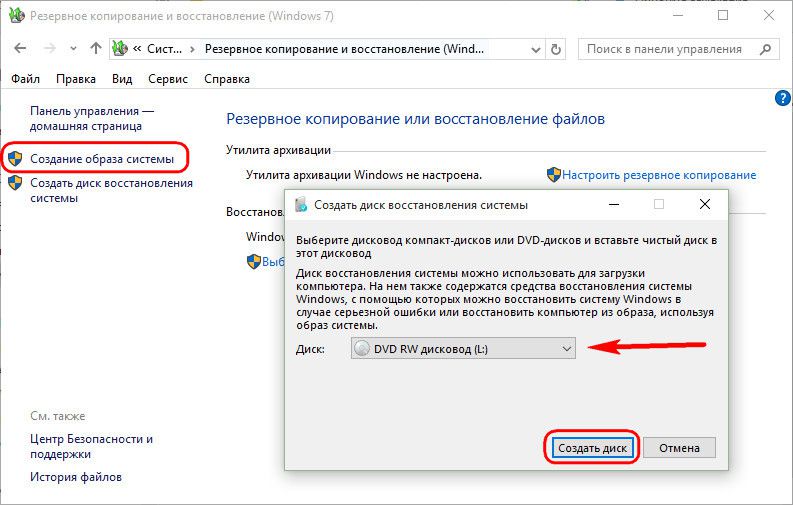
Побачимо повідомлення, де, зокрема, говориться про розрядності ОС.
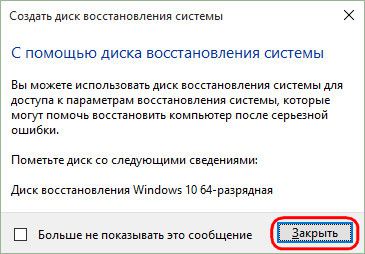
Створення завершено.
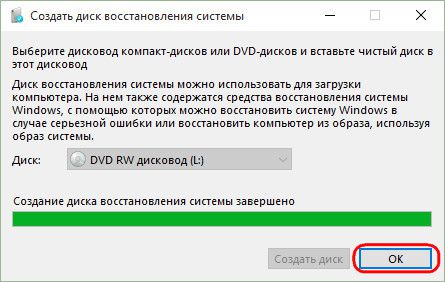
Диск відновлення Windows 10 підходить для комп'ютерних пристроїв як на базі звичайної прошивки BIOS, так і з BIOS UEFI.

Тепер аварійний диск можна покласти куди-небудь в затишне містечко. Його подальша доля - чекати критичного збою роботи системи.
Завантаження з аварійного диска
Припустимо, Windows 10 не завантажується. Настав момент використання аварійних засобів. Дістаємо диск відновлення і виставляємо в BIOS завантаження з CD / DVD-приводу. Підтверджуємо натисканням будь-якою клавішею завантаження пристрою з CD / DVD.
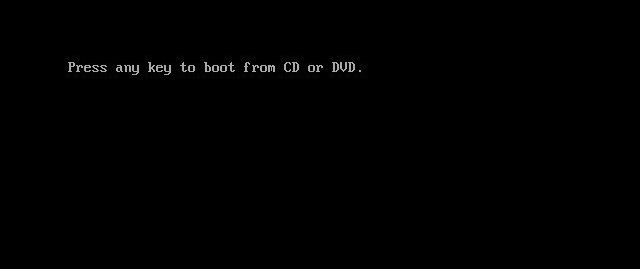
Інтерфейс російськомовний, але можна вибрати будь-яку іншу розкладку клавіатури. У нашому випадку просто підтвердимо російську.
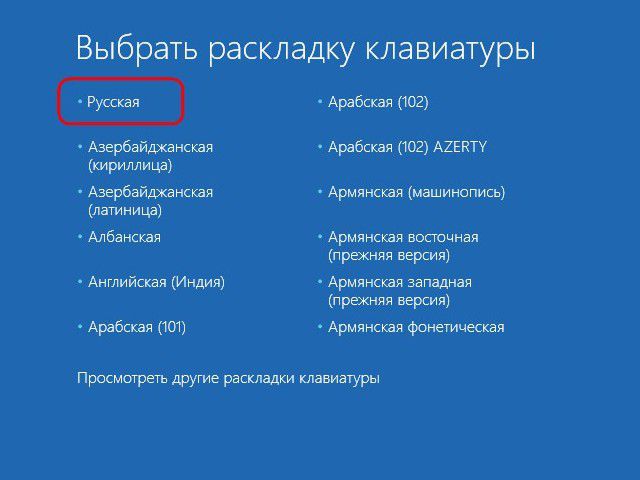
Вибір дії - розділ «Діагностика».
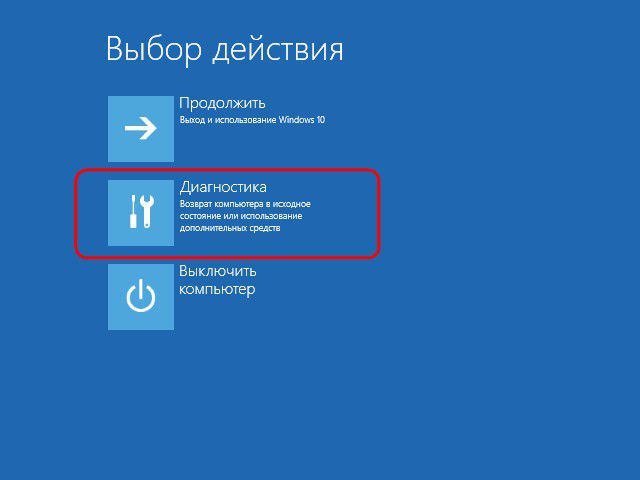
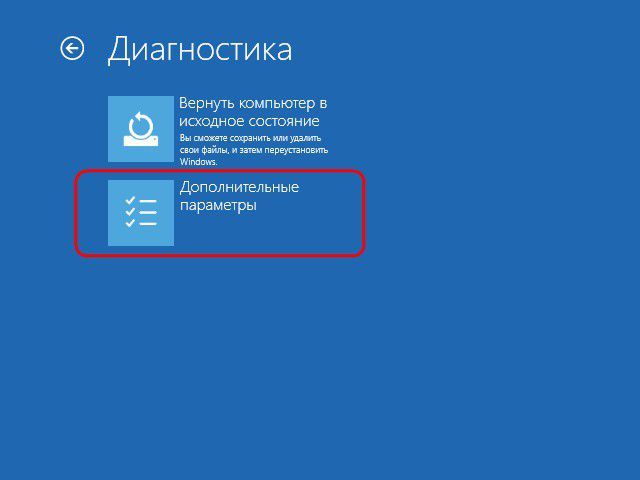
У наступному вікні побачимо всі доступні інструменти реанімування Windows 10.
Відновлення при завантаженні
Спробувати вирішити проблему з незагружаемую Windows 10 можна спочатку способом усунення неполадок при при завантаженні. Це режим автоматичного усунення проблем, які перешкоджають запуску ОС.
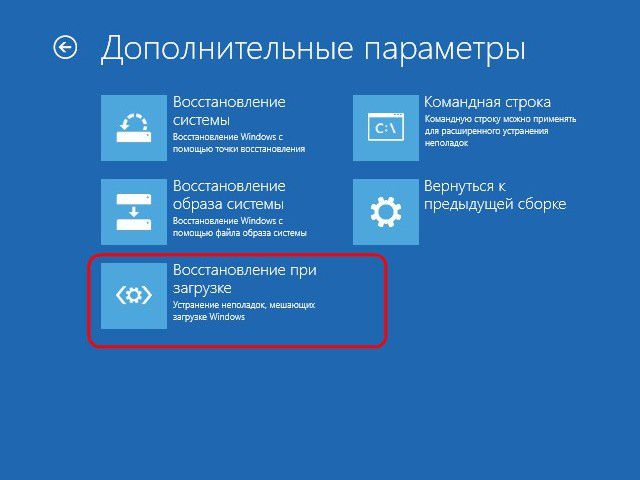
Багато надій на цей інструмент покладати не варто. Як і від внутрішньосистемного інструментарію автоматичного усунення проблем, від інструменту усунення проблем при завантаженні багато пуття не буде. Після нетривалої діагностики комп'ютера в більшості випадків буде заявлено про нездатність вирішити проблему.
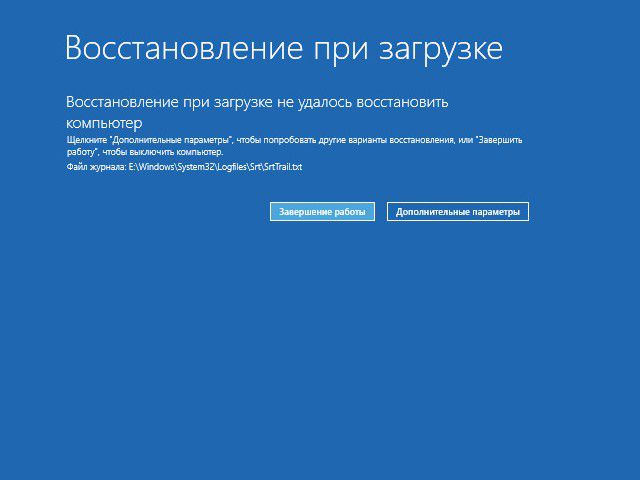
Відкат до контрольної точки відновлення
Точка відкату - найзручніший інструментарій, який дозволяє повернути систему в найбільш прийнятне для користувача стан, з мінімальною втратою даних. Природно, необхідно, щоб точки відкату періодично створювалися - або вручну самим користувачем, або автоматизовано (за допомогою планувальника завдань). Процес створення точки відкоту займає набагато менше часу, ніж процес створення образу системи (резервної копії). Та й місце на ПК точка відкоту економить. Однак точка відкоту більш вразлива, ніж резервна копія, яка може бути збережена на альтернативному вінчестері і буде вельми до речі, якщо основний накопичувач вийде з ладу.
Щоб відкотитися до попереднього стану ОС в умовах серйозних проблем з системою, завантажується з аварійного диска, проходимо шлях до додаткових параметрів і вибираємо перший за рахунком варіант.
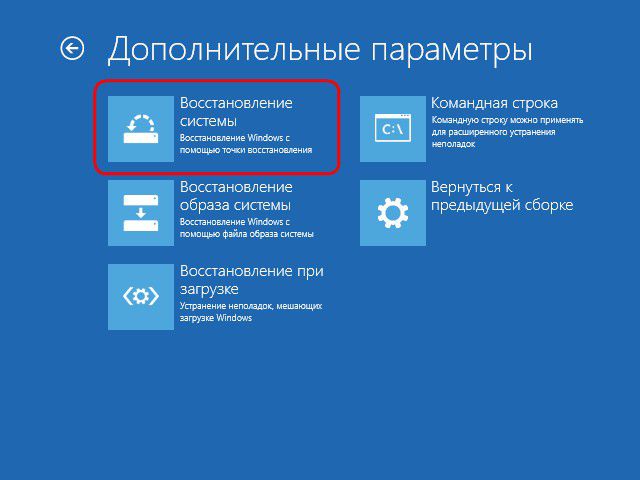
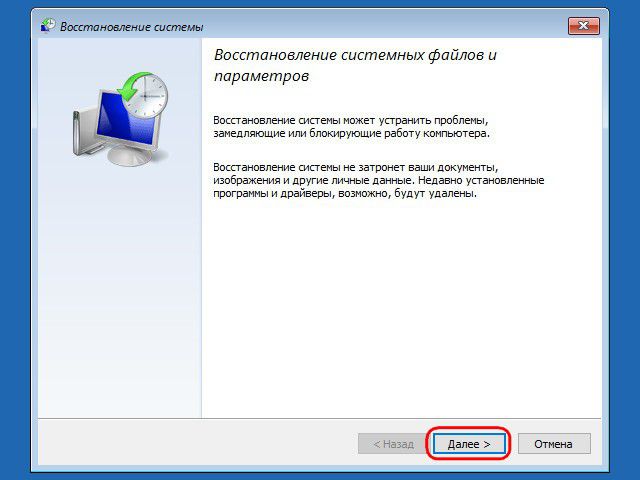
Вибираємо актуальну точку відкату з числа існуючих. Найбільш повний їх перелік буде доступний після виставлення опції показу інших точок. Тиснемо «Далі».
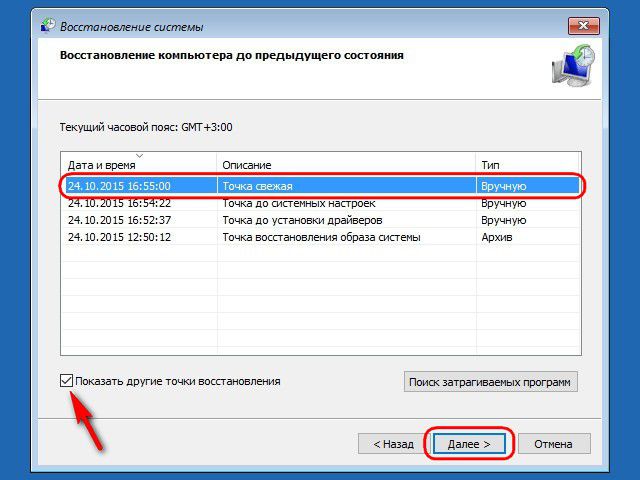
Тиснемо «Готово» у вікні підтвердження відкату.
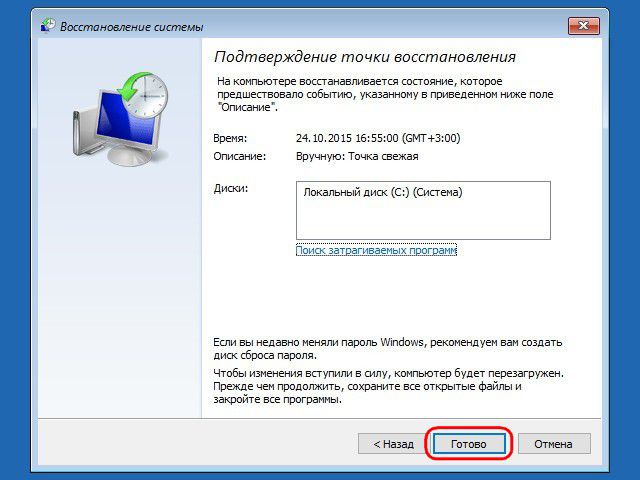
Підтверджуємо додатково запуск цього процесу.
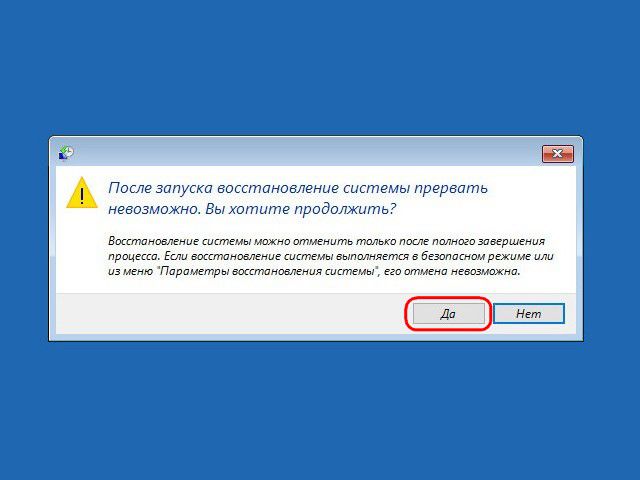
По завершенні відкату системи комп'ютер необхідно перезавантажити. Після перезавантаження виявимо систему рівно в тому стані, в якому вона перебувала в момент створення точки відкоту.
Відновлення з образу системи
Якщо раніше був створений за допомогою штатного функціоналу резервного копіювання, і ОС раптом перестала завантажуватися - саме час використовувати цей образ, завантажившись з диска відновлення. Добравшись, як зазначено вище, до меню додаткових параметрів, відповідно, вибираємо другий варіант.
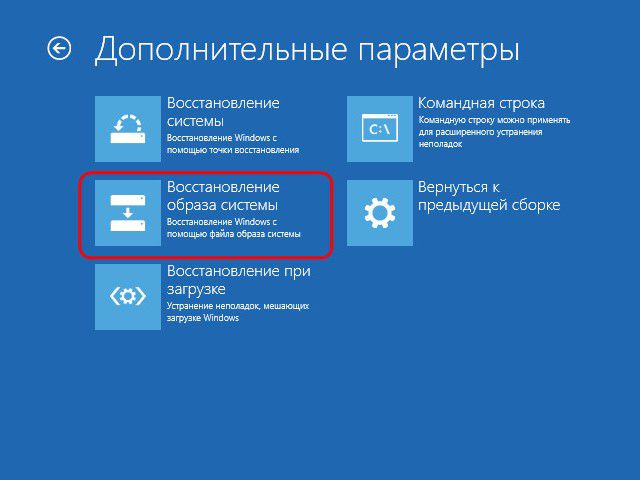
Ми залишаємо за замовчуванням знайдений системою образ або вибираємо інший за допомогою відповідної опції в першому вікні. Тиснемо «Далі».
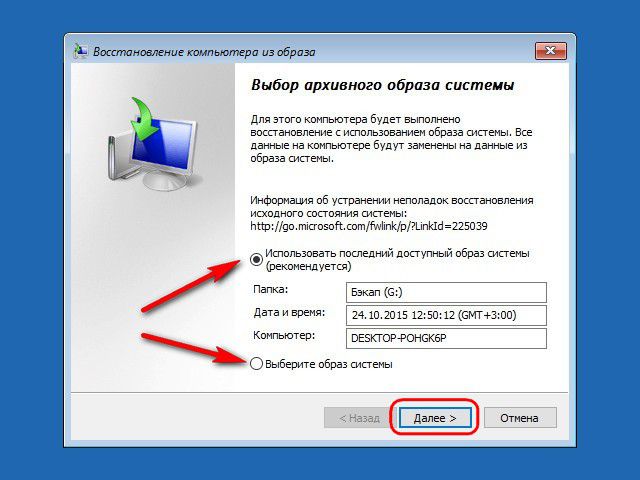
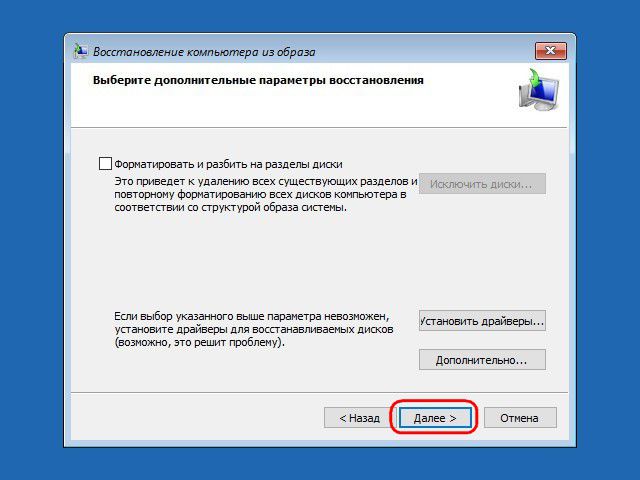
Тиснемо «Готово».
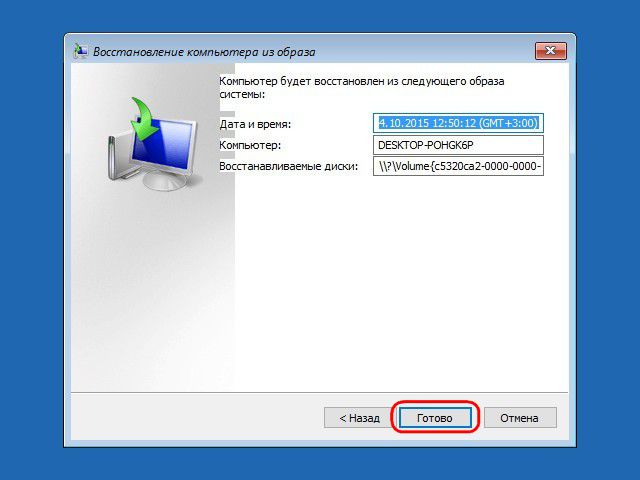
Підтверджуємо рішення кнопкою "Так".

Як і у випадку з точкою відкоту, система буде повернута в стан, в якому вона перебувала в момент створення образу.
Коли ваш ПК перестає завантажуватися зі свого жорсткого диска, ви можете потрапити в безвихідне становище, - якщо ви не створили завантажувальний аварійний диск або пристрій.
Диск відновлення не просто запускає ПК, він також включає в себе інструменти, які допоможуть виправити те, що трапилося з системою. Створення диска відновлення займає хвилини.
Варіанти відновних дисків для всіх версій Windows
існують різні способи створення автономних, аварійних, завантажувально-відновлювальних дисків. В разі використання Windows 7 і 8 створювати хороші диски відновлення швидко і просто. Vista і XP також надають засоби створення відновлювальних дисків, але процес зажадає трохи більше зусиль.
Існують також численні завантажувальні диски сторонніх виробників - і платні, і безкоштовні, - які працюють з усіма версіями Windows. Кращі з них мають можливості відновлення і повернення до роботи, що значно перевершує власні засоби Windows.
Зрозуміло, ви можете завантажити ПК, використовуючи вихідні настановні CD або DVD з Windows, і вони пропонують деякі основні засоби відновлення. Але більшість ПК тепер поставляються з установочними файлами, що знаходяться в спеціальному розділі на жорсткому диску. Такі файли будуть недоступні, якщо ви не приділите час для створення аварійного завантажувального диска. Інакше кажучи, розділ відновлення виявиться для вас марним в надзвичайній ситуації, при якій не можна буде завантажити ПК!
Навіть якщо ви потрудилися зробити резервні копії образу системи, вам все ж може знадобитися аварійний диск під рукою, щоб відновити останній за часом образ.
У 1-ій частині (а всього їх дві) цієї статті я розгляну довгий ряд аварійних відновлювальних дисків для XP, Vista, Windows 7 і Windows 8. Я почну з можливостей Windows 8 і буду рухатися назад до XP. Я також почну з вбудованих засобів Windows і потім згадаю деякі чудові сторонні продукти, - більшість з них безкоштовні!
Наступного тижня, в 2-ій частині, ви дізнаєтеся, як використовувати ці диски для завантаження ПК і як дістатися до тих інструментів відновлення, які вони містять. Я також поділюся деякими просунутими порадами і прийомами.
Windows 8: інструмент «Створення диска відновлення»
Windows і 8.0, і 8.1 - обидві включають вбудовану програму «Створення диска відновлення» (Recovery Media Creator). Це засіб дозволяє легко зробити з флешки або зовнішнього USB-пристрої завантажувальний відновлювальний диск. Засобами Windows 8.0 також можна створити завантажувальні CD або DVD.
Стандартний пристрій відновлення (або CD / DVD) від Windows 8 містить завантажувальний відновлювальний образ - спрощену спеціальну версію Windows 8, - який буде здійснювати запуск ПК. Воно також включає кошти для ремонту і відновлення основний Windows 8. Воно також може включати кошти для скидання або поновлення системи на основі системного образу, наприклад, такі, які надаються виробниками комп'ютерів.
Якщо ваш ПК містить доступний для використання встановлений виробником відновний образ (зазвичай в його власному спеціальному розділі), Recovery Media Creator (RMC) може також додати образ до завантажувального диску відновлення. Якщо необхідно, ви можете повністю відновити свою систему виключно з диска відновлення. (Ви можете навіть помістити настроюється відновний образ на диск відновлення. Про це я розповім у Другій частині.)
Інструмент «Створення диска відновлення» дуже простий у використанні. І ось, наскільки:
- перебуваючи в облікового запису адміністратора, натисніть Win + W(Клавіша з прапором Windows і клавіша W) Або проведіть пальцем, щоб відкрити панель з Чудо-кнопками.
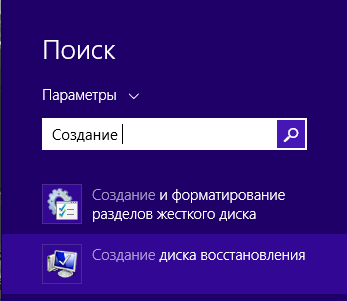
Малюнок 1. Введіть "Створення ...".
- Введіть Створення диска відновлення (Recovery drive) в поле пошуку (в Windows 8.0 використовуйте поле Пошук, Параметри (Search, Settings)), потім клацніть значок Створення диска відновлення (Create a recovery drive), коли він з'явиться. Відкриється засіб «Диск відновлення» (див. Рисунок 2).
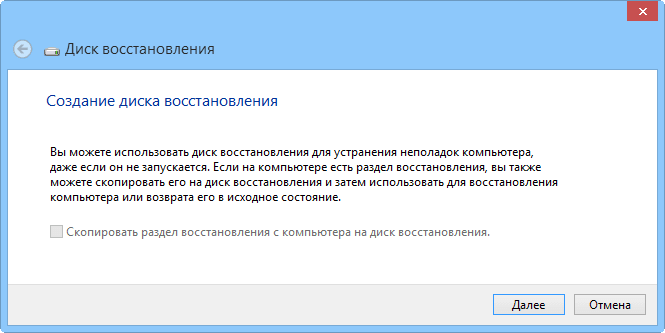
Малюнок 2. Створення диска відновлення в складі Windows 8 - це покроковий майстер, який простий у використанні.
- Якщо у вашій системі є розділ для відновлення, вкажіть, чи хочете ви включити образ відновлення в створюваний завантажувальний або відновлювальний диск.
якщо прапорець Скопіювати розділ відновлення з комп'ютера на диск відновлення (Copy the recovery partition from the PC to the recovery drive) відображається чорним і відгукується на клацання, ви можете записати на відновний диск образ відновлення, закладений заводом-виробником вашого ПК. Просто встановіть прапорець, щоб включити цю опцію.
Якщо цей прапорець відображається сірим і не реагує на клацання, значить, очевидно, у вас немає можливості записати заводський образ на диск відновлення. Однак не турбуйтеся, створюваний диск відновлення буде все ж містити завантажувальний, урізаний відновний образ Windows 8, а також стандартний масив коштів для відновлення.
- Потім інструменту «Створення диска відновлення» повідомить, скільки дискового обсягу займуть файли відновлення і образ системи, якщо його запис відзначена. Вставте USB-пристрій в ваш ПК, обсяг якого, принаймні, дорівнює необхідному. Слід мати на увазі, що пристрій може використовуватися тільки в якості завантажувального диска відновлення; все інше на пристрої буде видалено.
- Якщо ви підключили більш ніж одне USB-пристрій, то RMC покаже список доступних пристроїв. Виберіть із них, яке ви хочете зробити диском відновлення, і натисніть Далі (Next). Наступне діалогове вікно попередить вас, що все на обраному USB-пристрої буде перезаписано. Коли ви будете готові, натисніть Створити (Create).
- Завантажувальний образ відновлення, засоби відновлення і виправлення і заводський образ системи (якщо вибрано) будуть скопійовані на диск відновлення. Це може зайняти кілька хвилин.
- Якщо ви задали копіювання заводський образ, RMC тепер надасть вам опцію видалення розділу відновлення OEM з жорсткого диска, щоб звільнити місце. Видалити або зберегти розділ - вибирати вам.
- Клацніть Закрити (Finish).
- Вийміть USB-пристрій і збережіть його в надійному місці.
Щоб отримати більше інформації щодо інструменту «Створення диска відновлення», що входить до складу Windows 8, зайдіть на сторінку підтримки Microsoft -.
Windows 7: інструмент «Створити диск відновлення системи»
Windows 7 була першою з систем Windows, які комплектуються автоматизованим засобом створення завантажувальних аварійних CD або DVD. Засіб не виконує стільки ж функцій, скільки версія Windows 8, - ви не можете, наприклад, додати образ відновлення OEM - але воно таке ж просте у використанні. Всього декілька кліків, і диск відновлення готовий!
І ось, наскільки:
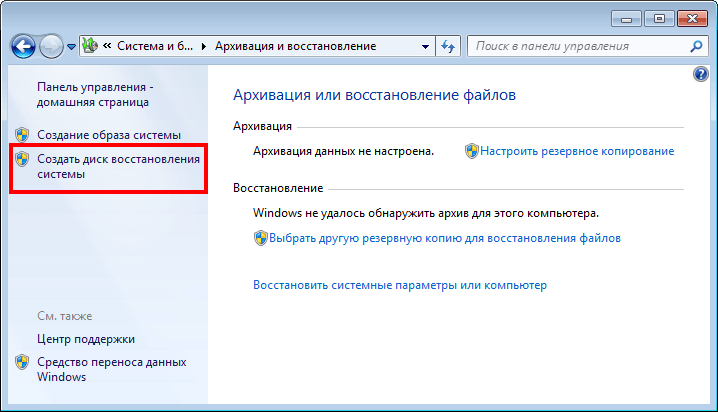
Малюнок 3. копіювання та відновлення
- Вставте чистий CD або DVD в оптичне пристрої запису на ПК.
- Перебуваючи в облікового запису адміністратора, відкрийте додаток Backup and Restore (копіювання та відновлення). клацніть Пуск\u003e Панель управління\u003e Система і безпека\u003e копіювання та відновлення(Start\u003e Control Panel\u003e System and Security\u003e Backup and Restore).
- У лівій частині вікна клацніть Створити диск відновлення системи(Create a system repair disc).
- Підтвердіть, якщо оптичний привід обраний правильно. натисніть створити диск (Create disc) (див. Малюнок 4), і дотримуйтесь запропонованим крокам.
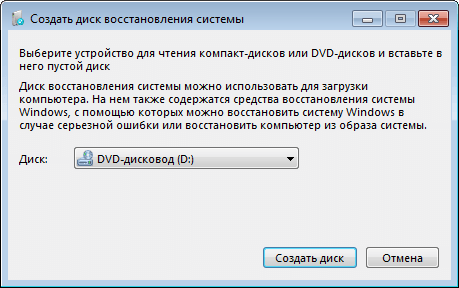
Малюнок 4. Інструмент «Створити диск відновлення системи» в складі Windows 7 дозволяє вам створювати завантажувальний CD або DVD для відновлення всього декількома клацаннями
Примітка: Якщо Windows 7 не може знайти файли, які їй необхідні, вона запропонує вам вставити диск установки Windows.
Для отримання додаткової інформації Microsoft пропонує вивчити відео-керівництво на своїй сторінці, присвяченій Windows 7.
Vista: включення і використання Create Recovery Disk
Бета-версія Vista SP1 комплектувалася прекрасної утилітою Create Recovery Disk (Створити диск відновлення) (recdisc.exe) (Див. Рисунок 5). Але з причин, відомим тільки Microsoft, утиліта була урізана в усіх вироблених версіях. файл recdisc.exeвсе ще існує в Vista, але він не функціонує!

Малюнок 5. Що залишився в Vista файл recdisc.exe за замовчуванням не працює, але з додатком невеликих зусиль його можна зробити корисним.
Проте ентузіастам сподобалася робоча версія утиліти. Таким чином, вони приготували файли і зробили їх доступними для скачування - разом з практичними рекомендаціями. Це не є офіційно санкціонованим рішенням, але воно відкрито обговорювалося і рекомендовано Microsoft MVP на форумі Microsoft Answers. Наприклад, подивіться тему Microsoft Answers "" (Створення диска відновлення системи для Windows Vista).
отримати recdisk.exe неважко, але кроки занадто довгі, щоб докладно викладати тут. Тема на сторонньому форумі "VistaForums", названа "" (Як створити диск відновлення Vista), містить найкращі інструкції з практичними рекомендаціями, які мені відомі. Єдина річ, яку я додав би до практичного керівництва, це стандартне зауваження: перш ніж проводити будь-які системні зміни, зробіть резервне копіювання.
Якщо все це знаходиться за межами ваших можливостей, спробуйте скористатися завантажувальним диском сторонніх розробників, як описано нижче.
Windows XP: потрібно засіб, розроблений третьою
В XP немає вбудованої можливості створення завантажувального аварійного диска відновлення.
Протягом багатьох років кращою альтернативою була UBCD4Win (Розшифровується як "Ultimate Boot CD for Windows"). Але створення того завантажувального диска - довгий і складний процес, який вимагає деякого технічної майстерності та доступу до повноцінного CD установки XP.
UBCD4Win все ще використовується, і все ще безкоштовна, але я тепер не рекомендую. Тепер існує кращий засіб.
Hiren's BootCD включає дивовижний масив безкоштовних інструментів - всього близько 100 ().
Сам CD заснований на Linux, але вам не потрібно знати Linux; в текстового вигляду додатку є прості меню для вибору інструментів, які ви будете запускати. (Див. Рисунок 6.)
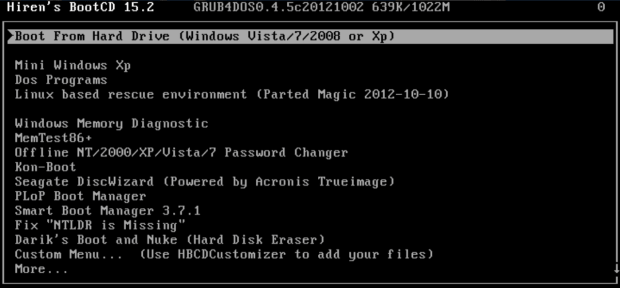
Малюнок 6. Hiren's BootCD включає масив приблизно з 100 безкоштовних ремонтно-відновлювальних програмних засобів.
Дивно, але Hiren's BootCD також містить урізану "Міні-XP" на основі «сірої» системи. Вона призначена як інструмент аварійного відновлення для використання власниками ліцензійних, оплачених копій XP - не як заміна покупці ліцензії або стандартної установці XP. В рамках своїх обмежених завдань вона прекрасно працює. Коли ваша звичайна (ліцензійна і оплачена) система Windows XP не завантажується, MiniXP з Hiren's BootCD може допомогти вам знову її запустити.
Ви можете отримати Hiren's BootCD на його. Але знайти працюючу посилання для скачування можливо буде непросто - сторінка містить кілька відволікаючих альтернативних посилань для скачування невідповідних інструментів.
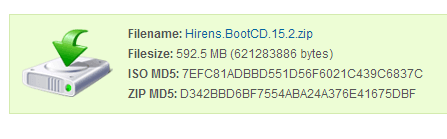
Малюнок 7. Дійсна посилання скачування Hiren's BootCD
Всі версії Windows: безкоштовні диски відновлення
Якщо вбудовані засоби Windows недоступні або не працюють у вас, є безліч безкоштовних альтернативних завантажувальних дисків відновлення. Подібно Hiren's BootCD, більшість з них зроблено на основі Linux і комплектується широким набором попередньо налаштованих інструментів обслуговування і відновлення.
Ось чотири найкращих з них:
- Trinity Rescue Kit (Безкоштовний або добровільно платний) - спеціально розроблений для операцій відновлення на машинах з Windows, але може також використовуватися і в питаннях відновлення Linux. Тут за умовчанням використовується проста клавіатурний-текстова система меню, в Linux також доступна командний рядок.
- Ultimate Boot CD(Безкоштовний;) - містить більше 100 простих у використанні відновлювальних і діагностичних засобів, інтерфейс з клавіатурний-текстовим меню.
- SystemRescueCd (Безкоштовний) - дозволяє використання базових засобів відновлення в гібридної тексто-графічної Linux-середовищі.
- Ubuntu Rescue Remix (Безкоштовний;, пропонує ряд інструментів з відкритим вихідним кодом по відновленню даних і інструментів технічної комп'ютерної експертизи. Однак цей продукт майже повністю ґрунтується на роботі з командним рядком Linux, через що він може виявитися важким для осіб, які звикли до інтерфейсів з мишею .
Автоматизований Easy Recovery Essentials
Інструменти Easy Recovery Essentials від NeoSmart Technologies заслуговують окремої розмови. Про них вигідно згадують майже на кожному інтернет-форумі, присвяченому відновленню Windows.
Частково це тому, що інструменти досить гарні і можуть працювати в усіх версіях Windows - XP, Vista, Win7, Win8, Windows Server.
Але популярність цих інструментів розвинулася почасти тому, що вони були безкоштовні. Хоча на багатьох онлайнових дискусійних форумах досі диски NeoSmart відносять до безкоштовних, насправді зараз вони є комерційними продуктами. Ціни в США починаються від 20 доларів за домашню версію Easy Recovery Essentials і закінчуються на 75 доларах за Server-версію. Ви можете знайти список усіх версій і цін на.
За дійсно скромну ціну ви отримаєте завантажувальний iso-образ, Який ви можете завантажити і записати на CD, DVD або USB-пристрій. Після свого запуску Easy Recovery Essentials дозволяють використовувати високо автоматизовані можливості відновлення. Фактично, безліч складних операцій відновлення можуть бути запущені одним простим клацанням, не вимагаючи ніякого введення подальших даних користувачем.
Отримати уявлення про те, як легко використовувати ці кошти, ви можете в демонстраційному відео NeoSmart. NeoSmart також пропонує гарантію повернення грошей.
Який засіб відновлення підійде для вас?
Я пропоную вам, якщо це можливо, почати з інструментів, наявних в Windows. Вони справляються з більшістю звичайних завдань і, може бути, з усім, що вам потрібно. Вони забезпечують виконання звичних операцій, а також кілька незвичайних. Гей, адже ви вже заплатили за них!
Якщо інструменти Windows не забезпечують того, що вам треба, спробуйте безкоштовні завантажувальні диски відновлення на базі Linux. Незважаючи на те, що навколишнє середовище Linux може виявитися незнайомій більшості користувачів Windows - особливо інструменти командного рядка Linux, - там, як правило, досить документації, щоб допомогти вам подолати будь-які шорсткості.
Якщо ні вбудовані засоби Windows, ні безкоштовні на основі Linux не дають вам результату, то комерційні засоби можуть виявитися ідеальними. Інструменти Easy Recovery Essentials від NeoSmart, зокрема, добре працюють, дуже прості у використанні і пропонуються з гарантією повернення грошей.
На наступному тижні: ви дізнаєтеся, як використовувати ці диски відновлення, щоб запустити комп'ютер і дістатися до інструментів, які в них містяться. Ще я запропоную деякі додаткові поради та рекомендації. Залишайтеся з нами!
Друзі, в попередній статті ми з Вами розглянули як користуватися контрольною точкою відновлення системи. Але бувають випадки, коли після внесення будь-яких змін в конфігурацію операційної системи, комп'ютер відмовляється завантажуватися. А у Вас під рукою немає ні інсталяційного диска з ОС, ні диска з образом Вашої системи.
Що робити? Стане у пригоді диск аварійного відновлення. У цій статті ми розглянемо, яким чином вони створюються і як ним користуватися.
Розповідати Вам, як він життєво необхідний, мені здається не варто. Просто "підстеліть ще одну соломинку", щоб спати спокійно. Пам'ятайте, безвихідних ситуацій немає. Всі проблеми можна вирішити.
Створюємо диск аварійного відновлення
- 1. Клацніть по кнопці "Пуск" в нижній правій частині екрану і виберіть пункт "Панель управління". Відкриється головне вікно Панелі управління операційної системи Windows 7:
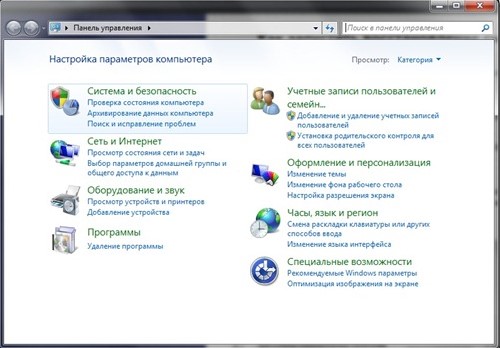
- 2. Виберіть в першому розділі "Система і безпека" підрозділ "Архівація даних комп'ютера". Відкриється ось таке віконце:
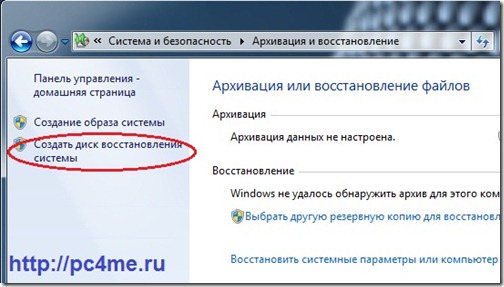
Вставте в Ваш DVD / CD-привід чистий диск і клікніть по напису в правій частині вікна "Створити диск відновлення системи".
- 3. Після чого запуститься "Майстер створення диска відновлення системи". У вікні натисніть кнопку "Створити диск".

4. Майстер приступить до створення диска аварійного відновлення. Хід процесу буде відображатися у вигляді зеленої смуги:

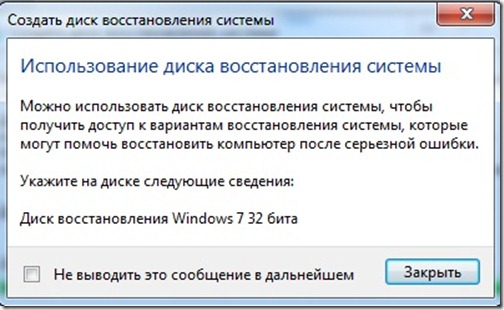
Дане вікно говорить нам про успішне завершення процесу створення диска аварійного відновлення. Дане вікно можна закрити. Далі натиснути кнопку "ОК" і закрити Панель управління ОС Windows 7.
Диск аварійного відновлення системи створено.
Відновлюємо систему з аварійного диска
Отже, ми створили диск аварійного відновлення. І в подальшому, якщо система відмовиться завантажуватися в результаті яких-небудь дій, Ви зможете завантажитися з цього диску і повернути систему до однієї з контрольних точок відновлення.
- 1. Вставте диск аварійного відновлення у Ваш привід. Увімкніть комп'ютер. завантаження з діскаПрі завантаженні виберіть в меню "завантаження з диска". Для цього під час завантаження натисніть клавішу "Esc", або явно вказавши в налаштуваннях BIOS.
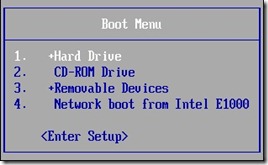
- 2. Далі система запропонує натиснути будь-яку клавішу для підтвердження рішення про завантаження з диска. Натисніть будь-яку клавішу і система почне процес підготовки до відновлення ОС.
- 5. У наступному віконці необхідно буде вибрати варіант відновлення системи. Я раджу вибрати перший варіант, який дозволяє автоматично усунути проблеми і відновити роботу системи за допомогою Майстра.
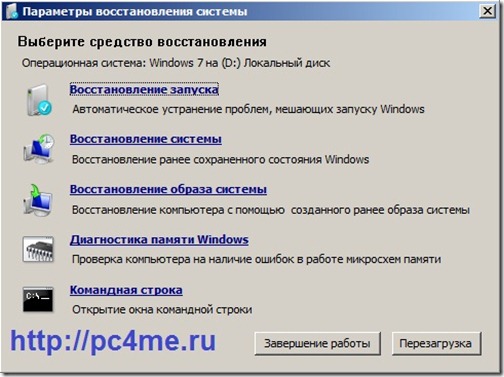
- 6. Далі система запустить Майстри відновлення ОС, який поверне всі налаштування до однієї із зазначених контрольних точок відновлення. Як працює майстер, ми вже розглядали в статті "".
Коли Майстер закінчить свою роботу ОС буде відновлена, а всі Ваші призначені для користувача дані залишаться в недоторканності. Далі необхідно буде перезавантажити систему.
- 7. Вийміть з приводу диск аварійного відновлення і натисніть кнопку "Перезавантаження".
Друзі, ось ми і розглянули процедуру «пожвавлення» операційної системи за допомогою диска аварійного відновлення.
Обов'язково всім раджу створити такий диск і постійно тримати його під рукою - він Вам неодмінно стати в нагоді в разі виникнення дрібних неприємностей.
Якщо ж ваша система значно пошкоджена. Таке може виникнути в результаті дії вірусу. Те Вам знадобляться ще два моїх ради - це і.
