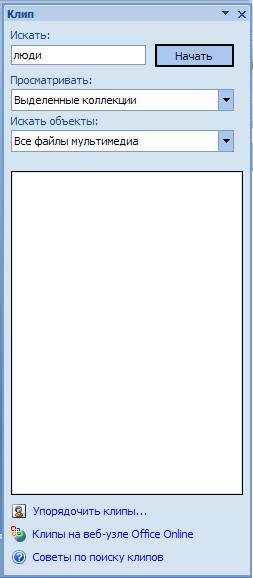PowerPoint 2010 برنامه ای برای کار با است ارائه هاکه به شما امکان می دهد ارائه هایی را با اسلایدهای پویا ایجاد کنید. اسلایدها می توانند شامل انیمیشن ، متن ، عکس ، فیلم و موارد دیگر باشند. در این درس ، شما می آموزید که چگونه در محیط پاورپوینت 2010 کار کنید ، به ویژه اینکه چگونه با منوی پاپ آپ جدید آشنا شوید.
نحوه استفاده و اصلاح روبان و صفحه را بیاموزید دسترسی سریعو نحوه ایجاد یک ارائه جدید و باز کردن یک نمایش موجود. پس از این درس ، شما آماده کار بر روی اولین ارائه خود خواهید بود.
معرفی پاورپوینت 2010
اگر با پاورپوینت 2007 آشنا باشید ، متوجه می شوید که رابط کاربری در سال 2010 کمی متفاوت است. تفاوت اصلی در ظاهر یک منوی بازشو است که در این آموزش در مورد آن صحبت خواهیم کرد.
پاورپوینت از اسلایدها برای ایجاد استفاده می کند ارائه ها... پاورپوینت به شما امکان می دهد متن ، لیست های دارای گلوله ، تصاویر ، گرافیک ، فیلم و موارد دیگر را به اسلایدهای خود اضافه کنید تا ارائه های جذاب ایجاد کنید. تعداد اسلایدهای ارائه محدود نیست. و می توانید با انتخاب یکی از گزینه های فرمان نمایش اسلاید ، ارائه را در هر زمان تماشا یا بازی کنید.
1) نوار ابزار دسترسی سریع دسترسی سریع به برخی از دستورات مورد نیاز شما را فراهم می کند. به طور پیش فرض ، دستورات Save ، Undo ، Redo نمایش داده می شود. با افزودن دستورات ترجیحی خود می توانید نوار ابزار Quick Access را سفارشی کنید تا نوار ابزار کاربر پسندتر شود.

2) زبانه اسلایدها به شما امکان می دهد اسلایدهای ارائه را مشاهده و کار کنید. می توانید ترتیب اسلایدها را در این برگه اضافه ، حذف ، کپی و تغییر دهید. همچنین می توانید برای تنظیم و تقسیم اسلایدها ، تقسیم کننده ها را در این برگه اضافه کنید.

3) تب ساختار متن هر اسلاید را به راحتی نشان می دهد. می توانید متن را در آنجا ویرایش کنید.

4) نمایی از اسلایدها.با انتخاب یکی از گزینه های زیر ، ظاهر اسلایدهای خود را سفارشی کنید:
- معمول نما به طور پیش فرض انتخاب شده و برگه های اسلاید ، رئوس مطالب و اسلاید فعلی را نمایش می دهد.
- مرتب سازی اسلاید نسخه های کاهش یافته تمام اسلایدها را نشان می دهد.
- حالت خواندن فقط اسلایدها را با دکمه های ناوبری در پایین نشان می دهد.
- نمایش اسلاید اسلایدهای ارائه فعلی را پخش می کند.

5) مقیاس برای تغییر مقیاس ، نوار لغزنده را کلیک کرده و بکشید. عددی که در سمت چپ لغزنده نشان داده شده نشان دهنده درصد بزرگ نمایی است. همچنین می توانید از دکمه "متناسب کردن اسلاید برای پنجره فعلی" استفاده کنید.

6) نوار پیمایش. با کشیدن نوار لغزنده روی نوار پیمایشی یا استفاده از دکمه های اسلاید قبلی و اسلاید بعدی می توانید اسلایدها را مرور کنید.
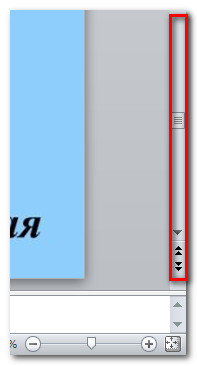
7) روباناین کلیه دستوراتی است که شما برای کار بر روی ارائه خود نیاز دارید. این شامل چندین زبانه است ، هر برگه دارای چندین گروه از دستورات است. می توانید برگه های خود را با دستورات دلخواه خود اضافه کنید.
علاوه بر این ، هنگام کار با اشیایی مانند تصاویر و جداول ، برگه های ویژه با "ابزار" روی روبان ظاهر می شوند.

کار در پاورپوینت
نوار و نوار ابزار دسترسی سریع - مکانهایی که می توانید دستوراتی را که برای کار با ارائه در PowerPoint نیاز دارید پیدا کنید. اگر با PowerPoint 2007 آشنا باشید ، می بینید که تفاوت اصلی در PowerPoint 2010 Ribbon در موقعیت قرارگیری دستوراتی مانند Open and Print در منوی بازشو است.
نوار
این شامل چندین زبانه است ، هر برگه دارای چندین گروه از دستورات است. می توانید برگه های سفارشی را با دستورات دلخواه خود اضافه کنید. برخی از برگه ها ، مانند ابزارهای طراحی یا ابزارهای جدول ، فقط وقتی کار می کنید که با شی corresponding مربوطه کار می کنید: یک عکس یا یک جدول.
برای شخصی سازی روبان:
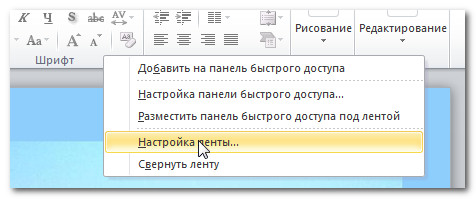
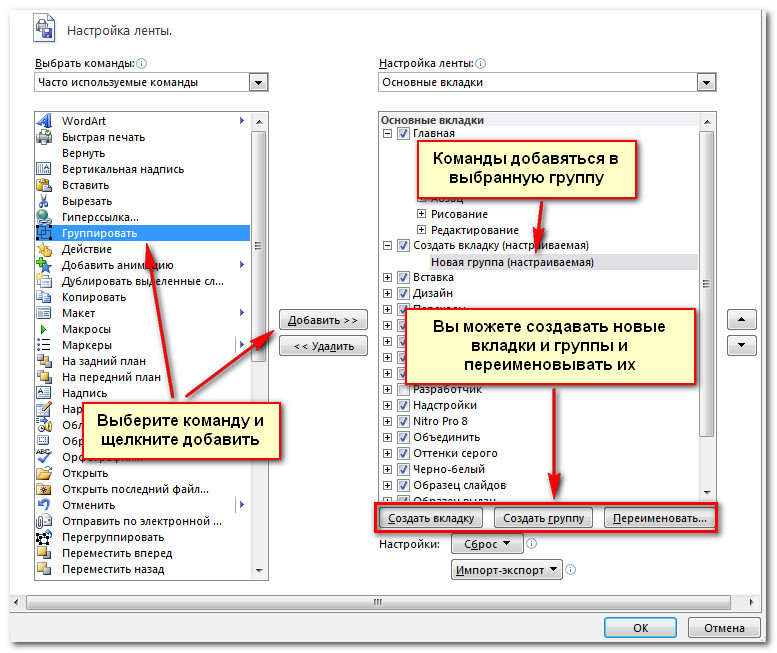
اگر نمی توانید دستور مورد نظر خود را پیدا کنید ، بر روی لیست کشویی Select Commands کلیک کرده و All Commands را انتخاب کنید.

برای فروپاشی و گسترش روبان:
Ribbon به گونه ای طراحی شده است که به سرعت به وظایف فعلی شما پاسخ می دهد و استفاده از آن آسان است. با این وجود ، اگر فضای صفحه نمایش زیادی را اشغال کند ، می توانید آن را به حداقل برسانید.
- بر روی پیکان در گوشه سمت راست بالای نوار کلیک کنید تا آن را جمع کنید.
- برای گسترش Ribbon ، دوباره روی پیکان کلیک کنید.

وقتی نوار به حداقل رسید ، می توانید با کلیک روی هر برگه ، آن را به طور موقت نمایش دهید. و هنگامی که استفاده از آن را متوقف کنید ، دوباره از بین می رود.
نوار ابزار دسترسی سریع
نوار ابزار دسترسی سریع در بالای نوار قرار دارد و به شما امکان دسترسی به برخی از دستورات مورد نیاز را می دهد ، بدون توجه به اینکه در حال حاضر در کدام برگه هستید. به طور پیش فرض می توانید دستورات Save ، Undo ، Redo را مشاهده کنید. برای استفاده بیشتر از پانل می توانید دستوراتی اضافه کنید.
برای افزودن دستورات به نوار ابزار دسترسی سریع:
- روی پیکان سمت راست در نوار ابزار دسترسی سریع کلیک کنید.
- در لیست ظاهر شده ، دستوراتی را که می خواهید اضافه کنید انتخاب کنید. برای انتخاب دستوراتی که در لیست نیستند ، روی «بیشتر دستورات» کلیک کنید.
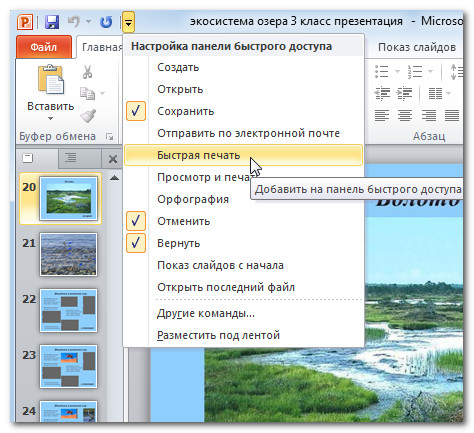
منوی پاپ آپ گزینه های مختلفی را برای ذخیره ، باز کردن پرونده ها ، چاپ یا اشتراک اسناد در اختیار شما قرار می دهد. مشابه منوی Office Button در PowerPoint 2007 یا منوی File در نسخه های قبلی PowerPoint است. با این حال ، این فقط یک منو نیست ، بلکه یک نمای صفحه کامل است که کار با آن بسیار آسان تر است.
برای رفتن به منوی بازشو:
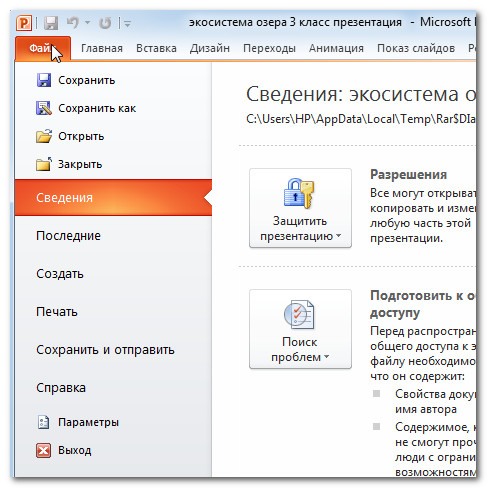

2) اطلاعاتحاوی اطلاعاتی در مورد ارائه فعلی است. می توانید مجوزهای آن را مشاهده و تغییر دهید.
3) آخرین.برای راحتی ، آخرین ارائه های باز و پوشه های پرونده.
4) ایجاد کنید.از اینجا می توانید یک نمایش جدید تمیز ایجاد کنید یا تعداد زیادی طرح را انتخاب کنید الگوها.
5) چاپ.در پانل چاپ ، می توانید تنظیمات چاپ را تغییر دهید و ارائه خود را چاپ کنید. همچنین می توانید نحوه چاپ هنگام چاپ را پیش نمایش کنید.
6) گزینه ذخیره و ارسال ارسال ارائه شما توسط پست الکترونیک، آن را به صورت آنلاین ارسال کنید یا قالب پرونده را تغییر دهید. علاوه بر این ، می توانید با ارائه خود یک فیلم ، CD یا خروجی ایجاد کنید.
7) راهنمااز اینجا می توانید به راهنما دسترسی پیدا کنید Microsoft Officeیا به روزرسانی ها را بررسی کنید.
8) پارامترها.در اینجا می توانید تنظیمات مختلف Powerpoint را تغییر دهید. به عنوان مثال ، می توانید تنظیمات را برای غلط املایی ، تعمیر خودکار یا زبان تغییر دهید.
ارائه ها را ایجاد و باز کنید
پرونده های پاورپوینت را ارائه می نامند. برای شروع کار بر روی یک پروژه جدید در PowerPoint ، شما باید یک ارائه جدید ایجاد کنید. شما همچنین باید بدانید که چگونه یک نمایش موجود را باز کنید.
برای ایجاد یک ارائه جدید:
- ایجاد را انتخاب کنید.
- ارائه جدید را در زیر الگوهای موجود انتخاب کنید. به طور پیش فرض برجسته می شود.
- روی ایجاد کلیک کنید. ارائه جدید در پنجره PowerPoint ظاهر می شود.

برای باز کردن یک ارائه موجود:
- روی تب File کلیک کنید. با این کار یک منوی بازشو باز می شود.
- Open را انتخاب کنید. کادر محاوره ای Open Document ظاهر می شود.
- ارائه مورد نظر را انتخاب کرده و Open را کلیک کنید.
اگر اخیراً یک ارائه موجود را باز کرده اید ، می توانید آن را به راحتی در زیر فهرست اخیر در فهرست بازشو پیدا کنید.
بعضی اوقات مجبورید با ارائه هایی که قبلاً ایجاد شده اید کار کنید نسخه های مایکروسافت PowerPoint ، مانند PowerPoint 2003 یا PowerPoint 2000. وقتی این ارائه ها را باز می کنید ، آنها در حالت سازگاری ظاهر می شوند.
حالت سازگاری برخی از ویژگی ها را غیرفعال می کند ، بنابراین فقط می توانید از دستوراتی که هنگام ایجاد نمایش خود در دسترس بودند استفاده کنید. به عنوان مثال ، اگر یک نمایش ایجاد شده در PowerPoint 2003 را باز کنید ، می توانید از برگه ها و دستوراتی که در PowerPoint 2003 بود استفاده کنید.
در تصویر زیر ، ارائه در حالت سازگاری باز است. می بینید که بسیاری از دستورات موجود در برگه Transitions قفل شده اند ، فقط موارد موجود در PowerPoint 2003 در دسترس هستند.

برای خروج از حالت سازگاری ، باید قالب ارائه را به تغییر دهید نسخه فعلی... با این حال ، اگر با افرادی که از نسخه های قبلی PowerPoint استفاده می کنند کار می کنید ، بهتر است ارائه را در حالت سازگاری بگذارید و قالب را تغییر ندهید.
برای تبدیل ارائه خود:
اگر می خواهید به تمام ویژگی های پاورپوینت 2010 دسترسی داشته باشید ، می توانید ارائه خود را به قالب پاورپوینت 2010 تبدیل کنید
لطفاً توجه داشته باشید که پرونده تبدیل شده ممکن است در مارک ارائه دارای تفاوت هایی با نسخه اصلی باشد.

تست ارائه پاورپوینت
1. Power Point چیست?
- کاربردی برنامه مایکروسافت دفتر ایجاد سخنرانی ها
- برنامه جدول کد
- دستگاه رایانه ای که هنگام پردازش داده ها به صورت جدول ، منابع خود را مدیریت می کند
- برنامه سیستمی که منابع رایانه را مدیریت می کند
2. ارائه پاورپوینت چیست؟
- برنامه صفحه گسترده
- دستگاه کنترل نمایش اسلایدی رایانه ای
- یک سند متنی حاوی مجموعه ای از نقاشی ها ، عکس ها ، نمودارها
- مجموعه نمایش اسلایدهای تهیه شده روی رایانه
3. بخشی جدایی ناپذیر از ارائه شامل اشیا various مختلف ...
- سرسره
- نقاشی
4. Power Point با استفاده از دستورات راه اندازی می شود ...
- شروع - منوی اصلی - پیدا کردن - مایکروسافت پاور نقطه
- شروع - منوی اصلی - برنامه ها - Microsoft Power Point
- نوارهای کار - تنظیمات - صفحه کنترل - Microsoft Power Point
- دسکتاپ - شروع - Microsoft Power Point
5- در کدام بخش از منوی پنجره Power Point دستور وجود داردایجاد اسلاید (جدید)?
- نمایش اسلاید
- قرار دادن
6 . انتخاب طرح اسلاید در برنامه قدرت Point با استفاده از دستورات انجام می شود ...
- قالب - طرح اسلاید
- قالب - طرح رنگی سرسره
- درج - اسلاید تکراری
- ویرایش - جایگذاری ویژه
7. الگوهای Power Point برای ...
درج صفحات گسترده
- تسهیل عملیات در طراحی اسلاید
- درج تصاویر گرافیکی
- ایجاد اسلایدهای غیرمعمول
8. دستور وارد کردن یک عکس به یک نمایش Power Point ...
- درج - شی
- درج - تصویر - تصاویر
- قالب - نقاشی - تصاویر
- قالب - تصویر - از پرونده
9. استفاده از پس زمینه برای یک اسلاید خاص در ارائه Power Point -
- قالب - پس زمینه - اعمال کنید
- قالب - پیشینه - اعمال بر همه
- درج - پس زمینه
- نما - طراحی - پس زمینه
10. باز کردن پانل WordArt در پنجره Power Point با استفاده از دستورات زیر انجام می شود:
- نمایش - WordArt
- درج - WordArt
- نمایش - نوار ابزار - WordArt
- ابزارها - نوار ابزارها - WordArt
11. در کدام بخش از منوی پنجره Power Point دستور وجود داردتنظیم انیمیشن?
- قالب بندی
- قرار دادن
- نمایش اسلاید
12. جلوه های انیمیشن اشیا منفرد در اسلاید ارائه Power Point با دستور ...
- نمایش اسلاید - جلوه های انیمیشن
- نمایش اسلاید - تنظیم عملکرد
- نمایش اسلاید - انیمیشن ها را سفارشی کنید
- نمایش اسلاید - تنظیمات ارائه
13 . دستور پیکربندی تغییر اسلاید ارائه Power Point با کلیک روی - ...
- نمایش اسلاید - تغییر اسلاید - خودکار
- نمایش اسلاید - تنظیمات انیمیشن - بعد از قبلی
- نمایش اسلاید - تنظیمات انیمیشن - برای شروع کلیک کنید
- نمایش اسلاید - تغییر اسلایدها - روی کلیک
14. کدام تیم منوی زمینه نرم افزار Power Point هر شیئی را به یک دکمه کنترل تبدیل می کند؟
- تنظیم انیمیشن
تنظیم عمل
- راه اندازی ارائه
- تنظیم زمان
15. اجرای دستورنمایش اسلاید را شروع کنید ارائه Power Point توسط ...
16- کدام کلید نمایش اسلایدی نمایش Power Point را قطع می کند؟
- وارد
17. پسوند پرونده حاوی معمول را مشخص کنید ارائه مایکروسافت پاورپوینت.
- پیوندهای جلوه های انیمیشن
- پیوندها به اسلایدهای اول و آخر ارائه
- پیوند به اسلایدها یا اشیا other دیگر
- پیوندها برای تغییر اسلایدهای ارائه
مایکروسافت پاورپوینت (عنوان کامل -پاورپوینت Microsoft Office ) - برنامه ای برای ایجاد و هدایتارائه ها قسمتی ازMicrosoft Office و در نسخه های سیستم عامل موجود استویندوز مایکروسافت و سیستم عامل مکینتاش .
ایده پاورپوینت از طرف باب گاسكینز ، دانشجوی دانشگاه بركلی ، تصمیم گرفت كه عصر مواد تعاملی گرافیكی در حال آمدن است. در سال 1984 ، گاسکینز پیوستپیش اندیشیو توسعه دهنده دنیس آستین را استخدام کرد. باب و دنیس برای ایجاد برنامه Presenter با هم همکاری کردند. دنیس نسخه اصلی برنامه را با تام رودکین ایجاد کرد. بعداً ، باب تصمیم گرفت نام را به PowerPoint تغییر دهد ، این نام به محصول نهایی تبدیل شد.
در سال 1987 پاورپوینت 1.0 برای اپل منتشر شدمکینتاش ... او سیاه و سفید کار می کرد. رنگ مکینتاش و نسخه جدید پاورپوینت طولی نکشید. دفترچه راهنمای نرم افزار از چاپ اول بی نظیر بود. این یک کتاب گالینگور آبی بود. پیش اندیشی فکر می کرد که این بهتر از یک دسته فایل راهنمای اجرایی کامپیوتر و دستورالعمل های الکترونیکی است. اما به روزرسانی دستورالعمل ها غیر منطقی گران بود. ایده چنین کتاب هایی خیلی زود کنار گذاشته شد.
بعداً در سال 1987 Forethought و محصول آن توسط مایکروسافت به قیمت 14 میلیون دلار خریداری شد. درسال 1990 نسخه برایپنجره ها ... از سال 1990 ، پاورپوینت به استاندارد در مجموعه نرم افزار تبدیل شده استMicrosoft Office .
در سال 2002 نسخه ای از PowerPoint منتشر شد که فقط در آن موجود نبود بسته مایکروسافت Office XP ، اما به عنوان یک محصول مستقل نیز توزیع شد. این شامل ویژگی هایی مانند مقایسه و اختلاط تغییرات در ارائه ، توانایی تنظیم مسیرهای انیمیشن برای اشکال منفرد ، ایجاد نمودارهای هرمی ، شعاعی و هدف ومحافل اولر ، نوار وظیفه برای مشاهده و انتخاب اشیاکلیپ بورد ، محافظت از رمز عبور برای ارائه ، ایجاد خودکار آلبوم عکس ، و همچنین "برچسب های هوشمند" برای انتخاب سریع قالب متن کپی شده در ارائه.
Microsoft PowerPoint 2003 تفاوت چندانی با نسخه قبلی خود ندارد. این کارایی تیم را افزایش می دهد و اکنون توانایی ایجاد "بسته CD" را دارد که به شما امکان می دهد یک ارائه را با محتوای چندرسانه ای کپی کنید و آن را بر روی CD ببینید
پاورپوینت 2007 تغییرات عمده ای را دررابط برنامه ها و قابلیت های گرافیکی را افزایش می دهد.نسخه جدید PowerPoint 2013 به تازگی منتشر شده است.
با پاورپوینت می توانید نمایش اسلایدهای متنوعی ایجاد کنید.
- ارائه های تجاری وقتی قصد دارید در جلسه سهامداران با تعداد زیادی از سهامداران ، تعداد زیادی از توزیع کنندگان در یک کنفرانس یا با همکاران خود در جلسه طرح کسب و کار صحبت کنید ، پاورپوینت وقت زیادی را در ارائه های تجاری صرفه جویی می کند.
- ارائه های فروش. اگر کارمند شرکت بیمه هستید ، می توانید یک پاورپوینت در مورد خطرات آنهایی که بیمه خریداری نکرده اند ، ارائه دهید و سپس از یک لپ تاپ برای نمایش آن به مشتریان بالقوه استفاده کنید.
- سخنرانی ها پاورپوینت برای مربیان و دانشگاهیان در کنفرانس ها ضروری است. در طول سخنرانی ها ، نمایش اسلایدها و نوشتن با دست مناسب نیست.
- مشق شب. پاورپوینت برای برخی از انواع مشق شب بسیار مناسب است ، مانند مقاله های تاریخ بزرگ که در درجه بندی حساب می شوند.
- نمایش پرده ای برای کلیسا. پاورپوینت همچنین در کلیساها برای نمایش متن زبورهایی که بر روی صفحه خوانده می شود ، استفاده می شود. اگر بخش شما هنوز از مزامیر و کپی های جداگانه کاغذی استفاده می کند ، با رئیس کلیسا تماس بگیرید و پیشنهاد دهید که به فناوری قرن 21 بپیوندید.
- ایستگاه های اطلاعاتی. از پاورپوینت می توان برای سازماندهی تابلوی اعلانات استفاده کرد. به عنوان مثال ، هنگام تهیه نمایشگاه نمایشگاه های موزه در مورد تاریخ شهر. همچنین شما می توانید در مورد شرکت ، محصولات و خدمات آن اطلاع رسانی کنید.
- ارائه های اینترنتی. پاورپوینت به شما امکان می دهد ارائه خود را سازماندهی کنید حتی زمانی که مجری در آنجا نیست. با اتصال به اینترنت ، افراد می توانند بدون ترک صندلی های راحت در دفتر کار خود ، در این سخنرانی شرکت کنند.
پاورپوینت مانند است واژه پرداز، به عنوان مثال Word ، اما برنامه به جای اسناد ، ارائه هایی را ایجاد می کند. این نمایش نوعی فیلم اسلاید شو است که از کودکی آشنا است. تنها تفاوت این دو در این است که هنگام کار در پاورپوینت ، نگران افتادن اسلایدها و تغییر ترتیب نخواهید بود.
اسناد ورد از صفحات جداگانه تشکیل شده است ، و ارائه پاورپوینت - از اسلایدها یک اسلاید می تواند شامل متن ، گرافیک و سایر اطلاعات باشد. به راحتی می توانید ترتیب اسلایدها را در ارائه خود تغییر دهید ، موارد غیرضروری را حذف کرده و اسلایدهای جدید اضافه کنید و محتوای اسلایدهای موجود را تغییر دهید.
پاورپوینت هم برای ایجاد یک ارائه و هم برای ارائه آن استفاده می شود.
برای نشان دادن ارائه از دستگاه های مختلفی استفاده می شود.
- صفحه نمایش رایانه. برای نشان دادن ارائه به چندین نفر ، می توانید از یک مانیتور رایانه ، هم کریستال مایع و هم لوله اشعه کاتد استفاده کنید.
- پروژکتور پروژکتور تصویری را از مانیتور کامپیوتر به صفحه ای که برای مخاطبان زیادی در نظر گرفته شده نشان می دهد.
- صفحات وب. یک وب سایت در اینترنت یا اینترانت امکان ارائه ارائه به مخاطبان گسترده را فراهم می کند.
- پروژکتور اسلاید با استفاده از اسلایدهای فیلم ، ارائه ها را می توان بر روی این نوع پروژکتور نشان داد.
- صفحات چاپ شده توزیع نسخه چاپی ارائه را برای هر شنونده از بینندگان امکان پذیر می کند. (هنگام چاپ ارائه ، این گزینه را دارید که یک یا چند اسلاید را در یک صفحه قرار دهید.)
- اسلایدهای 35 میلی متری در آخر ، می توانید ارائه خود را بر روی اسلایدهای 35 میلی متری چاپ کرده و از یک پروژکتور معمولی استفاده کنید.
اغلب در حین سخنرانی با گزارش یا گزارش ، ارائه برنامه جدید یا محصول ، تجسم برخی از اطلاعات در مقابل عموم مردم ضروری می شود. مشهورترین برنامه برای این کار Microsoft PowerPoint 2007 است - محیطی برای ایجاد ارائه با جلوه های مختلف. اکنون تقریباً هیچ رویدادی مانند سمینار ، کنفرانس یا دفاع از دیپلم بدون پشتیبانی گرافیکی ایجاد شده در Power Point کامل نیست. پیشرفت در فن آوری امکان تولید نسخه های نمایشی را نه تنها در صفحه کامپیوتر یا تلویزیون بلکه در صفحه های سفید تعاملی و استفاده از پروژکتورها نیز فراهم کرده است.
نقد و بررسی Power Point
ارائه ارائه در رایانه تنها ویژگی Microsoft Power Point نیست. با استفاده از این برنامه امکان پذیر است:
- واو مخاطبان را با ارائه آموزنده
- ایجاد پشتیبانی گرافیکی برای جریان هدف افراد ؛
- اسلایدهای مقیاس با افزایش یا کاهش مناطق مورد نظر.
- به سرعت اسلایدها را تغییر دهید ، هم در حالت خودکار و هم در حالت دستی.
- ترتیب پشتیبانی گرافیکی منحصر به فرد برای گزارش.
- از مضامین خود و طرح های طراحی شده توسط سازنده برنامه استفاده کنید.
- به سرعت و به راحتی نمودارها ، نمودارها و غیره را ایجاد کنید.
- جلوه های صوتی و تصویری مختلف اضافه کنید.
ویدئو: ارائه تجارت
اجزای ارائه
ارائه شامل اسلایدهایی است که تعداد آنها عملاً نامحدود است. آنها به طور متوالی در یک فایل با پسوند ".ppt" جمع آوری می شوند ، که در هر رایانه ای که Microsoft Power Point در آن نصب شده باز می شود.
اسلایدها را می توان از طریق رسانه های الکترونیکی نشان داد ، یا می توان آنها را روی کاغذ چاپ کرد.
هر آنچه برای نمایش نیاز دارید را می توانید در اسلایدها قرار دهید:
- اطلاعات متنی
- عکس ، عکس ، نقاشی ، و غیره.
- جداول ، نمودارها ، نمودارها
- فیلم ، فیلم ، کلیپ؛
- فایلهای صوتی
- سایر اشیا graph گرافیکی
اسلایدهای Power Point را می توان سفارشی و اصلاح کرد:
- اندازه؛
- علامت گذاری (محل اشیا on روی آن) ؛
- الگو (طرح و طرح)؛
- جلوه های انتقال بصری و صوتی.
پنجره ویرایشگر اولیه در برنامه به این شکل است:

نوار منو شامل تمام دستورات مهم برنامه است و نوار ابزار شامل گزینه های اصلی و پر استفاده است. این پانل با افزودن یا حذف عناصر خاص قابل ویرایش است. با کلیک بر روی دکمه "ایجاد اسلاید" ، یک الگوی خالی روی صفحه ظاهر می شود که باید روی آن کار کنید.
پنجره سمت چپ تمام اسلایدهای ارائه دهنده را نمایش می دهد. آنها می توانند به صورت نسخه های مینیاتوری خود باشند ، یا می توانند در متن ساختار یافته نمایش داده شوند ، عناوین یا محتوای اسلاید را نمایش دهند. همچنین در این صفحه می توانید اسلایدها را حرکت داده و تغییر دهید. پنجره وظیفه (واقع در سمت راست) اقداماتی را نشان می دهد که می توانند در فرآیند ایجاد برداشت استفاده شوند. در پایین صفحه یک قسمت یادداشت وجود دارد ، جایی که می توانید تمام نظرات را در اسلایدی که ایجاد می کنید ، وارد کنید ، که فقط هنگام کار بر روی نمایش قابل مشاهده هستند.
با قرار دادن مکان نما بر روی خط انتهایی خود ، می توانید تمام قسمت های روی صفحه کار را بزرگ یا کاهش دهید.
چگونه می توان ارائه خود را مرحله به مرحله انجام داد
روش های مختلفی برای ایجاد ارائه برای یک صفحه سفید تعاملی وجود دارد:
- ارائه یک ارائه کاملا جدید
- از یک الگوی استاندارد یا قبلاً ساخته شده ؛
- از یک پرونده آماده
- از جادوگر محتوای خودکار.
اگر نگاه دقیق تری بیندازید ، در نسخه ی نمایشی جدید باید به طور مستقل تمام نشانه گذاری ها ، سبک های طراحی ، فونت ها و غیره را ایجاد کنید. دوباره کاری کردن ارائه به پایان رسید در نهایت با یک محصول منحصر به فرد به پایان نخواهد رسید. انتخاب الگو مشابه روش قبلی است و به شما امکان می دهد از گرافیک و طراحی آماده سازندگان برنامه استفاده کنید. اگر از جادوگر خودکار محتوا استفاده می کنید ، برنامه از شما سوالاتی می پرسد و بر اساس پاسخ ها ، الگوی مورد نیاز ارائه را ایجاد می کند.
شروع آفرینش
برای شروع ایجاد نمایش اسلاید ، باید برنامه مورد نظر را باز کنید.
این کار از طریق:
- شروع کنید
- برنامه ها؛
- Microsoft Office؛
- Microsoft Office PowerPoint 2007.
در برنامه باز یک پنجره کاری ظاهر می شود که در آن شما باید یکی از روش های ایجاد شده برای نمایش اسلاید را که قبلا ذکر شده انتخاب کنید.
ویدئو: Power Point Presentation 2007
ما طبق الگو کار می کنیم
با استفاده از تعداد زیادی از الگوهای Power Point می توانید یک نمایش زیبا ایجاد کنید. آنها از نظر طراحی ، اسلایدها را شامل می شوند ، جایی که شما باید داده ها را وارد کنید. طراحی الگوها در نظر گرفته شده است:
- رنگ پس زمینه؛
- طرح های رنگی اسلاید ؛
- قلم ها و غیره
از طریق منو می توانید یک اسلاید شو از یک الگو ایجاد کنید:
- فایل؛
- ایجاد کردن؛
- ارائه ارائه
- الگوها
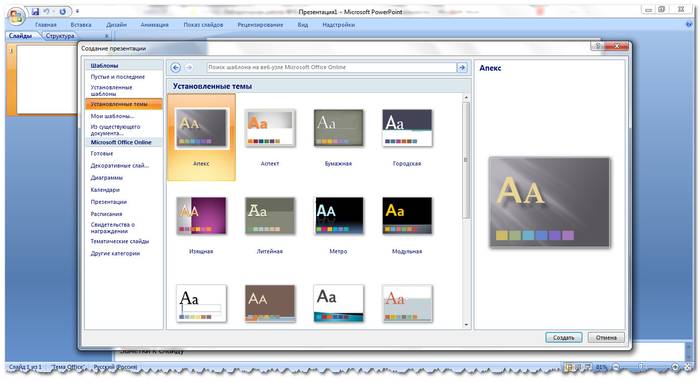
الگوی مورد نظر را انتخاب کنید و "ایجاد" را کلیک کنید. اسلایدی از سبک انتخاب شده در قسمت کار ظاهر می شود که قابل ویرایش است.

بارگیری اسلایدها
برای ایجاد یک اسلاید جدید ، روی دکمه مربوطه در نوار ابزار کلیک کنید. همچنین می توانید با کلیک روی این کار را انجام دهید کلیک راست با انتخاب همان دستور ، روی تصویر کوچک اسلاید در پنجره سمت چپ ماوس کلیک کنید.

در قسمت ساختار ارائه ، می توانید با انتخاب اسلایدها و فشار دادن دکمه های مربوط به صفحه کلید ، آنها را کپی یا حذف کنید. یا از طریق منویی که با کلیک روی اسلاید با دکمه سمت راست ماوس باز می شود.
همچنین اسلایدها را می توان عوض کرد:

می توانید نشانه گذاری اسلاید تمام شده را از طریق:
- خانه
- چیدمان.

متن در قسمتهای خاص روی اسلاید وارد می شود. هنگام علامت گذاری یک اسلاید ، مکان متن از قبل به طور خودکار اختصاص داده شده است ، اما همچنین می توانید از طریق آیتم صفحه کنترل "Insert-Text" آن را به مکان های دیگر اضافه کنید. متن را در فیلدی که ظاهر می شود وارد کنید.

با افزودن متن ، اندازه جعبه ورودی گسترش می یابد. با کلیک بر روی هر قسمت آزاد در اسلاید ، می توانید تایپ را تمام کنید.
با استفاده از دستور می توانید یک عکس یا تصویر خود را وارد کنید:
- قرار دادن
- تصویر

یا با کلیک کردن بر روی یک عکس در خود طرح اسلاید:

در پنجره باز شده ، محل پرونده مورد نظر و خود تصویر را انتخاب کنید و سپس بر روی دکمه "درج" کلیک کنید. اگر "Clip" را انتخاب کنید ، از شما خواسته می شود که تصویری را در میان تصاویر استاندارد برنامه پیدا کنید.

هر فیلد موجود در اسلاید را می توان جابجا و تغییر اندازه داد.
برای انجام این کار ، شما باید:
- یکبار بر روی شی مورد نظر کلیک کنید:
- سپس مکان نما را روی مرزهای خود قرار دهید - گزینه تغییر در دسترس خواهد بود.
امکان افزودن صدا ، فیلم ، جداول ، نمودارها ، نمودارها و شکل های خودکار به یک اسلاید وجود دارد. دکمه های آنها در قسمت کار اسلاید و در منوی Insert قرار دارد. چند گزینه برای هر شی وجود دارد و طراحی قابل دسترس Microsoft Power Point درک سریع آنها را امکان پذیر می کند.
طراحی جدید
می توانید طراحی سایت را از طریق منو تغییر دهید:
- طرح؛
- مباحث

دارای زیر بخش:
- رنگها
- قلم ها
- جلوه ها
شما می توانید تم انتخاب شده را ، هم در کل نمایش و هم در یک اسلاید شخصی اعمال کنید. طرح رنگ درون یک تم خاص نیز می تواند تغییر کند. برای انجام این کار ، بر روی ستون مناسب در قسمت طراحی کلیک کنید. یک نمودار را انتخاب کنید و روی آن کلیک راست کنید ، یا آن را روی کل ارائه یا اسلاید انتخاب شده اعمال کنید: می توانید تصویر خود را بسازید یا به عنوان پس زمینه پر کنید:
- طرح؛
- سبک های پس زمینه
- قالب پس زمینه

در این پنجره می توانید نوع پر کردن را انتخاب کنید:
- جامد؛
- شیب (انتقال صاف از یک رنگ به رنگ دیگر) ؛
- الگو یا بافت.

قالب بندی متن گام مهمی در ایجاد نمایش اسلاید است. خیلی چیزها به خوانایی آزمون بستگی دارد.
برای ویرایش شما باید:
- متن مورد نظر را انتخاب کنید ؛
- سپس از ابزارهای موجود در نوار وظیفه اصلی استفاده کنید.
به طور پیش فرض ، هر سطر جدید در متن به عنوان یک لیست گلوله ای رفتار می شود. این از طریق نوار ابزار تغییر می کند. Power Point همچنین شامل دکمه هایی برای تنظیم جلوه های ویژه ، جهت متن ، تغییر فاصله خط و غیره است. هنگامی که یک تصویر گرافیکی در منطقه کار یک اسلاید انتخاب می شود ، برگه "کار با تصاویر" در نوار ابزار ظاهر می شود.
در آنجا می توانید تغییر دهید:
- روشنایی؛
- تضاد؛
- سبک نمایش
- رنگ
- اندازه.
ویدئو: ارائه در 10 دقیقه
انیمیشن
مطلوب است که جلوه ای زیبا از اسلایدهای پر از اطلاعات ارائه دهیم. این کار با استفاده از Animation Effects در پنجره وظیفه Slide Design انجام می شود. از میان لیست بزرگی از جلوه ها ، می توانید هرکدام را برای هر شی موجود در اسلاید انتخاب کنید. سپس ، در هنگام تظاهرات ، آنها به زیبایی روی صفحه ظاهر می شوند. یک افکت روی یک اسلاید اعمال می شود ، اما شما می توانید روی اعمال روی همه اسلایدها کلیک کنید و در همه اسلایدها در نمایش شما ظاهر می شود

همچنین می توانید برای هر شی در اسلاید انیمیشن تنظیم کنید:
- آن را انتخاب کنید و کلیک راست کرده و Animation Settings را انتخاب کنید ؛
- یا به مورد منو "انیمیشن" - "تنظیمات انیمیشن" بروید.

سپس یک پانل در سمت راست ظاهر می شود ، جایی که می توانید به هر جسم یک افکت جداگانه اضافه کنید ، همچنین سرعت ، موسیقی متن و زمان ظاهر آن را تنظیم کنید.

اضافه کردن انتقال
انتقال هنگام تغییر از یک سایت به سایت دیگر استفاده می شود. اسلاید جدید می تواند بلافاصله یا به تدریج ظاهر شود. ظاهر تدریجی باعث زیبایی و جذابیت ارائه می شود.
برای تنظیم یک انتقال ، باید یک اسلاید را انتخاب کنید و به موارد زیر بروید:
- انیمیشن
- تنظیم انیمیشن:
- در مرحله بعد ، شما باید جلوه انتقالی مورد علاقه خود را انتخاب کنید ، صدا و سرعت کار را انجام دهید. همچنین ، یک انتقال خودکار پیکربندی می شود (سپس زمان آن تنظیم می شود) و با کلیک ماوس. انتقال را می توان برای هر اسلاید به طور جداگانه انجام داد ، یا می توانید آن را به طور همزمان برای کل ارائه پیکربندی کنید.
تکمیل
در پایان ارائه ، باید تنظیمات مربوط به نمایش اسلاید خود را تنظیم کنید تا از لحظات ناخوشایند هنگام ارائه جلوگیری شود. این کار در بخش "نمایش اسلاید" - "تنظیم نمایش" انجام می شود:
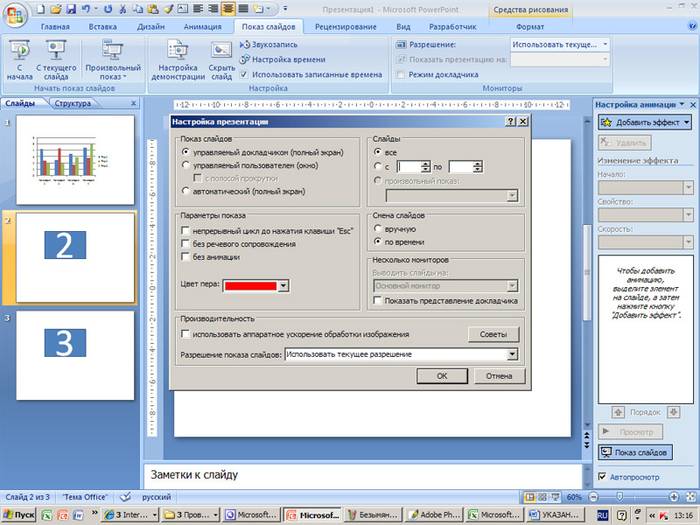
تمام پارامترهای اصلی نمایش در اینجا تنظیم شده اند:
- مدیریت اسلاید ؛
- تغییر اسلایدها ؛
- شماره های اسلاید
همچنین می توانید اسلایدهایی را که برای نمایش موقتاً لازم نیستند اما نمی توانند از فهرست نمایش اسلاید حذف شوند ، پنهان کنید.
با کلیک بر روی دکمه "از ابتدا" می توانید کار تمام شده را مشاهده کنید:
- ذخیره به عنوان…؛
- مکان ذخیره را انتخاب کنید ؛
- عنوان کار را بنویسید؛
- صرفه جویی.
مایکروسافت پاورپوینت - مقرون به صرفه و برنامه ساده برای ایجاد ارائه در رایانه انواع جلوه ها و مضامین بصری به شما امکان می دهد تا به سرعت یک سخنرانی اصلی و منحصر به فرد برای سخنرانی عمومی یا تکالیف مدرسه ایجاد کنید.
PowerPoint Presentation یا Microsoft PowerPoint برنامه ای برای ایجاد و ارائه ارائه ها است. در اینجا می توانید به سرعت و به راحتی نمایش های بصری روشن و تزئین شده با تصاویر ، جدول ها ، نقاشی ها و غیره ایجاد کنید. معلمان ، دانش آموزان و دانش آموزان از آن لذت می برند. پس از همه ، مطالعه برنامه کار دشواری نیست ، تنها چیزی که لازم است کمی تجربه کار در است.
پاور پوینت چیست
امروز ، بسیاری از نقاشی های ساخته شده بر روی کاغذ واتمن را رها کرده اند ، ترجیح می دهند ارائه الکترونیکی پاورپوینت نقاشی های ساخته شده با استفاده از نمودار برنامه های رایانه ای... که همچنین کار را سرعت می بخشد. بنابراین ، پاورپوینت به نوعی استاندارد برای ارائه مطالب شما به مخاطبان تبدیل شده است.
از آنجا که برنامه PowerPoint نه تنها برای ایجاد ، بلکه برای نمایش مطالب تعاملی نیز در نظر گرفته شده است ، امکان شخصی سازی نمایشگر آن وجود دارد. این برنامه به شما امکان می دهد نمایش اسلاید را به صورت دستی یا خودکار تنظیم کنید ، می توانید آن را تنظیم کنید تا انیمیشن تغییر قاب را در حین نمایش روشن کند و موارد دیگر.
بنابراین ، برنامه Office از مایکروسافت ابزاری قدرتمند است که به شما امکان می دهد به سرعت و به راحتی یک ارائه را تهیه ، طراحی و سفارشی سازی ارائه کنید. انواع ابزارها: درج اشیا ((تصاویر ، جداول ، کلیپ ها) ، طراحی صفحه و سایر موارد به موفقیت پروژه ارائه شده کمک می کند.