جز component اصلی هر رایانه. این پردازنده است که بیشتر محاسبات را انجام می دهد ، بنابراین عملکرد کلی کامپیوتر به عملکرد آن بستگی دارد. اما همه نمی دانند چه پردازنده ای در رایانه خود نصب شده است. بسیاری از کاربران این س askال را می پرسند که چگونه می توان فهمید پردازنده من کدام است. ما در این مورد در این مورد صحبت خواهیم کرد.
هنگامی که به مدیریت دستگاه برویم ، لیستی از تمام سخت افزارهای شناسایی شده توسط سیستم موجود در رایانه را مشاهده خواهیم کرد. برای دیدن پردازنده ، برگه پردازنده ها را پیدا کرده و با کلیک روی مثلث کنار نماد دستگاه ، آن را گسترش دهید.
در این حالت ، ما می توانیم چندین عنصر مشابه را نشان دهیم. در حقیقت ، پردازنده های فیزیکی زیادی وجود ندارند و در نگاه اول ، چندین هسته در یک واحد فیزیکی جای گرفته اند که سیستم آنها را به سادگی پردازنده می نامد. چه برنامه هایی پارامترهای پردازنده را بررسی می کنند؟ ... این ابزار کوچک و سریع ، که بصورت آنلاین بصورت رایگان در دسترس است ، نه تنها نام پردازنده و فرکانس اصلی آن ، بلکه ارزش قدرت و فناوری نانومتری آن را نیز نشان می دهد.
چگونه می توان فهمید که با استفاده از "مدیر دستگاه" چه پردازنده ای دارم.
مدیریت دستگاه ساده است و راه مقرون به صرفه درباره اجزای نصب شده در رایانه اطلاعات کسب کنید. برای باز کردن "مدیر دستگاه" ، باید این مسیر را دنبال کنید: کنترل پنل - سیستم و امنیت - سیستم - مدیر دستگاه. علاوه بر این ، می توانید این پنجره را با دستور "mmc devmgmt.msc" باز کنید. برای این کار ، منوی Run را باز کنید (کلید ترکیبی Windows + R) ، دستور "mmc devmgmt.msc" را وارد کنید و enter را فشار دهید. پس از آن ، پنجره "Device Manager" در مقابل شما باز می شود.
اولی پارامترهای جریان را به صورت جدول نشان می دهد ، در حالی که دومی نمودارهای واضحی از دما ، ولتاژ و فرکانس کار را نشان می دهد. این نه تنها پردازنده را مشخص می کند ، بلکه عملکرد آن را نیز بررسی می کند. چگونه می توانم تنظیمات پردازنده را در صفحات وب بررسی کنم؟ ... هنگامی که زندگی جدید خود را در تعامل با لپ تاپ ها و دنیای علمی آغاز می کنید ، باید یک ابزار پیشرفته آماده برای پشتیبانی از شما در همه پروژه ها داشته باشید. از مقاله پیدا کنید که بهترین لپ تاپ ها بهترین مشخصات را دارند
فقط یک دانش آموز می تواند درک کند که این کامپیوتر چقدر خوب است. قیمت لپ تاپ نیمی از اولترابوک های دیگر است اما مشخصات بسیار خوبی دارد. اگر قصد دیدن فیلم های خاص یا فیلم های کلی را دارید ، این به روزرسانی بسیار طولانی خواهد بود. طراحی ساده و دارای دایره های متحدالمرکز است و صفحه کلید بسیار راحت است.
در اینجا شما باید مورد "پردازنده ها" را پیدا کرده و باز کنید. در منوی کشویی می توانید نام پردازنده را مشاهده کنید. در این صورت است Intel Core i5-2310 ثانیه فرکانس ساعت 2.9 گیگاهرتز همچنین در "Task Manager" می توانید از نام کارت ویدیو و سایر اجزای رایانه خود مطلع شوید.
ما از برنامه CPU-Z استفاده می کنیم.
Device Manager به شما امکان می دهد نام پردازنده خود را بدانید. اما اغلب ، این سوال که چگونه کاربران می توانند بفهمند پردازنده من چیست ، کاربران درک می کنند خصوصیات عمومی پردازنده ، و فقط اطلاعات مربوط به نام آن نیست.
یکی از بهترین برنامه ها برای مشاهده اطلاعات مربوط به پردازنده برنامه CPU-Z است. این مجهز به عملکردهای بسیاری است و نیازهای هر دو را برآورده می کند کاربران عادیو علاقه مندان پیشرفته اورکلاکینگ.

رابط برنامه شامل چندین زبانه است. اولین تب CPU نام دارد و تمام اطلاعات موجود در مورد پردازنده در اینجا نمایش داده می شود.
همچنین ، با استفاده از برنامه CPU-Z می توانید درباره آن اطلاعات کسب کنید مادربرد, حافظه دسترسی تصادفی و یک کارت گرافیک برای این کار به زبانه های برنامه مناسب بروید.
ما از BIOS استفاده می کنیم.
اگر رایانه نصب نشده باشد سیستم عامل، اما شما باید بفهمید کدام پردازنده نصب شده است ، سپس می توانید از BIOS استفاده کنید. و اطلاعاتی در مورد پردازنده پیدا کنید.
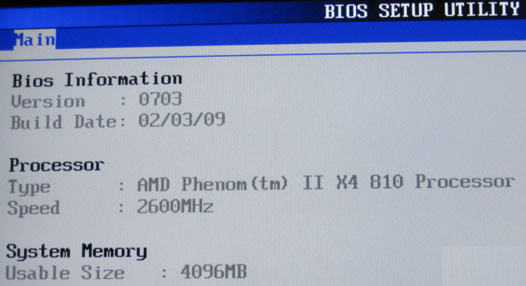
بسته به نسخه این اطلاعات می تواند در مکان های مختلف واقع شود. اما یافتن آن کار دشواری نیست.
پردازنده قسمت اصلی است واحد سیستم، عملکرد و قدرت آن به طور کلی به کامپیوتر بستگی دارد. بنابراین جای تعجب نیست که بسیاری از کاربران این س haveال را دارند که چگونه می توانند از هزینه پردازنده مطلع شوند تا بفهمند آیا ارزش جایگزینی آن با تراشه مدرن تری را دارد؟
ببینید کدام پردازنده روی رایانه نصب شده است
مدیریت دستگاه
اکثر راه سریع مدل مشاهده پردازنده نصب شده - بخشی به همین نام را در "مدیر دستگاه" باز کنید. این کار در چند مرحله انجام می شود:
- کلیک کلیک راست روی نماد "رایانه" و "مدیر دستگاه" را راه اندازی کنید.
- بخش "پردازنده" را گسترش دهید.
- اطلاعات مورد نیاز در مورد CPU خود را مشاهده کنید.

"مدیر دستگاه" نیز از طریق "صفحه کنترل" (بخش "سیستم") یا با استفاده از منوی "اجرا" با پرس و جو "mmc devmgmt.msc" باز می شود.
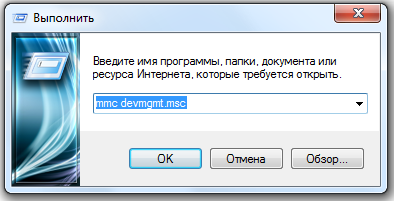
همچنین می توانید مدل پردازنده را از طریق ویژگی های سیستم مشاهده کنید:
- روی نماد Computer کلیک راست کنید.
- Properties را انتخاب کنید.
- در قسمت System ، به دنبال خط پردازنده بگردید.
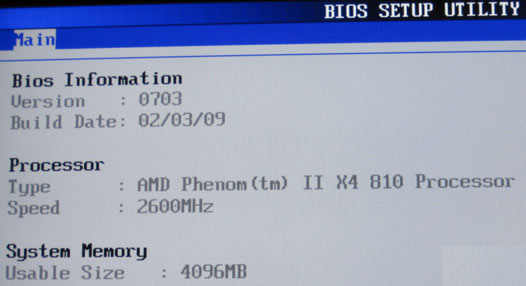
روش دیگری که به شما امکان می دهد بفهمید کدام پردازنده در رایانه شخصی یا لپ تاپ شما قرار دارد - و در برگه "اصلی" اطلاعات مربوط به پردازنده را پیدا کنید. به طور معمول ، این اطلاعات در قسمت "پردازنده" یا "CPU" یافت می شود.
برنامه CPU-Z
از طریق مدیر دستگاه ، کاربران فقط می توانند نام CPU را ببینند. اگر س ofال از چگونگی فهمیدن پردازنده موجود در رایانه به معنای کشف دقیق آن است مشخصات فنی، سپس می توانید به دو روش پیش بروید:
با استفاده از اطلاعات مدل به دست آمده از Device Manager اطلاعات مربوط به یک تراشه را در اینترنت پیدا کنید.
از برنامه CPU-Z استفاده کنید.
با اولین گزینه ، همه چیز روشن است - در وب سایت رسمی تولید کننده پردازنده می توانید تمام اطلاعات لازم در مورد ویژگی های آن را پیدا کنید. بیایید روش دوم را با جزئیات در نظر بگیریم - با استفاده از قابلیت های CPU -Z.

پنجره اصلی برنامه شامل هفت زبانه است. بخش اول "CPU" نام دارد - با استفاده از آن ، به راحتی می توانید بفهمید که پردازنده ای روی رایانه نصب شده است. در اینجا مشخصات کامل پردازنده وجود دارد. تنها اشکال رابط انگلیسی زبان است ، اما تعیین پارامترهای اساسی حتی برای یک مبتدی کار دشواری نخواهد بود.
