همه ما به طور فعال از دستگاه های ذخیره سازی مختلف (درایو های فلش ، دیسک های سخت ، کارت های حافظه) استفاده می کنیم و می دانیم: به این دلیل که وقتی دیسک ناگهان از رایانه جدا شود ، مشکلی پیش نیاید و پرونده های مهم از بین نرود مدیریت ویندوز در هنگام انتقال ، دستگاه باید هر بار با خیال راحت برداشته شود. این اتفاق می افتد که انجام این کار چندان آسان نیست ، زیرا hDD توسط یک برنامه یا برنامه استفاده می شود. چگونه بودن؟
چگونه هارد اکسترنال خود را به درستی حذف کنم؟
همه ما می دانیم که شما فقط نمی توانید ارتباط خود را بگیرید و قطع کنید سخت خارجی دیسک یا درایو فلش USB از سیم یا پورت USB واحد سیستم کامپیوتر بدون کلیک کردن روی چنین نمادی در سینی:
در لیستی که باز می شود ، درایو مورد نیاز خود را انتخاب کرده و با دکمه سمت چپ ماوس بر روی آن کلیک کنید:

وویلا پیامی ظاهر می شود که می توان دستگاه را با خیال راحت از رایانه خارج کرد.
روش آسان دیگری نیز برای حذف ایمن دستگاه وجود دارد - از طریق پوشه "Computer": کلیک کنید کلیک راست ماوس را روی دستگاهی که باید از رایانه جدا شود ، بر روی "خروج" کلیک راست کنید. اگر دستگاه "شلوغ" باشد ، سیستم عامل س askال می کند که آیا لازم است تمام عملیات فعلی قطع شود یا خیر.
اما همه چیز به همان راحتی که دوست داریم پیش نمی رود. غالباً ، هنگام تلاش برای حذف ایمن دستگاه در ویندوز ، پیامی ظاهر می شود مبنی بر اینکه این دستگاه توسط برنامه های دیگر استفاده می شود و قابل حذف نیست. با استفاده از این عملکرد سیستم نمی توان به زور فرآیندهایی را که دستگاه را مسدود می کنند خاتمه داد! فقط مشخص است که دستگاه از کدام برنامه ها استفاده می کند و آنها را می بندد.
با فشار همزمان کلیدهای Ctrl + Alt + Del ، می توانید با استفاده از مدیر وظیفه ، فوراً درایو خارجی را از رایانه جدا کنید. ما به برگه پردازش ها می رویم ، دستگاه خود را در آنجا پیدا می کنیم و بر روی آن کلیک راست می کنیم و "پایان روند" را کلیک می کنیم.

اگر هارد اکسترنال با هیچ یک از روش های بالا حذف نشود ، چه می کنید؟
خوب ، اگر هیچ برنامه ای به صورت دستی راه اندازی نشده است و دستگاه هنوز هم توسط چیزی استفاده می شود ، چه کاری باید انجام دهید؟ اینجا بدون خدمات ویژه یافتن دلیل آن دشوار است.
یکی از بهترین راه ها برای قطع اتصال درایو خارجی ، که توسط برنامه های ناشناخته مورد استفاده قرار می گیرد و توسط برنامه های استاندارد متوقف نمی شود ابزارهای ویندوز، استفاده از برنامه های ویژه برای از بین بردن درایوهای فلش و دیسک ها مانند USB Safely Remove است. برنامه Unlocker همچنین به شناسایی و غیرفعال کردن فرآیندهای مشغول دستگاه ذخیره سازی خارجی کمک می کند ، پس از آن می توان دیسک یا درایو فلش را با خیال راحت از بین برد.
این اتفاق می افتد که با استفاده از هر یک از روش های فوق ، که در ویندوز 7 و هنگام استفاده از درایوهای خارجی کاملا متفاوت مشاهده شده است ، نمی توان با اطمینان یک USB HDD را حذف کرد. اگر در جلسه فعلی دیسک ها به رایانه متصل شده باشند ، همه چیز معمولاً بدون مشکل برداشته می شود. با این حال ، ارزش راه اندازی مجدد سیستم با دیسک های متصل است ، حذف آنها غیرممکن است ، زیرا آنها توسط فرآیندهای سیستم System.exe و svchost.exe اشغال می شوند ، که حتی با کمک Unlocker "غیرقابل کنترل" هستند.
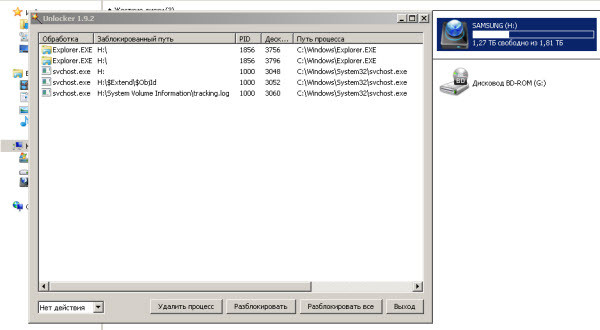
Unlocker نشان می دهد که دستگاه توسط فرآیندهای explorer.exe و svchost.exe اشغال شده است
و این حتی اگر نمایه سازی را در همه دیسک ها غیرفعال کنید! برای اینکه مغز خود را شانه خالی نکنید ، می توانید پس از خاموش کردن کامپیوتر ، دیسک را به راحتی جدا کنید.
عملیاتی سیستم ویندوز - با توجه به اکثر کاربران ، یکی از قابل اطمینان ترین سیستم ها است. به احتمال زیاد همینطور است.
اما بیایید با آن روبرو شویم - همه چیز می تواند آن را از حالت عادی کار خارج کند.
ویروس ها ، بدافزارها ، کیفیت ندارند نرم افزار، به روزرسانی های خود مایکروسافت ، درایورها ، سخت افزارهای ناسازگار و یک میلیون دلیل دیگر اینکه چرا ویندوز گاهی کاربران خود را با صفحه های آبی "خشنود" می کند.
سپس می توانید یکی از چندین نسخه از این توزیع را انتخاب کنید. ما نسخه ای را بر اساس محیط دسک تاپ انتخاب خواهیم کرد رفیق، 32 بیتی اما شما می توانید هر آنچه را که می خواهید انتخاب کنید - هر توزیعی برای اهداف ما انجام می شود.
در مرحله بعدی ، از ما خواسته می شود که آینه بارگیری را براساس مکان شما انتخاب کنیم. اگر در روسیه هستید می توانید آینه انتخاب کنید "تیم یاندکس"اگر در کشور دیگری هستید ، سروری را انتخاب کنید که به شما نزدیکتر باشد.
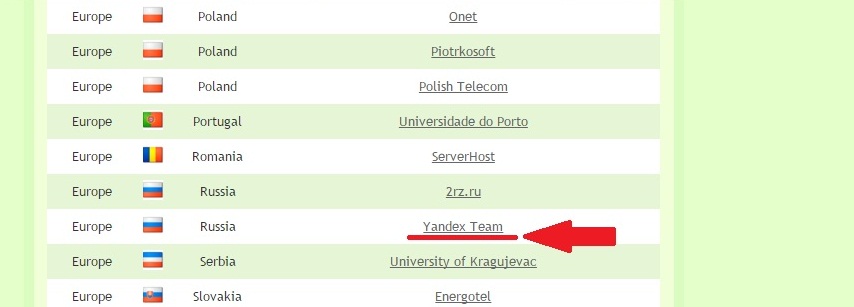
در حال بارگیری نصب کننده جهانی جهانی
برنامه های زیادی وجود دارد که به شما امکان می دهد تصویری از توزیع لینوکس را روی درایو فلش USB بنویسید. ما از یکی از آنها استفاده خواهیم کرد به نام جهانی نصب کننده USB... استفاده از آن بسیار آسان است ، نیازی به نصب ندارد و به شما امکان می دهد یک پروفایل ضبط را برای یک توزیع خاص انتخاب کنید.
صفحه بارگیری برنامه در این آدرس قرار دارد.
سعی کنید از آنجا بارگیری کنید ، در غیر این صورت ممکن است در یک لینک تقلبی قرار بگیرید و چیزی کاملاً متفاوت از آنچه انتظار داشتید نصب کنید.
نوشتن تصویر در درایو فلش USB
اکنون برنامه ای را که بارگیری کرده اید اجرا کنید - نصب کننده یواس بی... در تصویر زیر ، پنجره ای مشاهده می کنیم که در آن ضبط را پیکربندی می کنیم. نباید از این پنجره ترسید ، پیچیدگی آن فریبنده است. در واقع ، این آسانتر نیست.
بیایید نگاهی به تنظیمات آن بیندازیم.
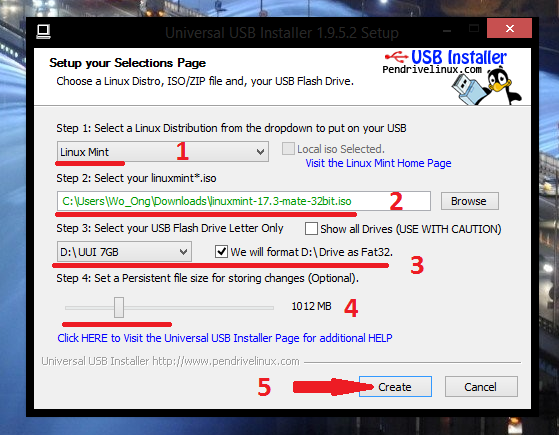
- مرحله 1: از منوی کشویی یک توزیع Linux را برای قرار دادن درایو فلش USB خود انتخاب کنید. -این مورد ما را ترغیب می کند که انتخاب کنیم تصویر خانواده ما از کدام خانواده است. بارگیری کردیم Linux Mint، ما آن را بر این اساس انتخاب می کنیم. اگر مثلاً اوبونتو را بارگیری کرده اید ، باید آن را از این منوی کشویی انتخاب کنید. در غیر این صورت ، این برنامه فایل "را نمی بیند".
- مرحله 2: linuxmint * .iso را انتخاب کنید - این مرحله با کلیک بر روی دکمه ما را از آن طریق راهنمایی می کند
- مرحله 3: فقط نامه USB Flash Drive خود را انتخاب کنید - در اینجا ما دعوت شده ایم تا درایو فلش خود را انتخاب کنیم. اگر به دلایلی ، درایو فلش در این لیست نیست ، سعی کنید کادر سمت راست را علامت بزنید. در اینجا ارزش آن را دارد که بر روی قالب بندی درایو فلش یک علامت بگذارید (مطمئن شوید که چیز مهمی روی آن ندارید).
- مرحله 4: اندازه فایل مداوم را برای ذخیره تغییرات تنظیم کنید نکته بسیار جالبی است. این به شما امکان می دهد یک تصویر دیسک "قابل تغییر" کنید - برای نصب برنامه ها ، ذخیره اسناد در دسک تاپ و در پوشه ها ، Russify Mint و غیره توصیه می کنیم نوار لغزنده را حداقل روی 1 گیگابایت تنظیم کنید (تقریباً). با این کار راحت تر می توان USB را از بین برد.
- دکمه گرامی
این همه دردسر است. می توانید دوباره قهوه بنوشید. این روند مدتی طول خواهد کشید. همه چیز به درایو فلش ، سرعت بستگی دارد هارد دیسک، و به طور کلی کامپیوتر یک دوست.
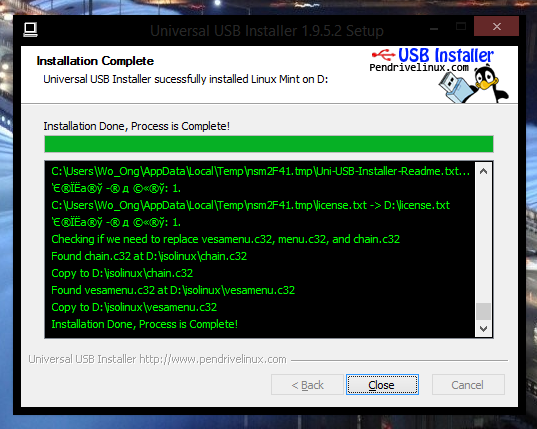
اکنون فقط یک چیز باقی مانده است - از همان درایو فلش راه اندازی می شود. اگر در همه موارد بالا موفق شوید ، به احتمال زیاد این مشکلی برای شما ایجاد نخواهد کرد.
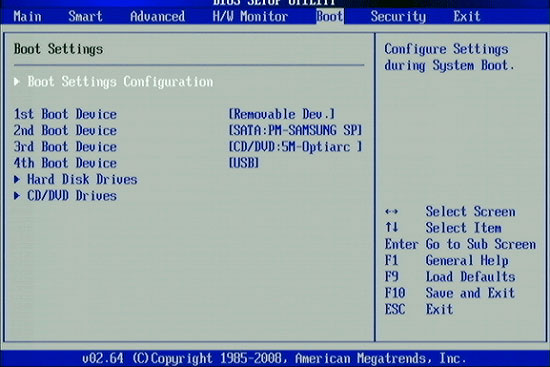
در Linux Mint یا نحوه استخراج اطلاعات از دیسک سخت لپ تاپ کار کنید.
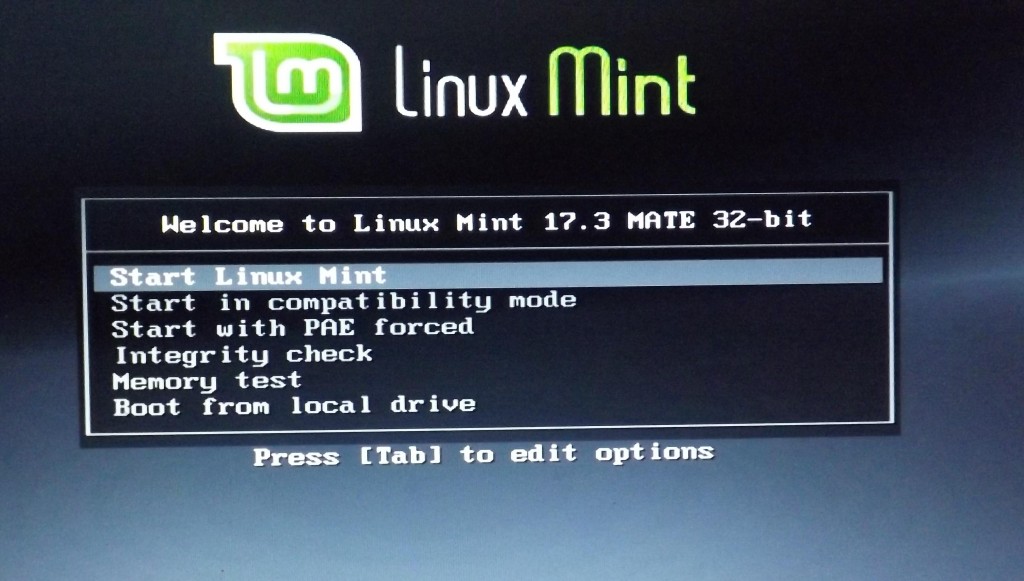
پس از چند دقیقه بارگیری ، شما یک سیستم کاملاً کاربردی دریافت خواهید کرد که می توانید با آن اطلاعات را از یکی از دیسک های خود به دیگری منتقل کنید. برای انجام این کار ، فقط باید مدیر فایل را باز کنید ، دیسک های خود را در سمت چپ آن پیدا کنید و آنها را باز کنید (سوار). و سپس همه چیز مانند ویندوز است -
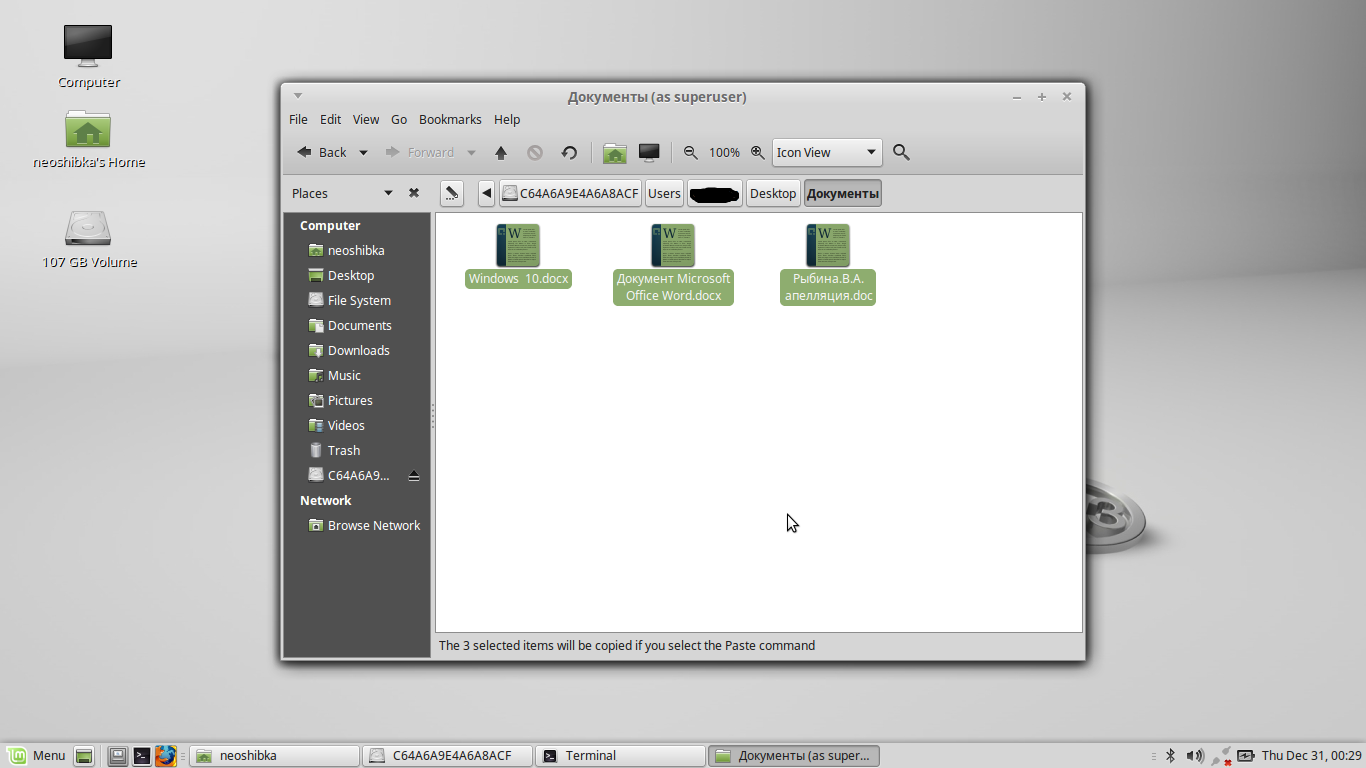
پایان نامه
هیچ کس نگفت که روش دوم آسان خواهد بود. برعکس ، راه های راحت تر و راحت تری وجود دارد. گزینه های زیادی وجود دارد. همچنین مجامع آماده مبتنی بر خود ویندوز وجود دارد.
این روش نوشدارو نیست. این فقط یک راه است.
اما ، همانطور که در بالا ذکر شد ، این سیستم علاوه بر آنچه همه برای آن شروع شده اند ، همه چیز را برای یک کار راحت دارد. مرورگر ، مشتری نامه، برنامه هایی برای مشاهده تصاویر و فیلم ها ، عکس ها. یک مجموعه اداری Libre Office نیز وجود دارد (جایگزین خوبی است Microsoft Office) و خیلی بیشتر.
هنگام بررسی این روش ، neOshibka.Ru از نظر حقوقی مشکل دارد. پرونده های ایجاد شده در Linux Mint (به عنوان مثال ، تصاویر صفحه) نمی خواستند در ویندوز 8 باز شوند ، که به دلایلی در طول نام قسم می خورد و ، قابل درک است ، برای محافظت از نوشتن. به احتمال زیاد نویسنده این نکته را فراموش کرده است.
برای اینکه همه چیز خوب شود ، درست بعد از اولین بوت Linux Mint ، باید یک ترمینال را باز کنید و دستورات زیر را به ترتیب وارد کنید:
سودو adduser neoshibka
سپس به چند سوال سیستم پاسخ دهید و رمزعبور تعیین کنید.
سودو adduser neoshibka sudo // جایی که neoshibka نام کاربری شماست
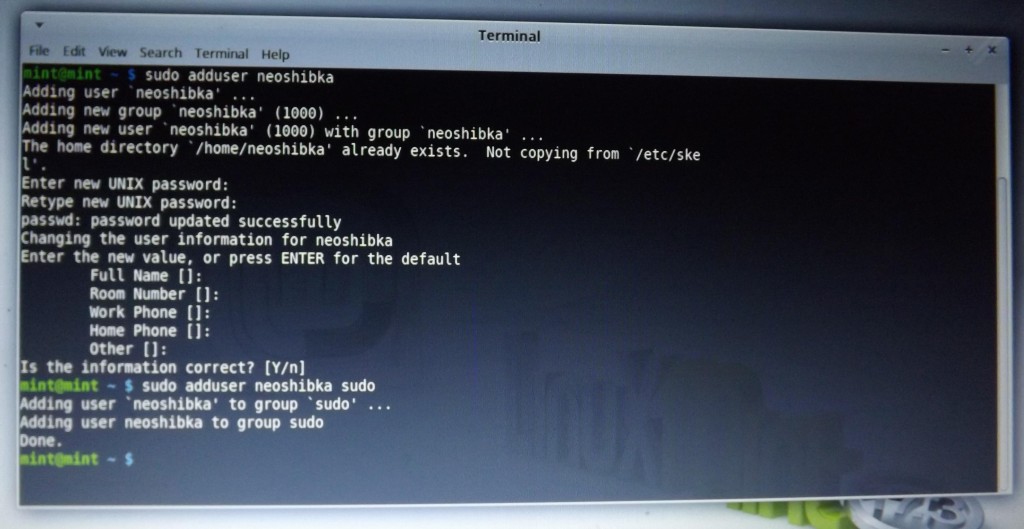
پس از آن ، باید جلسه را به پایان برسانید و از طرف کاربر خود با رمز عبوری که کمی زودتر وارد کرده اید وارد شوید.
سلام به بازدید کنندگان عزیز. امروز من به شما نشان خواهم داد که چگونه می توانید هارد دیسک را بردارید با دنبال کردن مراحل بسیار ساده از کامپیوتر. ممکن است وقتی نیاز به این عمل دارید جایگزینی هارد دیسک، یا هنگام انجام هر کار تعمیراتی. به طور کلی ، شما باید بدانید که چگونه یک دیسک سخت را از کامپیوتر خود خارج کنید.
به هر حال ، من یک درس در وب سایت خود دارم:. بنابراین ، اگر یک هارد دیسک جدید خریداری کرده اید و یا می خواهید یک دیسک قدیمی را از یک لپ تاپ به کامپیوتر خود نصب کنید ، مطالعه این درس را به شما توصیه می کنم.
هارد دیسک را از کامپیوتر حذف کنید
ما مستقیماً به موضوع درس می پردازیم.
رایانه را خاموش کنید ، آن را از شبکه جدا کرده و تمام کابلها را از پشت واحد سیستم جدا کنید. حالا دو پیچ را از پشت باز کنید و درب کناری را به کنار بکشید.

ما بلافاصله به قسمت پایین سمت راست واحد سیستم توجه می کنیم. در اینجا محفظه های برای دیسکهای سخت... همچنین یک یا چند هارد دیسک را در آنجا خواهیم دید.

این دیسک به نظر می رسد نزدیکتر است:

می بینیم که با دو کابل وصل شده است. اولین قدم حذف آنهاست. اگر اتصال دهنده دارای یک قفل است ، هنگام برداشتن سیم باید آن را فشار داده و سپس به کنار آن کشیده شود.
در مرحله بعدی به یک پیچ گوشتی فیلیپس نیاز داریم. از آن برای باز کردن دو پیچ و مهره در یک طرف و دو پیچ دیگر استفاده کنید.
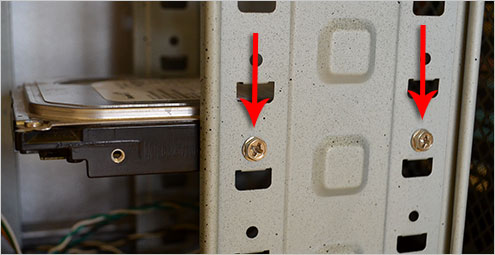
قبلاً ، ما پوشش جانبی دوم را حذف نکردیم ، بنابراین اکنون آن را انجام می دهیم و دو پیچ دیگر را باز می کنیم.
حالا هارد را با دقت گرفته و به کناری منتقل می کنیم ، تا جایی که آن را از محفظه بیرون بیاوریم.


ما با موفقیت هارد دیسک را از کامپیوتر حذف کردیم!
برای اینکه هنگام اتصال درایو به کامپیوتر گیج نشوید (ما می توانیم یک هارد را از لپ تاپ وصل کنیم) ، توصیه می کنم آموزش فیلم من را مشاهده کنید.
سلام دوستان عزیز!
آیا می خواهید بدانید که چگونه می توانید خود یک هارددیسک را از لپ تاپ خارج کنید؟ اما ، احتمالاً به سوال "چرا" علاقه مند هستید؟ خوب ، شرایط متفاوت است. به عنوان مثال ، آیا می دانید نصب یک هارد دیسک جدید در لپ تاپ شما چقدر هزینه دارد؟ علاوه بر این ، شما دیسک را قبلاً خریداری کرده و آن را به همراه لپ تاپ به سرویس آورده اید و دیگر چیزی باقی نمانده است: نصب یک HDD جدید به جای HDD قدیمی؟ بنابراین ، دوستان: برای این روش آنها مانند یک تعمیر کامپیوتر خوب از شما هزینه می گیرند! س :ال: آیا حاضرید برای 30 دقیقه کار "عمو پتیا" یک دسته از خمیرها را بپردازید؟ نه؟ سپس تغییر را یاد بگیرید دیسکهای سخت در لپ تاپ های خود به تنهایی: به خصوص اینکه بسیار بسیار ساده است. (از نویسنده: بسیاری از کاربران وحشت زده از فرو بردن بینی در روده لپ تاپ های خود ترسیده اند: مانند: "اگر چیزی آنجا شکسته باشم چه می شود؟! من مجبورم یک مورد جدید بخرم." اما "برای ترس از گرگها - بهتر است خم نشوید"): چگونه می توانید چیزی یاد بگیرید ، اگر از ترس می لرزید؟). بنابراین ، لپ تاپ را باز کنید و هارد را بیرون بیاورید!
HDD ، یک دیسک سخت است ، "قلع" است ، "هارد دیسک" است ، همچنین "پیچ" است - حذف آن بسیار آسان است. به طور طبیعی ، شما باید لپ تاپ خود را خاموش کنید. سپس آن را زیر و رو می کنیم و به پایه های آن نگاه می کنیم. اتصال دهنده ها پیچ یا قفل هایی هستند که قسمت پایین لپ تاپ را نگه می دارند (پایین). اولین هدف شما کشیدن گیره نگهدارنده باتری است: به طور معمول ، یک نماد قفل قرمز در زیر کلیپ اسلاید باز می شود. به طور کلی ، شما خواهید فهمید ، نه کودکان! پشت کلیپ اول ، کلیپ دوم را باز کرده و باتری را بیرون می آورید.
در داخل ، زیر باتری ، مکانیزم نگهداری دیگری را مشاهده خواهید کرد که با برخی از رنگ ها ، به عنوان مثال نارنجی ، رنگ شده است. این یک قفل است که باید باز شود. از نزدیک نگاهی بیندازید که دقیقاً این قفل چیست. سپس ، با یک دست نگه داشتن آن ، "لبه درب پشت لپ تاپ را از پایین به بالا فشار دهید. به طور کلی ، همه چیز را برای خود خواهید دید: مهمترین چیز این است که زیاد تلاش نکنید ، تا درب آن را بشکنید! پوشش کاملاً قابل جابجایی است - این را در نظر بگیرید! حذف کردی؟ عالی: آن را کنار بگذارید و تلاش های خود را تحسین کنید. ببینید: چنین "مربع سیاه" وجود دارد - مکانی که با نوار سیاه پوشانده شده است؟ اینجا در زیر این فیلم "گنج" است - HDD شما. نوار را با دقت بردارید ، زبانه را روی کابل روبان اتصال HDD بگیرید. آن را کمی به سمت بالا بکشید - درب باز می شود: کابل روبان از "قلع" جدا می شود. و سپس می توانید پیچ \u200b\u200bهایی را مشاهده کنید که هارد دیسک را به لپ تاپ متصل می کنند. پیچ ها را برداشته و هارد را به سمت بالا بکشید. بنابراین ، تبریک می گویم: شما خود هارد دیسک را برداشته اید!
بعدی چیست؟ و سپس یک هارد دیسک جدید نصب کنید ، آن را در جای خود قرار دهید ، آن را به سیستم عامل پیچ کنید. توجه: کابلی که به درایو وصل می کنید باید دقیقاً در جای خود "غرق شود"! ما پلاگین را به اتصال هارد دیسک وارد می کنیم (باید یک کلیک مشخص را بشنوید) - کار شما تمام شد! درپوش لپ تاپ را در جای خود قرار می دهیم ، آن را با قفل محکم می کنیم ، باتری و سیم برق را وصل می کنیم. تمام شد: اکنون می توانید کار را بررسی کنید. بله: نصب سیستم عامل جدید را فراموش نکنید!
این اتفاق می افتد که یک هارد دیسک خراب شود یا نیاز به جایگزینی با یک دیسک سخت باشد. گاهی استفاده از آن به عنوان یک رسانه دیجیتال ضروری می شود. چه در حالت اول و چه در مورد دوم ، لازم است آن را حذف کنید: با دقت و مهارت ، به طوری که پس از نصب در محل ، دیسک سخت بتواند عملکرد خود را به طور کامل انجام دهد. به زبان ساده ، ضرری نداشته باشید! و نحوه حذف هارد دیسک بدون آسیب رساندن به آن ، ادامه مطلب را بخوانید.
قبل از چرخاندن واحد سیستم ، رایانه باید خاموش باشد. بنابراین دویدن را متوقف کنید سیستم عامل و دستگاه را از منبع تغذیه جدا کنید. فقط در این صورت است که می توانید به مرحله بعدی بروید. اکنون برق مستقیم را به واحد سیستم خاموش کنید. برای این کار باید سوئیچ ضامن (واقع در پشت کامپیوتر) را به وضعیت خاموش تبدیل کنید. سپس می توانید "منبع تغذیه بدون وقفه" را خاموش کرده و دوشاخه برق را بیرون بیاورید.




در صورت رعایت دقیق دستورالعمل ها و توصیه ها ، چنین روندی مشکلی ایجاد نخواهد کرد. حتی شخصی که هرگز از داخل رایانه ای ندیده است ، می تواند به تنهایی هارددیسک را جدا کند.
