بسیاری از کسانی که با نصب یا نصب مجدد سیستم های ویندوز روبرو شده اند می دانند که برای این عملیات ، در بیشتر موارد ، از رسانه های خارجی مانند درایوهای USB استفاده می شود. اگر بخواهید فایل نصب را از روی هارد دیسک اجرا کنید ، کاربر نتیجه مطلوبی نخواهد گرفت. بنابراین ، برای نصب ویندوز 7 با هارد دیسک باید با استفاده از تکنیک های کاملا متفاوت انجام شود. برای یک کاربر عادی ، پنج گزینه اصلی وجود دارد که اکنون در مورد آنها بحث خواهد شد.
ویندوز 7: نصب از روی هارد دیسک. گزینه های نصب
بنابراین ، بیایید برخی از دستورالعمل ها را برای نصب نسخه هفتم سیستم در نظر بگیریم. از جمله گزینه های اصلی موارد زیر است:
- نصب بر روی "هفت" قدیمی ؛
- نصب به عنوان سیستم عامل دوم.
- نصب با خط فرمان;
- استفاده از خدمات ویژه
- نصب سیستم بر روی یک HDD خارجی.
هر یک از این روش ها مزایا و معایب خود را دارد ، با این حال ، برای همه آنها ، یک قانون کلی وجود تصویری از توزیع نصب سیستم است که بعداً باید با آن کار کنید. علاوه بر این ، اگر رایانه قبلاً داشته باشد پارتیشن سخت است دیسک ، می توانید هنگام نصب ویندوز 7 آنها را تنها بگذارید. در غیر این صورت ، آنها باید ایجاد شوند. بعداً در این باره بیشتر توضیح دهید.
اطلاعات اولیه
حال بیایید برخی از شرایط اولیه را بررسی کنیم که باید بدون شکست انجام شود.
نیازهای سیستم به گونه ای است که یک سیستم 32 بیتی حداقل به 16 گیگابایت فضای دیسک آزاد نیاز دارد ، در حالی که سیستم x64 به حدود 20 گیگابایت نیاز دارد. و این به شرطی است که از قبل وجود داشته باشد سیستم نصب شده، فهرست آن بعد از نصب به Windows.old تغییر می یابد. تحت هیچ شرایطی نمی توانید آن را به صورت دستی حذف کنید (مگر اینکه پاکسازی دیسک را انجام دهید). پس از آن بازگشت به عقب غیرممکن خواهد بود.
نصب روی یک سیستم قدیمی
با استفاده از این روش ، بلافاصله باید بفهمید که چه چیزی را قالب بندی کنید. hDD نصب ویندوز 7 حتی اگر پارتیشن سیستم باشد نیز خراب خواهد شد. اما ما به این واقعیت اعتماد خواهیم کرد که توزیع روی درایو C است وقتی پارتیشن انجام شد. نحوه پارتیشن بندی دیسک بعداً بحث خواهد شد.
همانطور که قبلاً می دانید ، ابتدا توزیع بارگیری شده باید در یک پارتیشن مستقل (معمولاً درایو D) قرار گیرد. البته می توانید نصب را از آن شروع کنید ، اما سپس خطاها ظاهر می شوند. اکنون ما فقط از دایرکتوری بایگانی پرونده نصب Setup.exe را انتخاب کرده و پس از آن دنبال می کنیم نصب ویندوز 7 ، هیچ تفاوتی با روش استاندارد ندارد.
در این حالت ، برای ویندوز 7 ، نصب از روی هارد دیسک بیشتر یک ابزار به روزرسانی است پرونده های سیستماز آنجا که پیکربندی جدید ممکن است اشتباهات پیکربندی قدیمی را به ارث برساند. راحت نیست
روش جایگزین برای نصب ویندوز 7 به عنوان سیستم عامل دوم: چه چیزی ممکن است لازم داشته باشید؟
با این حال ، شما می توانید در غیر این صورت. برای نصب سیستم ، راهی وجود دارد که آن را نه از طریق سیستم عامل موجود ، بلکه به عنوان یک سیستم عامل اضافی نصب کنید ، سپس با انتخاب از منوی راه اندازی (Boot) می توانید بارگیری کنید. نکته اصلی ایجاد است پارتیشن بوت در جلد اصلی.
برای انجام همه عملیات ، فقط باید برنامه ای داشته باشید که بتواند با تصاویر کار کند و ابزاری ایجاد کند که یک بخش بوت MBR در پارتیشن انتخاب شده ایجاد کند. ما از Daemon Tools و EasyBCD به عنوان مثال استفاده خواهیم کرد.
ایجاد یک بخش
بارگیری توزیع نصب به همین ترتیب ممکن نیست ، حتی اگر روی دیسک سیستم باشد. این فقط به این دلیل است که خود سیستم آن را تشخیص نمی دهد و اگر آن را ببیند ، بارگیری را ممنوع می کند. در اینجا باید به بخش مدیریت دیسک مراجعه کنید ، که از طریق مدیریت رایانه قابل دسترسی است.

خوشبختانه ویندوز 7 مانند تمام نسخه های بعدی از چنین ابزاری برخوردار است. ابتدا ، به پارتیشن مجازی نگاه می کنیم. با منو تماس بگیرید و میزان فشرده سازی صدا را انتخاب کنید (اندازه مشخص شده باید کمی از اندازه توزیع بیشتر شود). بعد ، روی منو کلیک راست کرده و از دستور create استفاده کنید حجم ساده (بدون این ، سیستم عملکردی بودن این بخش را تعیین نخواهد کرد).
نحوه پارتیشن بندی یک هارد دیسک هنگام نصب ویندوز 7 روشن است. بیایید به مهمترین قسمت بپردازیم.
نصب سیستم
اکنون ما به طور مستقیم علاقه مند به نصب Window 7 هستیم. سیستم های سخت دیسک به گونه ای است که هنوز نمی تواند توزیع را مشاهده کند.
برنامه Daemon Tools را اجرا کرده و با استفاده از دستور مناسب تصویر را نصب کرده و مسیر فایل ذخیره شده را مشخص کنید. ما آن را در بخش تازه ایجاد شده (فایل تصویری بسته بندی نشده) کپی می کنیم.
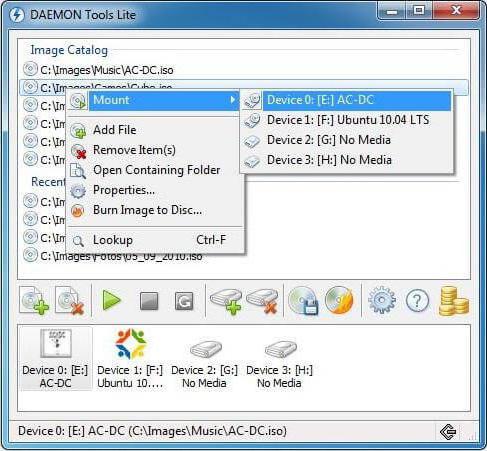
اکنون برنامه EasyBCD را راه اندازی کرده و دکمه افزودن ورودی را فشار داده و پس از آن برگه WinPE را در پایین نشان می دهیم و سپس " جلد جدید"، و در خط مسیر مکان فایل boot.wim را تعیین می کنیم.
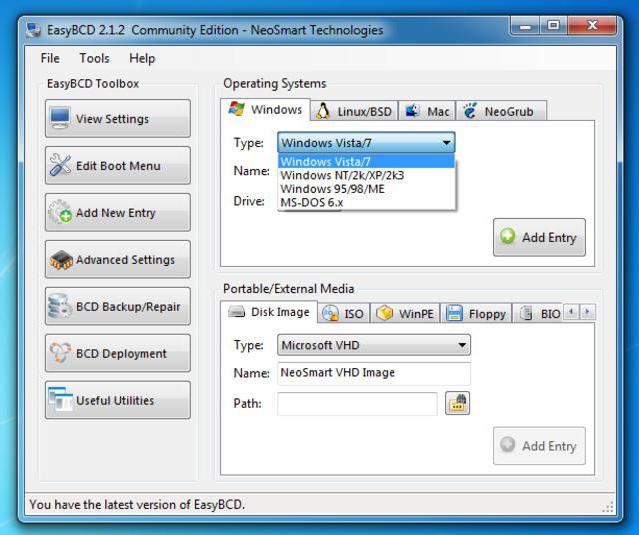
پس از اضافه شدن ورودی ، فقط رایانه یا لپ تاپ خود را دوباره راه اندازی کنید. با این کار نصب استاندارد "هفت" آغاز می شود.
نصب ویندوز 7 با استفاده از خط فرمان
باز هم ، وقتی سیستم اولیه آسیب دیده یا معیوب است ، این گزینه قابل استفاده نیست. اما در صورت بهبودی انجام می شود.
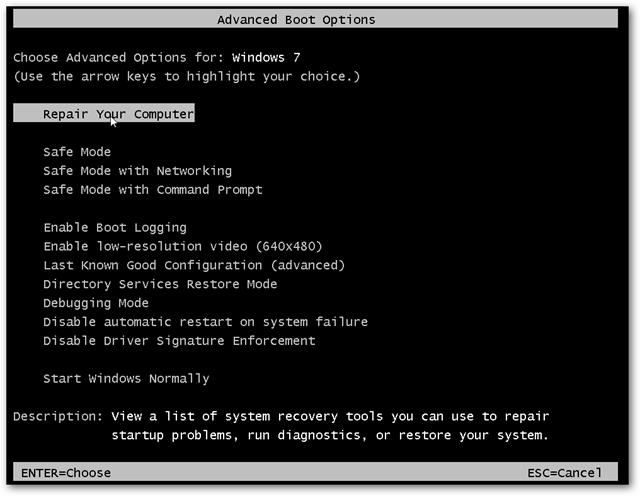
هنگام شروع ویندوز ، کلید F8 را فشار دهید (روش استاندارد ، برخلاف ویندوز 10) و خط عیب یابی را از فهرست انتخاب کنید (اولین مورد در لیست). در پارامترهای اضافی ، ما همین را نشان می دهیم ، پس از آن از آنچه در پنجره انتخاب زبان نیاز داریم استفاده می کنیم و به بازیابی سیستم می پردازیم ، جایی که خط فرمان را انتخاب می کنیم.
ما در کنسول دو خط می نویسیم:
- X: \\\u003e windows \\ system32\u003e E ؛
- E:\u003e setup.exe
از اشتباه کردن نترسید DOS و Windows حرف درایو یکسانی ندارند. به عنوان آخرین چاره ، خطایی برطرف خواهد شد ، پس از آن لازم است نماد مربوطه اصلاح شود ، اما ، به عنوان یک قاعده ، این مورد لازم نیست. خوب ، سپس روند شروع می شود ، که هیچ تفاوتی با روند استاندارد ندارد. توجه داشته باشید که در این حالت شما حتی نیازی به راه اندازی مجدد سیستم ندارید.
نصب بر روی هر سیستم با استفاده از ابزار BOOTICE
حال فرض کنید که ما نصب دیگری از ویندوز 7 را می خواهیم. ما یک هارد دیسک فرمت شده داریم. گرفتن این است که یک دستگاه بوت به شکل پارتیشن HDD ایجاد کنید.
ابزار BOOTICE به منظور تقلید از ادامه نصب ویندوز 7 ، ایجاد و رونویسی همزمان بوت بخش ایجاد شده است (برای این ، توزیع نشده بسته بندی شده حاوی یک پوشه bootmgr است).
برای شروع نصب ، باید رکورد راه اندازی MBR را به GRUB4DOS تغییر دهید. اما در اینجا شما باید یک ویژگی را در نظر بگیرید. واقعیت این است که این ابزار به ایجاد یک مدیر مدیر بوت لودر با بیش از پنج حرف (حروف) نیاز دارد.
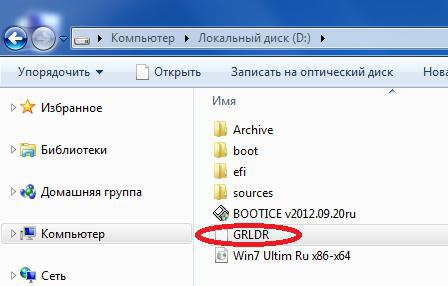
نام فایل bootmgr را به GRLDR تغییر دهید و سپس خود برنامه را اجرا کنید. منو بلافاصله نشان داده می شود ورودی جدید، بنابراین در آنجا یک تیک (دیسک مقصد) قرار می دهیم ، و سپس دکمه تغییر تنظیمات را فشار داده و در پیکربندی ذخیره در دیسک را انتخاب کنید. تنها راه اندازی مجدد دستگاه است ، پس از آن نصب ویندوز 7 فعال می شود. نصب از طریق دیسک سخت بلافاصله دنبال می شود. به طور معمول ، مشکلی وجود ندارد.
نصب ویندوز 7 روی دیسک سخت خارجی
اما ، با وجود همه ظرافت های نصب "هفت" بر روی هارد دیسک ، برخی از کاربران سعی می کنند سیستم را روی رسانه های قابل جابجایی ، به ویژه USB-HDD نصب کنند. چه باید گفت؟ این اساساً اشتباه است!
![]()
س isال این است: چرا از خود بیخود مشکلاتی ایجاد می کنید؟ بوت شدن از طریق هر دستگاه USB بسیار کندتر از هارد دیسک است. خود درایو اکسترنال (هارد دیسک) در معرض استرس جسمی بیشتری قرار دارد و از خرابی ها و خطاها مصون نیست. با این وجود ، کاربران "مخصوصاً با استعداد" مجبور به استفاده (حداقل) ماشین مجازی... و بسیاری از این "گیک ها" نمی دانند که چیست.
البته ، برای بقیه موارد ، می توان گفت که هر شبیه سازی مجازی ، به عنوان مثال ، با استفاده از WMWare یا همان ماژول داخلی Hyper-V ، کاملاً ساده انجام می شود. اما موضوع فقط به تنظیمات خودکار محدود نمی شود. در اینجا شما باید پارامترهای مربوط به پیکربندی سیستم را تنظیم کنید. و همه کسانی که ادعا می کنند با تاسیس در آن کاملا اشتباه هستند ، اشتباه هستند سیستم عامل می توانید در چند کلیک و در مدت پنج دقیقه ایجاد کنید. هیچ چیز شبیه به این!
خطاها و خطاهای احتمالی
اکنون غم انگیزترین چیز است. چه باید کرد اگر نصب اصولاً مشکلات خرابی تجهیزات در نظر گرفته نشود. هارد اکسترنال و همچنین اولویت بوت از دستگاه اصلی باید در BIOS فعال باشد.
اگر با مشکل روبرو هستید سیستم فایل، شما همیشه می توانید از فرمانی مانند sfc / scannow یا chkntfs x / c استفاده کنید (اگر پارتیشن C به عنوان درایو سیستم انتخاب شده باشد). خوب ، اگر هارد دیسک "افتاد" ، دیگر هیچ کاری از دست شما بر نمی آید. ما باید تغییر کنیم اگرچه ... بسیاری از کارشناسان توصیه می کنند که ابتدا از این برنامه ظاهراً بازسازی سطح دیسک استفاده شود ، اما باور این روش دشوار است.
از طرف دیگر ، هنگام نصب سیستم بر روی یک درایو خارجی ، نمی توانید بدون برنامه های کاربردی مانند ImageX همراه با AIK ویندوز کار کنید. علاوه بر این ، ماژول PWBoot شخصیت های سیریلیک را به هیچ وجه تشخیص نمی دهد ، اما مانند یک خط فرمان کار می کند. پس آیا ارزش انجام این کار را دارد؟
و این تمام نیست! هنگامی که شروع به انتخاب چندین نصب همزمان می کنید ، باید بین قالب استاندارد VHD و دستگاه قابل جابجایی منظم یکی را انتخاب کنید. اعتقاد بر این است که فرمت VHD سریعتر خوانده می شود ، اما مشکل شامل این نوع رسانه دقیقاً استفاده است تنظیمات BIOS... و هنگام تغییر از BIOS به UEFI (که همیشه پشتیبانی نمی شود) ، مشکلات بسیار بیشتری وجود دارد. با این حال ، برای ویندوز 7 ، نصب با هر یک از روش های فوق انجام می شود. اما قالب بندی پارتیشن ها در اکثر موارد از کار می افتد.
بنابراین ، نتیجه گیری به خود پیشنهاد می دهد که ساده ترین راه حل ایده آل است. یک کاربر عادی از روشهای خاصی برای ایجاد سکتورهای بوت استفاده نمی کند. واضح است. اما روش به روزرسانی سیستم بسیار ساده تر به نظر می رسد ، اما دارای اشکالاتی نیز است. به طور کلی ، بهتر است یک نصب "تمیز" انجام شود ، زیرا قبلا اطلاعات لازم را در رسانه دیگری کپی کرده اید.
بیایید نگاهی دقیق تر به نصب (نصب مجدد) سیستم عامل (از این به بعد به عنوان سیستم عامل) ویندوز 7 از کیت توزیع ، که بر روی دیسک سخت کامپیوتر واقع شده است ، بررسی کنیم. این روش دارای مزایایی است - نصب سریعتر است ، زیرا سرعت خواندن از دیسک سخت بالاتر است و علاوه بر این ، خطاهای خواندن CD از مطالعه حذف می شوند. درایو نوری... کیت توزیع ویندوز 7 باید دارای هر بایگانی کننده ای باشد که برای شما مناسب باشد بر روی پارتیشن () دیسک که در حین نصب نمی تواند برداشته شود ، معمولاً پارتیشن روشن د.
بیایید به سه گزینه نصب بپردازیم:
هر یک از گزینه ها مزایا و معایب خاص خود را دارد که در زیر توضیح داده خواهد شد. معایب رایج عبارتند از: عدم امکان استفاده در رایانه های دارای UEFI (جایگزینی BIOS منسوخ شده) که از GPT پشتیبانی می کند (روشهای جدید پارتیشن بندی دیسک به جای MBR) و عدم امکان راه اندازی مجدد نصب در صورت اشتباهاتی که مرتکب شده اید ، یا شناسایی سو mal عملکرد سخت افزار در مراحل نصب (در این حالت) ، شما باید به نصب از طریق CD یا درایو فلش متوسل شوید).
توضیحات بیشتر به نصب یک سیستم عامل بر روی رایانه با یک دیسک سخت اشاره دارد ، زیرا هنگام نصب سیستم عامل دوم ویژگی هایی وجود دارد که در محدوده این صفحه سایت وجود ندارد.
و بنابراین به ترتیب:
نصب ویندوز 7 از دیسک سخت از سیستم عامل قدیمی Windows 7.
- عدم امکان تغییر پارتیشن ها هنگام نصب (پارتیشن قالب) ج شما قادر نخواهید بود - نصب کاملاً تمیز نیست).
- عدم توانایی در شروع نصب با آسیب دیدن سیستم عامل فعلی ویندوز 7 و عدم توانایی در شروع نصب برخی غیر اصلی نسخه های ویندوز (در مجموعه پیام "کد خطا: 0x8030002F" ظاهر می شود)؛
به اندازه کافی در بخش از جانب فضای سیستم عامل جدید باید روی آن باقی بماند فضای خالی بیش از 16 گیگابایت (برای یک سیستم 32 بیتی) یا 20 گیگابایت (برای یک سیستم 64 بیتی).
بنابراین ، آن را با هر بایگانی مناسب برای شما (به عنوان مثال WinRAR) در یک بخش (ما قبلاً دیسک می گفتیم) باز کنید د تصویر توزیع "* .Iso".
تصویر 1
کیت توزیع شامل 5 پوشه و 3 پرونده است که در شکل با یک قاب مشخص شده است. در اینجا ، پوشه "بایگانی" به طور معمول پوشه ها و پرونده های کاربر را در بخش نشان می دهد - آنها با ما تداخل نخواهند کرد. نکته اصلی این است که فضای کافی روی پارتیشن وجود دارد (حجم کیت توزیع نشده بسته بندی شده تقریبا 2.32 گیگابایت است).
برای شروع نصب ، فایل را اجرا کنید برپایی (برنامه 110 کیلوبایت).
نصب ویندوز 7 آغاز می شود ، توالی آن تقریباً مشابه نصب از CD است.
اما در اینجا می خواهم به مشخصات انتخاب پارتیشن برای نصب ویندوز بپردازم.
![]()
شکل 2.
در اینجا می توانید سه پارتیشن اصلی از دیسک سخت ایجاد شده با سیستم عامل Windows 7 نصب شده قبلی را مشاهده کنید.
- بخش 1 - 100.0 مگابایت پنهان ، - در windows Explorer قابل مشاهده نیست هدف اصلی این بخش ذخیره و محافظت از پرونده های سخت افزاری و یک پوشه بوت است که به کامپیوتر می گوید کجاست راه اندازی ویندوز... ویژگی های این بخش عبارتند از: سیستم ، فعال ، بخش اصلی. این بخش ممکن است وجود نداشته باشد! ویندوز 7 ، هنگام پارتیشن بندی فضای خالی دیسک ، بسته به وجود یک پارتیشن فعال در سیستم و تعداد پارتیشن های موجود ، به طور خودکار نیاز به ایجاد این پارتیشن را تعیین می کند (براساس محدودیت ، بیش از چهار پارتیشن اصلی وجود ندارد). اندازه این بخش بسته به نسخه Windows 7 می تواند 100 ÷ 350 مگابایت باشد.
- پارتیشن 2 - 99.9 گیگابایت در Windows Explorer شما آن را به عنوان یک درایو می بینید ج... این شامل پرونده های سیستم عامل و برخی از پرونده های کاربر است.
- پارتیشن 3 - 1763.0 گیگابایت در Windows Explorer شما آن را به عنوان یک درایو می بینید د... این شامل پرونده های کاربر است. در این حالت ، توزیع نصب ویندوز 7 را بر روی آن قرار داده ایم.
در گزینه نصب در نظر گرفته شده ، با این بخشها نمی توانیم کاری انجام دهیم (از جمله قالب بندی بخش 2) ، - بخش 2 را انتخاب کنید و دکمه را فشار دهید به علاوه.
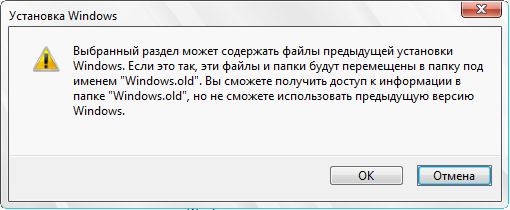
شکل 3
یک هشدار "Windows Setup" ظاهر می شود که "پارتیشن انتخاب شده ممکن است حاوی پرونده هایی از نصب قبلی ویندوز باشد. در این صورت ، این پرونده ها و پوشه ها به پوشه ای به نام "Windows.old" منتقل می شوند. شما می توانید به اطلاعات موجود در پوشه "Windows.old" دسترسی پیدا کنید ، اما نمی توانید استفاده کنید نسخه پیشین پنجره ها ". ما موافقیم - دکمه را فشار دهید خوب.
نصب ویندوز 7 ادامه دارد ، در نتیجه فایلها و پوشه های جدید ویندوز 7 در بخش 2 ظاهر می شوند ، پرونده ها و پوشه ها در بخش 1 (در صورت وجود) رونویسی می شوند.
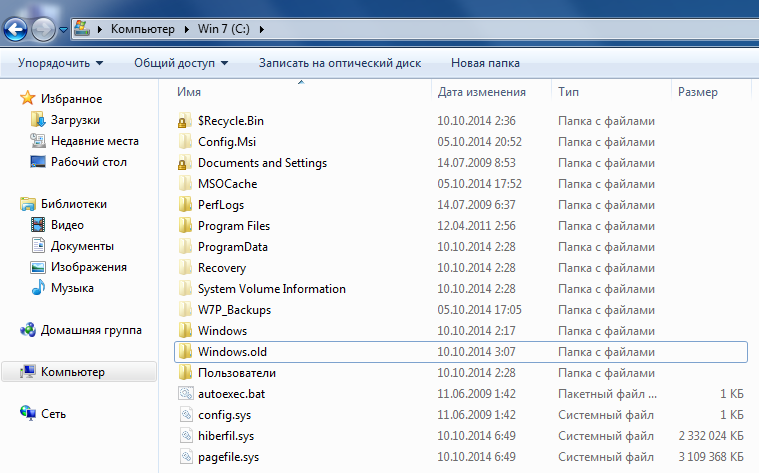
شکل 4
در پایان نصب ویندوز 7 با باز کردن در Explorer Windows محلی دیسک ج شما پرونده ها و پوشه های واقع در آن را مشاهده خواهید کرد (در این مورد ، گزینه ها "نشان داده می شوند پرونده های مخفی و پوشه ها) ، - از جمله پوشه فوق الذکر ویندوز. قدیمی با فایلهای سیستم عامل قبلی. با کپی کردن در مکان دیگر می توانید آن را وارد کنید و پرونده های مورد نیاز خود را ذخیره کنید. در آینده ، به عنوان غیرضروری ، می توانید پوشه کنید ویندوز. قدیمی با اجرای Disk Cleanup حذف نصب کنید.
شروع نصب ویندوز 7 از دیسک سخت از خط فرمان در ابتدای راه اندازی ویندوز 7 قدیمی.
از معایب این گزینه نصب می توان به موارد زیر اشاره کرد:
- عدم توانایی در شروع نصب با برخی آسیب به سیستم عامل فعلی ویندوز 7 و عدم توانایی در شروع نصب برخی از نسخه های غیر اصلی ویندوز (مجامع) ؛
- سیستم عامل باید یک بیتی ، 32 بیتی یا 64 بیتی باشد.
این گزینه نصب به شما امکان می دهد با حذف پارتیشن های حاوی سیستم عامل قدیمی و ایجاد جدید ، نصب "تمیز" را انجام دهید.
بنابراین ، ما از این واقعیت که کیت توزیع را به ریشه قسمت زیر بخش با سیستم عامل بسته بندی کرده اید ، ادامه می دهیم (همچنین می توانید آن را دنبال کنید - این فقط در انتخاب حرف موجود در فرمان تأثیر می گذارد). برای شروع نصب ، باید فایل توزیع را اجرا کنید برپایی.
سابقواقع در ریشه بخش (با setup.exe واقع در پوشه منابع اشتباه نکنید).
هنگام شروع (راه اندازی مجدد) رایانه ، کلید F8 را پایین نگه دارید.

شکل 5
وقتی منوی "گزینه های اضافی راه اندازی" ظاهر شد ، "عیب یابی رایانه" (به طور پیش فرض پیشنهاد شده) را انتخاب کنید و کلید را فشار دهید وارد.
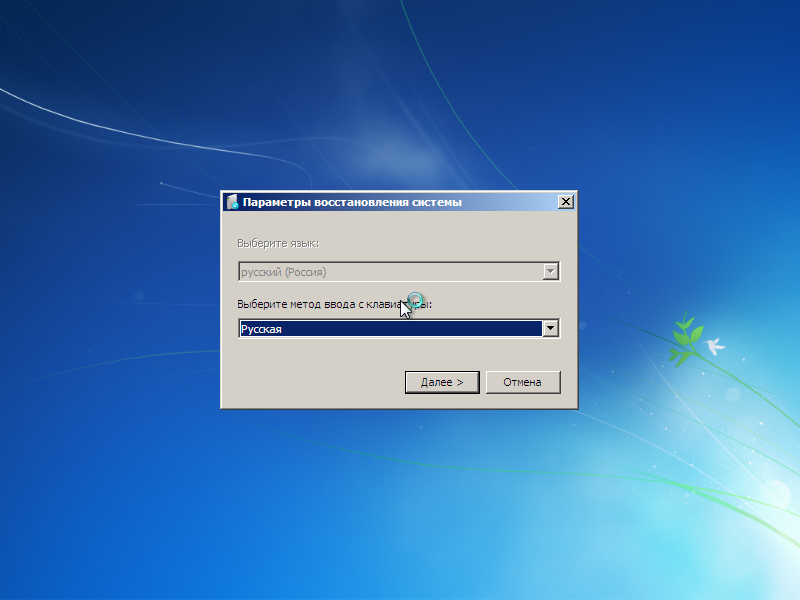
شکل 6
در "گزینه های بازیابی سیستم" روش ورودی صفحه کلید را انتخاب کرده و دکمه را فشار دهید به علاوه.
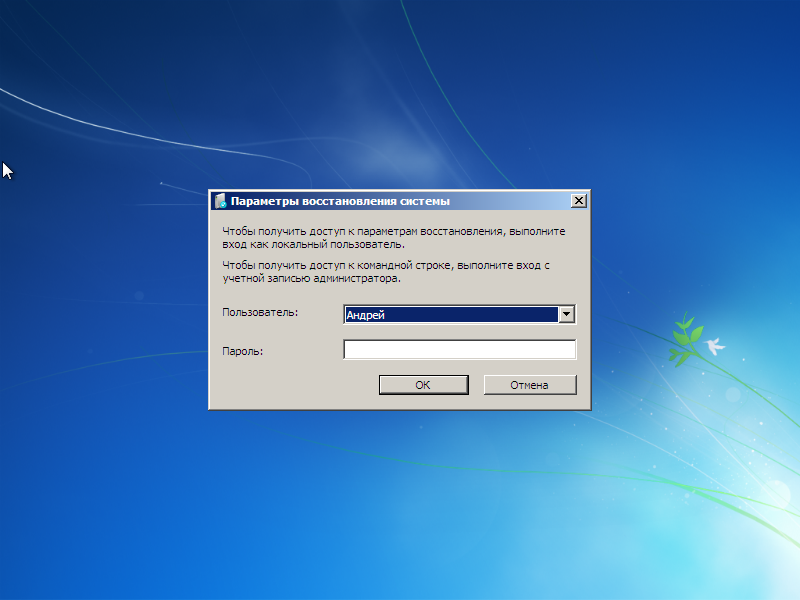
شکل 7
ما یک کاربر را انتخاب می کنیم ، اگر رمز عبور دارید ، آن را نیز وارد کنید. اگر تنظیم نشده است ، قسمت را خالی بگذارید و دکمه را فشار دهید خوب.
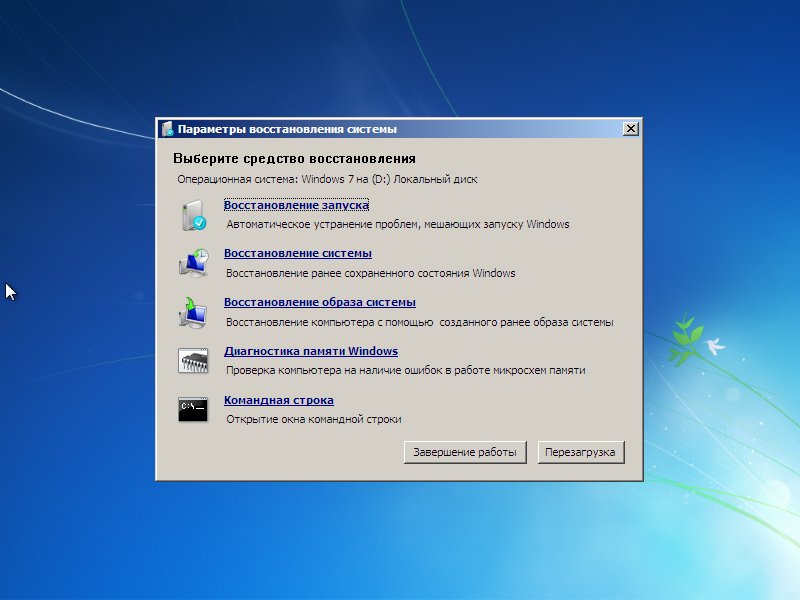
شکل 8.
ابزار بازیابی را انتخاب کنید - روی گزینه کلیک کنید: خط فرمان .
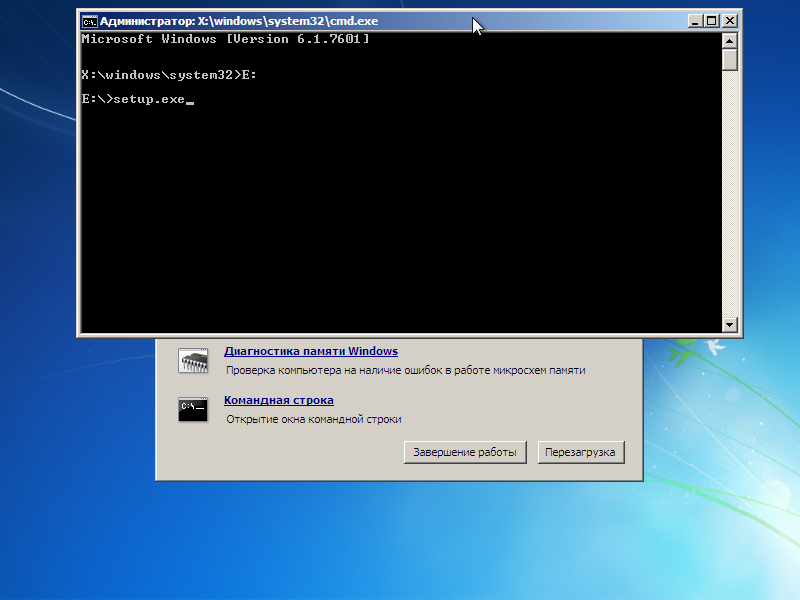
شکل 9
شما باید دو دستور را در اینجا اجرا کنید:
- به بخشی که توزیع در آن قرار دارد بروید ؛
- پرونده را در این بخش اجرا کنید برپایی. سابق.
در دستور اول اضافه می کنیم: "X: \\\u003e windows \\ system32\u003e E:»
و کلید را فشار دهید وارد... در اینجا شما باید در نظر بگیرید که در MS DOS حروف پارتیشن با آنچه در Windows Explorer مشاهده می کنید مطابقت ندارد (پارتیشن سیستم مخفی در Windows Explorer قابل مشاهده نیست ، در MS DOS زیر حرف قابل مشاهده است ج).
در دستور دوم اضافه می کنیم: "E:\u003e برپایی.
سابق"و کلید را فشار دهید وارد.
از خطا نترسید - در صورت بروز خطا ، دستور به سادگی با پیام خطا از کار می افتد.
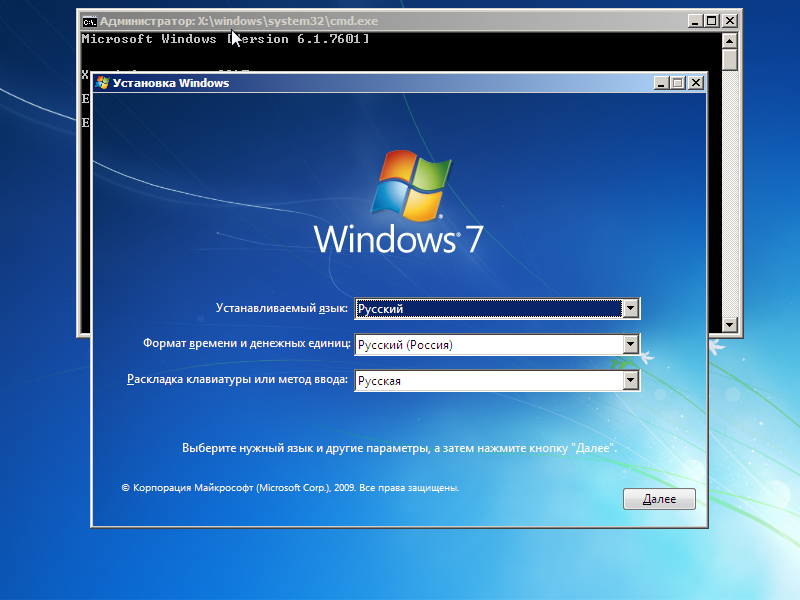
![]()
شکل 11
دکمه را فشار دهید نصب.

نصب ویندوز 7 از دیسک سخت از هر سیستم عاملی که قادر به نصب MBR جدید (Master Boot Record) بر روی هارد دیسک با استفاده از ابزار BOOTICE باشد.
رایانه باید از سیستم عامل Windows استفاده کند که به شما امکان می دهد کیت توزیع نشده بسته بندی شده را در "ریشه" هر پارتیشن (دیسک منطقی) قرار دهید که قابل حذف نیست و به شما امکان می دهد برنامه BOOTICE را اجرا کنید. ابزار BOOTICE برای نصب MBR جدید (Master Boot Record) بر روی دیسک سخت مورد نیاز است.
اصل ساده است - در هنگام راه اندازی مجدد سیستم ، رکورد اصلی راه اندازی مجدد که نصب کرده اید ، سیستم عامل نصب نشده بر روی دیسک سخت را شروع می کند ، اما مدیر راه اندازی bootmgr موجود در توزیع غیر بسته بندی شده است ، که نصب ویندوز 7 را ادامه می دهد ، ادامه کار ، مانند هنگام نصب از CD. در هنگام نصب ، MBR شما نصب کرده اید به طور خودکار با استاندارد Windows 7 MBR جایگزین می شود.
و بنابراین ما همه چیز را با جزئیات در نظر می گیریم.
برای جلوگیری از خطا و جلوگیری از محدودیت امکانات نصب ، ما تمام دیسک های غیر ضروری را جدا می کنیم ، فقط یک دیسک سخت باقی می ماند.
ما تصور می کنیم که تصویر "* .iso" از کیت توزیع در دیسک سخت پارتیشن قرار دارد د... ما آن را با هر بایگانی کننده مناسبی (به عنوان مثال WinRAR) در "ریشه" پارتیشن (که قبلاً دیسک می گفتیم) باز کنید. پس از باز کردن بسته ها ، فقط به سه پوشه نیاز خواهیم داشت چکمه, efi, منابع و مدیر بارگیری bootmgr، - بقیه در نصب "تمیز" ما شرکت نمی کنند (تصویر "* .iso" از کیت توزیع نیز شرکت نمی کند). موجود در بخش د پرونده های شما تداخل نخواهند کرد (نکته اصلی این است که فضای کافی وجود دارد) ، MBR جدید در هنگام راه اندازی مجدد مدیر راه اندازی را راه اندازی می کند bootmgr (در زیر نام آن را تغییر می دهیم). در همان مکان یا در یک مکان قابل دسترسی ، باید پرونده ابزار BOOTICE (اندازه حدود 150 کیلوبایت) را قرار دهید - می توانید آن را برای مثال از این لینک بارگیری کنید.
پس از آن پرونده هایی روی دیسک دارید د به این شکل خواهد بود (پوشه ها و پرونده های توزیع نشده استفاده نمی شوند):
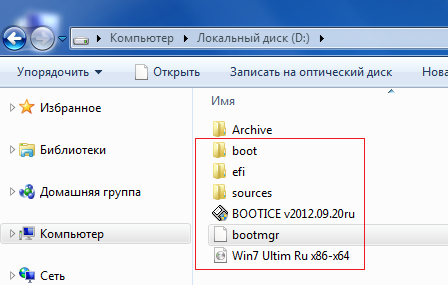
شکل 13
برای اجرای ویندوز 7 ، از نوع MBR استفاده می شود پنجره هاNT 6
ایکسMBR.
برای شروع مراحل نصب ویندوز 7 ، ما نیاز داریم که مدیر بوت پس از راه اندازی مجدد رایانه شروع به کار کند bootmgr... این کار را می توان با تغییر رکورد راه اندازی اصلی دیسک سخت MBR ، - برای تایپ کردن ، انجام داد GRUB4DOS... ما این کار را با استفاده از ابزار BOOTICE انجام خواهیم داد.
اما یک ویژگی وجود دارد - GRUB4DOS نیاز دارد که نام فایل مدیر بوت بیش از 5 حرف نباشد! بنابراین ، نام فایل دانلود منیجر است bootmgr باید کوتاه شود
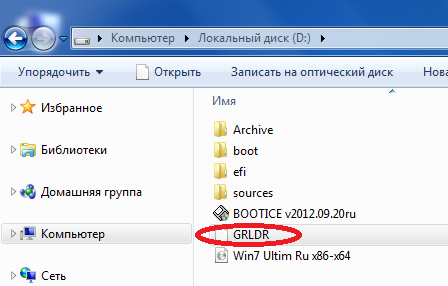
شکل 14
نام خود در اینجا نقشی ندارد - نکته اصلی این است که نباید بیش از 5 حرف باشد و با آنچه در "پیکربندی GRUB4DOS" مشخص شده همزمان باشد. بنابراین اجازه دهید نام آن را تغییر دهیم به GRLDR، - به یکی از مواردی که بعداً به طور پیش فرض برنامه BOOTICE به ما ارائه می دهد (شکل 17). دفعه بعدی که کامپیوتر بوت می شود ، یک رکورد بوت جدید پیدا می شود و در هر پارتیشن (و حتی یک دیسک منطقی) از دیسک سخت ، مدیر بوت را با نام راه اندازی می کند GRLDR.
بنابراین پرونده های مورد نیاز است ، - برنامه BOOTICE را اجرا کنید.
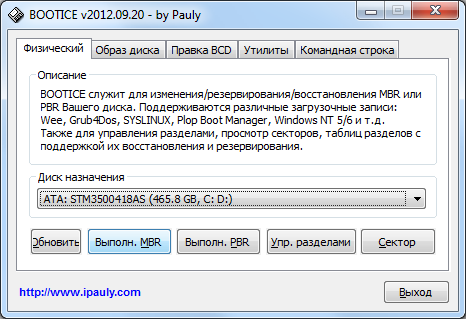
شکل 15
ما یک هارد دیسک داریم - در قسمت "Destination drive" قابل مشاهده است. برای جایگزینی MBR ، دکمه را فشار دهید اجرا کردن.MBR... واحد PBR را لمس نکنید.
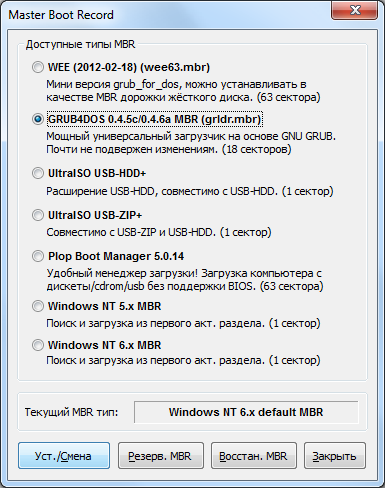
شکل 16
در برگه "Master Boot Rekorder" ، گزینه را فعال کرده و دکمه را فشار دهید تنظیم / تغییر.
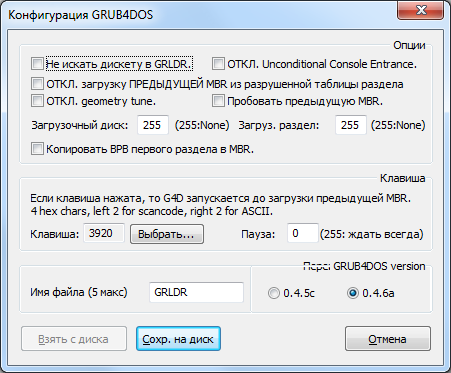
شکل 17
در پنجره "GRUB4DOS Configuration" که باز می شود ، مطمئن شوید که نام فایل GRLDR مربوط به مدیر بوت تغییر نام یافته فوق باشد و بر روی دکمه کلیک کنید صرفه جویی به دیسک.
سپس دکمه را فشار دهید خروج (شکل 15) برنامه BOOTICE را ببندید.
این تمام است ، مرحله مقدماتی به پایان رسیده است. می توانید نصب ویندوز 7 را شروع کنید!
رایانه خود را دوباره راه اندازی کنید. در زمان بوت ، سیستم عامل قدیمی دیگر شروع نمی شود ، زیرا رکورد اصلی راه اندازی آن دیگر روی دیسک سخت نیست. در عوض ، ما قبلاً ضبط کرده ایم GRUB4DOS 0.4.5c / 0.4.6a (grldr.mbr)که فایل مدیریت دانلود را با نام جدید راه اندازی می کند GRLDR.
نصب یک سیستم عامل جدید آغاز می شود ... روش آن مشابه نصب از یک CD است ، بیایید ببینیم.
با استفاده از این نصب می توانید پارتیشن های مورد نیاز خود را حذف کنید (البته به جز پارتیشن حاوی کیت توزیع) و در جای آنها موارد جدید ایجاد کنید.
پس از خواندن همه موارد بالا ، متوجه شدید که با اجرای عملیات مقدماتی توصیف شده در این روش بر روی هارد دیسک ، می توانید کامپیوتر را خاموش کرده ، دیسک سخت را به رایانه دیگری منتقل کنید. وقتی رایانه دیگری را با این هارد دیسک روشن می کنید ، نصب سیستم عامل بلافاصله آغاز می شود.
یعنی اگر کامپیوتر درایو CD-ROM ندارد و جایی برای قرار دادن درایو فلش USB وجود ندارد ، لطفاً - شما یک راه حل آماده دارید!
امروز ما به راه نگاه خواهیم کرد تمیز نصب کنید سیستم عامل از دیسک سخت اصلی HDD، بدون استفاده از درایو CD \\ DVD ، درایو فلش USB و حافظه جانبی. در مهار ما فقط وجود دارد hDD تصویر کامپیوتر ویندوز 8.1 و برنامه ای برای تغییر سوابق راه اندازی فراخوانی شده است.
به نظر من این مقاله بسیار مفید خواهد بود ، زیرا اغلب اتفاق می افتد که هیچ تمیز وجود ندارد دیسک نوری یا درایو خراب است ، یا شاید شما اصلاً نمی خواهید دیسک را خراب کنید.
ابزار رایگان را می توانید از سایت رسمی http://neosmart.net/EasyBCD/ بارگیری کنید.
ابتدا باید یک پارتیشن روی دیسک ایجاد کنیم که در آن کپی خواهیم کرد پرونده های راه اندازی ویندوز 8.1.
برای انجام این کار ، ابزار مدیریت دیسک را اجرا کنید ، به بروید شروع کنید و دستور را وارد کنید diskmgmt.msc.
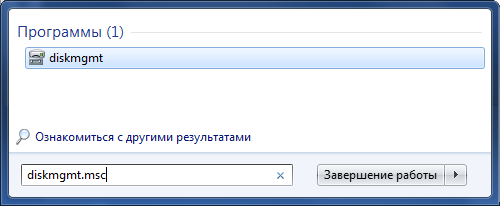
ما دیسک خود را به 5 گیگابایت کوچک می کنیم تا یک پارتیشن جدید روی آنها ایجاد کنیم.
فشار می دهیم کلیک راست ماوس را بر روی دیسک ما قرار داده و انتخاب کنید کاهش حجم ...
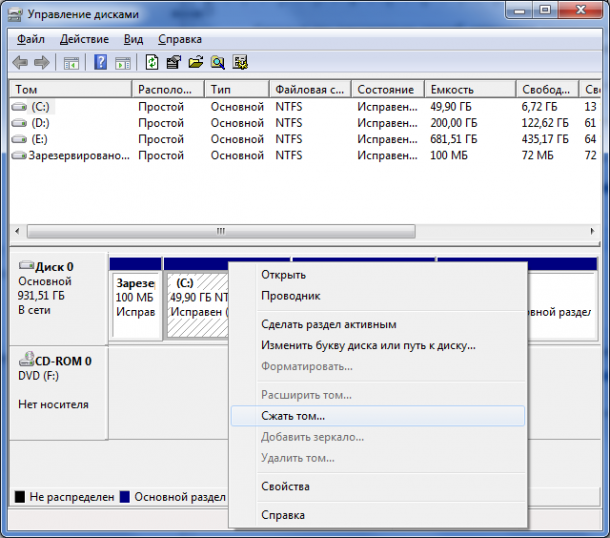
سپس اندازه مورد نظر را وارد کرده و دکمه را فشار می دهیم کوچک شدن
![]()
سپس از فضای 5 گیگابایتی دریافت شده ، یک پارتیشن جدید با برچسب ایجاد می کنیم برپایی... بر روی فضای اختصاص داده نشده کلیک راست کرده و انتخاب کنید ایجاد حجم ساده ...
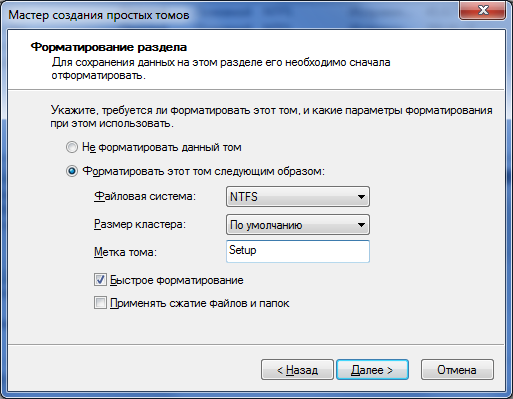
ما تصویر نصب سیستم عامل خود را بر روی یک درایو مجازی سوار می کنیم و تمام مطالب را در دیسک جدید خود کپی می کنیم.
اکنون ما شروع به اضافه کردن یک رکورد بوت برای شروع نصب ویندوز می کنیم.
- دکمه را فشار دهید یادداشت اضافه کنید
- برگه زیر را انتخاب کنید WinPE
- در زمینه نام ما وارد برچسب خود می شویم برپایی
- در زمینه مسیر فایل را انتخاب کنید boot.wim از پوشه منابع دیسک ایجاد شده ما
- دکمه را فشار دهید اضافه کردن به
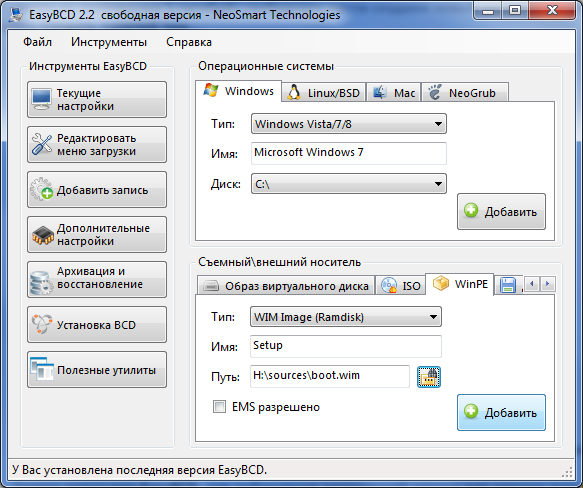
با فشار دادن دکمه تنظیمات فعلی شما می توانید بررسی کنید که آیا ورودی جدید ما ظاهر شده است یا خیر. اکنون می توانید برنامه را ببندید و رایانه خود را دوباره راه اندازی کنید.
وقتی رایانه را روشن می کنید ، منوی انتخاب سیستم عامل ظاهر می شود که در آن ما گزینه خود را انتخاب می کنیم دیسک نصب برپایی... و نصب استاندارد سیستم که قبلاً برای شما آشنا است آغاز خواهد شد.
هنگام انتخاب دیسک ، دیسک را از سیستم عامل قدیمی خود برداشته و در فضای خالی نصب می کنیم ویندوز 8.1.
بعد از نصب سیستم عامل جدید ، بخش را انتخاب کنید برپایی می تواند از طریق همان ابزار مدیریت دیسک حذف شود ، و همچنین پارتیشن باقی مانده را گسترش دهد.
حتی پیشرفته نیست کاربران ویندوز احتمالاً شنیده اید که چندین روش برای نصب مجدد سیستم عامل داده شده وجود دارد: استفاده از DVD و درایو USB. این دو گزینه اکنون رایج ترین در میان کاربران هستند. با این حال ، یک مورد دیگر وجود دارد که به شما امکان می دهد نصب "تمیز" ویندوز را انجام دهید یا آن را به موارد دیگر ارتقا دهید نسخه جدید با استفاده از یک پارتیشن دیسک سخت. در مواردی که نه درایو USB و نه دی وی دی برای نوشتن تصویری از سیستم عامل وجود دارد ، می تواند کمک کند. اگر کنجکاو هستید که بدانید ، نحوه نصب ویندوز 10 از پارتیشن هارد دیسک، توصیه می کنیم این کتابچه راهنما را مطالعه کنید. شاید در آینده به آن نیاز داشته باشید.
مطمئن شوید که ... را دارید:
- در حال کار روی فایل ISO سیستم ویندوز 10.
- برنامه های EasyBCD و UltraISO.
- حداقل 5 گیگابایت فضای خالی در پارتیشن سیستم.
نصب ویندوز 10 از دیسک سخت
جالب اینجاست که از این طریق می توانید نه تنها ویندوز 10 ، بلکه ویندوز 7 ، 8 و 8.1 را نیز نصب کنید. اگر تمایل به نصب هر یک از این سیستم عامل ها دارید ، نصب مجدد آن برای شما کافی است پرونده های ویندوز 10 ، فایلهای سیستم مورد نظر خود را کپی کرده و مسیر "boot.wim" را مشخص کنید.
