از این دستورالعمل های گام به گام شما یاد خواهید گرفت که چگونه ویندوز 7 را دوباره به حالت اول برگردانید. اگر رایانه شما شروع به سو mal عملکرد کرد ممکن است لازم باشد دوباره به حالت اولیه برگردید: این به درستی کار نمی کند یا به طور دوره ای روشن نمی شود. Rollback ویندوز 7 به شما امکان می دهد تا فایلها و تنظیمات سیستم را از آنها بازیابی کنید پشتیبان گیری مثلاً دو روز پیش.
نحوه بازگرداندن ویندوز 7:
روش اول برای کاربرانی مناسب است که رایانه آنها کار می کند ، اما عملکرد ضعیفی دارد. این اغلب بعد از نصب اتفاق می افتد برنامه جدید... در این حالت ، بازگرداندن ویندوز 7 باید کمک کند.
- دکمه "شروع" را در رایانه فشار دهید ؛
- ما کلمه "بازیابی" را به خط جستجو هدایت می کنیم.
- از لیست ارائه شده ، "بازیابی سیستم" را انتخاب کنید.
پنجره ای روبروی خود می بینیم که باید در آن "بعدی" را کلیک کنید.
چگونه می توان ویندوز 7 را به یک تاریخ خاص بازگرداند؟ ما فقط در مورد تاریخ تا زمان بازگشت تصمیم می گیریم. روی "بعدی" کلیک کنید.
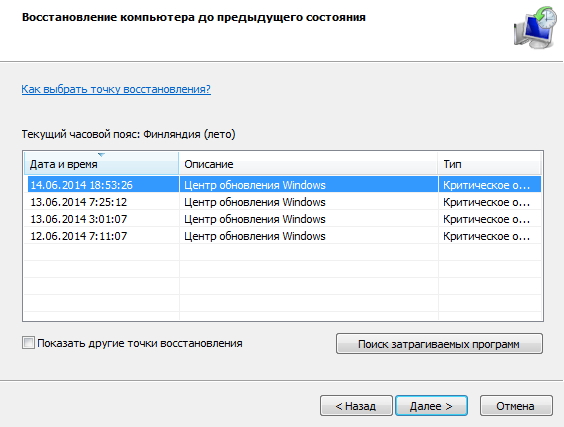
ما نشان می دهیم که همه چیز را به درستی انتخاب کرده ایم و "پایان" را کلیک کنیم. اخطار دیگری را می بینیم ، انتخاب ما "بله" است.
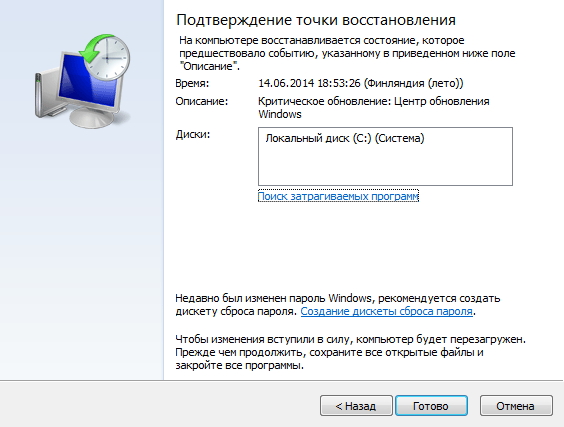
پس از آن ، پنجره ای با آمادگی برای بازیابی مشاهده خواهید کرد. سیستم دوباره راه اندازی می شود و پیامی را مشاهده می کنید که نشان می دهد سیستم با موفقیت بازیابی شده است. اگر مشکل شما برطرف نشد ، باید یک نقطه برگشت ویندوز 7 دیگر انتخاب شود. اگر این کمکی نکرد ، بهتر است با یک متخصص کامپیوتر تماس بگیرید.
نحوه بازپرداخت ویندوز 7 از حالت ایمن:
بازگرداندن سیستم ویندوز 7 از طریق قابل انجام است وضعیت ایمن... این روش زمانی مناسب است که سیستم را نمی توان در آن شروع کرد حالت عادی... ابتدا وارد حالت ایمن می شویم. برای این کار ، سیستم را دوباره راه اندازی کنید و به محض روشن شدن رایانه ، F8 را فشار دهید.
- پس از آن ، از پنجره بازشو ، نوع راه اندازی "حالت ایمن" را انتخاب کنید.
- "Enter" را فشار دهید. ما منتظر هستیم سیستم به حالت ایمن راه اندازی شود.
- سپس تمام اقدامات با روش اول یکسان هستند.
پس از آن ، رایانه راه اندازی مجدد می شود و به طور معمول کار می کند. البته اگر نقطه برگشت به درستی انتخاب شود.
نحوه بازگرداندن به روزرسانی های ویندوز 7:
بازگشت به عقب به روزرسانی های ویندوز 7 بسیار ساده است. برای انجام این کار ، دستورالعمل های ساده را دنبال کنید. در منوی "Start" ، "Control Panel" را باز کنید. ما مورد "سیستم" را انتخاب می کنیم. پس از آن ، به "مشاهده" بروید به روزرسانی های نصب شده... ما یکی را که مانع به روزرسانی ما شده را انتخاب می کنیم و "حذف" را کلیک می کنیم. شاید این ساده ترین راه باشد پنجره های برگشتی 7.
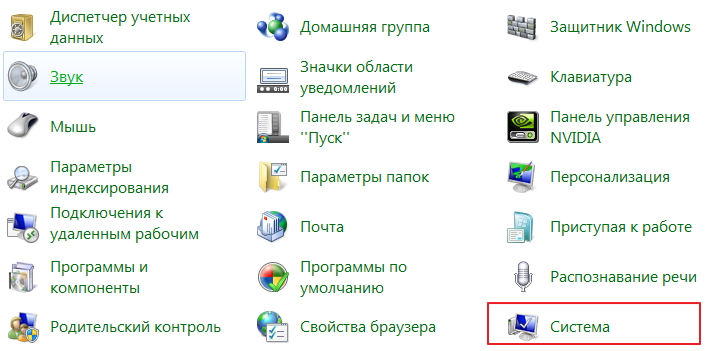
![]()
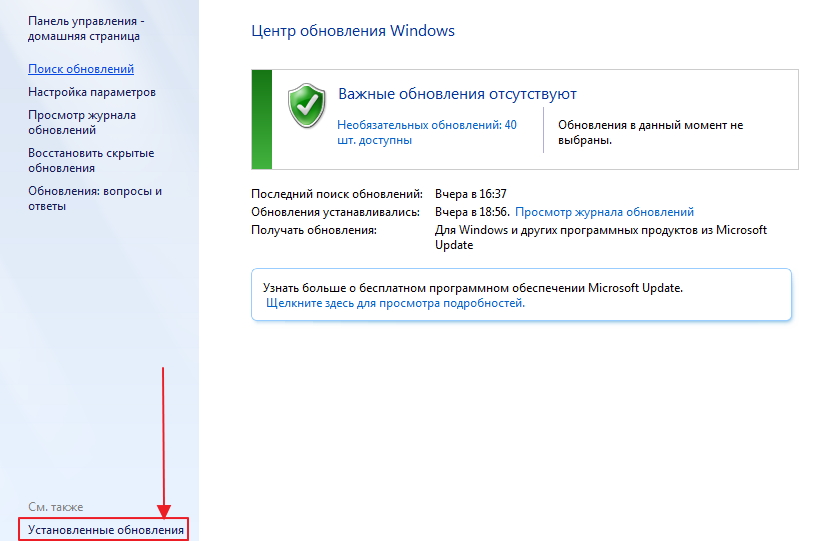
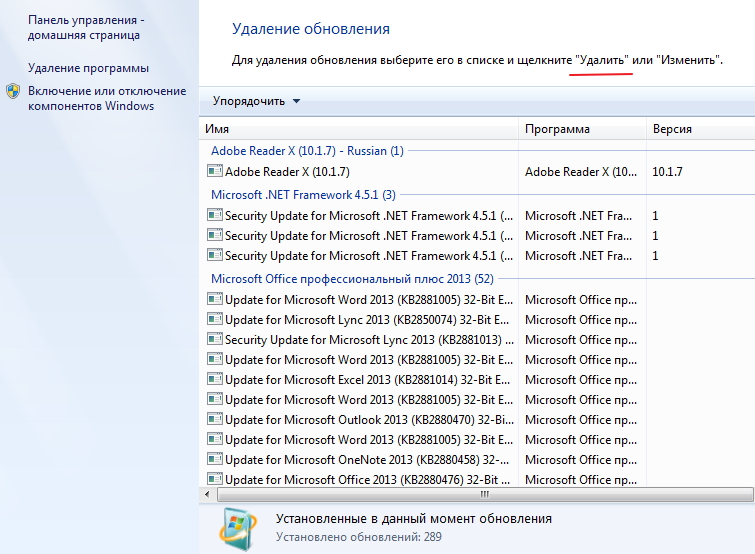
از این مقاله ، 3 روش برای بازگرداندن ویندوز 7 را آموخته اید. همه آنها قابل اجرا هستند. و اگر دقیقاً به دستورالعمل ها پایبند باشید ، احتمال حل مشکل بسیار زیاد است.
به دلایل زیادی می توانید به عقب برگردید ، به عنوان مثال ، نصب مجدد درایورها ، اما آنها به این روش کار نمی کنند یا بسیاری از برنامه ها و بازی ها را نصب کرده اند ، بسیاری از آنها به درستی نصب نشده اند یا به روزرسانی شده اند که پس از آن سیستم خوب کار نکرده است یا ویندوز به راحتی شروع به کار نمی کند. این کار را می توان به روش های مختلف انجام داد. برخی از راه های بازگشت و بازیابی سیستم جهانی هستند و بعضی دیگر به دلایلی خاص هستند.
چگونه دوباره به یک نقطه بازیابی برگردیم
اگر ویندوز در رایانه شما شروع به کار نمی کند ، این روش مناسب نیست ، اما پس از نصب بازی ها یا برنامه ها ، پس از یک آزمایش ناموفق روی تنظیمات موجود در سیستم ، پس از یک به روزرسانی ناموفق یا پس از حذف درایورها ، دوباره ویندوز را پس بگیرید. یک نقطه بازیابی به طور خودکار ایجاد می شود ، معمولاً پس از نصب برنامه ، اما شما می توانید یک نقطه بازیابی دستی را به صورت دستی ایجاد کنید. برای دیدن تمام نقاط بازیابی ، باید با فشار دادن همزمان دو کلید WIN + X روی صفحه کلید باز کنید. باز خواهد شد منوی زمینه که در آن شما باید Control Panel را انتخاب کنید.
با استفاده از Control Panel ، می توانید دوباره برگردید سیستم های ویندوز 7
در پنجره Control Panel که باز می شود ، کلمه را در قسمت جستجو وارد کنید بهبود... پس از آن شما باید بر روی کلیک کنید بهبود که در بالای صفحه کنترل ظاهر شد.
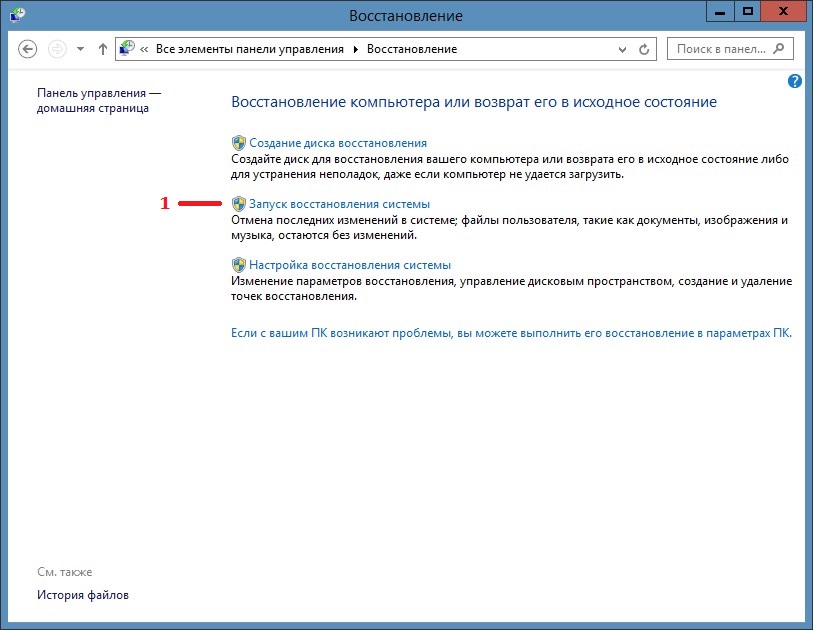 با انتخاب این مورد ، می توانید سیستم Windows را دوباره برگردانید
با انتخاب این مورد ، می توانید سیستم Windows را دوباره برگردانید در پنجره بعدی موارد مختلفی وجود دارد و شما باید روی مورد کلیک کنید راه اندازی سیستم بازیابی تا رایانه خود را به عقب برگرداند. اگر می خواهید یک نقطه بازیابی به صورت دستی ایجاد کنید ، باید روی گزینه Configure System Restore کلیک کنید و در پنجره بعدی بر روی دکمه ایجاد در پایین پنجره کلیک کنید. پنجره بازیابی جدید باز می شود پرونده های سیستم و پارامترهایی که باید در آنها کلیک کنید به علاوه.
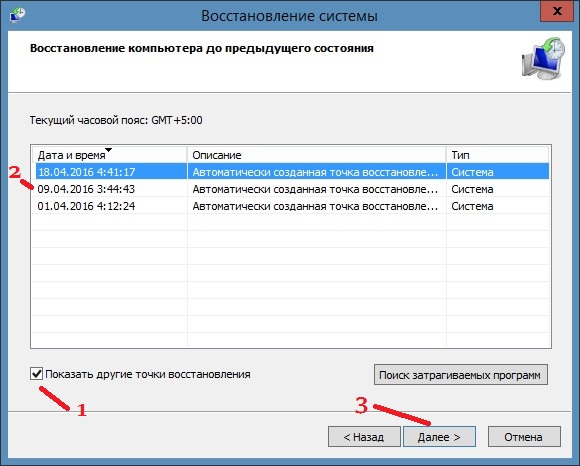 نقطه بازگشت ویندوز 10
نقطه بازگشت ویندوز 10 در پنجره بعدی بازیابی رایانه به حالت قبلی ، برای بازیابی رایانه به صورت یکپارچه ، باید کادر کنار سایر نقاط بازیابی را نشان دهید... سپس روی تاریخی که همه چیز در رایانه شما عادی بود کلیک کنید و کلیک کنید به علاوه... پس از آن ، سیستم را بچرخانید و پس از راه اندازی مجدد کامپیوتر ، به حالت تاریخ انتخاب شده باز می گردد.
نحوه بازگشت از ویندوز
اگر ویندوز شروع به کار نکند ، این روش مانند روش قبلی مناسب نیست. با استفاده از این روش ، سیستم می تواند با از دست دادن تمام داده ها یا از دست دادن جزئی داده ها ، به تنظیمات کارخانه برگردد. مانند حالت اول ، Control Panel را باز کرده و به پنجره Recovery بروید.
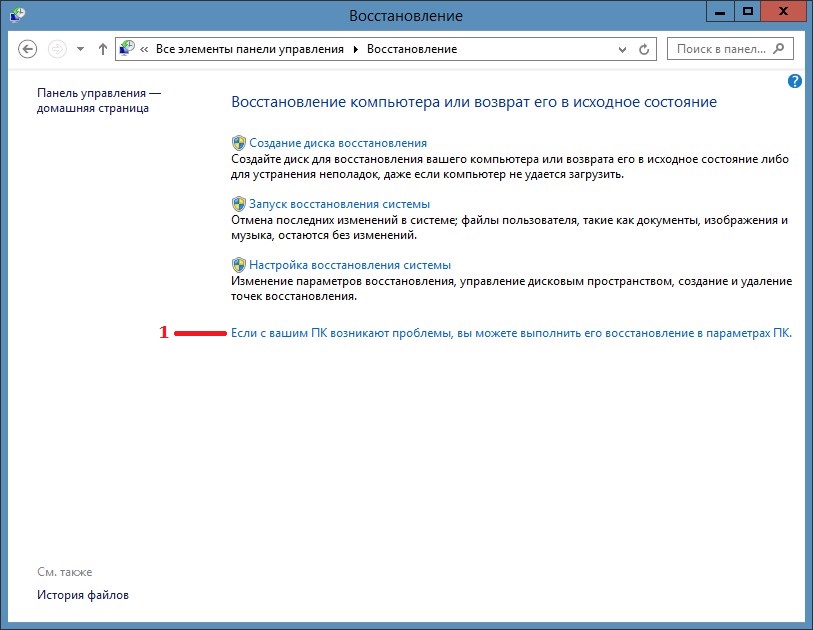 برای باز کردن تنظیمات رایانه ، روی آخرین خط کلیک کنید
برای باز کردن تنظیمات رایانه ، روی آخرین خط کلیک کنید در این پنجره ، باید روی مورد کلیک کنید اگر رایانه شخصی شما مشکلی دارد ، می توانید آن را در تنظیمات رایانه بازیابی کنید... پس از آن ، پنجره ای در رایانه شما باز می شود تنظیمات رایانه در برگه بهبود.
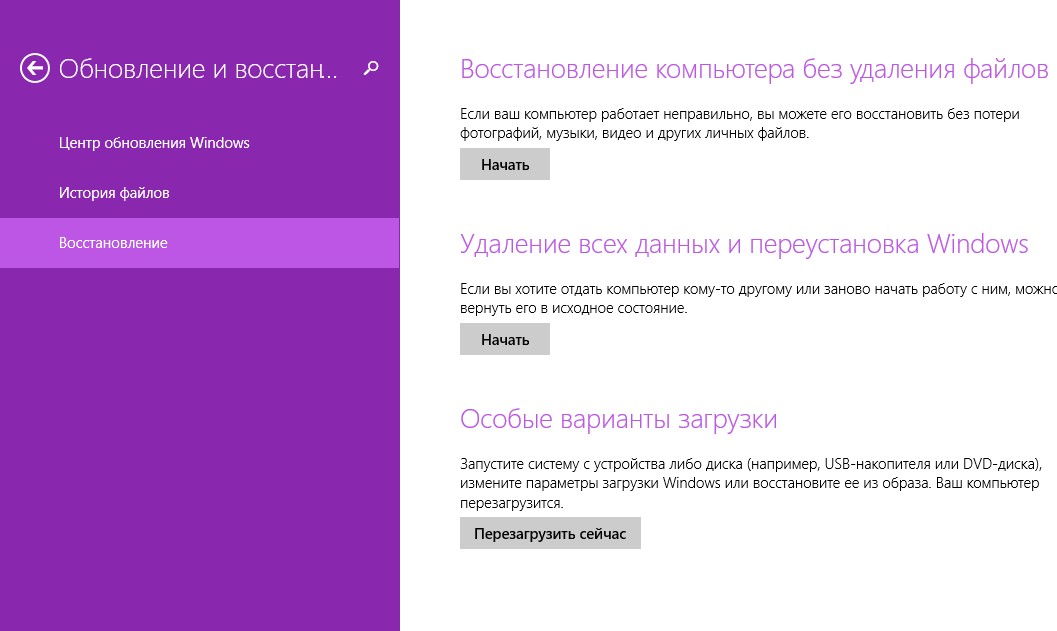 بازگرداندن ویندوز 8
بازگرداندن ویندوز 8 در این برگه سه گزینه بازیابی وجود دارد:
بدون حذف پرونده ها ، رایانه خود را بازیابی کنید. در این حالت ، پس از بازیابی سیستم ، پرونده ها و همه برنامه ها به جز پرونده های واقع در از بین می روند پوشه های سیستم موسیقی ، فیلم ، اسناد ، بارگیری و عکس و همچنین برنامه ها و برنامه هایی که از فروشگاه Windows نصب شده اند.
حذف تمام داده ها و ویندوز را دوباره نصب کنید... در این حالت ، نصب مجدد تمیز سیستم اتفاق می افتد و تمام پرونده ها از دیسک سیستم حذف می شوند و شما باید پس از نصب مجدد سیستم ، بازیابی اطلاعات را انجام دهید.
گزینه های ویژه بارگیری. در این صورت ، شما نیاز خواهید داشت دیسک نصب که با آن سیستم را روی رایانه خود نصب کردید.
پس از انتخاب گزینه مورد نظر ، کلیک کنید به علاوه، و پس از طی مراحل بازیابی ، باید برنامه های مورد علاقه خود را دوباره نصب کنید.
بازیابی سیستم از طریق خط فرمان
معمولاً اگر ویندوز شروع به کار با رایانه نکرده است ، سیستم را بازیابی می کنند. به این روش بازگرداندن سیستم از طریق BIOS یا بازیابی سیستم از طریق cmd نیز گفته می شود. برای شروع برگشت سیستم از طریق BIOS ، باید دکمه Start را در رایانه فشار دهید و بلافاصله کلید F8 صفحه کلید را نگه دارید و هنگامی که منوی boot ظاهر شد ، آن را رها کنید.
 نحوه بازیابی کامپیوتر از طریق BIOS
نحوه بازیابی کامپیوتر از طریق BIOS بعد ، برای بازیابی سیستم از طریق bios ، از فلشهای صفحه کلید برای انتخاب مورد استفاده کنید حالت ایمن با پشتیبانی از خط فرمان و ENTER را روی صفحه کلید فشار دهید. خط فرمان شروع می شود که در آن شما باید وارد کنید ٪ systemroot٪ \\ system32 \\ restore \\ rstrui.exe و کلید ENTER را از صفحه کلید فشار دهید. پس از آن ، سیستم در حالت ایمن دوباره برگشت خواهد کرد. وقتی برگشت سیستم از بین رفت خط فرمان شما باید رایانه خود را مجدداً راه اندازی کنید و به طور معمول شروع می شود.
Windows System Rollback یا System Restore یک ویژگی احیا emergency رایانه ای اضطراری است. همه تنظیمات و برنامه هایی را که قبل از خراب شدن در رایانه وجود داشتند برمی گرداند. بعد از آن باید به استفاده از آن متوسل شوید خطاهای مهم، اشتباه برنامه های نصب شده و هنگامی که رایانه شروع به کار نمی کند ، درایورها را انجام دهید. در مواردی که سیستم توسط چیزی آسیب دیده و تلاش برای از بین بردن آن در حال حاضر ناموفق است.
برای بازگرداندن سیستم به سه روش وجود دارد. همه نتیجه یکسانی را به ارمغان می آورند. تفاوت در این است که عملکرد رایانه چقدر آسیب دیده است و آیا امکان ورود به ویندوز وجود دارد یا خیر. اولین گزینه را در نظر بگیرید: ویندوز شروع می شود ، اما خطاها مانع از کار عادی رایانه می شوند. برای ورود به پنجره System Restore ، روی دکمه "Start" و سپس "All Programs" کلیک کنید. از نوار پیمایش پایین رفته و به پوشه "لوازم جانبی" بروید ، سپس به پوشه "سیستم" بروید و "بازگرداندن سیستم" را کلیک کنید. در پنجره ظاهر شده ، روی دکمه "بعدی" کلیک کنید. اکنون یک نقطه بازیابی انتخاب می کنیم. آخرین (در حد معقول) را انتخاب کنید ، لحظه ای که رایانه کاملاً کار می کند. روی "بعدی" کلیک کنید.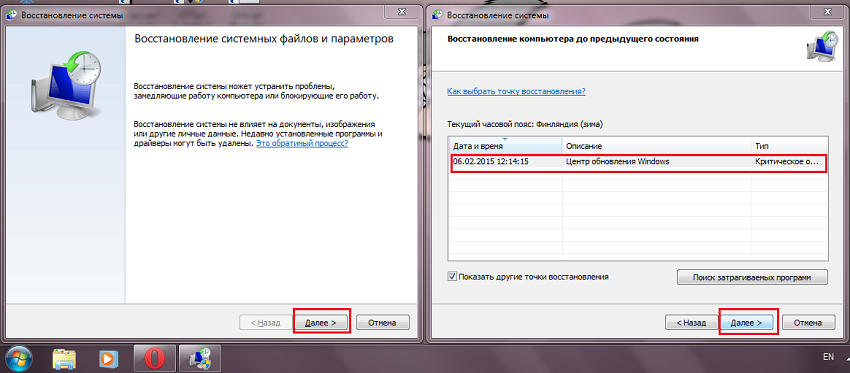
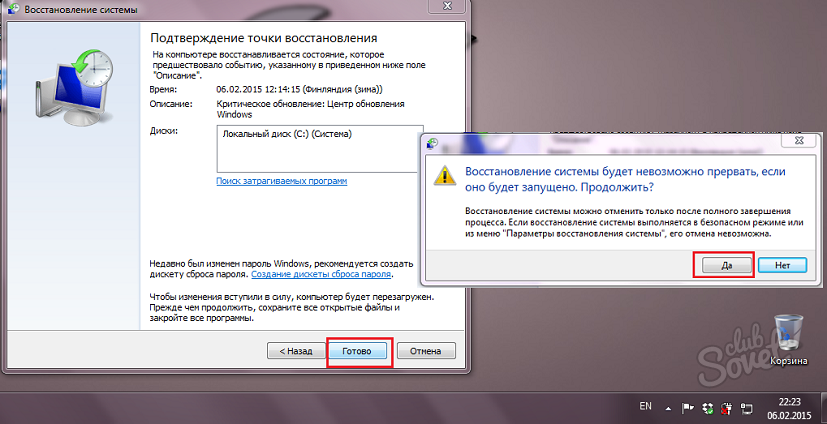



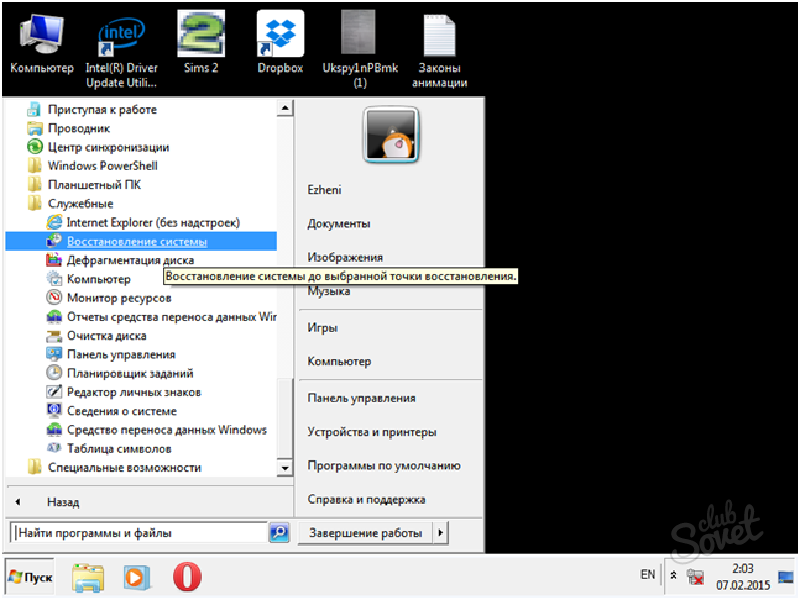
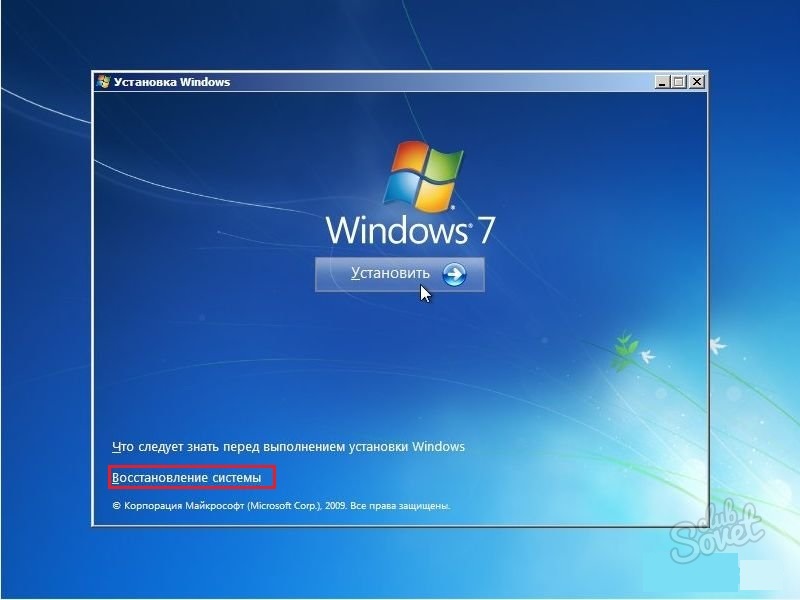
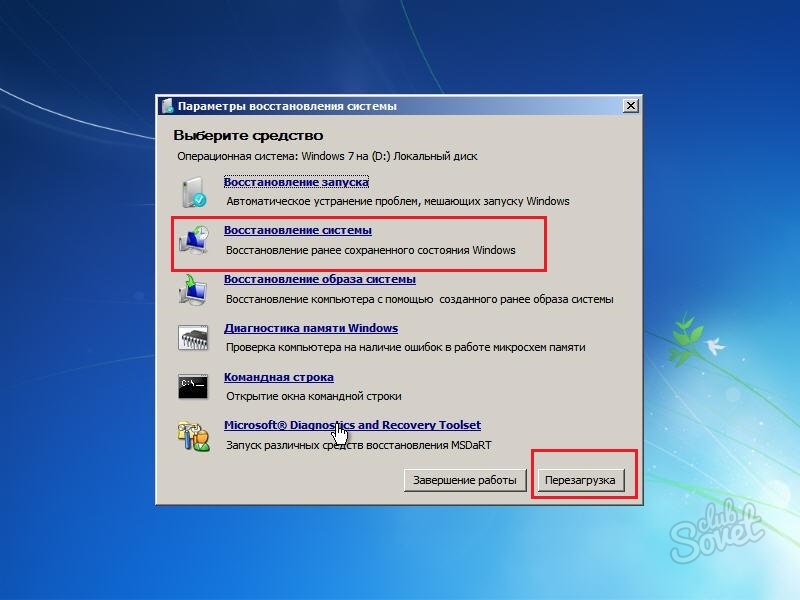
امیدوارم که بتوانید ویندوز را دوباره برگردانید و همه مشکلات برطرف شود!
