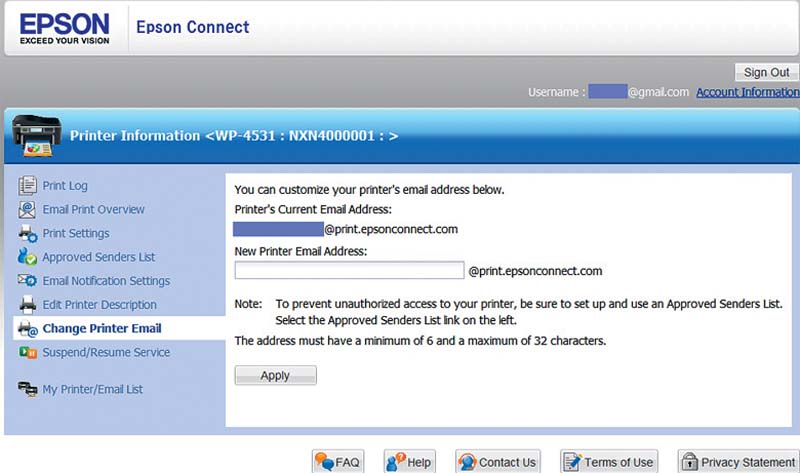امروز ، شما می توانید حداقل کل اینترنت را در جیب خود داشته باشید ، اما در صورت نیاز فوری به چاپ چیزی از وب ، هنوز احساس خدایی نمی کنید.
متأسفانه ، در حال حاضر هیچ روش کاملی برای چاپ اسناد از تلفن ها و رایانه های لوحی Android وجود ندارد. امروزه هر یک از روش های چاپ موبایل محدودیت هایی دارد. اول ، شما به چاپگر "مناسب" نیاز دارید. یا یک کامپیوتر معمولی. یا یکی از برنامه های تخصصی که باید با برنامه های دیگر سازگار باشد.
اما به هر ترتیب یا دیگر ، چاپ از Android امکان پذیر است. در زیر دو احتمال از این دست را به شما ارائه خواهم داد.
چاپ مستقیم از Android
اگر چاپگر شما از Wi-Fi پشتیبانی می کند و برای کار با آن پیکربندی شده است شبکه خانگی، سپس می توان به شما تبریک گفت - شما شانس عالی برای چاپ مستقیم از خود دارید گوشی اندرویدی (البته به شرطی که نزدیک چنین چاپگری در خانه باشید). اما همه چیز به در دسترس بودن نرم افزار مناسب برای مدل خاص چاپگر مورد استفاده بستگی دارد.
برای مثال. اگر صاحب چاپگر Brother متصل به شبکه Wi-Fi هستید ، می توانید برادر را در Play Store تایپ کنید. در نتیجه ، شما دو برنامه کاملاً کاربردی ، اما کاملاً متفاوت برای نصب روی دستگاه تلفن همراه خواهید یافت. به همین ترتیب ، برنامه های سازگار دیگری نیز برای مدل چاپگر خود پیدا خواهید کرد.

افزونه ای که من استفاده می کنم در واقع هیچ رابط کاربری ندارد. پس از نصب ، صفحه تنظیمات باز می شود و به شما امکان می دهد مدل چاپگر خود را انتخاب کنید. پس از آن ، می توانید در تنظیمات دستگاه تلفن همراه خود ، در بخش "تنظیمات" یا "تنظیمات" تغییراتی ایجاد کنید. همه برنامه هایی که از این افزونه پشتیبانی می کنند (تعداد آنها زیاد نیست ، اما خدا را شکر این لیست شامل Chrome ، Gmail و Photos است) گزینه "Print" را به فهرست اصلی خود اضافه می کنند.
برنامه دیگر ، Brother iPrint & Scan کامل است و به عنوان یک سیستم چاپ مستقل عمل می کند. برای چاپ از این برنامه ، باید از برنامه خود استفاده کنید رابط گرافیکی... هر پرونده انتخاب شده را می توان با استفاده از فهرست پیدا و چاپ کرد.
چاپ از Android از طریق رایانه
اگر چندان خوش شانس نیستید و از چاپگر با رابط Wi-Fi محروم هستید ، به شما سرویس ابری Google Cloud Print معرفی می شود. گوگل روش ویژه ای برای ارسال کارهای چاپی از طریق اینترنت ایجاد کرده است. Google Cloud Print می تواند کارهای چاپی را مستقیماً به چاپگر مجاز Cloud Ready ارسال کند. چنین دستگاهی باید به وب متصل باشد. یک چاپگر کلاسیک که برای اتصال به آن طراحی شده است یک کامپیوتر معمولی، فقط از طریق رایانه متصل به اینترنت می تواند با Google Cloud Print تعامل داشته باشد و کارهای چاپ Android را دریافت کند درایور نصب شده چاپ. یعنی اگر هنگام چاپ مشاغل اندروید رایانه خاموش باشد ، از کار خواهید افتاد. این کار فقط هنگامی چاپ می شود که رایانه را روشن کرده و اتصال آن به اینترنت را برقرار کنید.
برای کار با چنین طرح چاپی دستگاه های Android، Chrome باید روی رایانه شخصی نصب شود و یک حساب Google باید فعال شود (حساب های Gmail یا Youtube نیز مناسب هستند). و البته ، چاپ محلی بین رایانه و چاپگر باید به درستی پیکربندی شود.
برای فعال کردن سرویس Google Cloud Print در رایانه ، مرورگر Chrome را باز کنید ، روی نماد منوی اصلی در گوشه بالا سمت راست کلیک کنید و مورد تنظیمات را انتخاب کنید. به صفحه تنظیمات بروید و روی "نمایش تنظیمات پیشرفته" کلیک کنید تا تنظیمات پیشرفته باز شود. مورد "Google Cloud Print" را پیدا کنید و روی دکمه "مدیریت" کلیک کنید.
در پنجره جدید ، روی دکمه "افزودن چاپگرها" کلیک کنید. درست در زیر بخش "چاپگرهای کلاسیک" قرار دارد. مطمئن شوید چاپگر شما علامت گذاری شده است. مطلوب است که فقط یک چاپگر بررسی شود.
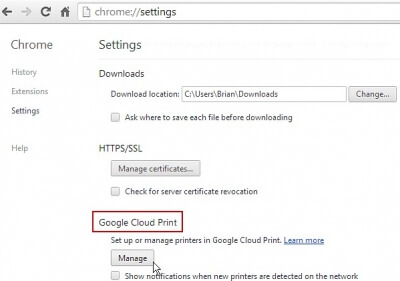
علاوه بر این ، شما به برنامه Cloud Print روی تلفن هوشمند یا رایانه لوحی خود نیاز دارید. به سرعت نسخه های مختلفی از این مورد را در صفحه اختصاصی برنامه Cloud Print Google پیدا خواهید کرد. من توصیه می کنم از پائولو فرناندس استفاده کنید.
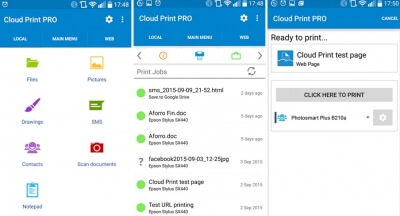
اولین باری که برنامه Cloud Print Plus را باز می کنید ، از شما خواسته می شود چاپگر خود را انتخاب کنید. اگر چاپگر خود را مشاهده نمی کنید ، روی منوی پنهان شده در پشت سه نقطه در گوشه بالا سمت راست ضربه بزنید و روی دکمه "تازه کردن چاپگرها" کلیک کنید تا لیست چاپگرهای موجود به روز شود.
برای چاپ یک فایل ، برنامه مربوطه را باز کنید ، روی نماد "اشتراک" ضربه بزنید و "Cloud Print" را انتخاب کنید.
همانطور که مشاهده می کنید ، روند چاپ اسناد اندروید کاملاً ساده است. پس از پیکربندی نرم افزار ، می توانید سریع اسناد را چاپ کنید ، مرحله میانی کپی کردن آنها را در رایانه دور بزنید.
با پیشرفت گجت های موبایل ، نیاز به دوربین های دیجیتال به طور چشمگیری کاهش یافته است. هرکسی می تواند از تلفن اندرویدی خود با کیفیت بالا عکس بگیرد. اکنون که ما به کامپیوتر وصل نیستیم و می توانیم اسناد خود را به صورت سیار ویرایش کنیم ، پرونده ها را ارسال و دریافت کنیم ، کارها را تعیین کنیم ، از گره های سیم ، کابل و دستگاه آزاد هستیم. اما مواردی وجود دارد که یک سند خاص باید از قالب دیجیتال به یک کاغذ منتقل شود. بسیاری از کاربران نحوه چاپ عکس از تلفن از طریق چاپگر را نمی دانند. راه های مختلفی وجود دارد. بیایید سعی کنیم به طور جداگانه با هر یک کنار بیاییم.
چاپ ابر
اگر صاحب یک چاپگر مدرن هستید ، به احتمال زیاد با مهر آماده چاپ Cloud مشخص می شود. در این حالت کافی است که به اینترنت متصل شوید و در هر پورتال ابری ثبت نام کنید. سپس می توانید عکس های مورد علاقه خود را بر روی هر دستگاه و هرجای دیگر بدون نیاز به کامپیوتر چاپ کنید.
کسانی که مدل قدیمی تری دارند یا به سادگی چنین عملکردی ندارند نیز می توانند از cloud استفاده کنند ، فقط در این صورت مجبور به استفاده از کامپیوتر می شوند. در تنظیمات مرورگر Chrome شما باید چاپگر خود را اضافه کنید ، در Google ثبت نام کنید و در آخر تاریخچه کار را در خود چاپگر بررسی کنید. از آنجا که کار اصلی مستقیماً روی دستگاه "Android" انجام شده است ، شما باید برنامه مناسب را روی تلفن خود بارگیری کنید ، به عنوان مثال:
چاپگر مجازی - این یک برنامه رسمی ساده از Google است ، که به شما امکان می دهد پرونده ها را برای چاپ ، مشاهده تاریخچه ، پیوند دادن چندین حساب و چاپگر ارسال کنید.
ابر چاپ - اساسا، این نرم افزار مشابه "چاپگر مجازی" ، با این تفاوت که در یک حالت خاص شما توانایی چاپ فایل از منابع بسیار بزرگتر را دارید. به عنوان مثال ، پیامک ، عکس صفحه ، مخاطبین ، عکس از فیس بوک و غیره
اشتراک گذاری را چاپ کنید - محبوب ترین برنامه در "بازار" ، که به کاربران امکان می دهد نحوه چاپ عکس از تلفن روی چاپگر و همچنین پرونده ها ، مخاطبین ، صفحات وب ، رویدادها را درک کنند. در میان کاستی ها - الفبای سیریلیک را به خوبی درک نمی کند ، علاوه بر این ، اگرچه برنامه در ابتدا رایگان است ، اما برای استفاده کاربردی تر ، مجبور خواهید بود گزینه های اضافی را خریداری کنید.
هر یک از کاربردهای فوق معایب و مزایای خاص خود را دارد. همه آنها به راحتی می توانند با این سوال که چگونه می توان عکس ، اسناد و موارد دیگر را از طریق تلفن چاپ کرد ، کنار بیایند. اما نباید انتظار بیشتری از آنها داشته باشید.
نحوه چاپ از تلفن به چاپگر از طریق USB
لازم است بلافاصله هشدار دهیم که این بهترین روش نیست ، زیرا از هر چاپگری نمی توان برای چنین دستکاری هایی استفاده کرد. برای شروع ، تلفن شما باید یک خروجی میزبان USB داشته باشد ، سپس به درایورهایی نیاز خواهید داشت که ، اتفاقاً ، تعداد زیادی نیستند. ممکن است لازم باشد از "Market" بارگیری کنید برنامه USB کیت اتصال اگر همه چیز خوب پیش برود ، تلفن دستگاه را به صورت USB مشاهده می کند و شما می توانید فایل ها را چاپ کنید.

برنامه ePrint شایسته توجه ویژه ای است که همه دستگاه های HP را از طریق کابل متصل می کند.
نحوه چاپ از تلفن به چاپگر از طریق WiFi
اگر این هدف را برای خود تعیین کرده اید ، باید بدانید - این یکی از ساده ترین روش های چاپ فایل از تلفن شما است. البته به شرطی که تلفن و چاپگر هم از اتصال Wi-Fi برخوردار باشند. تمام کاری که شما باید انجام دهید این است که به تنظیمات گزینه بروید ، Wi-Fi direct را روشن کنید و یک کار چاپ را ارسال کنید.
اما چنین روشی آسان فقط در دستگاه های مدرن امکان پذیر است. مدل های قبلی باید با آنها سر و صدا کنند. قبل از چاپ از تلفن به چاپگر ، باید به شبکه و مستقیماً به روتر وصل شوید.
نحوه اتصال مستقیم روتر از طریق WPS به چاپگر Wi-Fi
ابتدا باید پشتیبانی از اتصال WPS را در روتر خود روشن کنید ، مطمئن شوید که فیلتر آدرس MAC خاموش است و شبکه رمزگذاری شده است. برای برخی از مدل ها ، شما باید نام شبکه و رمز عبور را بدانید. و همچنین کد PIN شما (در جعبه روتر به صورت هشت رقمی واقع در زیر شماره سریال قرار دارد).

نگاهی دقیق تر به روتر خود بیندازید ، باید دکمه جستجوی شبکه را داشته باشد. باید فشار داده شود تا اتصال برقرار شود. اگر دکمه ای وجود نداشته باشد ، باید از نرم افزار خود دستگاه استفاده کنید. آسان است - فقط روی تنظیمات محافظت از Wi-Fi در بخش "شبکه" کلیک کنید. فراموش نکنید که هر دو دستگاه باید ظرف 2 دقیقه روشن شوند.
نحوه چاپ فایل ها با استفاده از Dropbox
قبل از اینکه بتوانید از تلفن خود در چاپگر با استفاده از Dropbox چاپ کنید ، باید یک حساب کاربری در سایت ایجاد کنید. سپس برنامه مربوطه را از "Market" در تلفن و رایانه خود بارگیری کنید. فقط برای ذخیره پرونده ها در "Dropbox" که می خواهید چاپ کنید باقی مانده است ، سپس با ورود به سیستم از طریق کامپیوتر ، آنها را برای چاپ ارسال کنید.
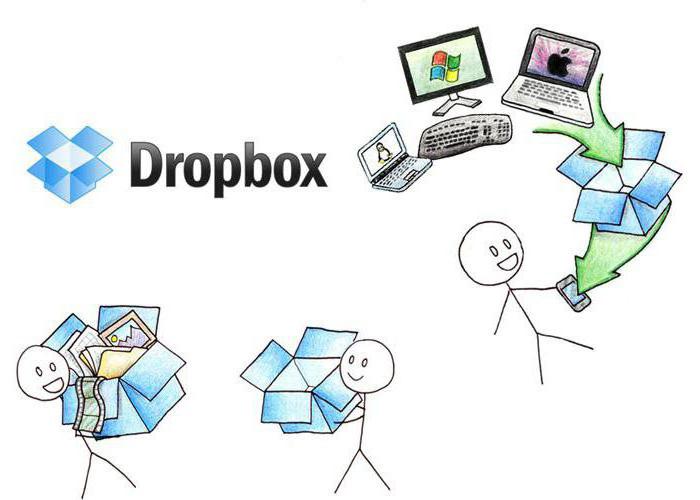
چاپ فایل ها از دستگاه های Apple
بیایید بگوییم شما اندروید را در دست ندارید ، بلکه "سیب" را در دست دارید. در این حالت ، برای چاپ فایل ها در چاپگر ، به برنامه های ویژه ای نیاز دارید که برای دستگاه های iOS طراحی شده اند.

چاپ هواي اپل - و نه چیزی بیشتر. بدون کابل یا درایور ، فقط با چند لمس و یک عکس مجازی واقعی می شود. نکته اصلی در دسترس بودن چاپگر سازگار است که متأسفانه در کشور ما بسیار مشکل ساز است.
چاپ دستی - جایگزینی عالی برای برنامه فوق ، که در 2 هفته اول رایگان است ، پس باید برای استفاده بیشتر وجهی را واریز کنید. شاید تنها اشکال این برنامه این باشد که به یک کامپیوتر بارگیری شده که روی آن نصب می شود نیاز دارد.
چاپگر حرفه ای - تفاوت قابل توجهی با دو مورد قبلی. شما باید مستقیماً از برنامه استفاده کنید. تمام کاری که شما باید انجام دهید این است که روی "باز کردن" کلیک کنید و برنامه مورد نیاز را انتخاب کنید ، به عنوان مثال Dropbox.
اپسون iPrint - یک برنامه اختصاصی ساخته شده توسط خود تولیدکنندگان این برنامه به طور خودکار دستگاه های موجود را پیدا می کند و در داخل به آنها متصل می شود شبکه بی سیم... همچنین می توانید از طریق ایمیل چاپ کنید.
HP ePrint Enterprise آیا برنامه مشابه دیگری است که توسط برنامه نویسان از HP ایجاد شده است. به همین ترتیب ، به یک شبکه بی سیم متصل می شود ، با ذخیره سازی ابری کار می کند و وظایف را از طریق ایمیل دریافت می کند.
در عصر فناوری بی سیم ، مهم است که بدانید چگونه چاپگر خود را از طریق WiFi به تلفن خود متصل کنید. سیستم عامل های زیادی وجود دارد که در بین کاربران محبوب هستند. بنابراین ، روش های اتصال متفاوت است. رایج ترین سیستم عامل های تلفن های همراه و فناوری اتصال بی سیم MFP به هر یک از آنها را در نظر بگیرید.
چگونه MFP را به درستی به تلفن Android متصل کنیم
این پلتفرم در دنیای گجت ها موقعیت پیشرو را به خود اختصاص داده است. بنابراین ، ابتدا باید نحوه اتصال چاپگر به Android را از طریق WiFi بیان کرد.
برای شروع ، لازم است یک رزرو انجام دهید که جفت شدن به طور انحصاری با یک دستگاه مجهز به آداپتور بی سیم و متصل به همان شبکه Wi-Fi تلفن هوشمند شما امکان پذیر است.
روش اتصال به شرح زیر است:
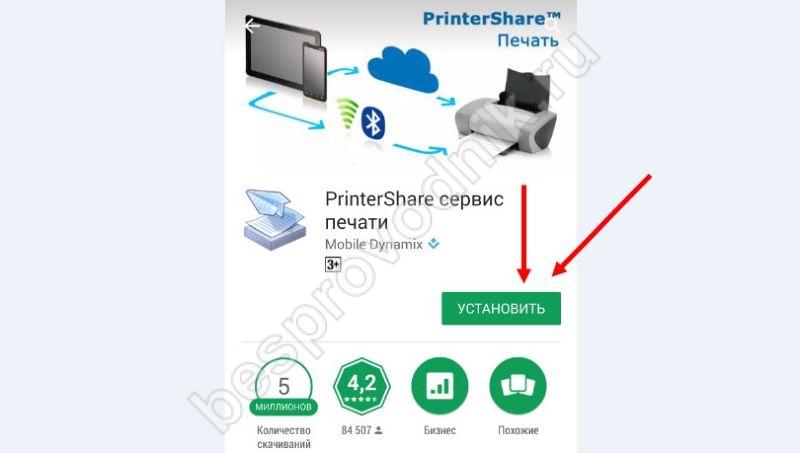
چگونه می توان یک چاپگر را از طریق WiFi به رایانه لوحی Android متصل کرد؟ راه حل دقیقاً مشابه تلفن است.
همچنین لازم به ذکر است که بسیاری از تلفن های هوشمند مدرن دارای قابلیت چاپ بی سیم داخلی هستند.
جفت شدن IOS
اتصال با iPhone ، iPad یا iPod touch آسان است. گجت های اپل از فناوری AirPrint ویژه ای برخوردار هستند که به شما در حل مشکل نحوه اتصال چاپگر به آیفون از طریق WiFi کمک می کند. این برنامه برای اکثر دستگاههای موجود موجود پشتیبانی می شود.
برای چاپ هر سندی ، MFP و ابزار نیز باید به سادگی به یک شبکه متصل شوند.
پس از اتصال موفقیت آمیز چاپگر از طریق WiFi به iPad ، می توانید فایل مورد نیاز را چاپ کنید. این کار به شرح زیر انجام می شود:
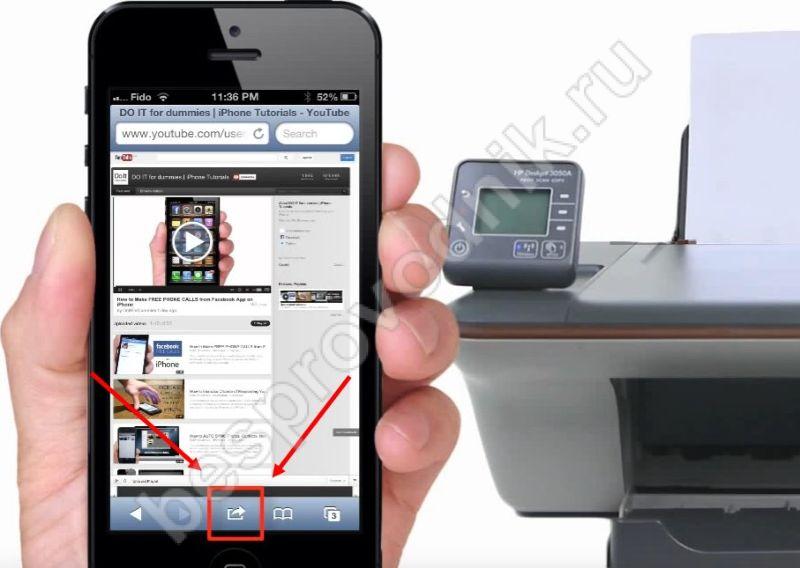
پس از این دستکاری ها ، پرونده های مورد نیاز چاپ می شوند و اتصال خود در آینده موفقیت آمیز خواهد بود.
سلام! درست است که کیفیت عکس های گرفته شده تلفن های همراه اکنون چنین است سطح بالاکه گاهی اوقات تشخیص اینکه این عکس از طریق تلفن یا دوربین دیجیتال گرفته شده دشوار است. به همین دلیل حافظه تلفن های ما مملو از عکس است. این منجر به یک سوال کاملا منطقی می شود " آیا می توانم مستقیماً عکس را از تلفن خود در چاپگر چاپ کنم؟" من بلافاصله پاسخ خواهم داد - شما می توانید! و روشهای زیادی برای این امر وجود دارد که امروز آنها را بررسی خواهیم کرد.
برخی از روش های چاپ از تلفن به چاپگر مستقیماً کار می کنند ، در حالی که بعضی دیگر هنوز به کمی کمک نیاز دارند. اما بیایید گربه را از دم نکشیم ، بگذارید بررسی کنیم. یکی از راه ها قطعاً باید برای شما مناسب باشد.
چگونه می توان از طریق WiFi از تلفن به چاپگر چاپ کرد؟
اگر هر دو دستگاه (تلفن هوشمند و چاپگر) به اندازه کافی مدرن باشند ، چاپ از طریق WiFi ساده ترین و راه سریع برای شما. و اگر چاپگر از فناوری WiFi پشتیبانی نمی کند ، پس همچنان می توانید عکس را چاپ کنید ، اما بدون کمک کامپیوتر.
در تلفنهای دارای سیستم عامل Android در منوی تنظیمات ، موردی وجود دارد " چاپ" شما باید وارد آن شوید و مورد را انتخاب کنید " ماژول های بارگیری" شما را به بازار Play منتقل می کنند و در آنجا ماژول های مختلفی برای چاپ از تولید کنندگان چاپگر به شما ارائه می شود. یکی را انتخاب کنید که با مارک چاپگر شما مطابقت داشته باشد (با پشتیبانی از WiFi) و آن را بارگیری کنید.
پس از آن ، فقط با نگاه کردن به عکس های خود در گالری ، به منوی عکس ها بروید و " چاپ"، و سپس چاپگر شما ، اگر چندین مورد پیدا شود. و این همه. بسیار سریع و بسیار راحت.
چگونه می توان از طریق cloud از تلفن خود چاپ کرد؟
اگر چاپگر شما از اینترنت و چاپ ابری پشتیبانی می کند ، می توانید بدون استفاده از رایانه چاپ را تنظیم کنید. شما باید در فضای ذخیره سازی ابری ثبت نام کنید (یا اگر قبلاً ثبت نام کرده اید وارد سیستم شوید) و چاپ را روی دستگاه خود تنظیم کنید. به هر حال ، این نه تنها می تواند تلفن یا رایانه لوحی باشد ، بلکه رایانه ای است كه در كیلومترهای چاپگر قرار دارد. برای چاپ کافی است اینترنت و دسترسی به فضای ذخیره سازی ابری داشته باشید.
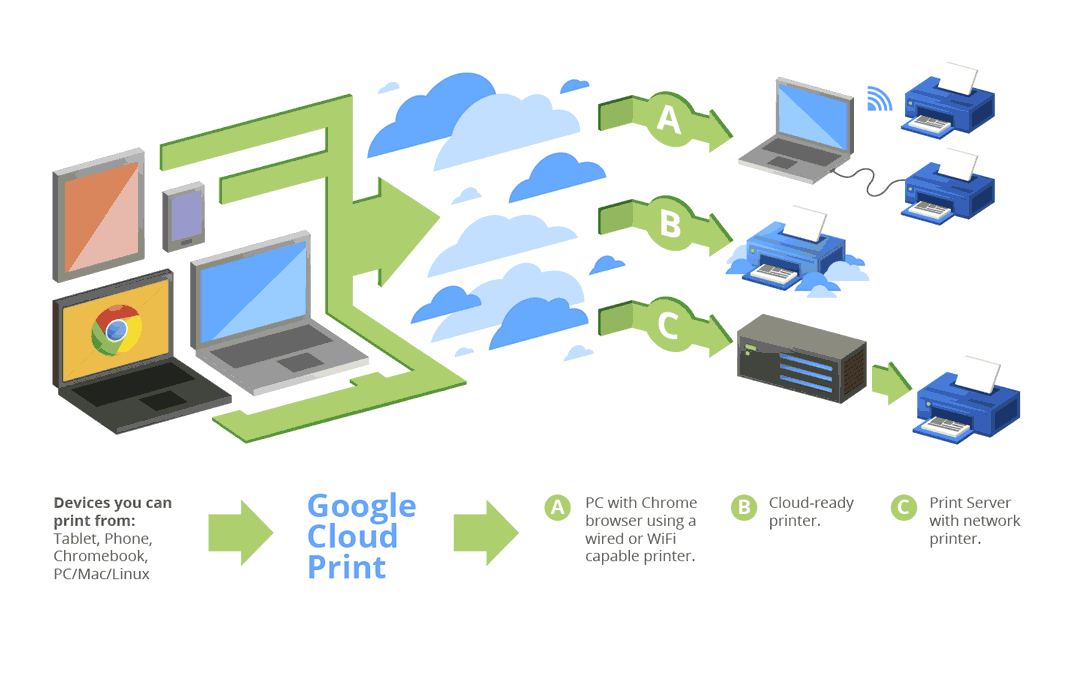
اصل کار Google ابر چاپ
برای این منظور کاملا مناسب است Google Cloud Print - چاپگر مجازی از Google. هنگامی که چاپگر را به حساب Google خود متصل می کنید ، می توانید هر سندی را از مرورگر Google Chrome که در آن مجاز هستید چاپ کنید. یا می توانید نرم افزارهای اضافی را روی هر تلفن هوشمند یا دستگاه دیگری نصب کنید تا بتوانید کاملاً هر فایلی را از حافظه دستگاه چاپ کنید. به Play Market بروید و برنامه را نصب کنید " چاپگر مجازیگوگل" فهمیدن تنظیمات آسان است.
چگونه می توان مستقیماً از طریق تلفن از طریق USB چاپ کرد؟

کابل OTG
به نظر می رسد که حتی با اتصال مستقیم چاپگر به تلفن از طریق کابل USB می توانید عکس چاپ کنید. اما برای این شما به چیزی احتیاج دارید. ابتدا به یک کابل آداپتور ویژه () نیاز خواهید داشت که به شما امکان می دهد یک کابل کامل را به تلفن متصل کنید. و در مرحله دوم ، شما باید یک برنامه ویژه نصب کنید (به عنوان مثال ، PrinterShare).
من بلافاصله به شما هشدار می دهم که این روش در همه تلفن های هوشمند و نه در همه چاپگرها جواب نمی دهد. به آن فکر کنید ، شاید بهتر باشد از چاپ ابری یا روش دیگری استفاده کنید؟
چگونه می توان از طریق گوشی اپل عکس را روی چاپگر چاپ کرد؟
همه روشهای فوق مستقیماً به دستگاههای Android یا نرم افزارهای Google مربوط می شوند. اما اگر آیفون یا دستگاه Apple دیگری دارید ، ما نیز چند نکته چاپی برای شما داریم.
در هر صورت ، برای چاپ از تلفن اپل ، چاپگر باید بتواند به شبکه WiFi یا اینترنت متصل شود. در اینجا چند برنامه برای کمک به شما در چاپ همه عکس ها و سایر پرونده های مورد نیاز از تلفن Apple خود آورده شده است:
- چاپ هواي اپل - یکی از رایج ترین برنامه های IOS برای چاپ روی چاپگر مستقیم از تلفن. سیمها را فراموش کنید.
- چاپ دستی یک گزینه عالی برای airPrint اپل است. شما می توانید در 2 هفته اول به صورت رایگان روی چاپگر چاپ کنید و متأسفانه باید هزینه این لذت را بپردازید.
- چاپگر حرفه ای - برنامه دیگری برای چاپ فایلها از Yabloko به چاپگر.
چاپگرهای موبایل
نام بردن از این نوع چاپگرها به عنوان موبایل غیرممکن است. این پسر عموهای چاپگر کوچک و مستقل اگر در جاده یا جاده باشید ، شما را خوشحال می کنند. هر جا. آنها به یک باتری مجهز شده اند و می توانند از طریق WiFi یا بلوتوث به حالت کاملاً خودکار به هر تلفن هوشمند یا تبلت مدرنی متصل شوند. بدون هیچ زحمتی.
![]()
البته چنین لذتی ارزش هزینه اضافی را دارد. اما فکر کنید ، شاید واقعا ارزشش را دارد. می توانید در هر جای دنیا از تلفن خود بر روی چنین چاپگری عکس چاپ کنید.
روش های دیگر برای چاپ از تلفن خود
در انتها ، من متداولترین روشهای چاپ از طریق تلفن را ذکر می کنم ، که قطعاً همه می توانند از آنها استفاده کنند:
- تلفن خود را به عنوان دستگاه ذخیره سازی به رایانه یا لپ تاپ خود متصل کنید. از طریق رایانه به حافظه تلفن بروید و فقط پرونده را چاپ کنید ، همانطور که آن را از یک درایو فلش USB معمولی چاپ می کنید.
- کارت حافظه تلفن را بیرون آورده و با استفاده از کارت خوان آن را به رایانه یا لپ تاپ متصل کنید.
- اگر نه کابل و نه کارت خوان در دست نیست ، می توانید از طریق برنامه موبایل، و سپس از طریق همان حساب از رایانه وارد شوید ، پرونده را بارگیری کرده و برای چاپ به چاپگر بفرستید.
من مطمئن هستم که چنین است راه های ساده اگر نمی توانید از روش های پیشرفته استفاده کنید ، می توانید چیزهای زیادی برای چاپ پرونده از تلفن خود پیدا کنید. می توانید گزینه های خود را در نظرات پیشنهاد دهید.
اسناد و عکس ها را می توان از چاپ کرد دستگاه های موبایل به راحتی از طریق کامپیوتر. این کار توسط سرویس های ابری و برنامه های چاپ تلفن همراه امکان پذیر است.
تقریباً در هر تلفن هوشمند و رایانه لوحی ، چندین عکس و اسناد پیدا خواهید کرد. هر کسی که بخواهد آنها را چاپ کند ، از آنجا که این کار را برای کاربران آشنا می کند ، با مشکل روبرو می شود کامپیوترهای شخصی راه غیرممکن است با این وجود ، طی چند سال گذشته ، تولیدکنندگان چاپگرها و محبوب ترین سیستم عامل های تلفن همراه سعی کرده اند تا حد ممکن روش چاپ از ابزارهای مختلف را ساده کنند.
در سیستم عامل ها اندروید گوگل و آخرین نسخه های iOS iOS اپل از قبل راه حل های ساده چاپ بی سیم را در خود جای داده اند. با نگاه به جلو ، یادآوری می کنیم که Android به شما امکان چاپ حتی از طریق اینترنت را می دهد. تولیدکنندگان چاپگر برنامه های رایگان را برای هر دو سیستم عامل توسعه داده اند. با کمک آنها ، کاربر می تواند فایل ها را از یک تلفن هوشمند یا رایانه لوحی به چاپگرها و دستگاه های چند منظوره از مدل های مختلف ارسال کند. از آنجا که این برنامه ها به شما امکان می دهند تنظیمات مختلفی از جمله اندازه کاغذ و اندازه حاشیه را تغییر دهید ، برای چاپ عکس مناسب تر از راه حل های استاندارد Google یا Apple است. و عملکردهای شبکه پیاده سازی شده در برخی از برنامه ها به شما امکان می دهد کارها را از راه دور به چاپگر ارسال کنید.
Apple AirPrint و Google Cloud Print توسط مدرن ترین چاپگرهای WLAN / LAN پشتیبانی می شوند. برنامه های MFP به شما امکان می دهند نه تنها اسناد را چاپ کنید ، بلکه اسکن و کپی کنید. علاوه بر این ، آنها تمام ویژگی های دستگاه های چاپ را در نظر می گیرند ، بنابراین برای حل وظایف خاص مانند چاپ عکس بهتر مناسب هستند.
Google Print
سرویس Google Cloud Print به شما امکان می دهد چاپگر خود را به Google cloud متصل کرده و از طریق همه رایانه ها و دستگاه های تلفن همراه دارای دسترسی به اینترنت روی آن چاپ کنید. نوین چاپگرهای شبکه بومی پشتیبانی از این عملکرد. مدلهای قدیمی باید به رایانه ای متصل شوند که به جدیدترین نسخه مرورگر Chrome نیاز دارد.
1. راه اندازی چاپگر
چاپگری را که از دستگاه های تلفن همراه به آن چاپ می کنید به خود پیوند دهید حساب Google را از طریق رابط وب یا از طریق ابزار تولید کننده گوگل کنید (تصویر را ببینید). اگر چاپگر شما یک ماژول شبکه ندارد ، جدیدترین مرورگر را روی رایانه ای که به آن متصل است نصب کنید گوگل کروم... بعد ، روی دکمه "پیکربندی و مدیریت Google Chrome" (در سمت راست نوار آدرس در گوشه صفحه) کلیک کنید ، سپس به "تنظیمات | نمایش تنظیمات پیشرفته | Google Cloud Print "و هنگام کلیک روی پیوند" بیشتر بیاموزید "، راهنمای آنلاین را دنبال کنید.
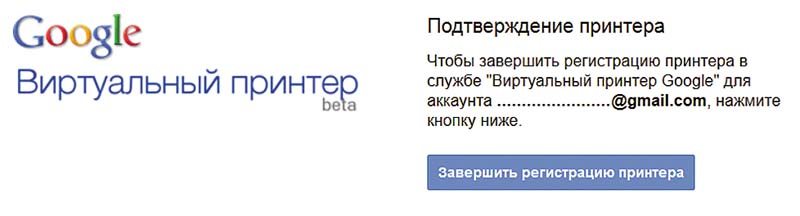
روی گجت خود نصب کنید برنامه گوگل ابر چاپ آن را راه اندازی کنید یا به "تنظیمات | چاپ »(برای Android نسخه 4.4) ، روی« Cloud Print »کلیک کنید و مطمئن شوید که چاپگر شما در لیست موجود است. فایلی را که باید برای چاپ در گالری باز کنید ، ویرایشگر متن یا برنامه دیگری سپس "Print" را از فهرست انتخاب کرده و چاپگری را که قصد ارسال سند یا عکس را دارید انتخاب کنید.

Apple AirPrint
برخلاف راه حل گوگل ، AirPrint پرونده ها را برای چاپ به طور انحصاری از طریق ارسال می کند شبکه محلیبنابراین گجت شما باید به همان روتر بی سیم چاپگر متصل شود. همچنین ، باید از AirPrint پشتیبانی کند.
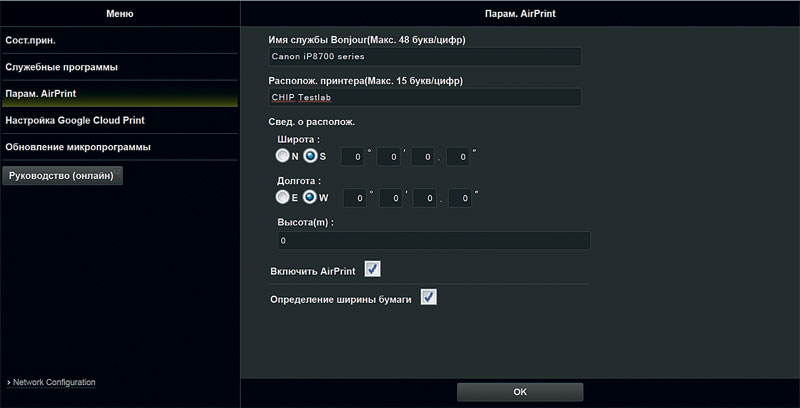 مطمئن شوید چاپگر شما با AirPrint سازگار است ، سیستم عامل آن را به روز کنید آخرین نسخه و از طریق رابط وب به صفحه کنترل بروید. در اینجا باید AirPrint را فعال کرده و نام چاپگر را مشخص کنید. از آنجا که AirPrint جز a سیستم عامل iOS است ، نیازی به نصب برنامه جداگانه نیست.
مطمئن شوید چاپگر شما با AirPrint سازگار است ، سیستم عامل آن را به روز کنید آخرین نسخه و از طریق رابط وب به صفحه کنترل بروید. در اینجا باید AirPrint را فعال کرده و نام چاپگر را مشخص کنید. از آنجا که AirPrint جز a سیستم عامل iOS است ، نیازی به نصب برنامه جداگانه نیست.
برخی از برنامه های iOS دارای نماد پیکان هستند منوی زمینه... آن را لمس کنید ، سپس نماد چاپگر را لمس کنید ، سپس می توانید چاپگری را که سند روی آن چاپ می شود انتخاب کرده و گزینه های چاپ را تنظیم کنید. پرونده شما برای چاپ از طریق شبکه محلی بی سیم ارسال می شود. AirPrint همچنین توسط رایانه های دارای پشتیبانی می شود سیستم عامل سیستم عامل مکینتاش.
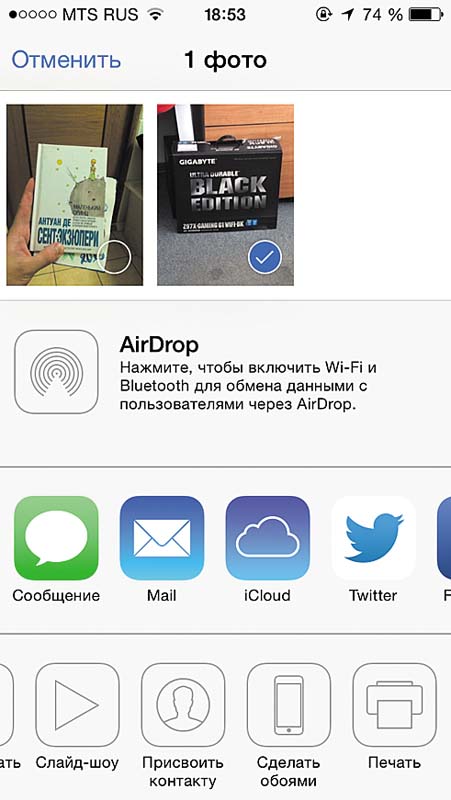
برنامه های سازندگان
برای اینکه بتوانید همه پارامترهای چاپ را مدیریت کنید ، برنامه توسعه یافته توسط سازنده چاپگر را روی ابزار خود نصب کنید. در این حالت ، خود دستگاه چاپ باید از طریق متصل شود شبکه های Wi-Fi به همان روتر ابزارهای تلفن همراه.
1. کانن پیکسما چاپ
هنگامی که برنامه تلفن همراه Pixma Printing Solutions را نصب و اجرا کردید ، به طور خودکار چاپگرهای سازگار را از طریق شبکه بی سیم جستجو می کند. با تکمیل موفقیت آمیز این روش ، توابع چاپ عکس ، اسناد و اسکن در منوی اصلی در دسترس خواهد بود. به عنوان مثال ، با کلیک بر روی دکمه "چاپ عکس" ، می توانید تصاویر را از میان تصاویر ذخیره شده در ابزار خود برای چاپگر ارسال کنید. پس از کلیک بر روی دکمه "چاپ" ، پنجره ای باز می شود که در آن می توانید پارامترهای کاغذ را تنظیم کنید.
با برنامه Hewlett-Packard ePrint می توانید روی چاپگرهای آنها از طریق اینترنت و WLAN چاپ کنید. برای چاپ ، ابتدا باید یک چاپگر را انتخاب کنید و سپس روی Photos ، File یا Web کلیک کنید تا به ترتیب عکس ، اسناد یا صفحات وب به چاپگر ارسال شود. در مرحله بعدی ، می توانید تنظیمات چاپ را پیکربندی کنید. از نرم افزار HP AiO Printer Remote برای دستگاه های چند منظوره این سازنده استفاده کنید.
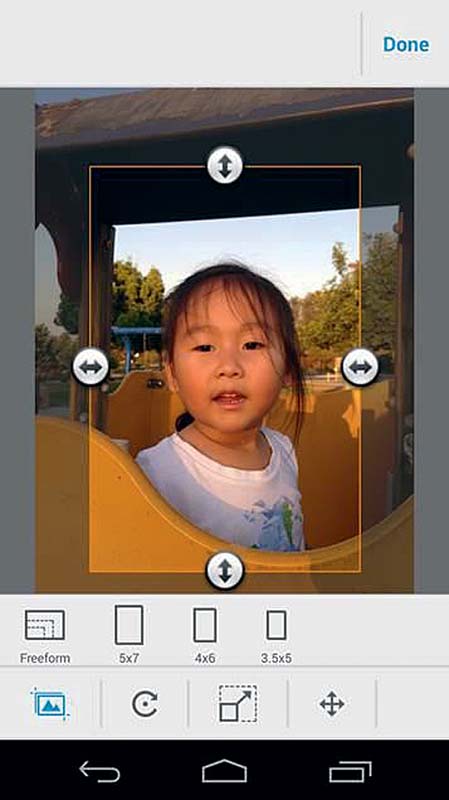
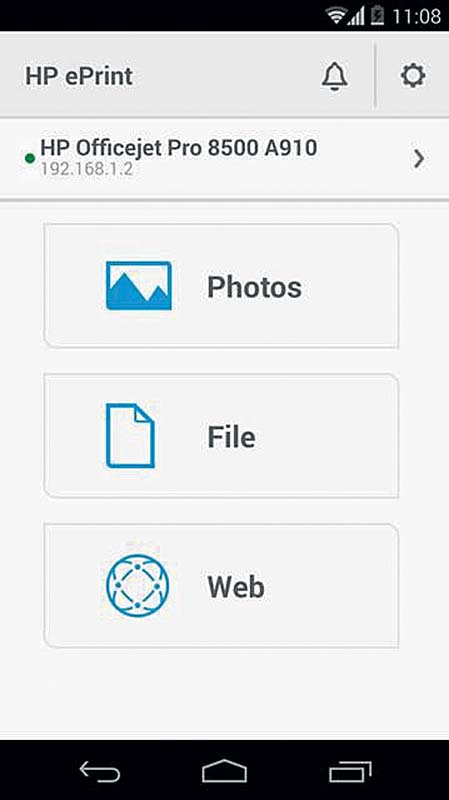
بسیاری از چاپگرهای مدرن با ماژول های WLAN از چاپ مجدد پشتیبانی می کنند پست الکترونیک... در این حالت ، سرویس مارک دار یک آدرس پستی منحصر به فرد به دستگاه اختصاص می دهد. اسناد و عکس هایی که به عنوان پیوست نامه به این آدرس ارسال می شوند به طور خودکار پردازش می شوند و برای چاپگر ارسال می شوند. به عنوان مثال این عملکرد به شما امکان چاپ روی می دهد چاپگر خانگی عکسهای تعطیلات مستقیماً از هتل. پیکربندی خدمات چاپ ایمیل معمولاً از طریق مارک تجاری انجام می شود نرم افزار، صفحه کنترل دستگاه یا در وب سایت سازنده چاپگر.