در این مقاله ، ما یک شبکه محلی را بین دو یا چند رایانه با پیکربندی خواهیم کرد ویندوز نصب شده 7 (ویندوز 8) که از طریق روتر Wi-Fi متصل می شوند. در حقیقت ، راه اندازی شبکه محلی در ویندوز 7 ، ویندوز 8 و ویندوز 10 تقریباً یکسان است. ویندوز XP فقط تفاوت های ظریف خود را دارد ، همیشه هنگام راه اندازی شبکه بین هفت و XP برخی از مشکلات وجود دارد. اما ، در این مورد بیشتر در یک مقاله جداگانه ، و زمان آن است که از ویندوز XP حرکت کنید ، منسوخ شده است.
واضح است که برای راه اندازی شبکه محلی و به اشتراک گذاری پرونده ها ، کامپیوترها باید به نحوی بین خود متصل شوند. این را می توان با کابل شبکه انجام داد ، من ارتباط مستقیم بین دو کامپیوتر دارم. اما ، اتصال همه رایانه ها از طریق یک روتر ، که اکنون تقریباً در هر خانه و اداره نصب شده است ، بسیار جالب تر است. هنگام اتصال از طریق روتر ، می توانید از قبل یک شبکه محلی نه تنها بین دو رایانه تنظیم کنید. همه رایانه ها و حتی دستگاه های تلفن همراه که به یک روتر متصل هستند ، می توانند به یک شبکه محلی متصل شوند
به عنوان مثال ، کامپیوترهای ثابت از طریق کابل شبکه و لپ تاپ ها - از طریق شبکه Wi-Fi به روتر وصل می شوند. این روش برای شما راحت تر و نحوه انجام آن است. مهم نیست که رایانه از طریق Wi-Fi یا کابل به روتر متصل باشد ، شبکه محلی کار خواهد کرد. و مهم نیست که چه سیستم عاملی را نصب کرده اید ، اما من با استفاده از ویندوز 7 به عنوان مثال به شما نشان می دهم.
و من شبکه را از طریق روتری که لپ تاپ من از طریق Wi-Fi به آن متصل است پیکربندی و نشان می دهم. هر دو در ویندوز 7 کار می کنند. اکنون بین این دو رایانه است که یک شبکه محلی راه اندازی خواهیم کرد. و همچنین ، دسترسی کلی به پوشه ها و پرونده ها را باز کنید. شبکه محلی بین رایانه ها برای چیست؟ بیشتر برای به اشتراک گذاری فایل. اگر اغلب لازم است برخی از پرونده ها را از یک رایانه به رایانه دیگر منتقل کنید ، برای اینکه با درایو فلش اجرا نشوید ، می توانید این کار را از طریق شبکه انجام دهید. خوب ، شما می توانید از طریق شبکه بازی کنید.
اگر شبکه شما هنوز یک تلویزیون با تلویزیون هوشمند دارد ، پس می توانید از طریق تلویزیون دسترسی به فیلم های رایانه خود را تنظیم کنید. در مقاله بیشتر بخوانید
دستورالعمل های راه اندازی شبکه محلی در ویندوز 7
بگذارید به شما یادآوری کنم که رایانه هایی که می خواهید شبکه کنید باید به همان روتر متصل شوند یا مستقیماً توسط کابل متصل شوند. همچنین ، تمام اعمالی که در این بخش نشان خواهم داد باید روی هر دو رایانه انجام شوند.
یک نکته مهم! اگر می خواهید از طریق روتر Wi-Fi که برخی از دستگاه های شخص ثالث به آن متصل هستند (به عنوان مثال همسایه) شبکه ای را راه اندازی کنید ، پس از راه اندازی ، او می تواند به آن پوشه های موجود در رایانه شما دسترسی پیدا کند که دسترسی عمومی را به آنها پیکربندی کنید. یک مورد خوب برای محافظت از شبکه خود نصب کنید. اگر هنوز لازم است دستگاه های شخص ثالث را به روتر خود متصل کنید ، اما می خواهید یک شبکه خانگی راه اندازی کنید ، بنابراین می توانید برای مهمانان "شبکه مهمان" ایجاد کنید ، همانطور که در روتر Zyxel در داخل این کار را کردیم.
یک نکته دیگر اگر هنگام اتصال مستقیم رایانه ها ، بدون روتر ، شبکه ای را راه اندازی می کنید ، در این صورت باید آدرس IP ثابت را نیز در خصوصیات اتصال شبکه محلی تنظیم کنید. اگر از طریق روتر اتصال دارید ، دیگر نیازی به انجام کار دیگری نیست ، به دنبال دستورالعمل ها بروید.
1 اول از همه ، ما باید بررسی کنیم که همه رایانه ها در یک گروه کاری کار می کنند. این باید در همه رایانه هایی که به شبکه محلی متصل هستند بررسی شود.
ما این کار را می کنیم: ترکیب کلید را فشار دهید Win + R، و در پنجره ظاهر شده ، دستور را مشخص کنید sysdm.cpl... فشار دادن خوب.
برعکس گروه کاریاحتمالاً نوشته خواهد شد گروه کار... شما می توانید او را ترک کنید. نکته اصلی این است که در رایانه های دیگر ، گروه کاری نیز باید WORKGROUP باشد.
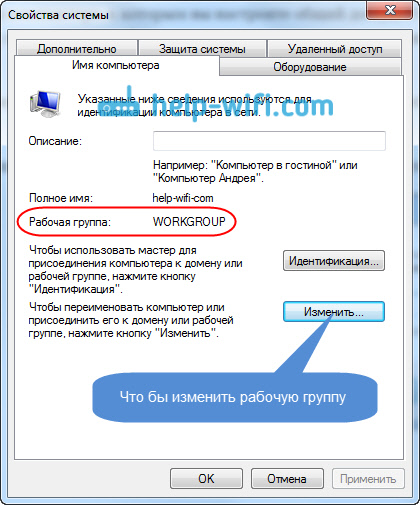
اگر می خواهید آن را تغییر دهید ، مثلاً در MSHOME ، سپس دکمه را فشار دهید ویرایش کنید، و یک گروه جدید را مشخص کنید. تغییرات را ذخیره کرده و رایانه خود را دوباره راه اندازی کنید.
2 مرحله دوم تغییر تنظیمات اشتراک گذاری است. ما این تنظیمات را به طور یکسان در تمام رایانه های شبکه انجام می دهیم. حالا من به شما نشان می دهم چه چیزی را فعال کنید.
کلیک کنید کلیک راست ماوس را روی نماد اتصال اینترنت در نوار اعلانات کلیک کنید و باز کنید شبکه و مرکز اشتراک... در پنجره جدید انتخاب کنید گزینه های پیشرفته اشتراک گذاری را تغییر دهید.

دو پروفایل وجود خواهد داشت. خانه یا محل کار ، و عمومی. یکی را که نوشته شده تغییر می دهیم نمایه فعلی... می توانید این تنظیمات را برای هر دو نمایه انجام دهید.
اول از همه ، سوئیچ را کنار بگذارید کشف شبکه را فعال کنید... همچنین ، روشن کنید اشتراک فایل و چاپگر، و شامل شود پوشه ها را به اشتراک بگذارید... تصویر زیر را ببینید.

از صفحه تنظیمات پیمایش کنید ، برگه را پیدا کرده و باز کنید همه شبکه ها، یا عمومی، و لزوماً اشتراک گذاری با محافظت از رمز عبور را غیرفعال کنید.

پس از این مراحل ، توصیه می شود رایانه خود را دوباره راه اندازی کنید. این در واقع همه تنظیمات است ، شبکه محلی باید از قبل کار کند. برای بررسی ، باید در یکی از رایانه ها به Explorer (رایانه من) بروید و برگه سمت چپ را باز کنید خالص... تمام رایانه های موجود در شبکه در آنجا نمایش داده می شوند. در تصویر ، می توانید رایانه من و دیگری را از شبکه مشاهده کنید.

ما در حال حاضر می توانیم به یک رایانه در شبکه خانگی خود برویم ، دسترسی به پوشه های مشترک وجود دارد.

اگر رایانه در شبکه ندارید یا به رایانه دسترسی ندارید ، راه حلهای پایان این مقاله را ببینید.
تنظیم اشتراک فایل و پوشه
همانطور که در بالا نوشتم ، شما قبلاً به پوشه های مشترک دسترسی دارید. اما ، ممکن است لازم باشد دسترسی اشتراکی را به برخی از پوشه های دیگر که مثلاً در درایو محلی D است باز کنیم. این کار بدون مشکل انجام می شود. بعد از اینکه دسترسی مشترک به پوشه را باز کردیم ، همه رایانه های شبکه محلی قادر به مشاهده پرونده های واقع در آن ، اصلاح آنها و اضافه کردن پرونده های جدید به این پوشه هستند. (با این حال ، این بستگی به مجوزهای فعال دارد).
به عنوان مثال ، من می خواهم پوشه Pictures خود را به اشتراک بگذارم. برای انجام این کار ، بر روی آن کلیک راست کرده ، را انتخاب کنید خواص... به برگه بروید دسترسی، و روی دکمه کلیک کنید سفارشی سازی پیشرفته... در کنار مورد یک تیک قرار می دهیم این پوشه را به اشتراک بگذار، و روی دکمه کلیک کنید مجوزها.

در پنجره ای که پس از کلیک روی دکمه باز می شود مجوزها، ما باید حقوق دسترسی به این پوشه را تعیین کنیم. به طوری که افراد اینترنتی فقط می توانند پرونده ها را مشاهده کنند ، سپس فقط در مقابل Reading یک علامت بگذارید. خوب ، برای دسترسی کامل به پوشه ، با امکان تغییر پرونده ، هر سه کادر انتخاب را تنظیم کنید.
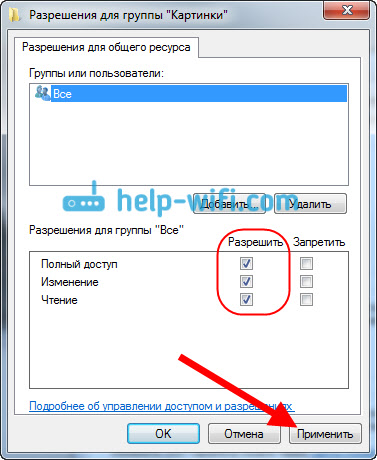
کلیک کنید درخواست دادن و خوب... در پنجره تنظیمات اشتراک گذاری پیشرفته، دکمه ها را نیز فشار دهید درخواست دادن و خوب.
در ویژگی های پوشه ، به برگه بروید ایمنی، و دکمه را فشار دهید ویرایش کنید... پنجره دیگری باز می شود که در آن بر روی دکمه کلیک می کنیم اضافه کردن به... در زمینه ای که می نویسیم "همه" و فشار دهید خوب.
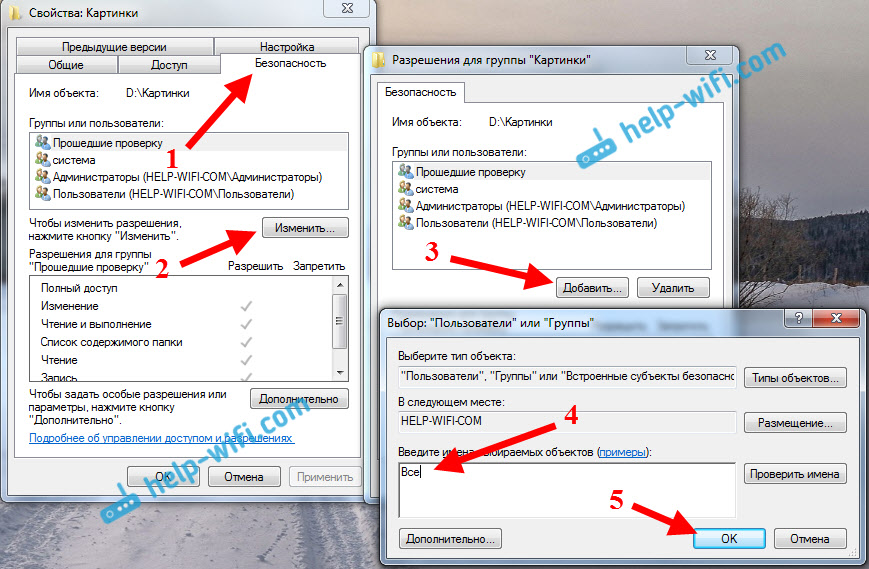
گروه را انتخاب کنید همه، و از زیر نقاط دسترسی لازم برای این پوشه را با علامت گذاری مشخص می کنیم.

بعد از این مراحل ، از همه رایانه های شبکه دسترسی کلی به این پوشه وجود خواهد داشت. بدون راه اندازی مجدد ، علامت زده شده شروع به کار می کند. این پوشه را از طریق رایانه دیگری باز کنید:
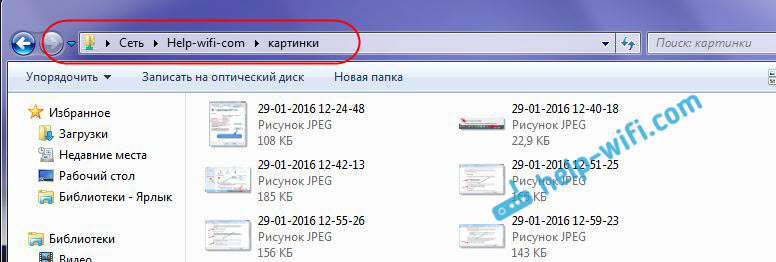
همه کارها به روشی گیج کننده انجام شده بود ، تا زمانی که این موضوع را فهمیدید ... به نوعی امکان ساده و قابل فهم این تنظیمات وجود داشت. اما ، همه چیز کار می کند. به نظر می رسد که من به پوشه ای دسترسی دارم که در رایانه دیگری قرار دارد. و این کاملاً هوایی است ، زیرا من هر دو کامپیوتر را از طریق Wi-Fi به روتر متصل کرده ام.
ضمناً ، این پوشه از طریق تلفنهای هوشمند و رایانه لوحی متصل به این روتر Wi-Fi نیز در دسترس خواهد بود. برای مشاهده پوشه های شبکه در Android ، به شما توصیه می کنم ES Explorer را نصب کنید یا از یک کاوشگر استاندارد استفاده کنید. همه چیز در حال کار است:
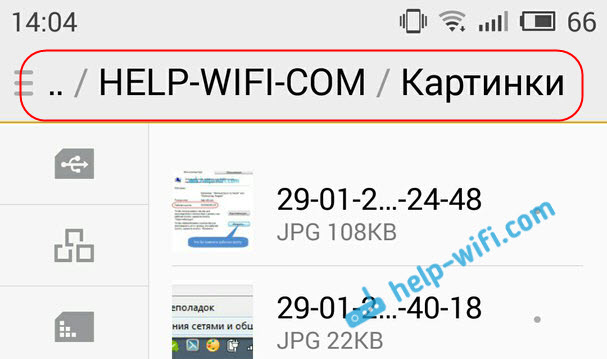
اکنون ما در نظر خواهیم گرفت مشکلات احتمالی و خطاهایی که اغلب می توانند در طی مراحل پیکربندی مشاهده شوند.
مشکلات و خطاهای احتمالی هنگام راه اندازی شبکه محلی خانگی
اگر در طول فرآیند پیکربندی خطا یا مشکلی ظاهر شد ، اول از همه آنتی ویروس را غیرفعال کنید، و سایر برنامه هایی که ممکن است اتصال را مسدود کنند. اگر مشکل در آنتی ویروس است ، پس باید اتصال خود را به موارد استثنا اضافه کنید.
- رایانه های شبکه محلی در برگه شبکه ظاهر نمی شوند. در این حالت ، در همه رایانه ها گروه کار و تنظیمات اشتراک را بررسی می کنیم. یک برگه را در کاوشگر باز کنید خالص، روی یک قسمت خالی کلیک راست کرده و انتخاب کنید تازه کردن... یکی دیگر نکته مهم، اغلب ضد ویروس ها و فایروال ها دسترسی به شبکه محلی را مسدود می کنند. سعی کنید برای مدتی آنتی ویروس خود را غیرفعال کنید. همچنین ، باید اطمینان حاصل کنید که به روتر ارتباطی وجود دارد.
- پوشه مشترک قابل دسترسی نیست. مشکل دیگر ، هنگامی که به نظر می رسد همه چیز را تنظیم کرده ایم ، دسترسی مشترک وجود دارد ، اما هنگامی که می خواهیم پوشه ای را در رایانه در شبکه باز کنیم ، پیغامی ظاهر می شود که دسترسی نداریم ، اجازه دسترسی به این پوشه را نداریم ، نمی توانیم باز کنیم پوشه شبکه یا غیره. یا از شما یک نام کاربری و رمز عبور درخواست می شود.
حتماً تنظیمات اشتراک گذاری را در مشخصات این پوشه بررسی کنید. تنظیمات زیادی وجود دارد ، همه چیز گیج کننده است ، شاید چیزی از قلم افتاده باشد. خوب ، دوباره ، آنتی ویروس را خاموش کنید ، می تواند مسدود شود. - رایانه ای که از طریق Wi-Fi متصل است توسط رایانه های دیگر در شبکه محلی قابل مشاهده نیست. یا برعکس. اگر شبکه ای با رایانه و لپ تاپ ساخته اید که هم به صورت بی سیم و هم به وسیله کابل به هم متصل می شوند ، ممکن است اتصال خاصی مشکل داشته باشد. به عنوان مثال ، لپ تاپ هایی که از طریق Wi-Fi متصل هستند ممکن است در شبکه محلی ظاهر نشوند.
در این حالت ، توجه کنید که کدام شبکه را قادر به شناسایی شبکه کنید (تنظیمات ابتدای مقاله)... همچنین ، توصیه می شود وضعیت یک شبکه خانگی را برای اتصال به شبکه Wi-Fi خود اختصاص دهید. خوب ، حتما سعی کنید آنتی ویروس خود را غیرفعال کنید.
فکر کنم این کارو کردی اگر چیزی پیکربندی نشد ، در نظرات س askال کنید. همچنین فراموش نکنید که نکات خود را در این زمینه به اشتراک بگذارید.
من از همه به وبلاگ خود استقبال می کنم. امروز تصمیم گرفتم مقاله ای در مورد آن بنویسم نحوه راه اندازی شبکه محلی از طریق روتر Wi-Fi... من TP-Link TL-WR841N را در دست دارم ، به این معنی که دستورالعمل ها را با استفاده از این روتر به عنوان نمونه می نویسم. اگرچه در راه اندازی یک شبکه محلی بین رایانه ها ، مسیریاب به سختی پیکربندی می شود ، بنابراین حتی اگر روتر Wi-Fi دیگری داشته باشید ، مقاله برای شما مفید خواهد بود.
شبکه محلی، یک چیز بسیار مفید است. شما می توانید فایل ها را رد و بدل کنید ، می توانید بازی کنید ، به خصوص اینکه راه اندازی شبکه از طریق روتر کار چندان دشواری نیست. اگر دو یا کامپیوترهای بیشتر از طریق یک روتر آنلاین شوید ، در حال حاضر یک شبکه بین آنها وجود دارد. و نحوه اتصال آنها مهم نیست ، هم از طریق کابل شبکه ، Wi-Fi یا یکی از طریق کابل و دیگری از طریق شبکه بی سیم. خوب بیایید به روند نصب بپردازیم.
راه اندازی شبکه محلی از طریق روتر Wi-Fi
آنچه ما استفاده می کنیم:
- روتر Wi-Fi TP-Link TL-WR841N به اینترنت متصل است. توزیع IP و DNS به صورت خودکار.
- یک رایانه ثابت در ویندوز 7 ، که از طریق کابل شبکه به روتر متصل است ، اینترنت کار می کند.
- این لپ تاپ ، همچنین در ویندوز 7 ، از طریق یک شبکه بی سیم Wi-Fi به روتر متصل می شود ، اینترنت در حال کار است.
وظیفه:
یک شبکه محلی بین دو رایانه (ممکن است بیشتر داشته باشید) تنظیم کنید. یک پوشه خاص یا درایو محلی را به اشتراک بگذارید. توانایی به اشتراک گذاری پرونده ها را بدست آورید
تنظیمات:
قبل از شروع به پیکربندی شبکه در رایانه ، بیایید از یک رایانه به رایانه دیگر پینگ کنیم تا بفهمیم آیا ارتباطی بین آنها وجود دارد یا نه. درباره پینگ بیشتر بخوانید. اگر می خواهید این کار را نیز انجام دهید ، پس باید از یک رایانه به تنظیمات روتر بروید و ببینید روتر به IP دیگری که در شبکه قرار دارد ، به چه آدرس IP اختصاص دارد. در اینجا مقاله ای در مورد آن آورده شده است ، می توانید بخوانید.
ما 192.168.0.1 (192.168..1) را در مرورگر تایپ می کنیم و به تنظیمات روتر می رویم. به برگه های "DHCP" و "DHCP Clients List" بروید ، ما دستگاه هایی را مشاهده می کنیم که به روتر متصل شده اند. ما به آدرس IP اختصاص داده شده به رایانه دوم که می خواهیم شبکه محلی را با آن پیکربندی کنیم ، نگاه می کنیم.
حالا ما به آن پینگ می کنیم. روی "شروع" کلیک کنید و در نوار جستجو بنویسید cmd، در نتایج جستجو ، برنامه را اجرا کنید " cmd.exe“.
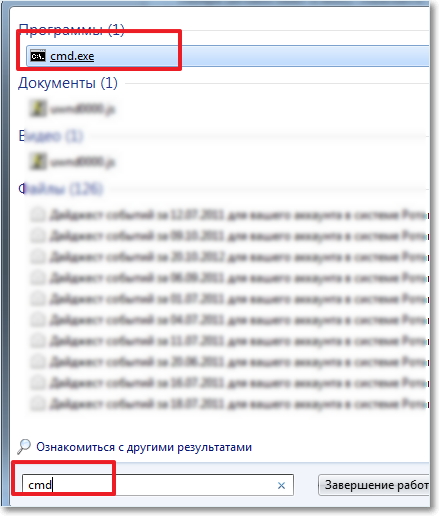
پنجره ای ظاهر می شود که در آن دستور را می نویسیم پینگ "آدرس IP یک رایانه دیگر" را فشار دهید و "Enter" را فشار دهید. ما به نتیجه نگاه می کنیم ، اگر می بینید که تبادل بسته ها در حال انجام است ، بنابراین urray ، یک شبکه بین رایانه ها وجود دارد.
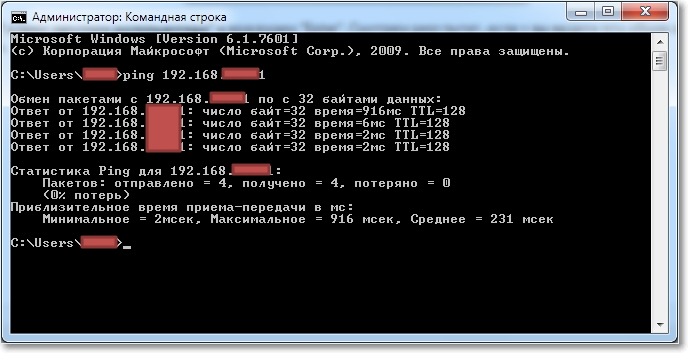
اگر در مراحل راه اندازی یا کار با اتصال شبکه مشکلی دارید ، اولین کاری که باید انجام دهید بررسی و غیرفعال سازی آنتی ویروس ها و فایروال ها است. من همچنین به شما توصیه می کنم فایروال ویندوز را غیرفعال کنید.
اگر بسته ها نیامد ، ابتدا تنظیمات آنتی ویروس خود را بررسی کنید! من ESET دارم - آنتی ویروس را باز کنید ، به برگه "تنظیمات" ، "شبکه" بروید ، "تغییر حالت امنیت شبکه رایانه" را انتخاب کرده و "اجازه دسترسی عمومی" را علامت گذاری کنید. روی "خوب" کلیک کنید ، من فرایند پینگ را تکرار می کنم ، همه کار می کند. نیمه تمام ، بیایید ادامه دهیم.
پیکربندی شبکه محلی
اکنون باید در هر رایانه ای که به کدام گروه کاری متصل هستند بررسی کنید و برای آنها یک نام بگذارید. اگر نام از قبل تنظیم شده است ، بهتر است آن را با نوشتن کلمه با حروف انگلیسی تغییر دهید.
بر روی "My Computer" کلیک راست کرده و "Properties" را انتخاب کنید. "تنظیمات اضافی" دیگر را انتخاب کرده و به برگه "نام رایانه" بروید. روی دکمه "تغییر" کلیک کنید. در صورت لزوم یک نام جدید و یک گروه وارد کنید.
فراموش نکن! به طوری که همه رایانه هایی که می خواهید به شبکه متصل شوند در یک گروه کار می کنند.
من یک گروه ثبت شده "WORKGROUP" داشتم ، آن را تغییر ندادم.
پس از انجام تنظیمات ، روی "تأیید" کلیک کنید و رایانه را مجدداً راه اندازی کنید.
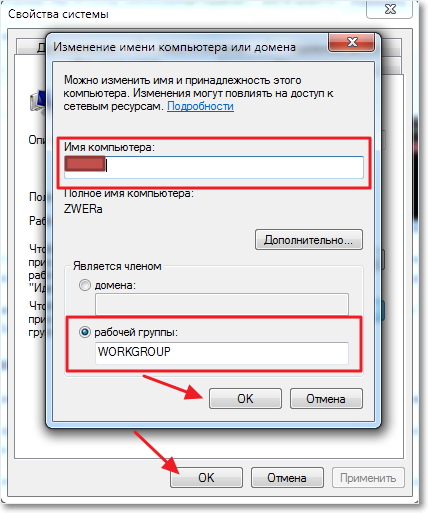
بگذارید به شما یادآوری کنم که همه اقدامات را روی هر دو رایانه انجام می دهیم.
سپس به "Start" ، "Control Panel" ، "Network and Sharing Center" بروید. ما نگاه می کنیم شبکه شما به کدام شبکه تعلق دارد ، شما باید "شبکه خانگی" داشته باشید ، اگر مثلا "شبکه عمومی" دارید ، سپس روی آن کلیک کنید و "شبکه خانگی" را انتخاب کنید. اکنون در سمت راست ما "آماده برای ایجاد" را فشار می دهیم. 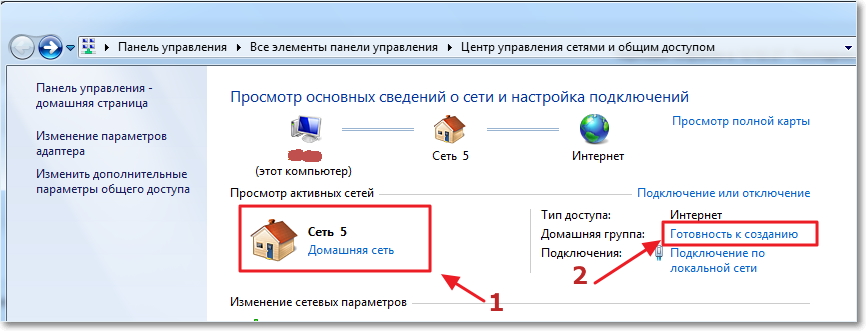
روی "ایجاد گروه خانگی" کلیک کنید.
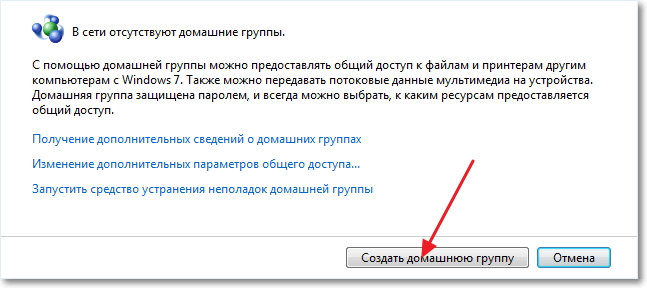
مواردی را که می خواهید به اشتراک بگذارید انتخاب کنید و "بعدی" را کلیک کنید.
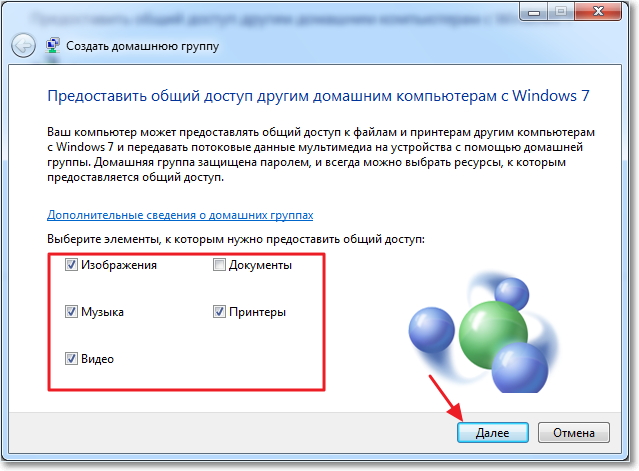
یک پنجره رمز عبور ظاهر می شود ، فقط "پایان" را کلیک کنید. در پنجره ای که ظاهر می شود ، روی "Change Advanced sharing options" کلیک کنید.

هنگام دسترسی به رایانه در شبکه محلی خود ، هنوز باید خط رمز را خاموش کنیم. به پایین صفحه بروید و مورد "اشتراک گذاری با محافظت با گذرواژه" را پیدا کنید ، "غیرفعال کردن اشتراک گذاری با محافظت با رمز عبور" را انتخاب کنید. سپس برگه "عمومی" را باز کنید ، به دنبال همان مورد بگردید و محافظت را غیرفعال کنید. فراموش نکنید که روی دکمه "ذخیره تغییرات" کلیک کنید.
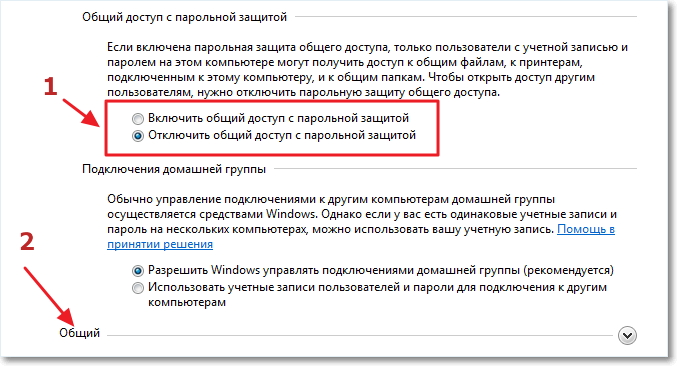
این همه ، این تنظیمات شبکه را کامل می کند. یا هر دو رایانه را دوباره راه اندازی کنید.
بیایید ببینیم آیا رایانه های ما می توانند یکدیگر را ببینند یا خیر. به «رایانه من» بروید و در سمت چپ روی «شبکه» کلیک کنید. همه چیز برای من مفید است ، رایانه و لپ تاپ من نمایش داده می شوند که از طریق Wi-Fi به روتر متصل می شوند. این شبکه روی لپ تاپ نیز کار می کند.
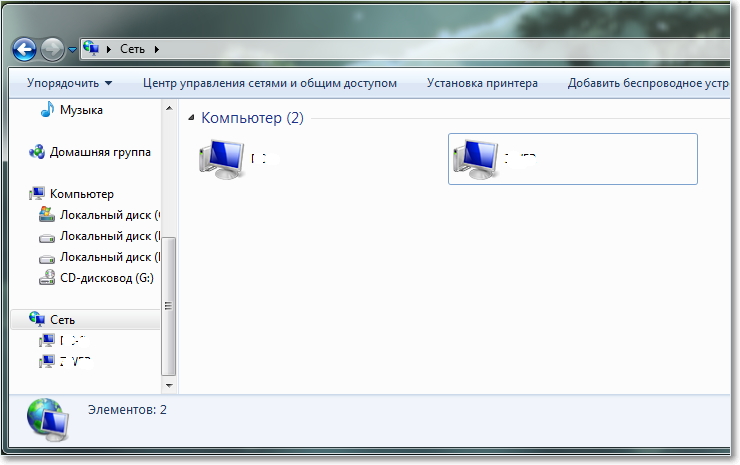
اگر به رایانه ای در شبکه برویم ، فقط به پوشه Shared دسترسی پیدا خواهیم کرد. برای باز کردن دسترسی اشتراکی ، برای مثال ، در کل درایو "D" ، باید تنظیمات بیشتری انجام دهید.
به اشتراک گذاری پوشه ها در شبکه محلی
به پوشه یا درایو محلی که می خواهید آن را به اشتراک بگذارید بروید و روی دکمه بالا کلیک کنید "دسترسی عمومی"، "Advanced Sharing Setting". 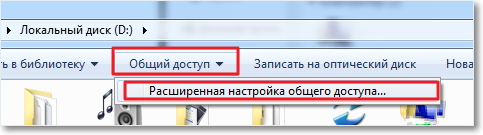
پنجره ای باز می شود که در آن بر روی «تنظیم پیشرفته» کلیک کنید. کادر کنار را علامت بزنید "این پوشه را به اشتراک بگذار" و "Ok" را کلیک کنید. در صورت تمایل می توانید نامی را برای اشتراک گذاری مشخص کنید. 
اکنون همه دستگاه هایی که به شبکه متصل هستند می توانند این پوشه را به اشتراک بگذارند.
آنچه به دست آوردیم ما پیکربندی کردیم شبکه محلی از طریق روتر Wi-Fi TP-Link TL-WR841N... یک رایانه از طریق کابل شبکه و دیگری از طریق Wi-Fi به شبکه متصل می شود. اساساً شما می توانید رایانه بیشتری داشته باشید و از راه های مختلفی می توان آنها را به هم متصل کرد. همین !!!
اگر نه تنها از یک رایانه در خانه ، بلکه از سایر دستگاه های مشابه نیز استفاده می کنید ، می توان آنها را به یک شبکه خانگی ترکیب کرد. در این حالت می توانید از طریق روتر یک شبکه خانگی ایجاد کنید که دارای اتصال به اینترنت باشد.
یک شبکه محلی از طریق یک روتر به شما امکان می دهد همه دستگاه های خود را به راحتی متصل کنید. سپس می توانید از طریق شبکه محلی فایلها را تبادل کنید ، بازی کنید یا برای اهداف دیگر استفاده کنید.
برای انجام این کار ، فقط باید یک دستگاه خاص - روتر (روتر) خریداری کنید. با کمک یک روتر ، ارتباط بین دستگاه های متصل به شبکه انجام می شود و یک شبکه خانگی از طریق روتر wifi ایجاد می شود. اگر دستگاه های شما از یک روتر برای دسترسی به اینترنت استفاده می کنند ، پس شبکه ای بین این دستگاه ها وجود دارد. مهم نیست که چگونه دستگاه های شما با استفاده از کابل شبکه یا Wi-Fi بی سیم متصل می شوند.
برای ایجاد یک شبکه محلی از طریق روتر ، باید دستگاه های لازم را مستقیماً به روتر متصل کنید یا از اتصال بی سیم استفاده کنید. تمام روترهای مدرن می توانند از اتصال بی سیم یا بی سیم استفاده کنند. اما شما همچنین می توانید از یک روتر برای اتصال چندین شبکه با یکدیگر استفاده کنید.
ساخت شبکه خانگی از طریق روتر معمولاً با استفاده از اصل star انجام می شود. هنگام اتصال طبق این طرح ، همه دستگاههایی که قصد استفاده از آنها را دارید باید به طور مستقل به روتر متصل شوند. روتر در این حالت چنین مرکزی از ستاره حاصل یا بهتر بگوییم شبکه است. در همان زمان ، روتر خود به شبکه ارائه دهنده متصل است و می تواند اینترنت را روی دستگاه های متصل به آن توزیع کند. این اتصال را می توان به صورت شماتیک در شکل زیر نشان داد.
اتصال ستاره ای به روتر
روتر شبکه خانگی
روتر دستگاه اصلی برای ایجاد شبکه است. قبل از ایجاد شبکه از طریق روتر ، باید مدل روتر مناسب را انتخاب کنید. شما باید دقیقاً از نوع اتصال مورد استفاده ارائه دهنده خود (اتصال کابلی یا تلفنی) مطلع شوید. اگر از اتصال کابل استفاده شده باشد ، روتر باید با یک اتصال WAN انتخاب شود ، و اگر یک خط تلفن باشد ، باید یک اتصال ADSL وجود داشته باشد.
علاوه بر این ، در صورت استفاده از مودم 3G / 4G ، تلفن ("STREAM") یا مودم کابلی ("AKADO") گزینه های دیگری نیز امکان پذیر است. هنگام استفاده از دو گزینه آخر ، یک مودم ویژه نیز مورد نیاز است. چنین مودمی می تواند یک دستگاه مستقل باشد یا در خود روتر تعبیه شده باشد. نمودار اتصال دستگاهها و ایجاد شبکه از طریق روتر را در شکل زیر مشاهده می کنید.
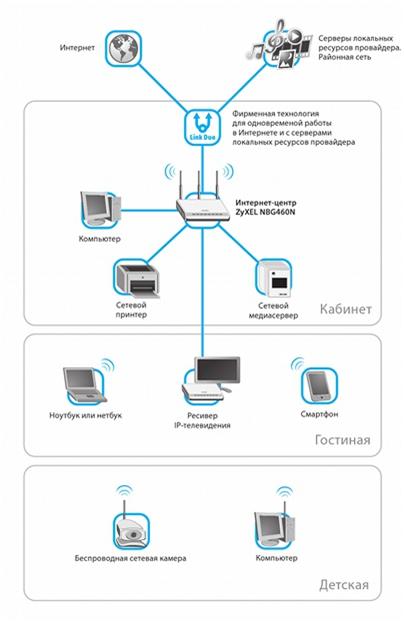

در پشت یا سمت روتر پورت های دستگاهی که برای اتصال استفاده می شود وجود دارد. پورتی که برای اتصال به اینترنت استفاده می شود پورت WAN نام دارد. به درگاه های اتصال سیمی رایانه ، NAS یا سایر دستگاه ها به شبکه محلی ، درگاه های LAN گفته می شود. چندین درگاه از این دست وجود دارد ، اما در اصل چهار بندر وجود دارد. اگر تعداد درگاه ها مناسب شما نیست و شما نیاز به اتصال دستگاه های بیشتری دارید ، می توانید از یک سوئیچ شبکه استفاده کنید. هنگام نصب چنین سوئیچی برای هشت پورت ، شما یک پورت را به روتر متصل می کنید و می توانید از هفت باقی مانده برای اتصال دستگاه های خود استفاده کنید. سوئیچ های 100 مگابایتی و گیگابیتی وجود دارد. اگر به اتصال سریع بین رایانه و درایو شبکه نیاز دارید ، استفاده از سوئیچ گیگابیتی منطقی است. این تاثیری در سرعت اینترنت ندارد. پیکربندی شبکه از طریق روتر از طریق تنظیمات موجود در رابط وب روتر انجام می شود.
علاوه بر اتصال سیمی دستگاه ها با استفاده از فناوری اترنت ، گزینه های دیگری نیز امکان پذیر است. شبکه را می توان از طریق سیم کشی (HomePlug) ایجاد کرد. اما اغلب اوقات ، یک شبکه wifi از طریق روتر با استفاده از اتصال بی سیم ایجاد می شود. این روشها در حداکثر سرعتهای مختلف متفاوت هستند و این مشخصات را می توان در جدول زیر یافت.

هنگام انتخاب روتر برای شبکه خانگی با WIFI ، روتر با استفاده از 802.11n بهترین نتیجه را دارد ، همانطور که در مقایسه با فناوری 802.11g ارائه می دهد ، عملکرد بهتر و پوشش سیگنال. علاوه بر این ، شما باید به توابع مفید دیگر مانند سرویس گیرنده داخلی FTP یا پورت USB توجه کنید که می تواند برای اتصال درایو فلش ، چاپگر یا درایو شبکه استفاده شود.
نحوه ایجاد شبکه از طریق روتر
باز کردن درگاه در روتر TP-LINK TL-WR841N
به عنوان مثال ، در اینجا ما راه اندازی یک شبکه خانگی از طریق یک روتر با استفاده از مدل روتر TP-Link TL-WR841N ، که به اینترنت متصل است ، شرح خواهیم داد. در این حالت ، یکی از رایانه ها با استفاده از کابل شبکه به روتر و کامپیوتر دوم از طریق اتصال بی سیم متصل می شوند. شبکه محلی همچنین می تواند برای رایانه های بیشتری پیکربندی شود. در هر رایانه ، باید منابع لازم را به اشتراک بگذارید تا بتوانید از هر دستگاهی در شبکه به آنها دسترسی داشته باشید.
ابتدا باید بررسی کنید که اینترنت به روتر عرضه می شود. وقتی کابل را از ارائه دهنده به درگاه WAN متصل می کنید ، نشانگر مربوطه در پانل جلوی روتر باید چشمک بزند. اگر نشانگر خاموش است ، پس باید سیستم عامل روتر را به روز کنید. برای این منظور ، جدیدترین سیستم عامل را از وب سایت سازنده بارگیری کنید. یا اتصال کابل خراب است و باید دوباره اتصال کابل را از بین ببرید. اگر همه چیز خوب کار می کند ، پس می توانید از طریق یک روتر ایجاد یک شبکه محلی را شروع کنید.
بررسی اتصال فیزیکی
لازم است قبل از تنظیم شبکه از طریق روتر ، ارتباط بین رایانه ها بررسی شود. شما باید یک پینگ بین آنها ایجاد کنید. برای این بررسی ، باید از طریق رایانه به منوی روتر رفته و مقدار آدرس IP رایانه دیگری را در تنظیمات پیدا کنید.
برای این منظور ، آدرس شبکه روتر را در مرورگر تایپ کنید ، معمولاً 192.168.1.1 و به تنظیمات روتر بروید. برگه را با نام "DHCP" در تنظیمات و سپس "DHCP لیست مشتریان" باز کنید. در این پنجره دستگاه های متصل به روتر خود را مشاهده خواهید کرد. آدرس اختصاص داده شده به رایانه دوم را به منظور پینگ در آن بخاطر بسپارید. سپس باید بر روی منوی Start computer کلیک کرده و cmd را در نوار جستجو وارد کنید تا برنامه ای با این نام پیدا کرده و آن را اجرا کنید.
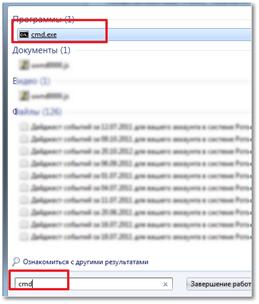
در پنجره ظاهر شده ، باید دستور ping را وارد کنید و آدرس رایانه دوم را بنویسید. پس از آن ، enter را فشار دهید و نتیجه دستور را مشاهده کنید. اگر تبادل بسته انجام شود ، پس ارتباط بین رایانه ها برقرار است و شما می توانید شبکه خانگی را از طریق روتر پیکربندی کنید.

اگر انتقال بسته ای وجود نداشته باشد ، روتر شبکه را نمی بیند. شاید دلیل آن در تنظیمات باشد نرم افزار آنتی ویروس... سپس باید فایروال و آنتی ویروس را غیرفعال کنید. می توانید به تنظیمات شبکه آنتی ویروس بروید و گزینه تغییر حالت امنیت شبکه را برای رایانه خود پیدا کنید. در آنجا باید گزینه فعال کردن اشتراک را علامت بزنید.
راه اندازی یک شبکه محلی از طریق روتر
ابتدا باید بررسی کنید که هر یک از رایانه ها به کدام گروه کاری متصل هستند و نام را متناسب با آن تنظیم کنید. باید ببینید که این نام با حروف لاتین نوشته شده است و در صورت لزوم آن را تغییر دهید. برای این کار باید روی نماد My Computer کلیک راست کرده و Properties را انتخاب کنید. سپس گزینه Advanced settings را انتخاب کرده و مورد Computer name را در آنجا باز کنید. در اینجا می توانید نام رایانه و گروه را تغییر دهید. بعد از تمام تنظیمات ، باید روی Ok کلیک کنید و رایانه خود را دوباره راه اندازی کنید. اکنون می توانید از طریق روتر شبکه محلی را راه اندازی کنید.
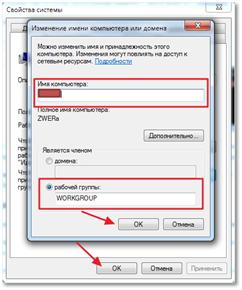
همه این اقدامات باید روی همه رایانه های متصل انجام شود که از طریق آن می توانید از شبکه محلی از طریق روتر wifi استفاده کنید. پس از آن ، باید منوی شروع کامپیوتر را باز کرده و مورد Control Panel را باز کنید. در اینجا ما به مرکز کنترل شبکه علاقه مند هستیم. مهم است که شبکه خانگی در تنظیمات شبکه انتخاب شود. در این صورت ، می توانید بر روی دکمه Ready to create کلیک کنید.

اکنون برای ایجاد یک گروه خانگی باید روی دکمه مربوطه کلیک کنید.
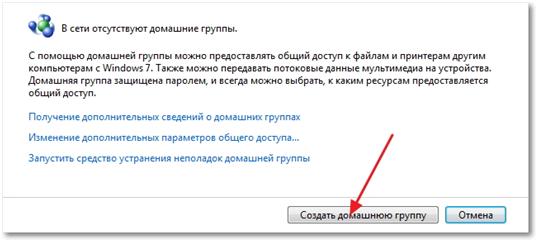
اکنون باید مشخص کنید کدام موارد را می خواهید به اشتراک بگذارید.
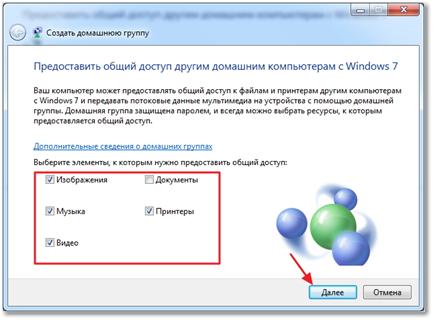
پس از آن ، پنجره ای با رمز عبور باز می شود ، باید آن را یادداشت کرده و روی پایان کلیک کنید. در پنجره بعدی ، برای تغییر پارامترهای اضافی باید روی دکمه کلیک کنید.
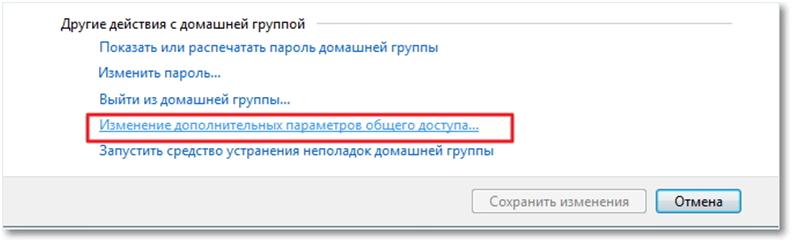
در پارامترهای اشتراک پیشرفته ، باید گزینه درخواست گذرواژه در شبکه محلی را غیرفعال کنید. سپس تب General نیز باز می شود و این مورد با محافظت از رمز عبور غیرفعال می شود. اکنون فراموش نکنید که کلیک کنید - ذخیره تغییرات.
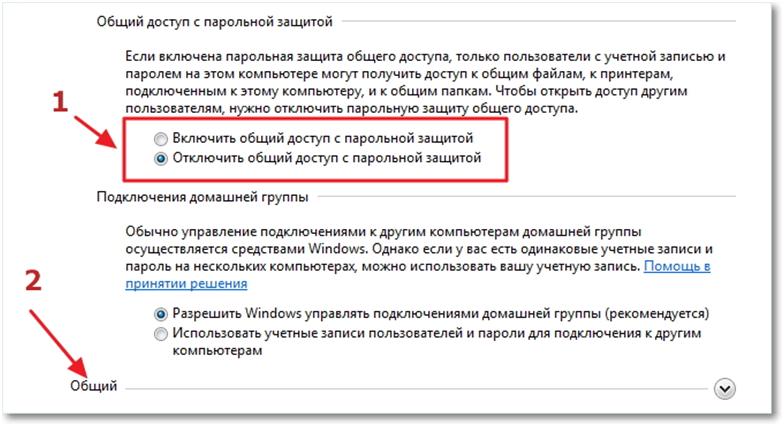
اکنون تنظیمات اساسی شبکه محلی انجام شده است و شما باید تمام رایانه های پیکربندی شده را مجدداً راه اندازی کنید. بررسی کنید آیا همه رایانه های پیکربندی شده می توانند یکدیگر را در شبکه ایجاد شده ببینند. برای انجام این کار ، فقط باید به My Computer بروید و روی Network کلیک کنید. همه رایانه های متصل به شبکه باید از طریق اتصال سیمی و بی سیم با استفاده از شبکه wifi برای ارتباط از طریق روتر نمایش داده شوند.
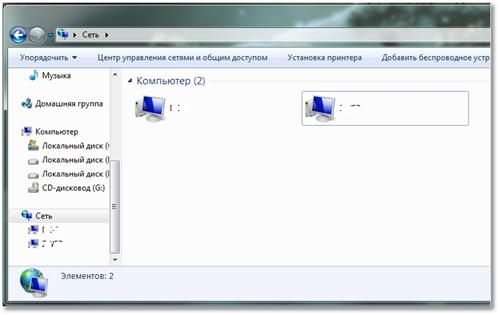
اکنون می توانید از طریق روتر wi fi از شبکه استفاده کنید. اما ، اگر از طریق شبکه به رایانه دیگری بروید ، فقط به پوشه Public دسترسی پیدا خواهید کرد. برای دسترسی به یک دیسک خاص یا پرونده های جداگانه ، باید تنظیمات مناسب را انجام دهید.
راه اندازی به اشتراک گذاری
برای پیکربندی دسترسی مشترک به یک پوشه یا یک دیسک ، باید پوشه یا دیسک را به ترتیب باز کرده و روی Sharing کلیک کنید و سپس مورد تنظیمات پیشرفته را انتخاب کنید.

در پنجره ظاهر شده ، باید با انتخاب کادر موجود و کلیک بر روی گزینه ، گزینه باز کردن دسترسی عمومی را انتخاب کنید. به صورت اختیاری ، می توانید نامی برای سهم نیز ارائه دهید.
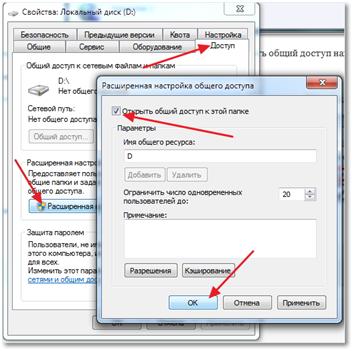
پس از این پیکربندی ، کلیه دستگاههای متصل به شبکه شما دسترسی مشترکی به منبع مشخص شده خواهند داشت. هنگام راه اندازی شبکه محلی خود ، توصیه می شود ذخیره کنید پشتیبان گیری پیکربندی شبکه در رایانه. این کار شما را از تکرار اقدامات انجام شده نجات می دهد.
دو روتر در یک شبکه
گاهی اوقات اتصال دو روتر به شبکه ضروری می شود. این کار را می توان با اتصال چندین روتر به یکدیگر انجام داد.
قبل از ایجاد روتر شبکه روتر ، باید نتیجه نهایی چنین کاری را تصور کنید. روترها می توانند برای ترکیب دو شبکه محلی متصل شوند ، می توانند به عنوان نقطه دسترسی مشترک اینترنت یا اتصال دستگاه های مختلف به روتر دوم از طریق اتصال بی سیم یا بی سیم مورد استفاده قرار گیرند.
با استفاده از کابل شبکه یا اتصال بی سیم Wi-Fi می توانید دو روتر را متصل کرده و از طریق روتر شبکه wifi را راه اندازی کنید. هنگام انتخاب اتصال سیمی بین روترها ، هنگامی که یکی از آنها به اینترنت متصل است ، باید این مراحل را دنبال کنید.
ابتدا باید یک طرف کابل شبکه را به پورت LAN روتر متصل کنید که به عنوان اصلی شناخته شده است. باید انتهای دیگر کابل را به پورت WAN روتر دوم وصل کنید.
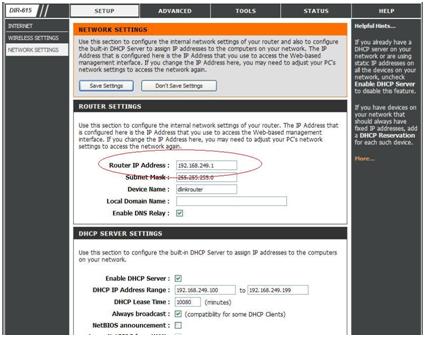
راه اندازی روتر شبکه خانگی شما با راه اندازی روتر اصلی آغاز می شود. شما باید عملکرد DHCP را در تنظیمات فعال کنید. پس از آن ، باید "آدرس IP" را برای روتر دوم در منو باز کرده و کادر را علامت بزنید تا به طور خودکار آدرس IP بدست آید.
اگر نیاز به اتصال بی سیم دو روتر دارید ، در تنظیمات روتر دوم باید گزینه جستجوی شبکه های بی سیم را فعال کنید. اکنون می توانید به شبکه Wi-Fi ایجاد شده توسط روتر اول متصل شوید. برای تکمیل پیکربندی ، شما همچنین باید عملکرد DHCP را در تنظیمات روتر فعال کنید و سپس به دست آوردن خودکار آدرس IP را پیکربندی کنید. اکنون می دانید که چگونه روتر خود را به یک شبکه WiFi که توسط روتر دیگری ایجاد شده متصل کنید.
چاپگر شبکه از طریق روتر
می توانید سفارشی کنید دسترسی شبکه به چاپگر در اینجا روشی شرح داده می شود که برای چاپگری مناسب است که ماژول اختصاصی داخلی Wi-Fi ندارد. برای اتصال فقط به یک روتر نیاز دارید که دارای یک پورت USB داخلی برای چاپگر است. برای اتصال فوق ، از روتر مدل ASUS WL-520GU و Xerox Workcenter PE114e استفاده خواهد شد.
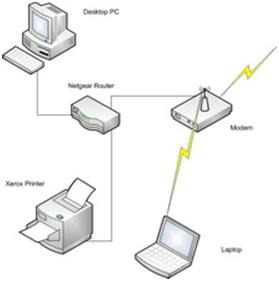
چاپگر تنها از طریق پورت USB قابل اتصال است ، بنابراین اتصال استاندارد با رایانه با استفاده از اشتراک برخی محدودیت ها را ایجاد می کند. برای اینکه همیشه بتوانید به چاپگر دسترسی پیدا کنید ، رایانه اصلی که چاپگر به آن متصل است باید همیشه روشن باشد. این همیشه راحت نیست و در چنین شرایطی بهتر است از اتصال چاپگر به روتر استفاده کنید.
برای پیکربندی صحیح اتصال چاپگر به روتر خود ، باید منوی شروع رایانه را باز کرده و دستگاه ها و چاپگرها را در آنجا انتخاب کنید. در این پنجره ، مورد Add Printer را باز کنید. وقتی پنجره جدیدی باز می شود ، باید نوع چاپگر اضافه شده (محلی) را انتخاب کنید و برای ادامه تنظیم ، روی Next کلیک کنید.

اکنون باید درگاه چاپگر را پیکربندی کنید. شما باید گزینه -Create a new port را انتخاب کنید و نوع پورت - Standard TCP را مانند تصویر زیر انتخاب کنید و سپس برای ادامه پیکربندی Next را کلیک کنید.
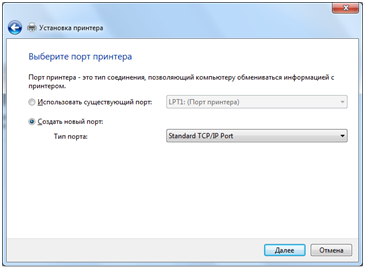
در پنجره بعدی ، باید مقدار آدرس IP شبکه چاپگر را وارد کنید. در اینجا باید آدرس روتر را وارد کنید ، که در مورد ما 192.168.1.1 خواهد بود. می توانید هر نامی را برای نام پورت وارد کنید ، اما می توانید پس از وارد کردن آدرس IP چاپگر (آدرس شبکه روتر) آنچه را که به طور پیش فرض باشد ، نیز بگذارید. گزینه نظرسنجی چاپگر و انتخاب درایور را می توان فعال کرد (علامت تأیید در زیر). این گزینه تاثیری در سرعت فرآیند ندارد.
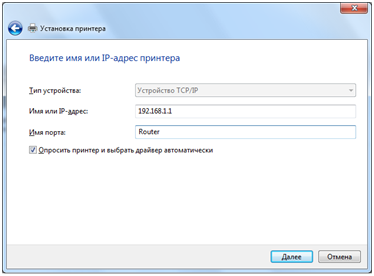
پس از آن ، رایانه به مدتی زمان نیاز دارد تا اینکه پورت TCP / IP را که مشخص کرده اید پیدا کند. این با پنجره مربوطه نشان داده می شود.
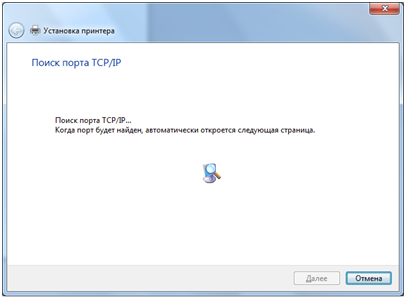
اگر پورت پیدا نشود ، پنجره ای ظاهر می شود که اطلاعات اضافی پورت را درخواست می کند. در این حالت ، باید با علامت زدن در کادر مربوط ، نوع دستگاه - ویژه را انتخاب کرده و گزینه Next را بزنید.
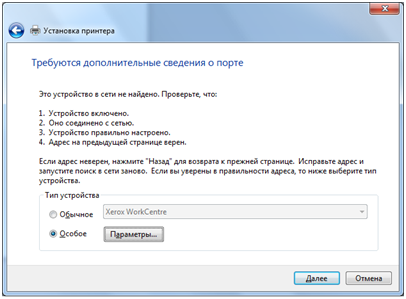
اگر همه چیز خوب پیش رود ، پنجره ای با تنظیمات پورت باز می شود. مشاهده کنید که همه تنظیمات مانند تصویر زیر تنظیم شده است.

در پنجره بعدی برای نصب درایور چاپگر ، باید نام چاپگر و مدل آن را انتخاب کنید. ممکن است نام چاپگر خود را در لیست بالا پیدا نکنید. سپس فقط باید روی یک دکمه کلیک کنید تا درایور چاپگر از دیسک نصب شود. در این حالت ، باید مسیر دقیق فایل پرونده را در قسمت مربوطه مشخص کنید. می توانید جدیدترین درایور را از طریق وب سایت سازنده چاپگر در اینترنت بارگیری کنید.

اگر قبلاً درایورهایی را برای چنین چاپگری نصب کرده اید ، پنجره مربوطه ظاهر می شود که از کدام نسخه درایور استفاده می کند. توصیه می شود از انتخاب پیش فرض استفاده کرده و از درایور نصب شده استفاده کنید.
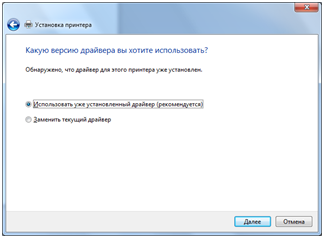
پس از آن می توانید هر نام مناسب برای چاپگر تنظیم کنید ، سپس نام آن در منوی دستگاه ها و چاپگرها قابل مشاهده خواهد بود. می توانید نام چاپگر را به عنوان پیش فرض بگذارید و سپس روی Next کلیک کنید.
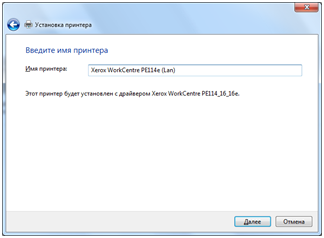
نام چاپگر شبکه
در پنجره بعدی می توانید اشتراک چاپگر را پیکربندی کنید. اما از آنجا که چاپگر از قبل به روتر شما متصل است ، نیازی به استفاده از دسترسی مشترک به چاپگر ندارید. توصیه می کنیم پیش فرض را ترک کنید و به اشتراک نگذارید.
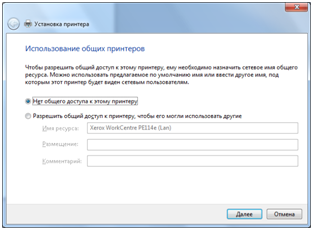
می توانید اجازه دهید چاپگر از طریق شبکه استفاده شود
در آخرین صفحه تنظیمات چاپگر ، می توانید گزینه استفاده از چاپگر سفارشی را به طور پیش فرض بگذارید یا حذف کنید. سپس می توانید چاپگر را تست کرده و یک صفحه آزمایشی چاپ کنید. برای تکمیل تنظیمات چاپگر ، روی پایان کلیک کنید.
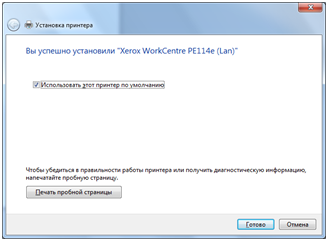
رایانه شما اکنون برای دسترسی به چاپگر پیکربندی شده است. برای دسترسی به چاپگر از رایانه های دیگر ، باید تنظیمات مشابه را برای هر یک از رایانه های خود تکرار کنید.
فن آوری های مدرن بي سيم امروزه می توان با ترکیب چندین کامپیوتر در یک شبکه ، گروه های خصوصی ایجاد کرد. این امر به هزینه های ویژه و همچنین دانش عمیق نیاز ندارد. حتی یک مبتدی نیز می تواند از پس این کار برآید. با وجود استفاده گسترده و همه جا از نقاط دسترسی بی سیم ، بسیاری از مردم این س theال را مطرح می کنند که چگونه یک شبکه WiFi خانگی ایجاد کنیم؟
همه می دانند که چگونه از این لینک استفاده کنند ، اما همه نمی دانند که چگونه یک گروه خصوصی را سازماندهی کنند. برای درک نحوه انجام این کار ، ابتدا بفهمیم فناوری WiFi چیست و چگونه کار می کند. از این گذشته ، این اساس لازم برای ایجاد یک شبکه WiFi خصوصی بی سیم است.
حدس زده اید ، WiFi کوتاهتر Wireless Fidelity است؟ که به معنای واقعی کلمه "قابلیت اطمینان بی سیم" است. اساساً ، این یک استاندارد باند پهن است که برای ترکیب چندین رایانه شخصی در یک گروه خصوصی - شبکه بی سیم - مورد نیاز است.
این فناوری سازمان دهندگان شبکه را از گذاشتن کابل نجات می دهد. در عین حال ، سرعت انتقال داده از اینترنت کابل کمتر نیست. علاوه بر راحتی این فناوری به شما امکان می دهد تا به میزان قابل توجهی پس انداز کنید ، زیرا کابل های اینترنت بسیار گران هستند.
همانطور که حدس زده اید ، شبکه WiFi تعدادی کامپیوتر است که با استفاده از این فناوری در یک گروه ترکیب می شوند. به عبارت دیگر ، بدون استفاده از اتصال سیمی.
مزیت اصلی این است که ایجاد شبکه WiFi خانگی به دانش و هزینه خاصی احتیاج ندارد. یک نقطه دسترسی (یا یک روتر معمولی) هزینه نسبتاً کمی دارد که به لطف آن همه کاملاً در دسترس هستند.
اگر آپارتمان چندین دستگاه مجهز به ماژول WiFi داشته باشد ، ایجاد چنین گروه هایی مهم است. این امکان تبادل اطلاعات ، پرونده ها و موارد دیگر را بین شرکت کنندگان فراهم می کند.
نتیجه این ترکیب یک شبکه خصوصی محلی است که فقط دستگاههای خاصی را به هم متصل می کند. علاوه بر این ، شما مدیر گروه هستید و توانایی تصمیم گیری در مورد عضویت در گروه را دارید.
نحوه ساخت شبکه Wi-Fi در خانه: فیلم
انواع شبکه های WiFi خانگی
در حال حاضر ، چندین نوع شبکه WiFi وجود دارد. آنها براساس استاندارد فناوری طبقه بندی می شوند. و 4 نوع از آنها وجود دارد:
- IEEE802.11a - حداکثر سرعت انتقال داده بین اعضای گروه به 54 مگابیت در ثانیه می رسد. این استاندارد با سرعت 5 گیگاهرتز کار می کند.
- IEEE802.11b - نسخه پشتیبانی از نرخ بادی 5.5 و 11 مگابیت در ثانیه. در همان زمان ، دامنه حدود 150 متر با خط دید و 20-30 متر در داخل خانه است.
- IEEE 802.11g - این استاندارد نرخ انتقال اطلاعات در شبکه تا 54 مگابیت در ثانیه را فراهم می کند. در 2.4 گیگاهرتز کار می کند. علاوه بر این ، این استاندارد با 802.11b سازگار است. شعاع پوشش حدود 300 متر با خط دید است.
- IEEE 802.11n استاندارد سرعت بالای داده است که با همه سازگار است نسخه های قبلی... این فرکانس 2.4-2.5 گیگاهرتز یا 5 گیگاهرتز کار می کند. شعاع پوشش 450 متر است ، به شرط وجود خط دید.
همانطور که مشاهده می کنید ، نسخه ها قادر به کار با فرکانس 2.4 گیگاهرتز هستند. مطمئن، آخرین نسخه از فرکانس 5 گیگاهرتز پشتیبانی می کند ، بنابراین سرعت انتقال داده به طور قابل توجهی بالاتر است و شعاع پوشش گسترده تر است.
به اندازه کافی عجیب ، همه این شاخص ها کاملاً نظری هستند. در عمل ، اوضاع کمی متفاوت است. به عنوان مثال ، سرعت واقعی 802.11g 25 Mbps و 802.11n 100 Mbps است. لازم به ذکر است که تمام نقاط دسترسی و روترهای مدرن با آنها کار می کنند استانداردهای b ، g و n با این کار می توانید از هر دستگاه WiFi که استانداردهای مختلفی را پشتیبانی می کند استفاده کنید.
علاوه بر این ، شبکه های WiFi خانگی به دو نوع دیگر تقسیم می شوند:
- شبکه محلی ؛
- گروه خانگی با دسترسی به اینترنت (وب جهانی).
نحوه کار شبکه خانگی
تشکیل چنین گروه هایی با ایجاد ارزان ترین ، در عین حال راحت ترین و سریع ترین کانال های دسترسی به اینترنت برای کاربران ، مشکلات موجود را برطرف می کند. اما برای درک نحوه ایجاد یک شبکه خانگی از طریق WiFi ، باید بدانید که چگونه می توان به طور کلی آن را ساخت.
مقالات مرتبط
می توان آن را به صورت مشروط به سه مرحله تقسیم کرد:
- منطقه بین ارائه دهنده و محل (به عنوان مثال ، یک ساختمان چند طبقه مسکونی) ؛
- چیدمان کانال در داخل خانه؛
- مسیریابی سیگنال در داخل آپارتمان.
در مرحله اول ، از فناوری های دسترسی سریع به اینترنت استفاده می شود. روی این بخش است که کل جریان داده توسط همه کاربران ساکن در خانه ارسال ، دریافت و ارسال می شود. به عنوان یک قاعده ، در اینجا از خطوط اجاره ای ، مودم های کابلی و خطوط فیبر نوری (فناوری های انتقال اطلاعات) استفاده می شود.
در مرحله دوم ، سیگنال در داخل ساختمان مسکونی هدایت می شود. به عبارت دیگر ، توزیع اینترنت پرسرعت به آپارتمان ها وجود دارد. در عین حال باید به هر آپارتمان یک کابل جداگانه کشیده شود که به شما امکان می دهد کاربر به ارائه دهنده متصل شود. می توانید با چنین ارتباطی مستقیم تماس بگیرید. با اتصال کلی کل خانه ، از فناوری توزیع منبع بین کاربران شرکت کننده در پروژه استفاده می شود. برای این منظور از پروتکل اترنت استفاده می شود.
آخرین مرحله سوم شامل مسیریابی سیگنال در اطراف آپارتمان است. در این حالت ، کابل کشی مشکلاتی دارد. با این حال ، هنگام استفاده از روتر ، فقط باید یک کابل را به روتر هدایت کنید. کامپیوتر و لپ تاپ به صورت بی سیم متصل می شوند. با این حال ، گاهی اوقات لازم است چندین رایانه شخصی بدون اتصال به اینترنت در یک گروه جمع آوری شوند ، که یک روتر بی سیم معمولی نیز برای آنها مناسب است.
اگر در مورد گروه خانگی صحبت کنیم ، همه چیز بسیار ساده تر است. در این حالت ، تمام رایانه های شخصی به روتر بی سیم متصل هستند. در همان زمان ، برای تبادل آزادانه پرونده ها و اطلاعات ، باید برخی تنظیمات را در خود رایانه انجام دهید تا اعضای دیگر گروه بتوانند آن را ببینند و به آن دسترسی پیدا کنند.
در این حالت ، مالک یک رایانه شخصی جداگانه (عضو گروه) تصمیم می گیرد که کدام پرونده ها در اختیار سایر اعضای شبکه قرار گیرد و کدام یک مخفی خواهد بود.
نحوه ایجاد یک گروه خانگی از طریق WiFi
در مورد چگونگی ایجاد یک شبکه خانگی از طریق WiFi ، برای شروع لازم به ذکر است که فن آوری های مدرن به طور مداوم در حال توسعه ، بهبود و به روز رسانی هستند. کل بخش ها و هزاران دانشمند در حال کار بر روی تحولات جدید هستند. همه اینها برای ساده سازی زندگی مردم عادی و تصمیم گیری درباره آنها لازم است وظایف روزانه هرچه سریعتر و ساده تر انجام شود.
فناوری بی سیم نیز همین است. دسترسی سریع و آسان به شبکه با نرخ انتقال داده بالا را فراهم می کند. بسیاری از مردم در مورد نقاط دسترسی می دانند ، نحوه استفاده از آنها را می دانند. در عین حال ، مردم با دانستن تمام مزایای این فن آوری ، متعجب هستند که چگونه می توانند با دستان خود ، بدون تماس با استاد در خانه و بدون پرداخت هزینه کار او ، یک شبکه WiFi خانگی بسازند.
در عین حال ، ایجاد یک شبکه خانگی با استفاده از روتر بسیار ساده است. برای انجام این کار ، باید تنظیمات ساده ای انجام دهید. علاوه بر این ، با هر روتر ، یک دستورالعمل در کیت وجود دارد ، که به طور کامل نحوه ایجاد یک شبکه خانگی از طریق WiFi را شرح می دهد.
نحوه ایجاد شبکه WiFi خود: ویدیو
تجهیزات شبکه
احتمالاً همه قبلاً حدس زده اند كه برای سازماندهی گروه خانگی به تجهیزات ویژه ای نیاز است. اما با صدای بلند گفته می شود. این کار با استفاده از یک نقطه دسترسی WiFi یا یک روتر بی سیم معمولی انجام می شود که در واقع به عنوان نقطه دسترسی استفاده می شود. بنابراین بیایید نگاهی دقیق به این دو دستگاه بیندازیم.
نقطه اتصال WiFi چیست
بسیاری از مردم این س askال را می پرسند که چگونه می توان از طریق WiFi شبکه خانگی ایجاد کرد؟ این به یک نقطه دسترسی نیاز دارد که رایانه های شخصی موجود و سایر دستگاه ها را در یک گروه ترکیب کند. اما قبل از بررسی نحوه انجام این کار ، بیایید نگاهی بیندازیم به اینکه نقطه دسترسی چیست و چگونه کار می کند.
اکسس پوینت ایستگاه پایه ای است که دسترسی بی سیم به شبکه موجود (همراه یا ثابت) را فراهم می کند. به شما امکان می دهد چندین رایانه شخصی ، لپ تاپ یا حتی تبلت و تلفن هوشمند را در یک گروه خصوصی قرار دهید یا به راحتی دسترسی به اینترنت را باز کنید.
شایان ذکر است که ایجاد یک شبکه خانگی از طریق نقطه دسترسی WiFi به هزینه های خاص و دانش عمیق نیاز ندارد.
برای درک نحوه کارکرد نقطه دسترسی WiFi ، می توانید با برج اپراتور تلفن همراه تشبیه کنید. تنها تفاوت این دو در میزان داده و دامنه است. اگر برج یک اپراتور تلفن همراه حدود 10 کیلومتر را پوشش دهد ، پس دامنه نقطه دسترسی 200-250 متر است ، این امر منوط به دید مستقیم است. اگر خط دید وجود نداشته باشد ، دامنه به 50-100 متر کاهش می یابد.
در مواردی که شما نیاز به پوشش یک منطقه بزرگ ، به عنوان مثال ، چندین آپارتمان در طبقه های مختلف یا یک ساختمان اداری دارید ، باید از چندین نقطه دسترسی یک شبکه WiFi خانگی ایجاد کنید. همانطور که در بالا ذکر شد ، حدود 20 کامپیوتر می توانند به هر یک از آنها متصل شوند.
البته ، حداکثر تعداد مشترکان به 250 نفر می رسد. با این حال ، توصیه نمی شود ، زیرا نرخ انتقال داده در این مورد بین دستگاه ها توزیع می شود. این بدان معناست که با تعداد زیادی مشترک ، سرعت کاهش می یابد و یخ زدن روتر امکان پذیر می شود. علاوه بر این ، از آنجا که به طور مساوی بین دستگاه های متصل شده است ، میزان انتقال داده بسیار کاهش می یابد.
در صورت سازماندهی شبکه خصوصی در یک ساختمان اداری یا در یک ساختمان مرتفع مسکونی و همچنین در مناطق وسیع ، کلیه نقاط دسترسی در یک شبکه ترکیب می شوند. این کار را می توان هم از طریق کانال رادیویی و هم با استفاده از اتصال سیمی انجام داد. شایان ذکر است که کاربران (به عنوان مثال با تبلت یا لپ تاپ) می توانند بدون قطع اتصال ، آزادانه بین روترها حرکت کنند.
در خانه روتر WiFi همه دستگاه های موجود را در یک گروه قرار می دهد. با این کار انتقال پرونده ها از یک دستگاه به دستگاه دیگر بدون اتصال سیمی امکان پذیر است.
نحوه ایجاد یک WiFi Hotspot در لپ تاپ ویندوز 8: ویدئو
روتر WiFi چیست
در واقع یک روتر (به اصطلاح روتر) همان نقطه دسترسی است ، اما برخلاف سایر ایستگاه ها ، این دستگاه دارای یک سوئیچ شبکه یکپارچه (اصطلاحاً سوئیچ) است. به کاربران امکان می دهد از پروتکل اترنت استفاده کنند. این بدان معنی است که گروه اصلی به اینترنت ("وب" جهانی) دسترسی دارد.
علاوه بر این ، می توانید از چندین روتر برای ایجاد یک شبکه WiFi خانگی از چندین روتر استفاده کنید. از دیگر ویژگی های این دستگاه ، داشتن فایروال داخلی است. برای محافظت از کاربر در برابر مزاحمان به شبکه لازم است.
حالت های عملکرد روتر WiFi
برای درک نحوه سازماندهی شبکه WiFi خانگی از چندین روتر ، باید بدانید که در چه حالت هایی می توانند کار کنند. بنابراین ، حالت های عملیاتی:
- نقطه دسترسی؛
- تکرار کننده (تکرار کننده) ؛
- پل
هر حالت برای یک هدف خاص مورد نیاز است. بنابراین بیایید نگاه دقیق تری به آنها بیندازیم.
حالت دسترسی در روتر جدید در ابتدا تنظیم شده است. یعنی نیازی به نصب آن ندارید. در این حالت کاربر بر اساس روتر شما دستگاه خود را به یک گروه خانگی متصل می کند. به عنوان یک قاعده ، برای کار در این حالت نیازی به انجام تنظیمات خاصی ندارید. تنها استثنا در صورت نیاز به اتصال به اینترنت است. در این حالت ، باید برخی تنظیمات را در خود روتر انجام دهید.
حالت مترجم (تکرار کننده) آنالوگ گیرنده گیرنده است. در این حالت ، روتر یا اکسس پوینت برای دریافت سیگنال ضعیف ، تقویت آن و انتقال آن با همان فرکانس به مقصد (مخاطب مورد نیاز) کار می کند.
حالت Bridge برای گسترش پوشش مورد نیاز است. هنگامی که یک نقطه دسترسی قادر به پوشاندن کل منطقه و ضبط همه رایانه های شخصی و سایر دستگاه ها باشد ، ضروری است. این حالت به شما امکان می دهد چندین بخش جداگانه شبکه را در یک گروه بزرگ ترکیب کنید. برای ساختن "پیوندها" استفاده می شود. یعنی برقراری ارتباط بین دستگاه های از راه دور.
لازم به یادآوری است که برای عملکرد کافی روترها در حالت "تکرار کننده" و "پل" ، SSID (شناسه گروه بی سیم) ، کانال و نوع رمزگذاری باید یکسان باشد.
نحوه راه اندازی روتر WiFi: فیلم
اصل ساخت شبکه با استفاده از روتر
برای درک نحوه ایجاد شبکه WiFi خانگی با استفاده از روتر ، باید از نحوه کار یک روتر بدانید.
به طور متوسط \u200b\u200b، یک روتر معمولی حدود 60 متر زیر خط دید دارد. در همان زمان ، در آپارتمان ها و دفاتر ، که دیوارها و پارتیشن ها سیگنال را مسدود می کنند ، دامنه به 10-20 متر کاهش می یابد. در خانه ، چنین دستگاهی در مواردی که کاربر دارای چندین دستگاه WiFi است ، به عنوان مثال ، چندین لپ تاپ ، یک رایانه لوحی ، توصیه می شود و مفید است. کامپیوتر شخصی، تلفن هوشمند و غیره. با تشکر از روتر ، همه این دستگاه ها می توانند در یک گروه خانگی ترکیب شوند. علاوه بر این ، هر یک از شرکت کنندگان قادر به دسترسی به اینترنت خواهند بود.
اصل ساخت شبکه به شرح زیر است. اگر گروه به اینترنت دسترسی دارد ، ابتدا ارائه دهنده یک کابل اینترنت را به آپارتمان (یا دفتر) ، که به روتر متصل است ، هدایت می کند. در مرحله بعدی ، باید تنظیمات ساده روتر را انجام دهید ، به ویژه ورود و رمز ورود خود را برای اتصال به اینترنت وارد کنید. پس از آن ، روتر یک وظیفه را انجام می دهد - توزیع سرعت دریافت شده از ارائه دهنده بین دستگاه های متصل موجود ، مانند لپ تاپ ، رایانه های شخصی ، رایانه لوحی و تلفن های هوشمند.
برای یک شبکه محلی منظم ، در مواردی که دسترسی به اینترنت مورد نیاز نیست ، همه چیز بسیار راحت تر است. همه دستگاه ها به یک روتر متصل هستند ، پس از آن PC باید پیکربندی شود - نام گروه را وارد کنید (برای همه دستگاه ها باید یکسان باشد) و نام رایانه (می تواند هر چیزی باشد) علاوه بر این ، شما باید دسترسی به پرونده ها را فراهم کنید. این کار نیز با دو کلیک ماوس انجام می شود. پس از آن ، شما یک شبکه محلی کامل دریافت می کنید.
برای محافظت از گروه خانگی در برابر افراد متجاوز ، باید از آن با رمز عبور محافظت کنید.
چرا به شبکه های محلی نیاز است و آنها به چه صورت هستند؟ چگونه می توان چندین دستگاه رایانه را همزمان به یک کانال اینترنت متصل کرد؟ برای ساخت شبکه خانگی چه تجهیزات لازم است؟ پاسخ همه این س andالات و سایر س equallyالات به همان اندازه مهم را در این مقاله خواهید گرفت.
معرفی
قبل از اینکه یاد بگیرید چگونه می توانید به طور مستقل شبکه های محلی خانگی را طراحی و پیکربندی کنید ، بی درنگ به مهمترین س answerال پاسخ دهیم: "چرا به آنها نیاز است؟"
مفهوم شبکه محلی خود به معنای متحد کردن چندین رایانه یا دستگاه رایانه ای در یک سیستم واحد برای تبادل اطلاعات بین آنها و همچنین استفاده مشترک از منابع محاسباتی و تجهیزات جانبی آنهاست. بنابراین ، شبکه های محلی اجازه می دهد:
تبادل داده (فیلم ، موسیقی ، برنامه ، بازی و غیره) بین اعضای شبکه. در عین حال ، برای تماشای فیلم یا گوش دادن به موسیقی ، لازم نیست که آنها را روی خود ضبط کنید hDD... سرعت شبکه های مدرن به شما امکان می دهد این کار را مستقیماً از طریق انجام دهید کامپیوتر از راه دور یا یک دستگاه چندرسانه ای.
از طریق یک کانال دسترسی چندین دستگاه را همزمان به اینترنت جهانی وصل کنید. احتمالاً این یکی از پر کاربردترین عملکردهای شبکه های محلی است ، زیرا امروزه لیستی از تجهیزاتی که می توانند از اتصال به شبکه جهانی وب استفاده کنند بسیار زیاد است. علاوه بر انواع تجهیزات رایانه ای و دستگاه های همراه ، اکنون تلویزیون ها ، دستگاه های پخش DVD / Blu-Ray ، پخش کننده های چندرسانه ای و حتی انواع لوازم خانگیاز یخچال و فریزر گرفته تا قهوه ساز.
تجهیزات جانبی رایانه را به اشتراک بگذارید مانند چاپگرها ، MFP ها ، اسکنرها و ذخیره سازی شبکه داده ها (NAS)
قدرت محاسبه رایانه های شرکت کنندگان در شبکه را به اشتراک بگذارید. هنگام کار با برنامه هایی که برای افزایش کارایی و تسریع در پردازش داده ها به محاسبات پیچیده مانند تجسم سه بعدی نیاز دارند ، می توانید از منابع رایگان رایانه های دیگر در شبکه استفاده کنید. بنابراین ، با داشتن چندین ماشین ضعیف به شبکه محلی ، می توانید از عملکرد کلی آنها برای انجام کارهای پرمصرف استفاده کنید.
همانطور که مشاهده می کنید ، ایجاد یک شبکه محلی حتی در همان آپارتمان می تواند مزایای زیادی به همراه داشته باشد. علاوه بر این ، داشتن چندین دستگاه در خانه که به اتصال اینترنت نیاز دارند دیگر امری نادر است و ترکیب آنها در یک شبکه مشترک برای اکثر کاربران یک کار فوری است.
اصول اساسی ساخت شبکه محلی
اغلب در شبکه های محلی ، از دو نوع اصلی انتقال داده بین رایانه استفاده می شود - توسط سیم ، به چنین شبکه هایی کابل گفته می شود و از فناوری اترنت و همچنین استفاده از سیگنال رادیویی از طریق شبکه های بی سیممبتنی بر استاندارد IEEE 802.11 است که در بین کاربران بیشتر به Wi-Fi معروف است.
تا به امروز ، شبکه های سیمی همچنان بالاترین پهنای باند را ارائه می دهند ، به کاربران اجازه می دهد تا بسته به تجهیزات مورد استفاده (با سرعت 100 مگابیت بر ثانیه) یا 1 گیگابیت بر ثانیه (128 مگابیت در ثانیه) اطلاعات را تبادل کنند. اترنت یا اترنت گیگابیتی). و اگرچه فناوری های بی سیم مدرن ، از نظر تئوریک ، می توانند انتقال داده تا 1.3 گیگابایت بر ثانیه (استاندارد Wi-Fi 802.11ac) را نیز فراهم کنند ، اما در عمل این رقم بسیار متوسط \u200b\u200bتر به نظر می رسد و در بیشتر موارد از 150 - 300 مگابیت در ثانیه فراتر نمی رود. این امر به دلیل هزینه بالای تجهیزات وای فای پرسرعت و سطح پایین استفاده از آن در دستگاه های تلفن همراه فعلی است.
به طور معمول ، همه شبکه های خانگی مدرن با همان اصل مرتب می شوند: کامپیوترهای کاربران (ایستگاه های کاری) مجهز به آداپتورهای شبکه، از طریق دستگاه های سوئیچینگ ویژه به هم متصل می شوند ، که می تواند باشد: روترها (روترها) ، سوئیچ ها (هاب یا سوییچ ها) ، نقاط دسترسی یا مودم ها. در زیر در مورد تفاوت ها و اهداف آنها با جزئیات بیشتری صحبت خواهیم کرد ، اما اکنون فقط بدانید که بدون وجود این جعبه های الکترونیکی ، ترکیب چندین کامپیوتر به طور هم زمان در یک سیستم کارساز نخواهد بود. حداکثر قابل دستیابی ایجاد یک شبکه کوچک از دو رایانه شخصی است که آنها را به یکدیگر متصل می کند.
در همان ابتدا ، شما باید الزامات اساسی شبکه آینده و مقیاس آن را تعیین کنید. در واقع ، تعداد دستگاه ها ، محل قرارگیری فیزیکی آنها و راههای ممکن اتصال ، انتخاب تجهیزات لازم مستقیماً بستگی خواهد داشت. در بیشتر مواقع ، یک شبکه محلی خانگی یک شبکه ترکیبی است و می تواند چندین نوع دستگاه سوئیچینگ را همزمان داشته باشد. به عنوان مثال ، کامپیوترهای رومیزی می توانند با استفاده از سیم و انواع مختلف به شبکه متصل شوند دستگاه های موبایل (لپ تاپ ، تبلت ، تلفن هوشمند) - از طریق Wi-Fi.
به عنوان مثال ، نمودار یکی از گزینه های ممکن برای یک شبکه محلی خانگی را در نظر بگیرید. این شامل دستگاه های الکترونیکی طراحی شده برای اهداف و وظایف مختلف و همچنین استفاده از نوع دیگری از اتصال است.

همانطور که از شکل مشخص است ، چندین رایانه رومیزی ، لپ تاپ ، تلفن های هوشمند ، جعبه های تنظیم بالا (IPTV) ، تبلت ها و پخش کننده های رسانه و سایر دستگاه ها می توانند در یک شبکه واحد ترکیب شوند. حال بیایید بفهمیم برای ساخت شبکه خود به چه نوع تجهیزات نیاز دارید.
کارت شبکه
کارت شبکه دستگاهی است که به کامپیوترها امکان ارتباط با یکدیگر و تبادل داده از طریق شبکه را می دهد. همه آداپتورهای شبکه را از نظر نوع می توان به دو گروه بزرگ - سیمی و بی سیم تقسیم کرد. کارت های شبکه سیمی به شما امکان می دهد دستگاه های الکترونیکی را با استفاده از فناوری اترنت با استفاده از کابل به شبکه متصل کنید ، در حالی که آداپتورهای شبکه بی سیم از فناوری رادیو Wi-Fi استفاده می کنند.

به طور معمول ، همه رایانه های رومیزی مدرن از قبل به داخلی تعبیه شده اند مادربرد کارت های شبکه اترنت و همه دستگاه های تلفن همراه (تلفن های هوشمند ، رایانه های لوحی) - آداپتورهای شبکه Wi-Fi. در عین حال ، لپ تاپ ها و اولترابوک ها اکثراً به طور همزمان به هر دو رابط شبکه مجهز هستند.

علی رغم این واقعیت که در اکثریت قریب به اتفاق موارد ، دستگاه های رایانه ای دارای رابط شبکه داخلی هستند ، اما گاهی اوقات خرید کارتهای اضافی ، به عنوان مثال ، برای تجهیز واحد سیستم ماژول ارتباط بی سیم Wi-Fi.

با توجه به اجرای سازنده آنها ، کارتهای شبکه جداگانه به دو گروه داخلی و خارجی تقسیم می شوند. کارت های داخلی برای نصب در رایانه های رومیزی با استفاده از رابط و مربوطه طراحی شده اند اسلات PCI و PCIe. کارتهای خارجی از طریق اتصالات USB یا PCMCIA منسوخ (فقط لپ تاپ) متصل می شوند.
روتر (روتر)
اصلی ترین و مهمترین م componentلفه LAN خانگی یک روتر یا روتر است - جعبه مخصوصی که به شما امکان می دهد چندین دستگاه الکترونیکی را در یک شبکه واحد ترکیب کرده و از طریق یک کانال واحد که ارائه دهنده خدمات شما در اختیار شما قرار داده است ، آنها را به اینترنت متصل کنید.

روتر یک دستگاه چند منظوره یا حتی یک مینی کامپیوتر با داخلی است سیستم عاملکه حداقل دارای دو رابط شبکه است. اولین مورد LAN (شبکه محلی) است ) یا LAN (شبکه محلی) برای ایجاد یک شبکه داخلی (خانگی) ، که از دستگاههای رایانه شما تشکیل شده است ، استفاده می شود. شبکه دوم - WAN (شبکه گسترده منطقه) یا WAN (شبکه جهانی منطقه) برای اتصال یک شبکه محلی (LAN) به شبکه های دیگر و شبکه جهانی وب - اینترنت استفاده می شود.
هدف اصلی دستگاه های از این نوع تعیین مسیر (مسیریابی) بسته ها با داده هایی است که کاربر به شبکه های بزرگتر یا دیگر از آنها ارسال می کند. با کمک روترها است که شبکه های عظیم به بسیاری از بخشهای منطقی (زیر شبکه) تقسیم می شوند که یکی از آنها شبکه محلی خانگی است. بنابراین ، در خانه ، عملکرد اصلی روتر را می توان سازمان انتقال اطلاعات از شبکه محلی به جهانی و بالعکس نامید.
یکی دیگر از کارهای مهم یک روتر محدود کردن دسترسی به شبکه خانگی شما از شبکه جهانی وب است. مطمئناً خوشحال نخواهید شد اگر کسی بتواند به رایانه های شما متصل شود و هر آنچه را که بخواهد از آنها بگیرد یا از آنها بردارد. هر اتفاقی که بیفتد ، جریان داده در نظر گرفته شده برای دستگاه های متعلق به یک زیر شبکه خاص نباید از حد خود فراتر رود. بنابراین ، روتر از کل ترافیک داخلی تولید شده توسط شرکت کنندگان در شبکه محلی ، را انتخاب کرده و به آن هدایت می کند شبکه جهانی فقط اطلاعاتی که برای سایر زیرمجموعه های خارجی در نظر گرفته شده است. این امر امنیت داده های داخلی را تضمین می کند و پهنای باند شبکه را حفظ می کند.
سازوكار اصلی كه به یك روتر اجازه می دهد دسترسی از شبكه عمومی (خارج) به دستگاههای موجود در شبكه محلی شما را محدود یا جلوگیری كند ، NAT (Network Address Translation) نامیده می شود. همچنین با تبدیل چندین آدرس دستگاه داخلی به یک آدرس خارجی عمومی که توسط ارائه دهنده خدمات اینترنت شما ارائه می شود ، به همه کاربران شبکه خانگی دسترسی اینترنت می دهد. همه اینها این امکان را برای رایانه های موجود در یک شبکه خانگی فراهم می کند تا بتوانند به راحتی با یکدیگر تبادل اطلاعات کرده و از شبکه های دیگر دریافت کنند. در عین حال ، داده های ذخیره شده در آنها برای کاربران خارجی غیرقابل دسترسی است ، اگرچه در هر زمان دسترسی به آنها در صورت درخواست شما امکان پذیر است.
به طور کلی ، روترها را می توان به دو گروه بزرگ - سیمی و بی سیم تقسیم کرد. در حال حاضر با نام مشاهده می شود که همه دستگاه ها فقط با استفاده از کابل به اولی وصل می شوند ، و به دوم ، هر دو با کمک سیم و بدون استفاده از آنها از فناوری Wi-Fi. بنابراین ، در خانه ، اغلب این روترهای بی سیم هستند که برای تهیه اینترنت و تجهیزات رایانه ای شبکه با استفاده از فن آوری های مختلف ارتباطی استفاده می شوند.
برای اتصال دستگاه های رایانه ای با استفاده از کابل ، روتر دارای سوکت های خاصی به نام پورت است. در بیشتر موارد ، روتر دارای چهار پورت LAN برای اتصال دستگاه های شما و یک پورت WAN برای اتصال کابل ISP شماست.

برای اینکه مقاله را با اطلاعات اضافی بارگیری نکنید ، اصلی را با جزئیات در نظر بگیرید مشخصات فنی در این فصل در مورد روترها صحبت نخواهیم کرد ، من در یک مقاله جداگانه ، که با انتخاب روتر بازدید شده است ، در مورد آنها صحبت خواهم کرد.
در بسیاری از موارد ، ممکن است روتر تنها م componentلفه مورد نیاز برای ساخت شبکه محلی شما باشد ، زیرا بقیه به سادگی مورد نیاز نخواهند بود. همانطور که قبلاً گفتیم ، حتی ساده ترین روتر به شما امکان می دهد تا حداکثر چهار دستگاه رایانه را با استفاده از سیم وصل کنید. خوب ، میزان تجهیزاتی که با استفاده از فناوری Wi-Fi به طور همزمان به شبکه دسترسی پیدا می کنند ، حتی می توانند ده ها یا حتی صدها نفر باشند.
اگر ، در هر مرحله ، تعداد پورت های LAN روتر به اندازه کافی متوقف شد ، پس برای گسترش شبکه کابل ، می توان یک یا چند سوئیچ (که در زیر درباره آنها صحبت خواهیم کرد) به روتر متصل می شوند ، که به عنوان تقسیم کننده عمل می کنند.
مودم
در شبکه های رایانه ای مدرن ، مودم وسیله ای است که دسترسی به اینترنت یا دسترسی به شبکه های دیگر را از طریق خطوط تلفن سیم دار معمولی (کلاس xDSL) یا استفاده از فناوری های تلفن همراه بی سیم (کلاس 3G) فراهم می کند.

مودم ها را می توان به طور متعارف به دو گروه تقسیم کرد. مورد اول شامل مواردی است که از طریق رابط USB به رایانه متصل می شوند و دسترسی به شبکه را فقط برای یک رایانه شخصی فراهم می کنند که مودم مستقیماً به آن متصل است. در گروه دوم ، از رابط های LAN و / یا Wi-Fi برای اتصال به رایانه استفاده می شود. وجود آنها نشان می دهد که مودم دارای روتر داخلی است. چنین دستگاه هایی را اغلب ترکیبی می نامند و باید از آنها برای ساخت شبکه محلی استفاده شود.

هنگام انتخاب تجهیزات DSL ، کاربران ممکن است با مشکلات خاصی که ناشی از سردرگمی در نام آنها است مواجه شوند. واقعیت این است که غالباً در مجموعه فروشگاههای رایانه ، دو طبقه از دستگاههای بسیار مشابه به طور هم زمان با هم همزیستی می كنند: مودم هایی با روتر داخلی و روترهایی با مودم داخلی. چه تفاوتی بین آنها وجود دارد؟

این دو گروه دستگاه عملاً هیچ تفاوت اساسی ندارند. خود تولیدکنندگان در حال موقعیت یابی روتر با مودم یکپارچه به عنوان گزینه پیشرفته تر ، دارای تعداد زیادی توابع اضافی و عملکرد بهتر هستند. اما اگر فقط به ویژگی های اساسی مثلاً اتصال همه رایانه های شبکه خانگی خود به اینترنت علاقه مند هستید ، تفاوت خاصی بین روترهای مودم و روترهایی که از مودم DSL به عنوان رابط شبکه خارجی استفاده می شود وجود ندارد.
بنابراین ، به طور خلاصه ، یک مودم مدرن که می توانید با آن یک شبکه محلی بسازید ، در واقع یک روتر با مودم xDSL یا 3G به عنوان یک رابط شبکه خارجی است.
از سوئیچ یا سوئیچ برای اتصال گره های مختلف شبکه رایانه ای و تبادل داده بین آنها از طریق کابل استفاده می شود. این گره ها می توانند دستگاه های جداگانه ای باشند ، به عنوان مثال یک رایانه رومیزی ، یا کل گروهی از دستگاه ها که از قبل در یک بخش شبکه مستقل ادغام شده اند. برخلاف روتر ، یک سوئیچ فقط یک رابط شبکه دارد - LAN و در خانه به عنوان وسیله کمکی عمدتا برای مقیاس گذاری شبکه های محلی استفاده می شود.
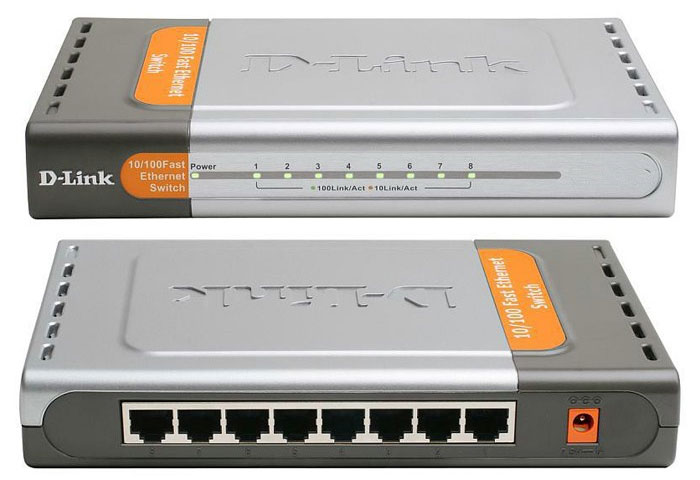
برای اتصال رایانه ها با استفاده از سیم ، مانند روترها ، سوئیچ ها نیز دارای پورت های مخصوص جک هستند. در مدلهای متمرکز بر مصارف خانگی، معمولاً تعداد آنها برابر با پنج یا هشت است. اگر در برهه ای از زمان تعداد پورت های سوئیچ برای اتصال همه دستگاه ها دیگر کافی نیست ، می توانید سوئیچ دیگری را به آن متصل کنید. بنابراین ، می توانید شبکه خانگی خود را به همان اندازه که دوست دارید گسترش دهید.
سوئیچ ها به دو گروه مدیریت شده و کنترل نشده تقسیم می شوند. اولین مورد ، همانطور که از نام آن پیداست ، می تواند از طریق شبکه با استفاده از یک خاص کنترل شود نرم افزار... با عملکرد پیشرفته ، گران هستند و در خانه استفاده نمی شوند. سوئیچ های غیرمجاز به طور خودکار ترافیک را توزیع می کنند و نرخ تبادل داده را بین تمام کلاینت های شبکه تنظیم می کنند. این دستگاه ها راه حل های ایده آلی برای ساخت شبکه های محلی کوچک و متوسط \u200b\u200bهستند ، جایی که تعداد شرکت کنندگان در تبادل اطلاعات کم است.
بسته به مدل ، سوئیچ ها می توانند حداکثر سرعت انتقال داده را 100 مگابیت بر ثانیه (Fast Ethernet) یا 1000 مگابیت بر ثانیه (گیگابیت اترنت) فراهم کنند. از سوئیچ های گیگابیتی بهترین استفاده برای ساخت شبکه های خانگی است که در آن برنامه ریزی شده است که اغلب پرونده های بزرگ را بین دستگاه های محلی منتقل کنید.
نقطه دسترسی بی سیم
برای دسترسی بی سیم به اینترنت یا منابع شبکه محلی ، علاوه بر روتر بی سیم ، می توانید از دستگاه دیگری به نام نقطه دسترسی بی سیم استفاده کنید. برخلاف روتر ، این ایستگاه فاقد رابط شبکه WAN خارجی است و در بیشتر موارد فقط به یک پورت LAN برای اتصال به روتر یا سوئیچ مجهز است. بنابراین ، اگر شبکه محلی شما از روتر یا مودم معمولی و بدون پشتیبانی Wi-Fi استفاده کند ، به یک نقطه دسترسی نیاز خواهید داشت.

استفاده از نقاط دسترسی اضافی در شبکه با روتر بی سیم در مواردی که به یک منطقه تحت پوشش Wi-Fi بزرگ نیاز باشد قابل توجیه است. به عنوان مثال ، قدرت سیگنال یک روتر بی سیم به تنهایی ممکن است کافی نباشد تا کل منطقه را در یک خانه بزرگ اداری یا چند طبقه پوشش دهد.

همچنین می توان از نقاط دسترسی برای سازماندهی پل های بی سیم استفاده کرد ، اجازه می دهد دستگاه های جداگانه ، بخش های شبکه یا کل شبکه ها با استفاده از سیگنال رادیویی در مکان هایی که کابل کشی نامطلوب یا دشوار است ، به یکدیگر متصل شوند.
کابل شبکه ، کانکتورها ، پریزها
با وجود توسعه سریع فن آوری های بی سیم ، بسیاری از شبکه های محلی هنوز با استفاده از سیم ساخته می شوند. این سیستم ها از قابلیت اطمینان بالا ، توان عملیاتی بسیار خوبی برخوردار هستند و امکان اتصال غیرمجاز خارجی به شبکه شما را به حداقل می رسانند.
برای ایجاد یک شبکه محلی سیمی در شرایط خانه و محل کار ، از فناوری اترنت استفاده می شود ، جایی که سیگنال از روی اصطلاح "جفت پیچ خورده" (TP-Twisted Pair) - کابل متشکل از چهار جفت مس به هم تابیده (برای کاهش تداخل) منتقل می شود.

هنگام ساختن شبکه های کامپیوتر عمدتا از کابل CAT5 بدون محافظ استفاده می شود و بیشتر اوقات نسخه بهبود یافته CAT5e است. کابلهای این دسته می توانند سیگنال را با سرعت 100 مگابیت بر ثانیه و تنها با استفاده از دو جفت (نیمی) سیم و 1000 مگابیت بر ثانیه هنگام استفاده از هر چهار جفت انتقال دهند.
برای اتصال به دستگاه ها (روترها ، سوئیچ ها ، کارت های شبکه و غیره) در انتهای جفت پیچ خورده ، از اتصالات مدولار 8 پین استفاده می شود که معمولاً RJ-45 نامیده می شوند (اگرچه نام صحیح آنها 8P8C است).
![]()
بسته به خواسته خود ، می توانید کابلهای شبکه آماده (با اتصالات چین دار) با طول مشخص را که "پچ کورد" نامیده می شوند ، در هر فروشگاه رایانه خریداری کنید و یا به طور جداگانه جفت و اتصالات پیچ خورده را خریداری کنید و سپس کابلهای خود را به اندازه مورد نیاز خود بسازید به مقدار مناسب شما یاد خواهید گرفت که چگونه این کار را در یک ماده جداگانه انجام دهید.
با استفاده از کابل ها برای اتصال رایانه ها به شبکه ، مطمئناً می توانید آنها را مستقیماً از سوئیچ ها یا روترها به اتصالات روشن متصل کنید کارتهای شبکه رایانه شخصی ، اما گزینه دیگری نیز وجود دارد - استفاده از پریزهای شبکه. در این حالت ، یک انتهای کابل به پورت سوئیچ و سر دیگر آن به مخاطبین داخلی سوکت متصل می شود ، که به اتصال خارجی آن می توانید بعداً دستگاه های رایانه یا شبکه را متصل کنید.

پریزهای برق می توانند به صورت دیواری یا خارجی نصب شوند. جایگزینی انتهای کابل بیرون زده با پریز برق جذابیت زیبایی به فضای کار شما می بخشد. همچنین استفاده از سوکت ها به عنوان نقاط مرجع بخشهای مختلف شبکه راحت است. به عنوان مثال ، می توانید یک سوئیچ یا روتر را در راهرو یک آپارتمان نصب کنید ، و سپس کابل ها را به طور کامل از آن به مسیرهای خروجی واقع در تمام اتاق های لازم هدایت کنید. بنابراین ، شما چندین نقطه واقع در قسمت های مختلف آپارتمان را دریافت خواهید کرد که می توانید در هر زمان نه تنها رایانه ها ، بلکه هر دستگاه شبکه ای را به آنها متصل کنید ، به عنوان مثال ، سوئیچ های اضافی برای گسترش شبکه خانه یا دفتر کار خود.
مورد کوچکی که ممکن است هنگام ساخت کابل خود به آن احتیاج داشته باشید ، یک سیم اتصال است که می تواند برای اتصال دو جفت پیچ خورده با کانکتورهای RJ-45 از پیش چسبیده استفاده شود.

علاوه بر استفاده مستقیم ، در مواردی که انتهای کابل نه با یک اتصال ، بلکه با دو اتصال به پایان می رسد ، سیمهای الحاقی راحت است. این گزینه در هنگام ساخت شبکه هایی با پهنای باند 100 مگابیت در ثانیه امکان پذیر است ، جایی که فقط دو جفت سیم برای انتقال سیگنال کافی است.
همچنین می توانید از شکاف شبکه برای اتصال همزمان دو کامپیوتر به یک کابل بدون استفاده از سوئیچ استفاده کنید. اما دوباره لازم به یادآوری است که در این حالت حداکثر نرخ تبادل داده به 100 مگابیت در ثانیه محدود خواهد شد.

با جزئیات بیشتر در مورد چین و چروک پیچ خورده ، اتصال خروجی ها و ویژگی ها کابلهای شبکه در مطالب خاص بخوانید
اکنون که با اجزای اساسی یک شبکه محلی آشنا شدیم ، وقت آن فرا رسیده است که در مورد توپولوژی صحبت کنیم. اگر صحبت کنیم زبان ساده، سپس توپولوژی شبکه یک نمودار است که مکان ها و روش های اتصال را توصیف می کند دستگاه های شبکه.
سه نوع اصلی توپولوژی شبکه وجود دارد: Bus ، Ring و Star. در یک توپولوژی باس ، همه رایانه های موجود در شبکه به یک کابل مشترک متصل هستند. برای ترکیب رایانه های شخصی در یک شبکه واحد با استفاده از توپولوژی "Ring" ، آنها به صورت سریال به یکدیگر متصل می شوند آخرین کامپیوتر به اولین متصل می شود. در توپولوژی Star ، هر دستگاه از طریق یک هاب اختصاصی با استفاده از یک کابل جداگانه به شبکه متصل می شود.
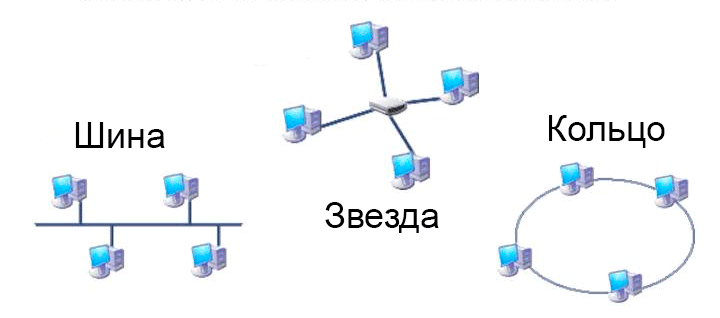
احتمالاً خواننده دقیق قبلاً حدس زده است که برای ساخت یک شبکه خانگی یا دفتر کوچک ، توپولوژی "Star" عمدتا مورد استفاده قرار می گیرد ، جایی که از روترها و سوئیچ ها به عنوان دستگاه های توپی استفاده می شود.
ایجاد یک شبکه با استفاده از توپولوژی Zvezda نیازی به دانش فنی عمیق و سرمایه گذاری های کلان مالی ندارد. به عنوان مثال ، با استفاده از یک سوئیچ به قیمت 250 روبل ، می توانید 5 کامپیوتر را در عرض چند دقیقه شبکه کنید و با استفاده از یک روتر برای دو هزار روبل ، حتی می توانید یک شبکه خانگی بسازید ، چندین ده دستگاه را با دسترسی به اینترنت و منابع محلی تهیه کنید.
از دیگر مزایای بدون شک این توپولوژی مقیاس پذیری خوب و سهولت در بروزرسانی است. به عنوان مثال ، انشعاب و مقیاس گذاری شبکه با اضافه کردن توپی های اضافی با قابلیت های لازم حاصل می شود. همچنین ، در هر زمان ، می توانید مکان فیزیکی دستگاه های شبکه را تغییر دهید یا آنها را تعویض کنید تا بتوانید کاربرد عملی تری از تجهیزات داشته باشید و تعداد و طول سیم های اتصال را کاهش دهید.
علیرغم این واقعیت که توپولوژی "Star" به شما امکان می دهد ساختار شبکه را به سرعت تغییر دهید ، با در نظر گرفتن طرح اتاق ، تعداد دستگاه های ترکیبی و روش های اتصال آنها به شبکه ، باید مکان روتر ، سوئیچ ها و سایر عناصر لازم را از قبل بررسی کنید. با این کار خطرات مرتبط با خرید تجهیزات نامناسب یا اضافی به حداقل می رسد و میزان هزینه های مالی شما بهینه می شود.
نتیجه
در این مقاله ، ما در نظر گرفتیم اصول کلی ساخت شبکه های محلی ، اصلی ترین تجهیزات مورد استفاده و هدف آن. اکنون می دانید که عنصر اصلی تقریباً هر شبکه خانگی یک روتر است که به شما امکان می دهد بسیاری از دستگاه ها را با استفاده از فن آوری های سیمی (اترنت) و بی سیم (Wi-Fi) شبکه کنید ، در حالی که اطمینان حاصل کنید که همه آنها از طریق یک اتصال به اینترنت متصل هستند. کانال
به عنوان تجهیزات جانبی برای گسترش نقاط اتصال LAN با کابل ، از سوئیچ ها استفاده می شود ، در واقع ، آنها جدا کننده هستند. برای سازماندهی اتصالات بی سیم ، از نقاط دسترسی استفاده می شود که امکان استفاده از فناوری Wi-Fi را فراهم می کند تا نه تنها انواع دستگاهها را به صورت بی سیم به شبکه متصل کند ، بلکه کل بخشهای شبکه محلی را در حالت "پل" به یکدیگر متصل کند.
برای اینکه بفهمید دقیقاً چه مقدار و چه نوع تجهیزاتی را برای ایجاد یک شبکه خانگی در آینده لازم دارید ، ابتدا توپولوژی آن را تهیه کنید. نموداری از مکان همه شرکت کنندگان شبکه که به اتصال کابل نیاز دارند رسم کنید. بسته به این ، مکان بهینه روتر و در صورت لزوم ، سوئیچ های اضافی را انتخاب کنید. در اینجا هیچ قانون یکنواختی وجود ندارد ، زیرا مکان فیزیکی روتر و سوئیچ ها به عوامل زیادی بستگی دارد: تعداد و نوع دستگاه ها و همچنین وظایفی که به آنها محول می شود. طرح و اندازه اتاق ؛ الزامات زیبایی شناسی نوع گره های تعویض ؛ امکان قرار دادن کابل و سایر موارد.
بنابراین ، به محض اینکه برنامه ریزی دقیق برای شبکه آینده خود داشته باشید ، می توانید به سمت انتخاب و خرید تجهیزات لازم ، نصب و پیکربندی آن حرکت کنید. اما ما در مطالب بعدی در مورد این موضوعات صحبت خواهیم کرد.
