چگونه می توان میانبر راه اندازی را بازیابی کرد گوگل کروم روی دسک تاپ خود؟
به طور تصادفی میانبر راه اندازی Google Chrome را از روی دسک تاپ حذف کرد. بدون میانبر نمی توانم آن را شروع کنم زیرا هیچ پرونده ای با پسوند EXE در پوشه مرورگر وجود ندارد. چگونه این میانبر را بازیابی کنم؟ سبد تمیز می شود - این برچسب در آنجا نیست. به من بگو.
النا | 17 آگوست 2016 ، ساعت 13:55
اما فقط آن را از سبد خارج کنید؟ امتحان نکرده 7
یعقوب | 7 جولای 2015 ، ساعت 15:28
در صفحه Google Chrome ، هیچ نماد اتصال کامپیوتر با ChromCast در تلویزیون وجود ندارد. چگونه آن را بازیابی کنیم؟
اولگ | 15 مه 2015 ، 7:05 بعد از ظهر
Lilia Viktorovna ، آنچه را که در اینجا در این صفحه نوشته شده است بخوانید. در دسترس نخواهد بود همه چیز ساده و واضح نوشته شده است. متأسفانه ، اگر چیزی که نوشته شده را نمی فهمید ، تنها راه نجات دعوت از یک متخصص یا فرد آگاه است. بگذارید اینجا بخواند.
لیلیا ویکتورونا | 14 مه 2015 ، 5:47 بعد از ظهر
نحوه بازیابی نماد google در دسک تاپ ، که پس از کار بر روی کامپیوتر نوه ناپدید شد. به زبانی قابل دسترسی پاسخ دهید ، زیرا من هنوز مهارت زیادی در رایانه ندارم.
آلبرت اوسلیکوف | 12 مه 2015 ساعت 8:35 بعد از ظهر
همه کارها خیلی ساده انجام می شود. پوشه را با مرورگر باز کنید ، فایل اجرایی را انتخاب کنید ، کپی را از منوی زمینه انتخاب کنید. بعد ، کلیک کنید کلیک راست ماوس را روی دسک تاپ قرار دهید و از منویی که ظاهر می شود ، میانبر را وارد کنید. مشابه راه های ساده بازیابی میانبرهای دسک تاپ پرونده با پسوند. exe باید جایی باشد.
نیک | 12 مه 2015 2:14 بعد از ظهر
نیاز به پیدا کردن از طریق جستجوی ویندوز Google Chrome قابل اجرا. پسوند پرونده EXE. و سپس از آن به دسک تاپ میانبر بروید. اگر فایلی که به دنبال آن هستید گم شده است ، باید نصب برنامه را دوباره تکرار کنید.
همچنین از نشانک های سریع استفاده می شود ، که به عنوان عکسهای کوچک صفحه سایت نمایش داده می شوند. پشتیبانی از نوع دیگری از نشانک ها ، یعنی میانبرهای برنامه های وب ، که در صفحه شروع نیز نمایش داده می شوند.
برخی از این میانبرها ، مانند یا جستجوی گوگل نشانک های معمولی منابع وب هستند ، موارد دیگر مانند Gmail Offline یا Pocket Website منجر به ایجاد صفحه خاصی از برنامه وب می شوند. بر خلاف نشانک های سریعدر جایی که از تصویر کوچک صفحه سایت استفاده می شود ، هر میانبر برنامه وب از یک آرم منحصر به فرد ایجاد شده توسط توسعه دهندگان برنامه های افزودنی استفاده می کند.
شما احتمالاً قبلاً فکر کرده اید که کل این مکالمه در مورد چیست و در واقع می خواهیم با این حرف چه بگویم. خوب ، اجازه دهید آن را بپذیرید. آیا می دانید می توانید چنین میانبرهایی را خود ایجاد کنید و از آنها به عنوان نشانک سایت های مورد علاقه خود استفاده کنید؟ در واقع ، ایجاد یک میانبر نشانه برای هر سایت در پانل برنامه وب کار دشواری نیست ، شما فقط باید یک عنصر را با یک لینک با ماوس بگیرید و آن را به مکان آزاد پانل های برنامه های وب ، اما بعید است که این مورد مورد رضایت کسی باشد ظاهر چنین میانبری به عنوان مثال ، میانبرهای ویکی پدیا به این شکل است. خیلی سرگرم کننده نیست ، درست است؟
روش دیگری در Chrome برای ایجاد میانبر برای برنامه های وب وجود دارد و به خصوص مناسب نیست. در این حالت ، از کاربر خواسته می شود تا میانبر با یک URL در دسک تاپ ، منوی استارت یا نوار وظیفه ایجاد کند.
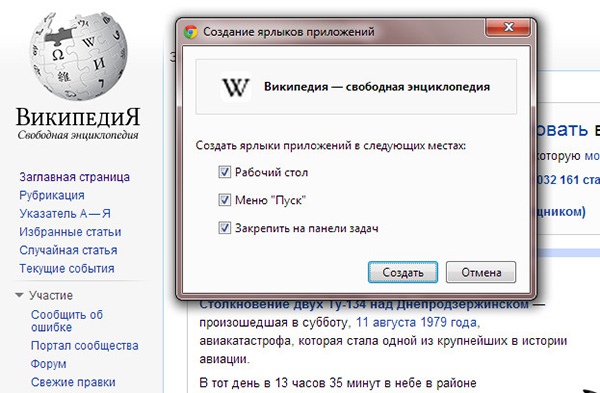
ما یک روش جالب تر برای ایجاد میانبرها در نظر خواهیم گرفت ، به ویژه اینکه این کار خیلی ساده انجام می شود. پس بیایید شروع کنیم برای اجرای برنامه خود ، به آدرس وب سایت و نمادی در قالب PNG (با پشتیبانی از شفافیت) با اندازه 128 * 128 پیکسل نیاز داریم. می توانید تصویری را در وسعت گسترده اینترنت پیدا کنید ، یا اگر مهارت کافی دارید ، خودتان آن را ایجاد کنید.
به عنوان مثال ، ما از یک عکس طنز جمجمه استفاده خواهیم کرد ، البته این هیچ ارتباطی با سایت ما ندارد ، اما اکنون مهم نیست. در هر مکانی که برای شما مناسب است (به عنوان مثال ، در بارگیری) پوشه ای با نام دلخواه و از همه مهمتر ، برای اینکه هیچ سردرگمی وجود نداشته باشد ، با نام سایت ایجاد کنید. در این پوشه یک فایل متنی ایجاد کنید manifest.jsonسپس آن را در هر باز کنید ویرایشگر متن (برای این منظور بهتر است از Notepad ++ استفاده کنید) و این کد را در آنجا کپی کنید:
{
"manifest_version": 2 ،
"name": "سایت" ،
"شرح": " توضیح کوتاه",
"نسخه": "1.0" ،
"نمادها" :(
"128": "128.png"
},
"برنامه" :(
"urls": [
"http: //www.site/"
],
"راه اندازی": (
"web_url": "http: //www.site/"
}
},
"مجوزها": [
"unlimitedStorage" ،
"اطلاعیه"
]
}
برای کسانی که نمی دانند ، قالب json یک پرونده شی javascript است و حاوی کد اسکریپت اجرایی است. ما نام (نام) و توضیحات (شرح مختصر سایت) را وارد می کنیم ، همین امر در مورد URL نیز صدق می کند. ما عناصر کد قابل ویرایش را با رنگ قرمز برجسته کردیم. نیازی نیست که چیز دیگری را لمس کنید. تصویر آماده شده را در پوشه دارای فایل اسکریپت کپی کنید. در زیر به ویژگی های تهیه تصویر پرداخته می شود.
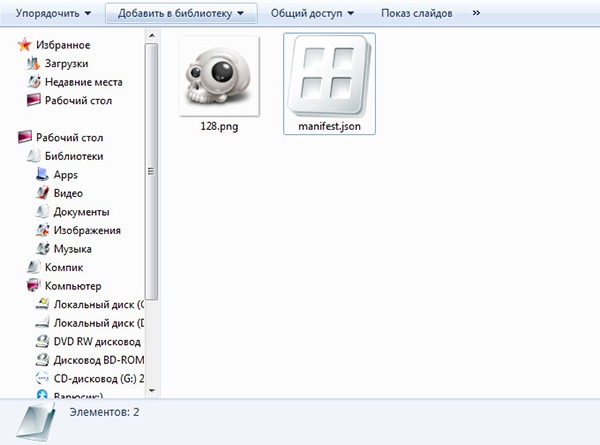
اکنون به قسمت مدیریت بروید (Tools -\u003e Extensions). در قسمت بالای پنجره کاری ، کادر تأیید "حالت توسعه دهنده" را علامت بزنید و روی دکمه "بارگیری برنامه افزودنی بسته بندی نشده" کلیک کنید.
اگر همه کارها بدون خطا انجام شده باشد ، یک مورد دیگر با نام ، توضیحات و نماد مشخص شده در پانل برنامه های افزودنی ظاهر می شود (آرم باید در پنجره مجوز نمایش داده شود) ، در غیر این صورت پیام خطایی با شرح مختصری از دلیل دریافت خواهید کرد. یک میانبر با نام نیز باید در نوار برنامه وب ظاهر شود.
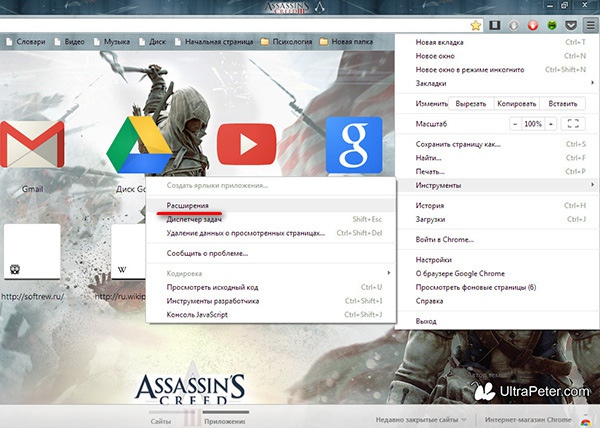
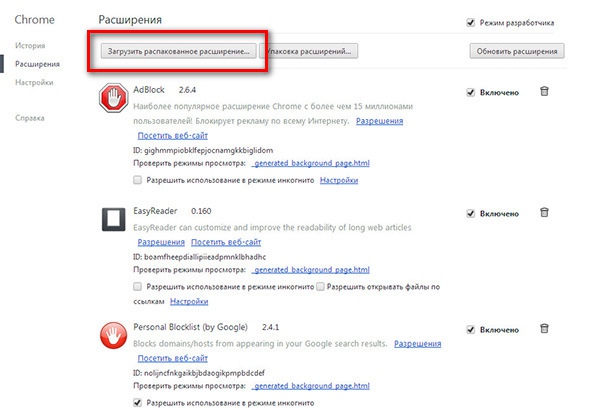
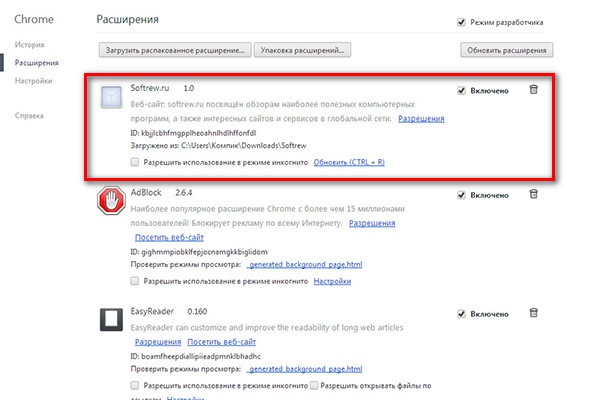
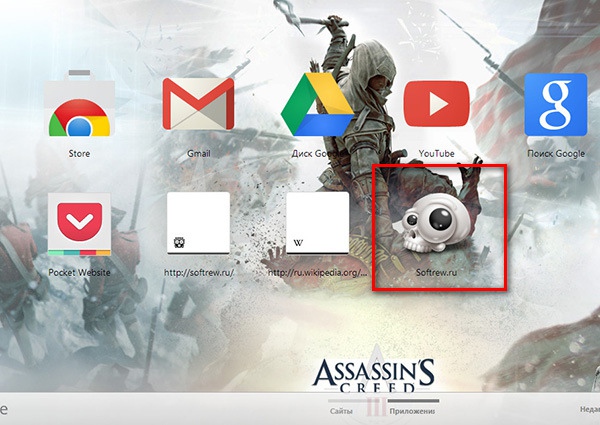
یادداشت های مفید
اگر به کد دقت کرده باشید ، احتمالاً متوجه شده اید که از شماره 128 به عنوان نام تصویر استفاده می شود ، این کار صرفاً برای راحتی انجام می شود - این نام با وضوح نماد مطابقت دارد. در اصل ، شما می توانید از هر نامی استفاده کنید ، اما سپس باید آن را در کد خود مشخص کنید. همچنین توجه داشته باشید که در کد از نقل قول های مورب استفاده نمی شود بلکه از نقل قول های مستقیم استفاده می شود. این مهم است ، در غیر این صورت با خطای نحوی مواجه خواهید شد. و با این حال ، قبل از چسباندن کد ، مطمئن شوید که فایل را دوباره در رمزگذاری UTF-8 ذخیره کنید.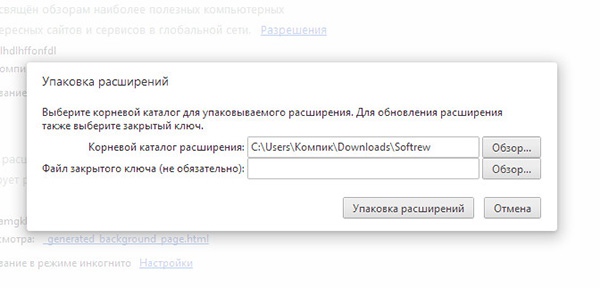
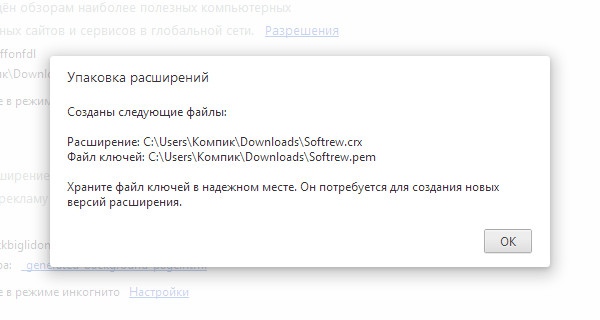
برای انجام این کار ، در بخش مدیریت پسوند ، روی دکمه "Packing extensions" کلیک کنید ، مسیر مربوط به فهرست را با تصویر و اسکریپت مشخص کنید ، در صورت لزوم یک فایل کلیدی اضافه کنید ، که اختیاری است و برنامه افزودنی خود را به یک بسته بندی کنید پرونده راه اندازی.
ماژول در فهرست یک سطح بالاتر از آنچه در آن تصویر و اسکریپت قرار دارد ذخیره می شود.
متأسفانه ، پسوندهای CRX ایجاد شده همیشه نمی توانند به روشی استاندارد نصب شوند ، ممکن است Chrome همزمان با یک بسته نادرست خطای "لعن" را داشته باشد. در این حالت می توانید از نصب دستی در حالت developer استفاده کنید.
با مزایای محبوب ترین مرورگر گوگل Chrome در واقع کسانی که از آن استفاده می کنند بسیار آشنا است - این یک مرورگر سریع و کاربردی است. از زمان انتقال به Google Chrome ، بسیاری از مشکلات موجود در مرورگرهای دیگر ناپدید شده اند. به طور خاص ، ما در مورد مشکلات پخش چندرسانه ای به دلیل مشکلات با آن صحبت می کنیم Adobe Flash بازیکن. و سرویس همگام سازی نشانک ها و تنظیمات Google Chrome به شما امکان می دهد هنگام سوئیچ به دستگاه رایانه دیگری یا نصب مجدد ، مرورگر را در چند ثانیه به حالت کار درآورید. سیستم عامل... درباره فروشگاه پسوند Google Chrome چه می توانیم بگوییم؟ هیچ مرورگری به همان اندازه محتوا ندارد.
اما در زیر ما در مورد معروف صحبت نخواهیم کرد ، بلکه برعکس ، در مورد یکی از عملکردهای آن ، که به ندرت توسط کاربران به یک دلیل ناچیز استفاده می شود - این کاملاً در تنظیمات مرورگر پنهان است. بر اساس رابط Google Chrome ، هر سایتی - سیستم عامل های اطلاعاتی ، سرویس های وب ، میزبانی ویدیو ، شبکه های اجتماعی ، و هر نوع منبع اینترنتی دیگر - را می توان در یک برنامه وب مینیمالیستی جداگانه سازماندهی کرد که با استفاده از یک میانبر در دسک تاپ ، در نوار وظیفه یا در آغاز صفحه ویندوز 8/8.1.
برای اینکه یک سایت به یک برنامه وب جداگانه تبدیل شود ، در حالی که در آن هستید ، منوی Google Chrome را باز کنید ، "ابزارهای اضافی" را انتخاب کرده و سپس "ایجاد میانبرهای برنامه" را در نسخه های جدید مرورگر "افزودن یک سایت به دسک تاپ" و علامت گذاری "" در پنجره جداگانه ای باز کنید. "
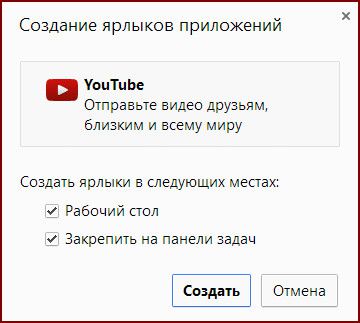
پس از آن ، سایت در یک برنامه وب جداگانه باز می شود. این سایت دقیقاً همان رابطی را دارد که در پنجره مرورگر دارد. فقط منوها و نوار ابزارهای معمول وجود نخواهد داشت. همراه با نوار ابزار ، دکمه های برگشت و جلو ناپدید می شوند ، اما همراه با سایر دستوراتی که در Google Chrome وجود داشتند ، در منوی زمینه (کلیک راست) برنامه وب ظاهر می شوند.
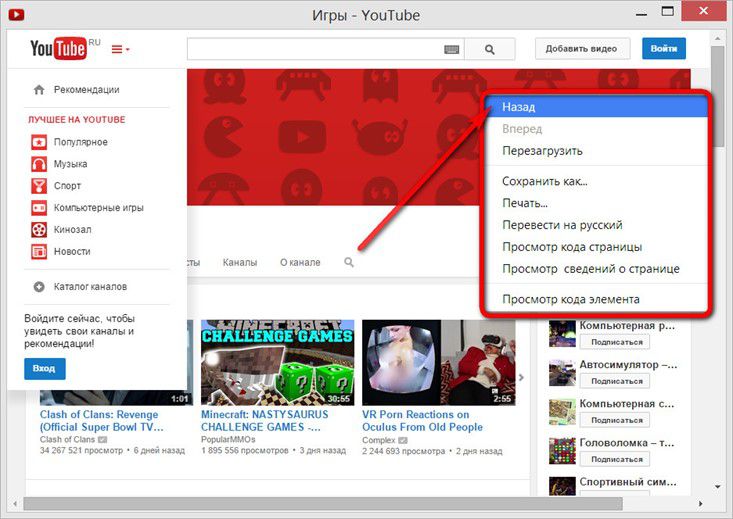
کاربران ویندوز 8 / 8.1 می توانند میانبر برنامه وب ایجاد شده را در صفحه شروع سیستم قرار دهند. برای انجام این کار ، باید از روش استاندارد قرار دادن میانبرهای برنامه های دسک تاپ استفاده کنید. زنگ میزنیم منوی زمینه بر روی میانبر مورد نظر و دستور dock را در صفحه اولیه انتخاب کنید.
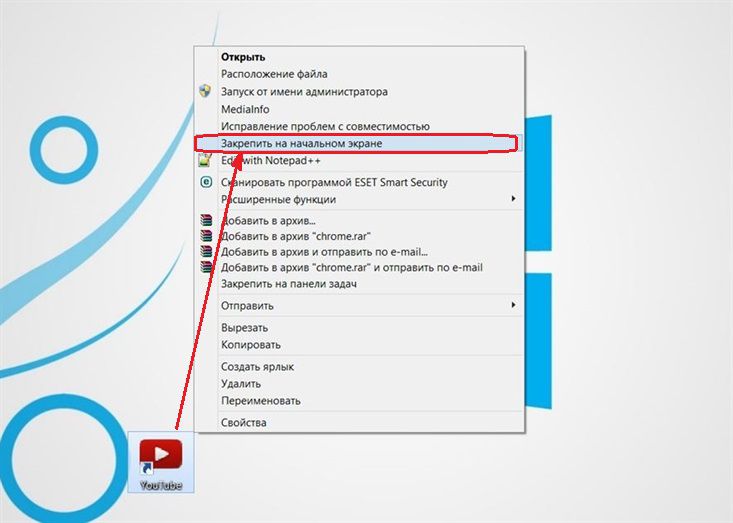
کاشی راه اندازی برنامه وب ایجاد شده در صفحه شروع ویندوز 8 / 8.1 قرار دارد.
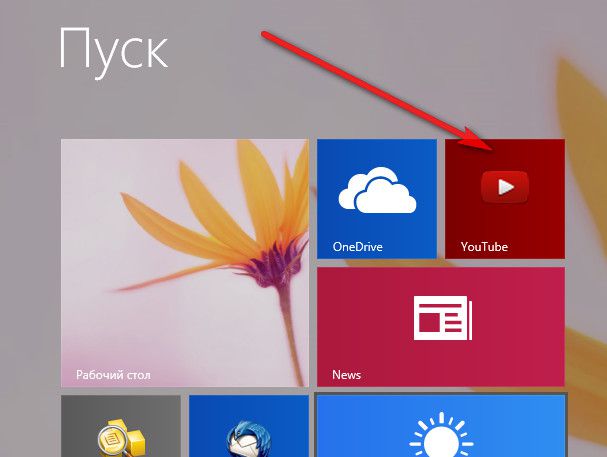
قالب یک برنامه وب مجزا برای آن دسته از سایتها که ابزارهای مرورگر عملاً مورد نیاز نیستند ، امری مناسب است. برنامه های وب جداگانه روی دسک تاپ می توانند پورتال رسانه ای ، خدمات نقشه ، سایتهایی را که روی محتوای عکس ، شبکه های اجتماعی ، بازیهای شخصی یا برنامه های آنها متمرکز شده اند ، به ارمغان بیاورند.
با دیدن این فیلم چه کاری می توانید یاد بگیرید؟
در این بررسی ویدئویی ، شما یاد خواهید گرفت که چگونه میانبرهای سایت ایجاد کنید ، صفحات و نشانک ها را ذخیره کنید. در مورد برنامه افزودنی برای مشاهده آسان و جستجو در نشانک های NetMarks اطلاعات کسب کنید.
توضیحات ویدئو:
شما قبلاً از درس قبلی می دانید ، این درس بر روی میانبرها و بوک مارک ها تمرکز خواهد کرد.
در حالی که در هر سایتی هستید ، همیشه می توانید میانبر آن را روی دسک تاپ قرار دهید. برای این کار ، یک نماد Site Information در نوار آدرس در سمت چپ آدرس سایت قرار دارد. با استفاده از ماوس این نماد را بگیرید و آن را به سمت دسک تاپ یا هر مکان مناسب خود بکشید. با راه اندازی این میانبر ، همیشه می توانید به سرعت به سایت مورد علاقه خود بروید.
همچنین می توانید مقاله جالبی را از اینترنت ذخیره کنید تا حتی در صورت عدم اتصال شبکه به آن دسترسی داشته باشید. بنابراین ، برای ذخیره مقاله مورد نظر ، روی نماد تنظیمات کلیک کنید و Save Page As را کلیک کنید. می توانید از میانبر صفحه کلید Ctrl + S استفاده کنید. یک پنجره بازشو باز می شود ، جایی که باید مسیر را برای ذخیره صفحه مشخص کنید. اکنون حتی اگر به اینترنت دسترسی ندارید می توانید این مقاله را بخوانید.
می توانید صفحات جالب را علامت گذاری کنید. در سمت راست نوار آدرس یک ستاره ایجاد نشانک وجود دارد. ابتدا ستاره را فشار داده و سپس در پنجره بازشو بر روی دکمه Finish کلیک کنید. همین روش را می توان با ترکیب گرم Ctrl + D انجام داد. نشانک ها در بالای پنجره زیر نوار آدرس نمایش داده می شوند. برای حذف نشانک از پانل ، روی آن کلیک راست کرده و Delete را انتخاب کنید. می توانید نشانک ها را در پوشه ها قرار دهید. برای ایجاد پوشه ، روی یک فضای خالی در نوار نشانک ها کلیک راست کرده و Add folder را انتخاب کنید. در پنجره باز شده ، نام پوشه را وارد کنید. اکنون ، هنگام ذخیره نشانک ها ، می توانید پوشه را برای قرار دادن نشانک ها مشخص کنید. برای انتقال نشانک از یک پوشه ، باید پیوند را با ماوس بگیرید و آن را به یک فضای خالی در نوار نشانک ها بکشید. می توانید یک پوشه را در یک پوشه ایجاد کنید. برای این کار ، یک پوشه موجود را باز کنید ، روی هر پیوند کلیک راست کرده و گزینه منوی Add folder را انتخاب کنید. نامی را در کادر وارد کنید و روی دکمه ذخیره کلیک کنید. برای "حذف" این پوشه ، فقط باید آن را به نوار نشانک ها بکشید.
اگر نشانک های زیادی دارید ، استفاده از پسوند NetMarks راحت خواهد بود. برای نصب آن ، "NetMarks google chrome" را در نوار جستجو تایپ کنید و به فروشگاه وب Chrome بروید. در گوشه بالا سمت راست ، روی دکمه Install و سپس Add کلیک کنید. پس از نصب ، نماد این برنامه افزودنی در بالا سمت راست نشان داده می شود. با کلیک بر روی نماد ، یک رابط کاربری مناسب برای یافتن نشانک های مورد نظر در میان بسیاری از موارد دیگر باز می شود. در کادر جستجوی نشانک یک خط وجود دارد که می توانید نام یک نشانک را برای یافتن سریع آن وارد کنید.
