Windows Installer (نصب ویندوز) زیر سیستم مایکروسافت ویندوز است که نصب برنامه ها را فراهم می کند ( نصاب) هست یک جز Windows ویندوزشروع با ویندوز 2000 ؛ می توان به زودتر مقاوم سازی کرد نسخه های ویندوز... تمام اطلاعات لازم برای نصب (که بعضی اوقات همراه با پرونده های نصب شده) در آن موجود است بسته های نصب (بسته های نصب) با پسوند .msi.
تاریخ
Windows Installer در سال 1995-1998 توسعه داده شد و در ابتدا با نام رمزگذاری می شد داروین... نسخه های قبلی فراخوانی می شدند Microsoft Installer ، از این رو پسوند استاندارد پرونده بسته نصب .msi است.
اولین نسخه نصب در اوایل سال 1999 به عنوان نصب کننده Microsoft Office 2000 منتشر شد. در پایان همان سال ، نصب کننده بخشی از ویندوز 2000 شد. مایکروسافت توسعه دهندگان را تشویق کرد که از هر طریق ممکن به نصب کننده جدید روی بیاورند ، از جمله در لیست نیازهای برنامه هایی که مایل به دریافت اصطلاحاً آرم Windows 2000 هستند ، نیاز به نصب با با استفاده از ویندوز نصاب.
Windows Installer گام قابل توجهی نسبت به نصب قبلی مایکروسافت ، Setup API (ACME Setup) است: این قابلیت های GUI ، پشتیبانی حذف نصب و بازگشت به عقب در هر لحظه از نصب (از جمله برگشت در هنگام نصب) ، عملکرد صحیح با حقوق دسترسی در ویندوز و سایر ویژگی ها ، که آن را به گزینه ای قدرتمند برای بسته های نصب مختلف در بازار تبدیل کرده است.
ساختار بسته منطقی
بسته نصب ، نصب یک محصول را توصیف می کند و خاص خود را دارد
مولفه (کامپوننت) کوچکترین واحد نصب غیر قابل تقسیم است که گروهی از پرونده ها ، مقادیر رجیستری ، پوشه های ایجاد شده و سایر عناصر است که با یک نام مشترک (نام جز component) متحد شده و یا با هم نصب می شوند یا نصب نمی شوند. م componentsلفه ها از نظر کاربر نهایی پنهان هستند. هر جز component دارد مسیر کلیدی (مسیر کلید) - به عنوان مثال ، نام پرونده اصلی شما - که بوسیله آن وجود این م componentلفه در رایانه کاربر مشخص می شود.
امکان پذیری (ویژگی ؛ در نسخه روسی ویندوز این کلمه به عنوان "جز component" ترجمه شده است ، که باعث ایجاد سردرگمی می شود) یک گروه سلسله مراتبی از م componentsلفه ها و / یا سایر ویژگی ها است. هنگامی که گفتگوی انتخاب قسمتهای نصب شده برنامه هنگام نصب نشان داده می شود ، کاربر انتخاب را کنترل می کند فرصت ها... انتخاب گزینه نصب ، نصب کلیه اجزای موجود در آن را در بر دارد.
ساختار فیزیکی بسته
پرونده .msi یک سند مرکب OLE است (سند مرکب OLE - اسناد Microsoft Word ، Excel و غیره در همان قالب ظرف ذخیره می شوند) ، که حاوی یک پایگاه داده رابطه ای کوچک است - مجموعه ای از چندین ده جدول بهم پیوسته که حاوی اطلاعات مختلف است در مورد محصول و روند نصب در همان زمان ، تمام داده های رشته ای در پایگاه داده در یک جریان مستند جداگانه ذخیره می شوند و در جداول پایگاه داده ارجاعاتی به آنها وجود دارد. بنابراین ، از خطوط تکراری جلوگیری می شود ، که به طور قابل توجهی اندازه پایگاه داده را کاهش می دهد.
علاوه بر پایه ، ساختار فایل .msi محل قرارگیری اسکریپتهای کاربر و کمکی را فراهم می کند
مراحل نصب
فرآیند نصب شامل چندین مرحله است - جمع آوری اطلاعات ، انجام (نصب خود) و احتمالاً برگشت مجدد (در صورت بروز خطا یا نصب توسط کاربر لغو شده است).
اقدامات
هر مرحله از نصب شامل یک توالی است عمل (اقدامات) ثبت شده در پایگاه داده. به کنش ها اعدادی اختصاص داده می شود که ترتیب انجام آنها را نشان می دهد و گاهی اوقات شرایطی را که اعمال انجام می شود یا انجام نمی دهد ، نشان می دهد.
بیشتر فعالیت ها فعالیت های استانداردی است که در یک فرآیند جمع آوری و نصب اطلاعات معمولی یافت می شود. همه این اقدامات مستند است. علاوه بر آنها ، کاربر می تواند اقدامات خود (اقدامات سفارشی) را تعریف کند.
اقدامات تعریف شده توسط کاربر را می توان به یکی از زبان های اسکریپت نویسی شده در سیستم عامل (VBScript) نوشت ، یا در C ، C ++ و غیره ساخته شده خاص میزبانی کرد). فایلهای با این اقدامات در داخل فایل .msi قرار می گیرند و در آغاز نصب از آنجا استخراج می شوند.
مجموعه اطلاعات
در مرحله جمع آوری ، Windows Installer دستورالعمل هایی را (یا از طریق تعامل کاربر یا به صورت برنامه ای) برای نصب یا حذف یک یا چند ویژگی موجود در محصول جمع آوری می کند. سپس این دستورالعمل ها یک اسکریپت داخلی بر اساس پایگاه داده تشکیل می دهند که مرحله بعدی اجرا را با جزئیات شرح می دهد.
این مرحله نیز نامیده می شود حالت مستقیم (حالت فوری).
کارایی
با شروع این مرحله ، نصب کننده یک اسکریپت داخلی ایجاد می کند که بدون دخالت کاربر اجرا می شود. این اسکریپت توسط نصب کننده در حالت ممتاز سرویس NT (به طور خاص ، در حساب LocalSystem) اجرا می شود. حالت ممتاز به دلیل این واقعیت است که نصب می تواند توسط کاربری که فاقد آن است شروع شود حقوق لازم برای تغییر پارامترها و پرونده های سیستم (اگرچه حق نصب برنامه به وی اعطا شد).
به این مرحله گاهی گفته می شود حالت تاخیر (حالت به تعویق افتاده).
بازگشت به عقب
اگر هر یک از اقدامات تعریف شده در اسکریپت خراب شود ، یا نصب توسط کاربر در حال لغو باشد ، همه اقدامات تا آن مرحله به عقب برگرد، سیستم را به حالت قبل از نصب بازگرداند. بازگشت مجدد با داشتن عکس عکس از هر عملی که باعث تغییر در سیستم می شود ، تضمین می شود. هنگام وارد کردن اقدامات غیر استاندارد در بسته ، برنامه نویس همچنین باید اقدامات معکوس برای آنها ایجاد کند کار درست بازگشت به عقب
احتمالات دیگر
اعلام و نصب بر اساس تقاضا
گزارش نصب
سایر سیستم های نصب
- Wise Package Studio
یادداشت
همچنین ببینید
| اجزای مایکروسافت ویندوز | ||
|---|---|---|
| اصلی | ||
| خدمات مدیریت |
||
| برنامه های کاربردی | ||
| هسته سیستم عامل | ||
| خدمات | ||
| معماری | ||
| ایمنی | ||
| سازگاری |
زیر سیستم یونیکس (Interix) Windows Virtual DOS Machine در ویندوز و مایکروسافت ویندوز | |
| گرافیک | Windows Explorer Direct3D Windows Presentation Foundation Windows Color System ویندوز ایمیج تصویر Windows Component تصویربرداری ویندوز | |
| صدا | MME | |
| چند رسانه ای | DirectShow Windows Media Foundation Foundation | |
| وب | MSHTML JScript ActiveX | |
| دسترسی به داده | اجزای موتور ذخیره سازی قابل دسترسی Microsoft Data Access | |
| شبکه های | پلت فرم فیلتر Winsock (LSP) | |
سیستم عامل از تعداد زیادی برنامه و سرویس تشکیل شده است که هر کدام عملکردهای خاص خود را انجام می دهند. به عنوان مثال ، برای نصب برنامه های جدید در رایانه خود ، از Windows Installer استفاده می شود - یک سرویس نصب برای ویندوز 7. این وظیفه باز کردن بسته بندی پرونده ها و وارد کردن داده ها به رجیستری سیستم است. برخی از کاربران ، هنگام نصب برنامه ها ، با خطای "دسترسی به سرویس مواجه نشدند" مواجه می شوند ، در نتیجه نصب برنامه غیرممکن می شود. در این مقاله راه حل هایی برای حل مشکل ارائه شده است. 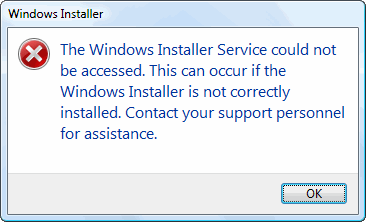
اگر سرویس مربوطه غیرفعال شده ، آسیب دیده باشد ، خطای مشابهی رخ می دهد پرونده های سیستم یا ورودی های رجیستری. موارد زیر روش های حل این مشکلات است.
اکنون اسکن کنید
اگر در نتیجه ویروس ها یا خرابی سیستم هرگونه فایل مهم سیستم که مسئول نصب است آسیب دیده است ، می توانید از دستور خاصی برای کنسول برای شناسایی و رفع خطاها استفاده کنید. شما باید موارد زیر را انجام دهید:
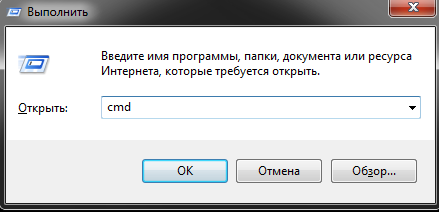
پس از آن ، با اجرای نصب یک برنامه ، دوباره با Installer تماس بگیرید. اگر مشکل حل نشده است - به پاراگراف بعدی راهنما بروید.
مدیر خدمات
نصب کننده ممکن است به دلیل سرویس غیرفعال مسئول آن کار نکند. سعی کنید مدیر را باز کنید و آن را روشن کنید. اگر نمی دانید چطور این کار را انجام دهید ، دستورالعمل ها را دنبال کنید.
هیچ رازی نیست که سهم شیر از جمعیت جهان از سیستم عامل مایکروسافت در رایانه های شخصی خود استفاده می کنند. این می تواند ویندوز 7 ، همان ویندوز 8.1 یا فوق مدرن ویندوز 10 باشد. طبیعتاً. برای این سیستم عامل ها است که تعداد زیادی برنامه وجود دارد. از ساده ترین ، بدون نیاز به نصب ، تا غول هایی مانند فتوشاپ.

اما چنین لحظات ناخوشایندی وجود دارد که هر کدام از این برنامه ها به راحتی از نصب شدن در رایانه خودداری می کنند. در این مورد چه باید کرد؟ یک راه حل وجود دارد - همه آنچه شما باید انجام دهید این است که بارگیری کنید برنامه مورد نظر در ویندوز 7 نصب کنید و آن را برای رایانه خود نصب کنید. در زیر ما در مورد چگونگی انجام صحیح این کار صحبت خواهیم کرد و تمام انحرافات احتمالی از دوره و نحوه کار در اطراف آنها را شرح خواهیم داد.
برنامه چیست؟
Windows Installer (یا همان نصب کننده ویندوز) بخشی است سیستم عامل، به همین دلیل می توانیم برنامه ای را با پسوند .msi نصب یا حذف نصب کنیم. با تشکر از این م componentلفه ، شما نه تنها می توانید هر برنامه ای را نصب یا حذف کنید ، بلکه می توانید در آن تغییراتی ایجاد کنید (امیدواریم از اهمیت نصب مطلع شوید). می توانید نصب کننده ویندوز را به صورت رایگان بارگیری و نصب کنید.
دلایل عدم کارایی برنامه
اگر شروع به نصب هر برنامه ای روی رایانه شخصی خود کرده اید ، اما به جای پنجره دلخواه ، این کتیبه را دیدید: "Can't access the Windows Installer" ، پس با خواندن این مقاله ، در مسیر درست حرکت می کنید. این جز component به عنوان بخشی از سیستم عامل مایکروسافت ارائه می شود ، اما شرایطی وجود دارد که شما باید آن را مجبور به شروع یا نصب مجدد آن کنید. سو mal عملکرد برنامه به دلایل زیر امکان پذیر است:
محدود کردن دسترسی هنگام ورود به سیستم با حساب دوم
برای حل این مشکل ، فقط باید با حساب اصلی خود (مدیر) وارد شوید. اگر این فرصت را ندارید ، باید با شخصی که این سیستم عامل را نصب یا پیکربندی کرده است تماس بگیرید.
سرویس نصب ویندوز غیرفعال است
برای شروع یک سرویس متوقف شده ، منوی "جستجو" را باز کرده و کلمه "خدمات" را وارد کنید.

همچنین می توانید Win + R را نگه دارید. در پنجره کوچک ، services.msc را بنویسید و "تأیید" را کلیک کنید:

در لیست به دنبال Windows Installer بگردید ، سپس بر روی آن دوبار کلیک کرده و "Run" را کلیک کنید.
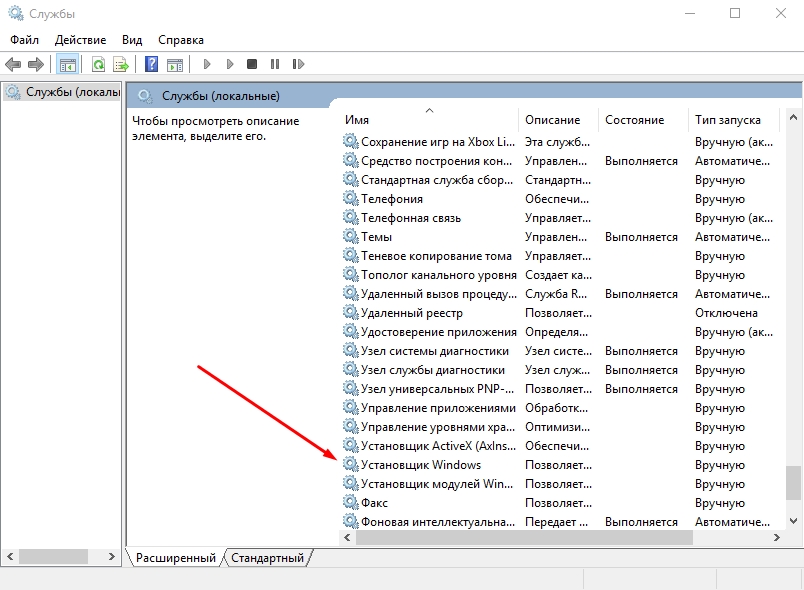

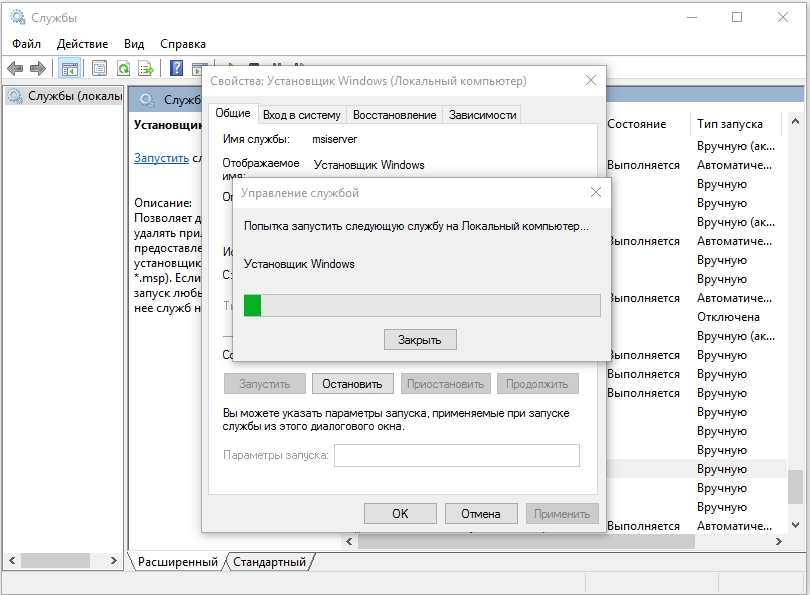
جز component موجود نیست
اگر این سرویس در رایانه شما پیدا نشده است یا به سادگی منسوخ شده است ، می توانید همه م componentsلفه ها را بارگیری و نصب کنید.
1. دکمه را فشار دهید شروع کنید | شروع کنید.
2. در جعبه جستجو ، وارد کنید services.msc.
3. در لیست نتایج ، روی راست کلیک کنید services.msc.
4- در منوی باز شده ، را انتخاب کنید به عنوان مدیر اجرا کنید | به عنوان مدیر اجرا کنید.
5- در پنجره باز شده ، لیست خدمات را به پایین اسکرول کرده و پیدا کنید Windows Installer | Windows Installer... روی آن دوبار کلیک کنید.
6. روی برگه عمومی | عمومی در یک گروه وضعیت | وضعیت سرویس بررسی کنید آیا سرویس در حال اجرا است.
7. اگر سرویس در حال اجرا نیست ، کلیک کنید اجرا کن | شروع کنید.
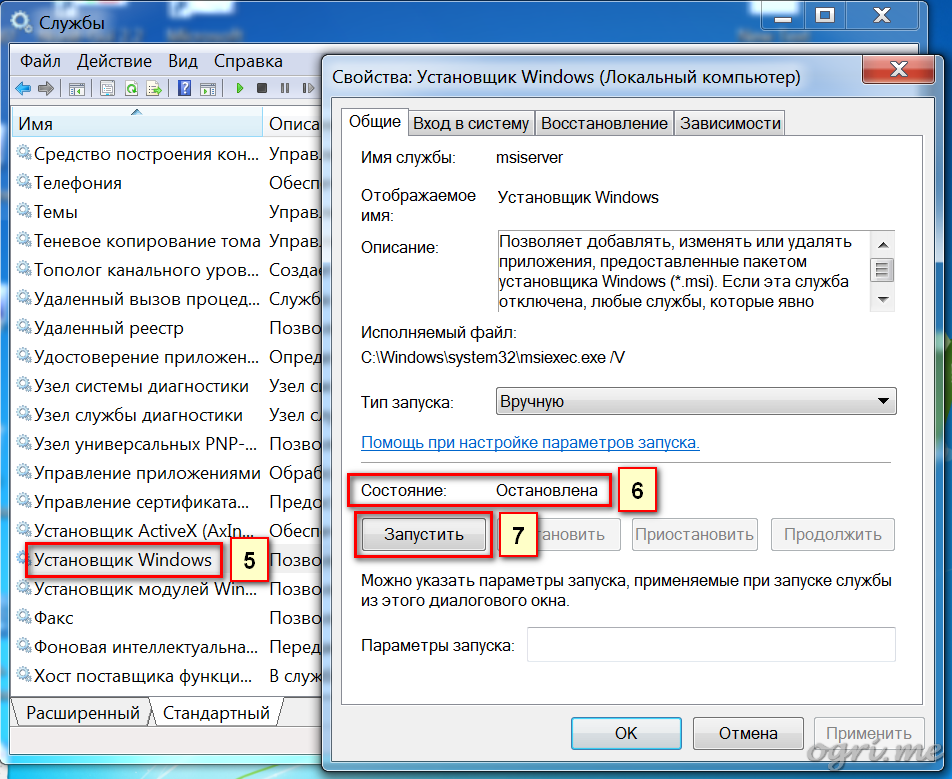
8. مطمئن شوید که سرویس اکنون در حال اجرا است.
9. دکمه را فشار دهید خوب.
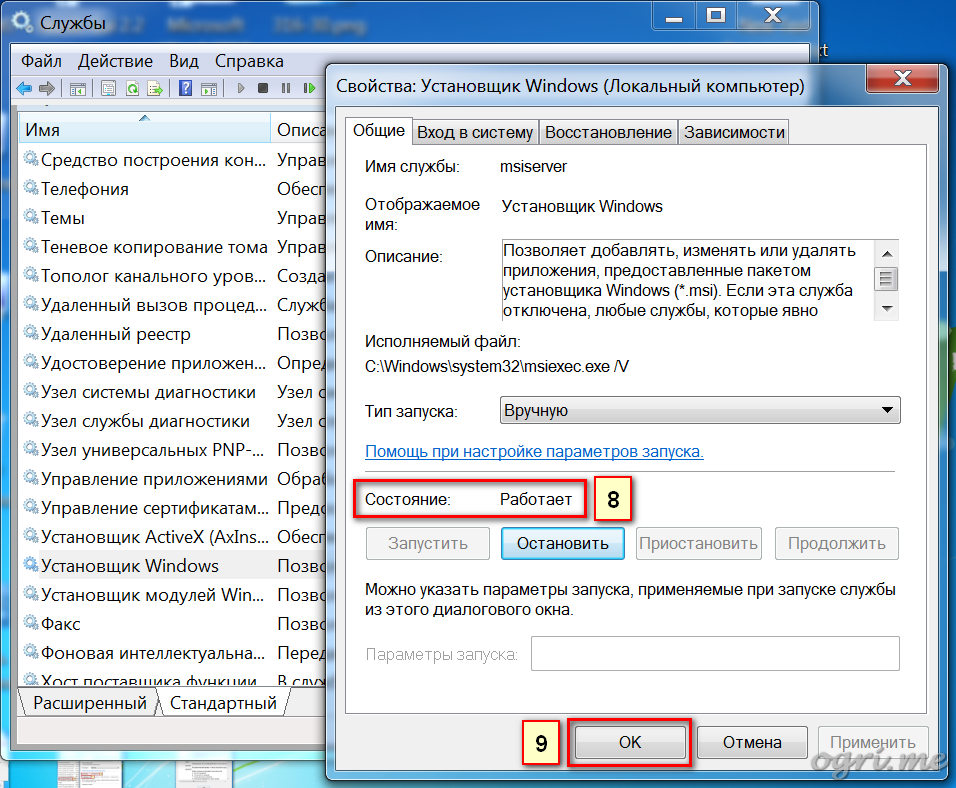
مرحله 2: دوباره نصب Windows Installer.
1. دکمه را فشار دهید شروع کنید | شروع کنید.
2. در جعبه جستجو ، وارد کنید MSIEXEC / ثبت نام نیست و فشار دهید وارد.
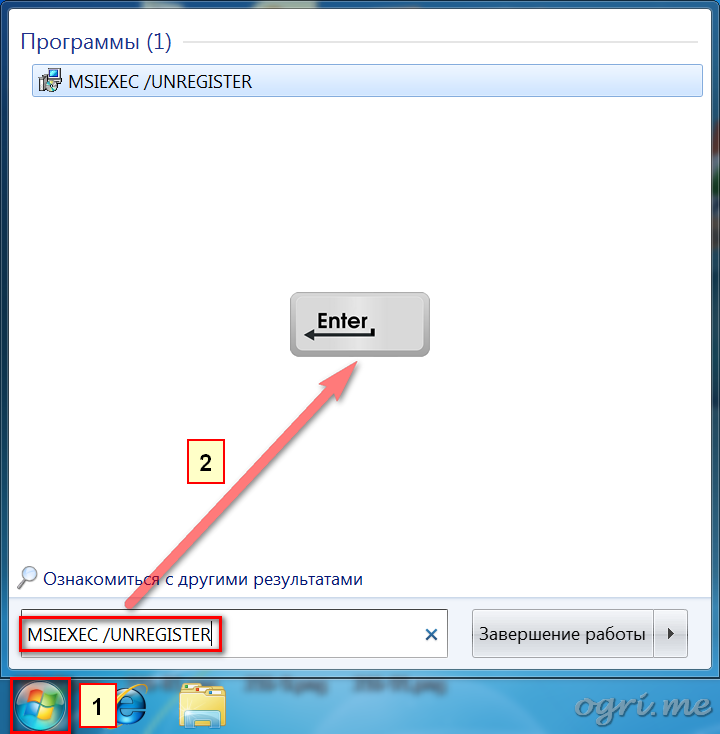
3. دوباره فشار دهید شروع کنید | شروع کنید.
4. در جعبه جستجو ، وارد کنید MSIEXEC / رجیستر و فشار دهید وارد.
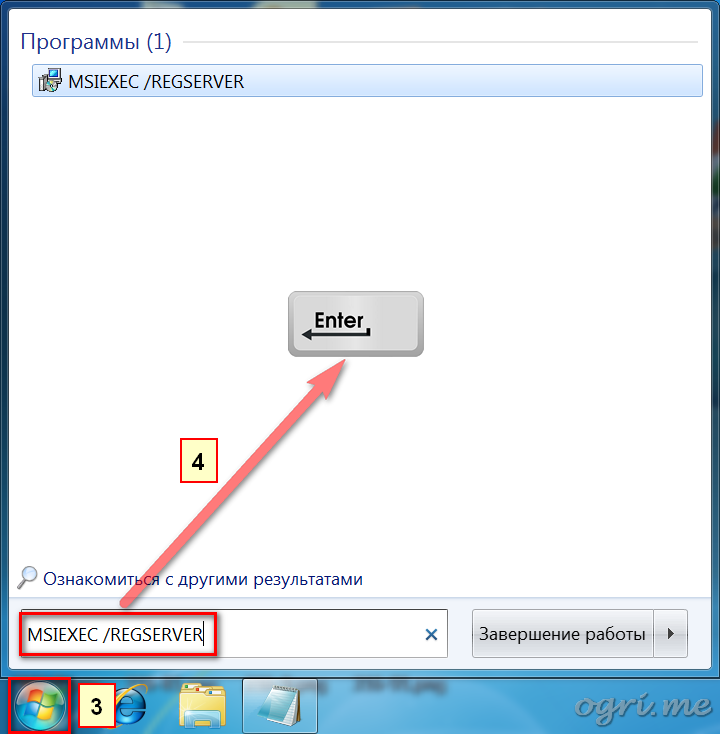
سلب مسئولیت. مراحل بعدی مربوط به ویرایش رجیستری است. بسیار مراقب باشید ، زیرا پیکربندی نادرست پارامترهای رجیستری می تواند منجر به مشکلات جدی در سیستم شود ، از جمله خرابی آن. تغییر این پارامترها به عهده خود شما است.
مرحله 3: مراحل نصب معلق را پاک کنید.
1. دکمه را فشار دهید شروع کنید | شروع کنید.
2. در جعبه جستجو ، دستور را وارد کنید regedit و فشار دهید وارد.
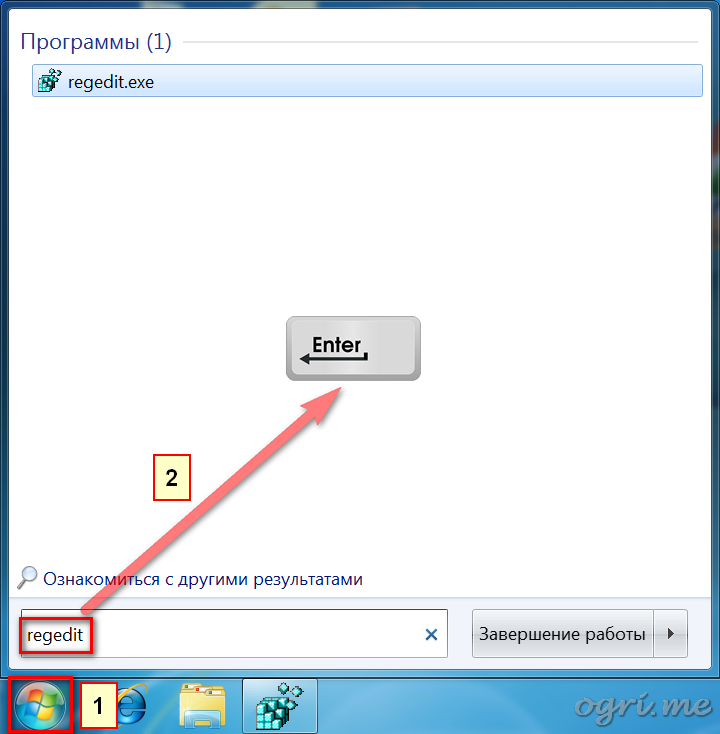
3. به کلید رجیستری بروید: HKEY_LOCAL_MACHINE \\ Software \\ Microsoft \\ Windows \\ CurrentVersion \\ Installer \\ InProgress... اگر بخش در حال پیش رفت گم شده ، به مرحله 5 بروید.
4. تمام گزینه های موجود در این بخش را حذف کنید. اگر بخش هیچ پارامتری ندارد ، به مورد بعدی بروید.
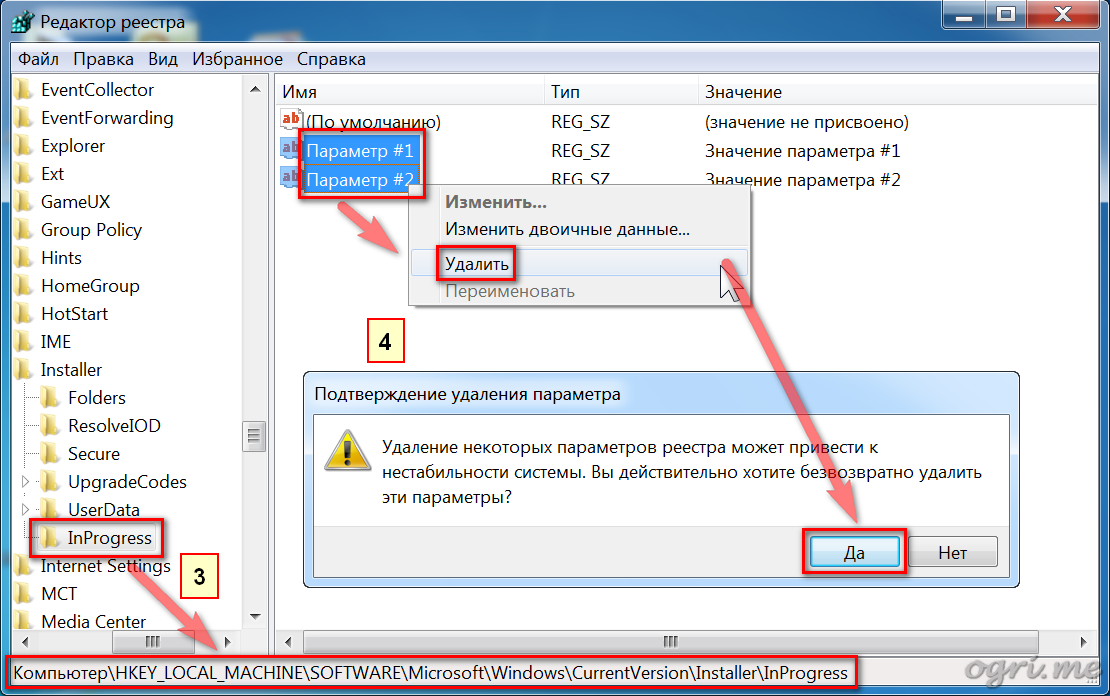
5. به کلید رجیستری بروید: HKEY_LOCAL_MACHINE \\ System \\ CurrentControlSet \\ Control \\ Session Manager \\ PendingFileRenameOperations... اگر بخش عملکرد PendingFileRename گم شده ، به مرحله بعدی بروید.
6. تمام گزینه های موجود در این بخش را حذف کنید. اگر بخش هیچ پارامتری ندارد ، به مرحله بعدی بروید.
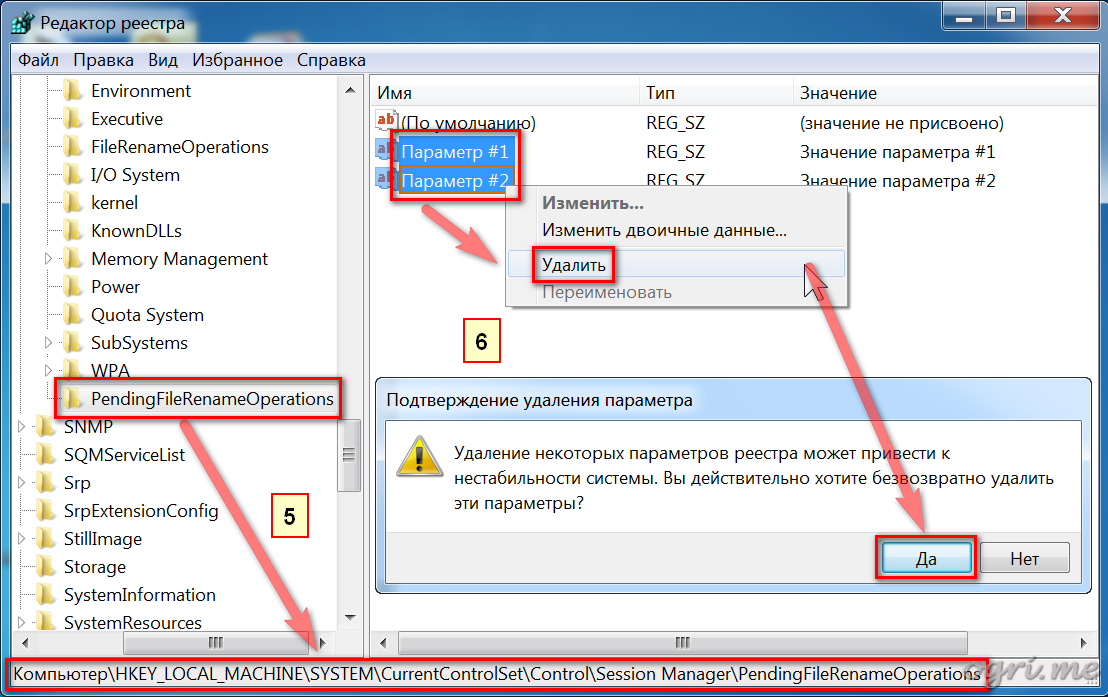
مرحله 4: بررسی حقوق دسترسی.
1. به کلید رجیستری بروید: HKEY_LOCAL_MACHINE \\ Software \\ Microsoft \\ Windows \\ CurrentVersion \\ Installer.
2. کلیک کنید کلیک راست ماوس را روی سربرگ بخش و در منوی باز شده انتخاب کنید مجوزها | مجوزها.
3. در کادر گفتگوی باز شده در گروه گروهها یا کاربران | نام گروه یا کاربر روی مورد کلیک کنید سیستم.
4. در رده مجوزهای گروه | مجوزها برای اطمینان حاصل کنید که سیستم بر پارتیشن کنترل کامل دارد.
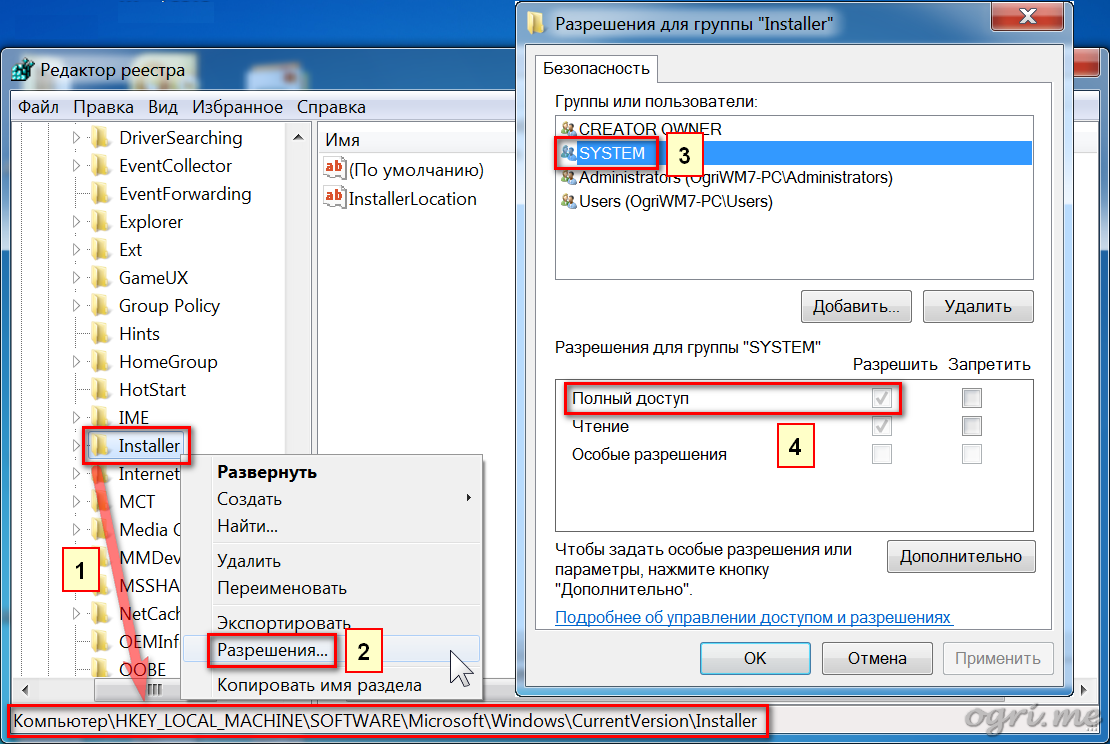
پس از انجام تمام مراحل ، رایانه خود را مجدداً راه اندازی کنید.
