با احتیاج به یک ابزار آنتی ویروس و عمدتا برای مقابله با بدافزار ، احیای حرفه ای دیسک های زنده هدف دیگری دارند و بر این اساس ، امکانات کمی گسترده تری دارند. چنین دیسک های بوت بازیابی فاجعه برای استفاده طراحی شده است ، اگر نه توسط افراد حرفه ای ، حداقل توسط کاربران باتجربه که مهارت های اولیه کار در خط فرمان و برنامه های کنسول را دارند (با رابط کاربری مبتنی بر متن) ، و دانستن زبان انگلیسی جای تعجب ندارد.
در صورت خرابی نرم افزار و سخت افزار در رایانه ، از دیسک های نجات بوت حرفه ای استفاده می شود. اینگونه دیسک ها در درجه اول برای مقابله با قفل کن ها و بدافزارهای دیگری که از آنها جلوگیری می کند نیستند ویندوز را اجرا کنید... برخی از آنها ، البته ، می توانند با رسانه های قابل بوت ضد ویروس از توسعه دهندگان محافظ ، تکمیل شوند نرم افزار، اما ماهیت وجود دیسک های احیا حرفه ای در بازار نرم افزار شناسایی و حل مشکلات با آن است راه اندازی ویندوز، با عملکرد سخت افزار کامپیوتر و در موارد شدید ، استخراج داده های مهم قبل از نصب مجدد سیستم عامل یا قبل از تعویض هارد دیسک... دیسک های نجات ابزاری ضروری در آزمایش دستگاه های رایانه ای هنگام خرید آنها ، به ویژه در بازارهای پس از فروش است. می توان از آنها برای دور زدن رمز عبور تنظیم شده در هنگام ورود استفاده کرد ورودی های ویندوزو در سطح BIOS.
در زیر نگاهی می اندازیم به پنج دیسک زنده رایگان اضطراری بازیابی ویندوزتقریباً در همه موارد حاوی قابلیت های مختلف در هیئت مدیره است.
شرکت کنندگان را مرور کنید:
Hiren's BootCD دیسکی است که شامل سیستم عامل های قابل حمل است سیستم های ویندوز XP (ساخت کم شده) و لینوکس ، و بسیاری دیگر برنامه های مختلف، از جمله کسانی که در حالت DOS کار می کنند. بسته Hiren's BootCD نه تنها شامل یک تصویر ISO از یک دیسک قابل بوت است ، بلکه همچنین یک ابزار برای رایت آن به دیسک نوری، و همچنین ابزار HBCDCustomizer برای ایجاد تصاویر دیسک قابل بوت با محتوای سفارشی. با شروع بوت شدن از Hiren’s BootCD ، یک منوی بوت مشاهده خواهیم کرد که در سه موقعیت اول دسترسی به راه اندازی بیشتر سیستم های ذکر شده Windows XP و Linux و همچنین انتخاب برنامه های DOS محقق می شود.
Portable mini Windows XP یک محیط دیسک زنده برای کسانی است که به کار با جعبه ابزار سیستم عامل های مایکروسافت عادت کرده اند. در اینجا می توانید شبکه ای را برای دسترسی به اینترنت تنظیم کنید ، اگر رایانه به روتر وصل نیست ، با آن کار کنید windows Explorer، خط فرمان ، مدیر دستگاه ، برنامه کنترل دیسک و بررسی و غیره
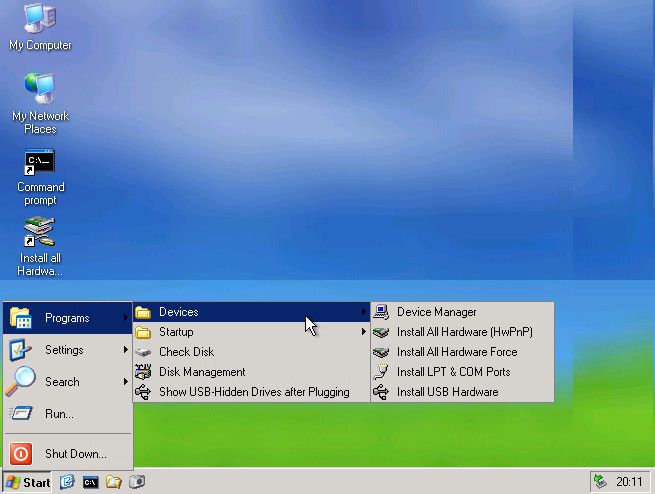
لینوکس قابل حمل برای موارد خاص گزینه راه اندازی اضافی دارد: تنظیمات کم است حافظه دسترسی تصادفی، تنظیمات ایمن در شکست ، انتخاب زبان رابط سیستم.
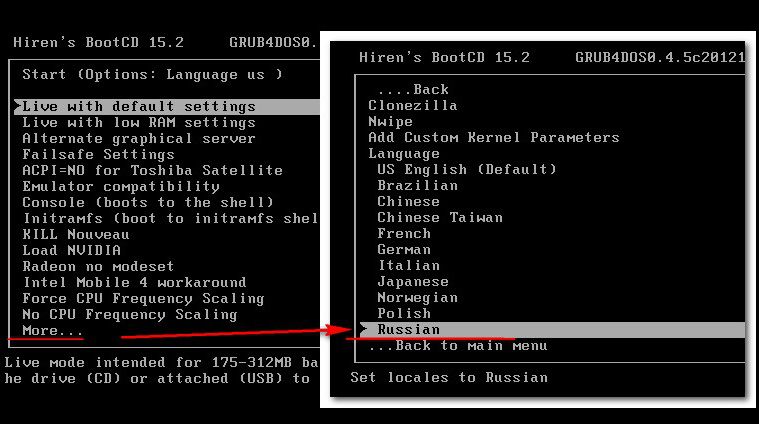
در زرادخانه توزیع هسته لینوکس ، ما ابزار نرم افزاری بیشتری را برای آزمایش و احیای مجدد رایانه و همچنین ذخیره اطلاعات پیدا خواهیم کرد.
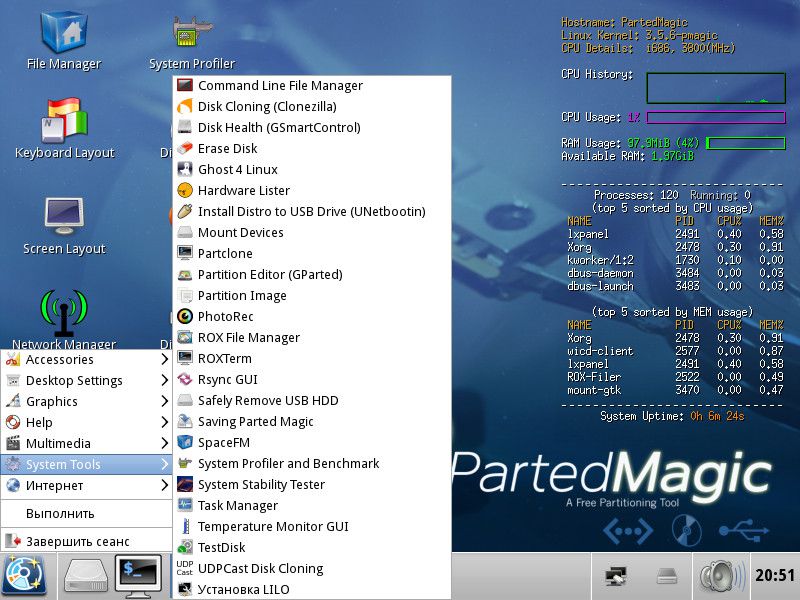
مجموعه برنامه های DOS برای Live-disk شامل برنامه هایی برای تخصیص فضای دیسک ، پشتیبان گیری و بازیابی سیستم ، به دست آوردن داده های سیستم ، آزمایش اجزای رایانه ، تغییر رمز عبور ، تنظیم بخش راه اندازی ، BIOS ، شبکه ها ، مدیر پرونده های کنسول و غیره است.
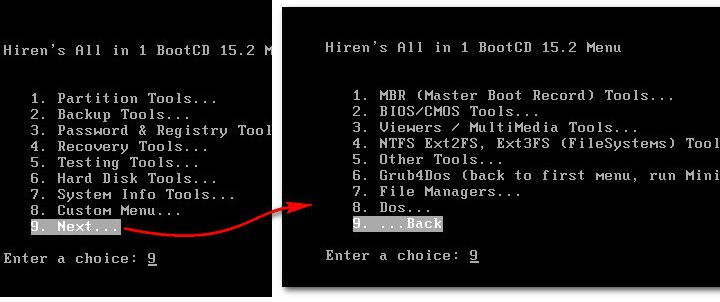
در زیر سه موقعیت برتر در یک لیست جداگانه ، دسترسی به چنین برنامه های کاربردی به شرح زیر پیاده سازی شده است:
- Windows Memory Diagnostic و MemTest86 + برای آزمایش RAM
- Offline Password Changer برای تنظیم مجدد رمز عبور در سیستم های ویندوز.
- Kon-Boot - ابزاری بای پس رمز ورود ویندوز;
- Seagate Disc Wizard - نسخه رایگان Acronis True Image برای رایانه های دارای دیسک سخت Seagate.
- Plop Boot Manager برای راه اندازی از طریق دستگاه های USB رایانه هایی که از این ویژگی در BIOS پشتیبانی نمی کنند.
- بوت لودر جایگزین Smart Boot Manager ؛
- ابزاری برای حل مشکلات پرونده NTLDR.
- Darik's Boot and Nuke برای پاک کردن کامل اطلاعات از دیسک.
امکانات بیشتر هنگام کار با BootCD Hiren را می توان در بخش "Custom Menu" یافت. در اینجا آن برنامه ها و رسانه های قابل بوت که قبلاً با استفاده از ابزار HBCDCustomizer به Live-disk اضافه شده اند در دسترس خواهد بود.
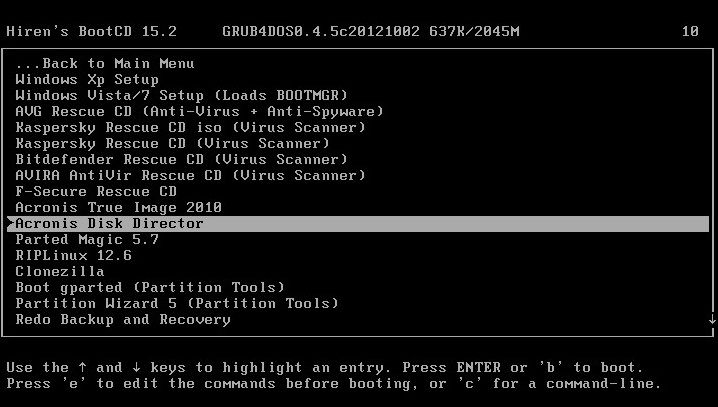
یک گزینه جایگزین برای شخصی سازی با استفاده از ابزار HBCDCustomizer استفاده از مجموعه های آماده Hiren's BootCD همراه با نرم افزار اضافی از تنظیم کننده ها است. محصولات این کار ثمربخش را می توان در اینترنت یافت. مجامع سفارشی Hiren's BootCD با پشتیبانی از زبان روسی وجود دارد.
Hiren’s BootCD را از سایت رسمی بارگیری کنید:
http://www.hirensbootcd.org/ بارگیری
Ultimate Boot CD بیشتر در جهت کار با سخت افزار کامپیوتر و لوازم جانبی طراحی شده است. این شامل بسیاری از ابزارهای مختلف برای آزمایش ، بهینه سازی و بازیابی اجزای رایانه است. برنامه های کاربردی در مجموعه های یک نوع جداگانه از م componentلفه ها دسته بندی می شوند.
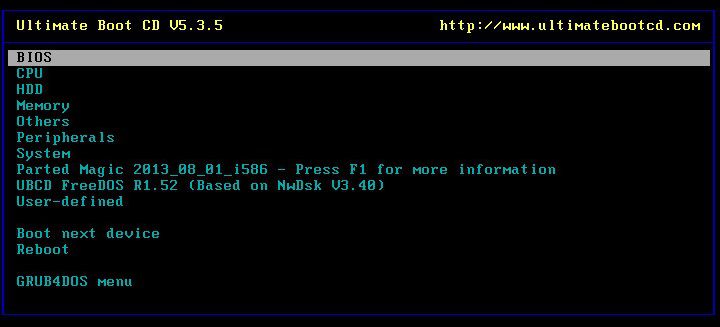
بخش "BIOS" به ترتیب شامل برنامه هایی برای کار با BIOS است ، ارائه ویژگی هایی مانند: ذخیره و بازیابی تنظیمات ، بازنشانی رمز ورود به سیستم ، بازگرداندن تنظیمات به حالت پیش فرض و غیره. بخش "CPU" شامل برنامه های کاربردی برای نمایش داده ها در مورد پردازنده و انجام آزمایشات آن ، به ویژه در شرایط آزمایش تنش هنگامی که حداکثر دمای مجاز رسیده است. در بخش "HDD" ما مجموعه ای از ابزارها را برای تشخیص ، شبیه سازی ، تقسیم به پارتیشن پیدا خواهیم کرد. دیسکهای سخت، و همچنین برای بازیابی اطلاعات و پاک کردن کامل. ابزارهای دیگر شامل برنامه های آزمایشی RAM ، درایو ، کارت گرافیک ، مانیتور و سایر سخت افزارها و دستگاه های جانبی است.
![]()
Ultimate Boot CD شامل Parted Magic ، یک سی دی زنده مبتنی بر هسته لینوکس ، یک سیستم عامل قابل حمل و قابل تنظیم با شبکه مجهز به تعداد زیادی ابزار با رابط گرافیکی به عنوان گزینه ای برای برنامه های کنسول. از جمله ویژگی های Parted Magic دسترسی به اینترنت از طریق است مرورگر موزیلا Firefox ، دسترسی از راه دور، برنامه هایی برای تعیین سلامت هارد دیسک ، تمیز کردن آن ، شبیه سازی ، اختصاص فضای دیسک و همچنین لیست بزرگی از سایر برنامه های کاربردی سیستم.
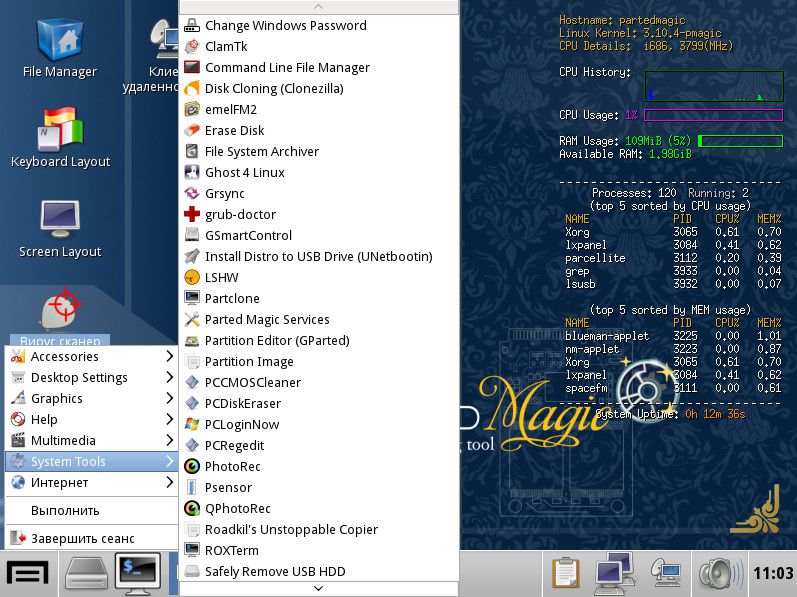
Ultimate Boot CD را از وب سایت رسمی بارگیری کنید:
http://www.ultimatebootcd.com/download.html
دیسک راه انداز بعدی ویندوز SystemRescueCd است که بر اساس توزیع Linux Gentoo ساخته شده است. اولین پنجره راه اندازی از این دیسک زنده گزینه های مختلف راه اندازی را ارائه می دهد. به طور خاص ، در بین هفت نکته اول ، توانایی اجرای Linux با استفاده از پرونده های ذخیره شده در RAM ، با انتخاب پوسته های گرافیکی مختلف ، بدون پوسته گرافیکی و یک کنسول با وضوح بالا و غیره را پیدا خواهیم کرد. با فشردن کلیدهای F2-F7 مطابق با شماره سریال گزینه راه اندازی ، اطلاعات بیشتری در مورد ابزارهای پیشنهادی بارگیری بدست می آورید. اولین مورد - "SystemRescueCd: گزینه های پیش فرض راه اندازی" - گزینه ای برای بیشتر موارد ، راه اندازی Linux با پارامترهای استاندارد است.
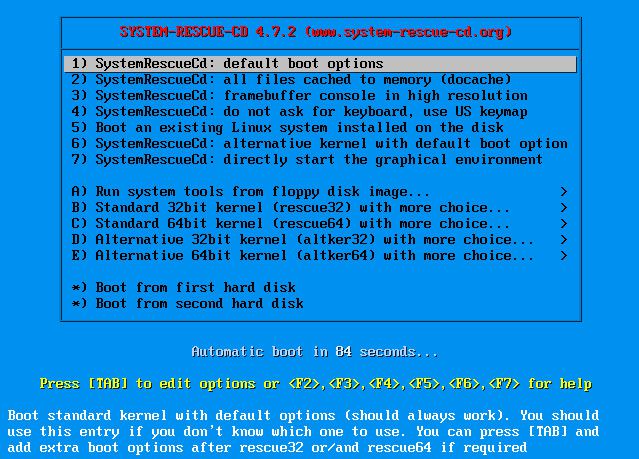
گزینه های راه اندازی مشخص شده است بندهای B-E آیا توانایی اجرای لینوکس با استفاده از هسته های سیستم 32 و 64 بیتی وجود دارد. Rescue32 هسته پیش فرض است ، اگر در بارگیری برنامه نجات32 مشکل دارید ، altker جایگزین است. نقطه A راه اندازی برنامه های کنسول برای تعیین و آزمایش سخت افزار رایانه ، بازنشانی رمز ورود ویندوز ، حذف داده ها ، تشخیص سطح پایین درایوهای سخت و غیره است.
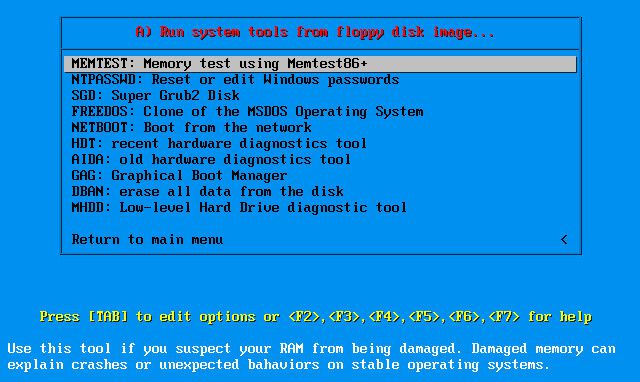
داخل در حال اجرا لینوکس ما به اینترنت ، مدیر پرونده ، برنامه هایی برای اختصاص فضای دیسک ، آزمایش سخت افزار ، تهیه نسخه پشتیبان و بازیابی اطلاعات و غیره دسترسی پیدا می کنیم. سیستم قابل حمل Linux در SystemRescueCd همچنین شامل ابزارهای روت کیت و ابزارهای ضد ویروس است.
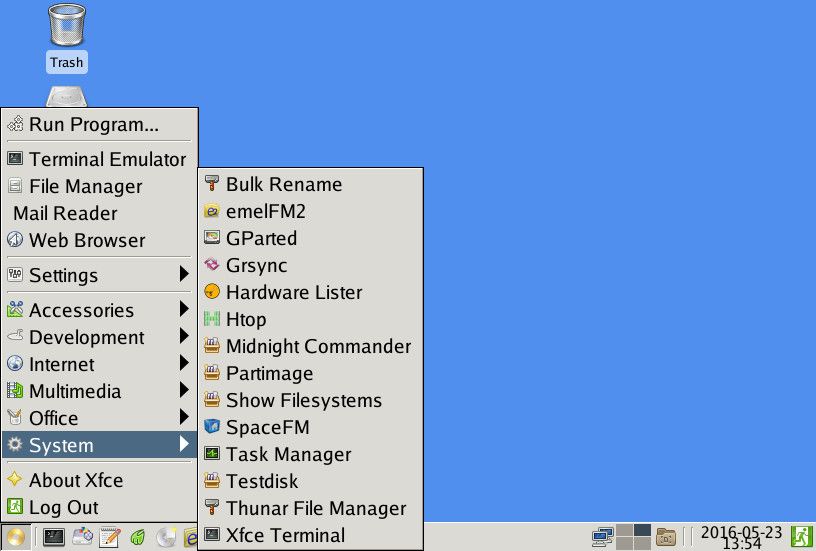
SystemRescueCd را از وب سایت رسمی بارگیری کنید:
http://www.system-rescue-cd.org/SystemRescueCd_Homepage
Knoppix یک توزیع لینوکس است که با مجموعه برنامه های خاص خود بر روی دبیان ساخته شده است. در میان انبوه توزیع های دیگر لینوکس ، تفاوت آن در این است که اغلب به عنوان دیسک نجات برای احیای ویندوز استفاده می شود تا اینکه در دستگاه های رایانه ای لینوکس نصب شده باشد. Knoppix دستی از انواع اجزای رایانه پشتیبانی می کند و به طور خودکار آنها را شناسایی و پیکربندی می کند. و مهمتر از همه ، همه این موارد به سرعت اتفاق می افتد: در کمتر از یک دقیقه ، سیستم عامل قابل حمل برای کار آماده خواهد شد. یکی دیگر از مزایای این توزیع لینوکس این است که می تواند تغییرات را در پرونده ها ، تنظیمات سیستم و نرم افزار ذخیره کند ، با استفاده از RAM برای ذخیره داده ها ، hDD یا استیک USB.
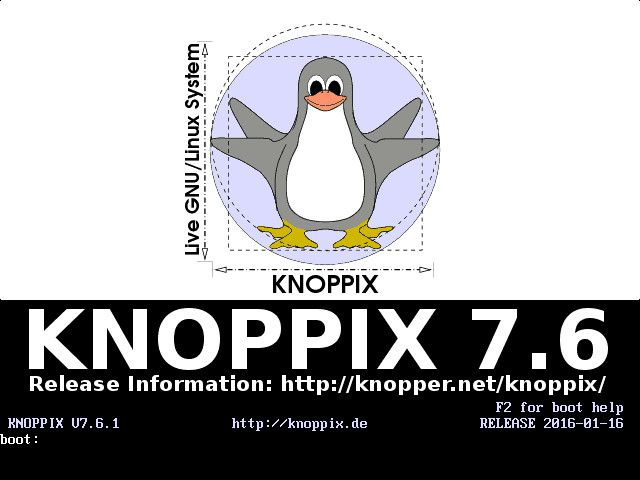
Knoppix نه تنها یک سیستم عامل برای حل مشکلات رایانه مانند دیگران است توزیع های لینوکسدر کیت زایمان احیا و ضد ویروس LiveCD گنجانده شده است. علاوه بر بسته های برنامه های اداری ، نرم افزارهای ارائه دهنده سرورها ، محیط توسعه و دسترسی به اینترنت ، در ناپپیکس نیز یک برنامه Wine برای نصب برنامه های ویندوز در محیط لینوکس و مجموعه اداری OpenOffice و انتخاب چشمگیری از نرم افزارهای چندرسانه ای و حتی بازی ها. یک اسکنر ضد ویروس ClamAV Virus Scanner و یک فایروال Knoppix محلی وجود دارد.
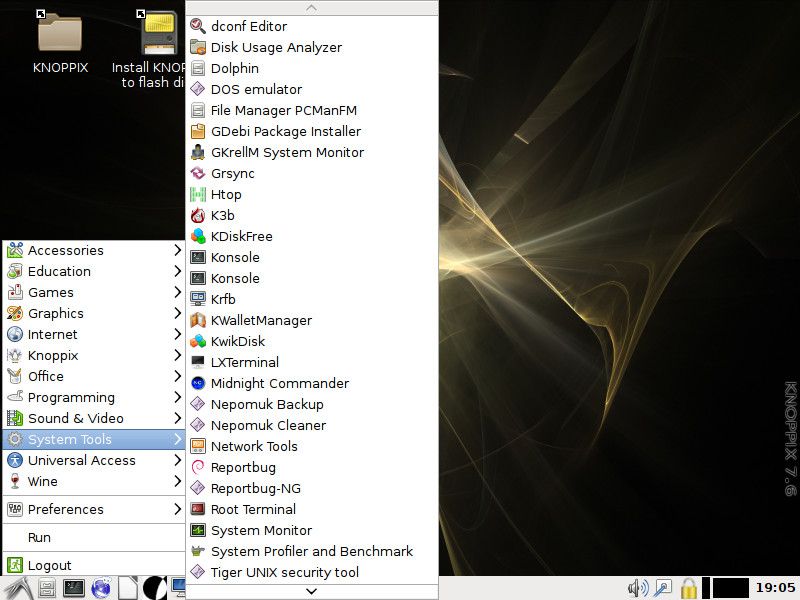
از جمله برنامه های سیستم توزیع Knoppix: پیکربندی شبکه ، تجزیه و تحلیل فضای دیسک ، شبیه ساز DOS ، نظارت بر منابع سیستم ، تهیه نسخه پشتیبان و بازیابی اطلاعات ، به دست آوردن اطلاعات مربوط به اجزای رایانه ، آزمایش آنها و سایر قابلیت ها.
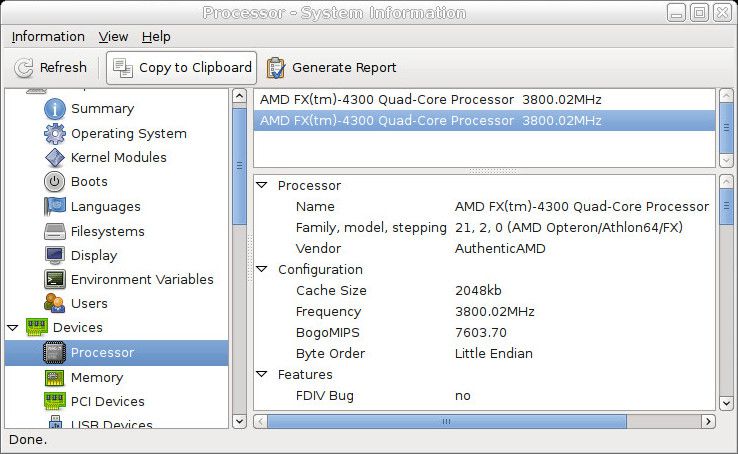
Knoppix را از سایت رسمی بارگیری کنید:
http://knoppix.net/get.php
سرانجام ، جدیدترین توزیع بازیابی فاجعه LiveCD - CD نهایی FalconFour's Ultimate Boot.
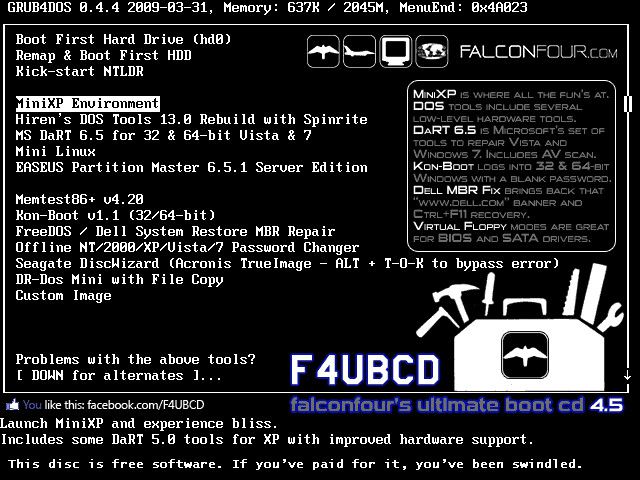
این فقط از لحاظ عملکرد شبیه اولین شرکت کننده در بررسی نیست - Hiren's BootCD Live-disk ، حاوی برنامه های DOS Hiren است.
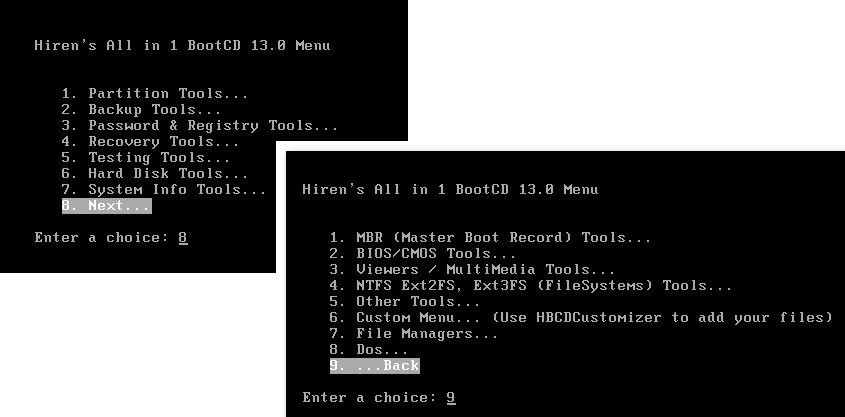
به عنوان بخشی از Ultimate Boot CD FalconFour ، کاهش قابل حمل را نیز خواهیم یافت مجامع ویندوز XP و Linux ،
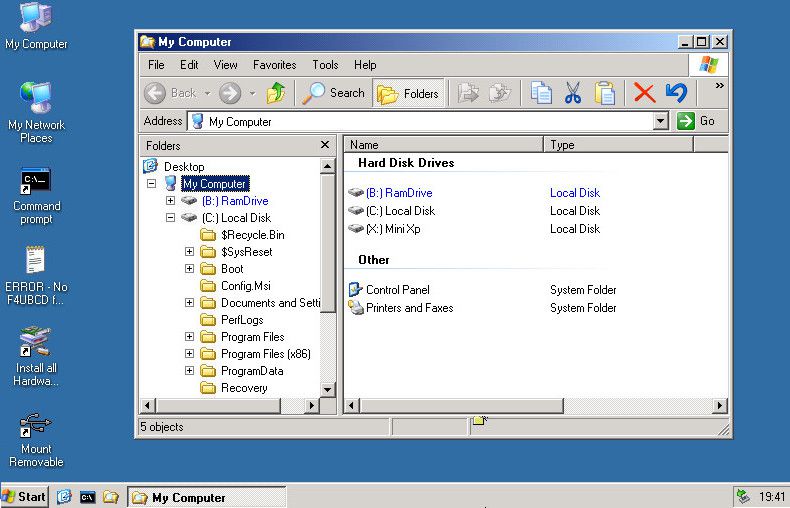
رسانه قابل بوت با Easeus Partition Master ،
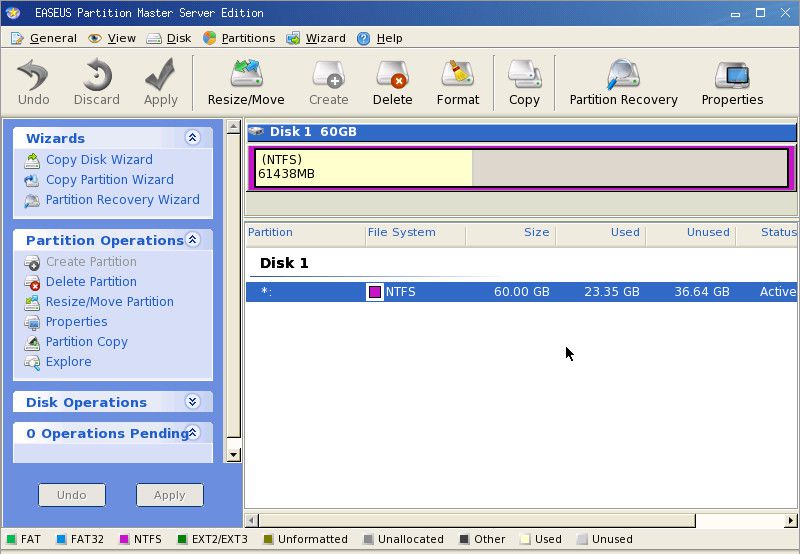
برنامه های کاربردی برای بررسی Mentest86 + RAM ، دور زدن رمز عبور Windows Kon-Boot ، تنظیم مجدد Offline NT / 2000 / XP / Vista / 7 Password Change، FreeDOS / Dell System Restore MBR Repair و موارد دیگر.
برای از بین بردن بوجود آمده در ویندوز را اجرا کنید مشکلات ، معمولاً کافی است با رفتن به قسمت کنترل پنل به نقطه بازیابی قبلی برگردید "بهبود". اگر سیستم چنان آسیب دیده باشد که از شروع به کار خودداری کند ، از این بدتر است. در چنین مواردی ، یک دیسک نجات می تواند کمک بزرگی کند. استفاده از آن معمولاً به سه حالت محدود می شود: بازیابی اطلاعات بوت ، بازیابی کامل ویندوز از تصویر ایجاد شده قبلی و بازگشت به نقطه بازگشت سیستم. شما می توانید با استفاده از ویندوز خود چنین دیسکی را ایجاد کنید ، کاری که در واقع انجام خواهیم داد.
در ویندوز 10 ، ساده ترین راه دسترسی به ابزار ، جستجوی نوار وظیفه با تایپ کردن یک پرس و جو در قسمت جستجو است "پشتیبان گیری".
در سمت چپ پنجره ابزار پشتیبان ، دو پیوند خواهید دید - "ایجاد یک تصویر سیستم" و یک دیسک بازیابی سیستم ایجاد کنید.
اکیداً توصیه می کنیم از ویندوز خود یک نسخه پشتیبان تهیه کنید ، در غیر این صورت دیسک نجات کاربرد چندانی نخواهد داشت. همچنین مطمئن شوید که سیستم ایجاد خودکار نقاط بازیابی را فعال کرده باشد. ایجاد یک تصویر کامل از سیستم هیچ مشکلی نیست ، این روش با استفاده از یک جادوگر انجام می شود و شامل سه مرحله با تنظیمات پیش فرض است.
ساخت دیسک نجات به همین سادگی است. متأسفانه ، نوشتن پرونده فقط به طور مستقیم در رسانه CD / DVD امکان پذیر است ، بنابراین یک برنامه جهانی ایجاد کنید تصویر ISO کار نخواهد کرد. مزیت این است که دیسک نجات ایجاد شده به همان اندازه برای بازیابی رایانه ها همانند پایه مناسب است.
استفاده عملی از دیسک نجات
حال بیایید تصور کنیم که بارگیری ویندوز ما ناگهان متوقف شد. اولین کاری که می توانید انجام دهید این است که Startup Repair را امتحان کنید. ما از دیسک نجات ایجاد شده بوت می کنیم ، زبان رابط را انتخاب کنید
گزینه های اضافی
بازیابی راه اندازی.
درست است ، شما نباید به این ابزار خودکار اعتماد کنید - به احتمال زیاد ، پس از کار کردن روی آن ، پیامی درباره عدم امکان حل مشکل دریافت خواهید کرد.
نقاط برگشت سیستم بیشتر است درمان موثر، اما بدون اشکال نیستند. آنها به شما امکان می دهند فقط بخشی از داده ها را بازیابی کنید ، علاوه بر این ، اگر پارتیشن یا دیسک ذخیره شده در آنها آسیب ببیند ، نقاط بازگشت مجدد ممکن است در دسترس نباشند. برای دسترسی به ابزار بازیابی از نقاط برگشت با استفاده از دیسک نجات ، مسیر را دنبال کنید عیب یابی -\u003e گزینه های پیشرفته -\u003e بازیابی سیستم
و در پنجره جادوگر باز شده ، نقطه مورد نظر را انتخاب کنید.
اگر این کمکی به احیای مجدد ویندوز نکند ، چیزی جز توسل به آن باقی نخواهد ماند بهبودی کامل از تصویر ، اگر ، البته ، آن را از قبل ایجاد کرده اید.
ما مسیر را دنبال می کنیم عیب یابی Options گزینه های پیشرفته → بازیابی تصویر سیستم و در پنجره جادوگر ، بایگانی پیش فرض تهیه نسخه پشتیبان (جدیدترین مورد) را ترک کنید یا مسیر دستیابی به تصویر را مشخص کنید.
پارامترهای بازیابی را به عنوان پیش فرض بگذارید ، روی "بعدی" کلیک کنید
و جایگزینی پرونده ها با داده های تصویر را تأیید کنید.
در نتیجه ، پارتیشن سیستم کاملاً رونویسی می شود و سیستم با خیال راحت به همان وضعیتی که در زمان ایجاد تصویر بوده است باز می گردد.
همین. با تشکر برای خواندن مقاله امیدوارم مفید بوده باشد.
توانایی استاندارد ایجاد دیسک بازیابی اضطراری برای ویندوز 10 از "هفت" به ارث رسیده است. آنها درصورتی که سیستم عامل با مشکلاتی مواجه شود که مانع بارگیری می شود و شامل ابزارهایی مانند:
- رفع خودکار مشکلاتی که از بارگیری سیستم جلوگیری می کنند.
- بازیابی از یک تصویر قبلا ایجاد شده (پشتیبان گیری) ؛
- سیستم عامل را به نقطه بازگشت برگردانید.
نحوه ایجاد دیسک نجات به معنای منظم است ویندوز 10 و نحوه استفاده از آن در عمل در صورت بروز مشکل در راه اندازی سیستم؟ در زیر به طور مفصل به این موارد خواهیم پرداخت.
چه زمانی به دیسک ریکاوری نیاز دارید؟
دیسک بازیابی فقط برای دستگاههای رایانه ای که در آنها یک درایو CD / DVD قرار دارد قابل ایجاد است. بر خلاف رسانه قابل بوت با استفاده از نرم افزار احیا از توسعه دهندگان شخص ثالث ، که اکثر آنها ضبط در یک درایو فلش USB را فراهم می کنند ، دیسک نجات را فقط می توان روی دیسک CD / DVD نوشت. اما این به هیچ وجه نقض توانایی دارندگان دستگاه های فاقد درایو CD / DVD نیست. واقعیت این است که دیسک ریکاوری تنها راه دستیابی به قابلیت های استاندارد احیای ویندوز نیست. با استفاده از دیسک نصب ویندوز 10 ، که می تواند با استفاده از درایو فلش نیز ایجاد شود ، می توان به محیط بازیابی سیستم دسترسی داشت.
برای زنده کردن سیستم عامل فعلی از طریق سیستم عامل فعلی آن دیسک نصب هیچ هزینه مالی لازم نیست کیت توزیع با ویندوز 10 به صورت رایگان در وب سایت مایکروسافت موجود است. این ابزار از طریق Media Creation Tool تحویل می شود ، شما باید آن را بارگیری و اجرا کنید.
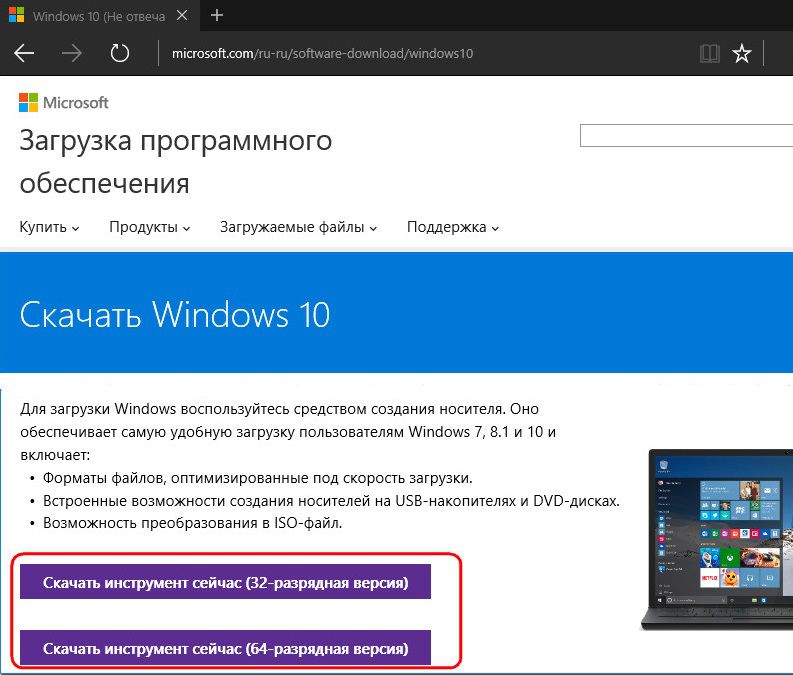
سودمندی در یک فرایند واحد و توزیع ویندوز 10 بارگیری ، و بلافاصله ایجاد می کند درایو USB قابل بوت... اگر مشکلی در بارگیری سیستم وجود دارد ، باید از درایو فلش بوت شوید و در مرحله شروع نصب سیستم عامل جدید ، مورد مشخص شده در تصویر زیر را انتخاب کنید. دسترسی به جعبه ابزار نیازی به وارد کردن کلید محصول ندارد.
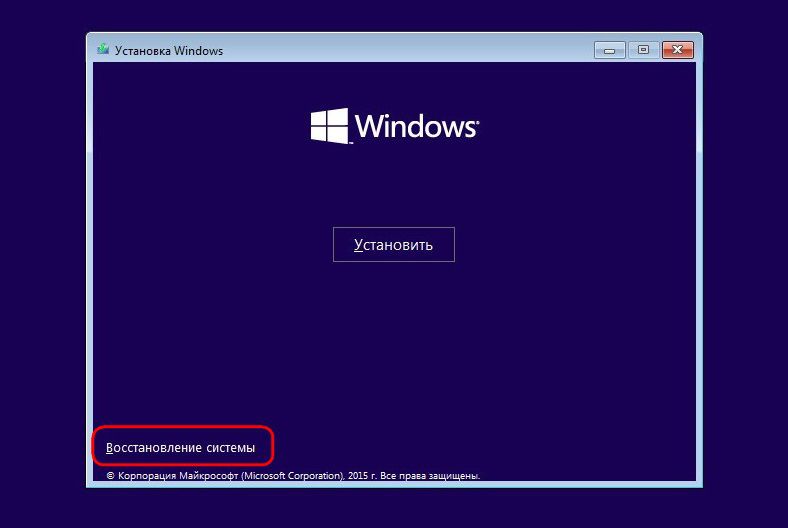
همانطور که می بینید ، دیسک نجات به سختی یک ابزار ضروری است. اگر هیچ رایانه دیگری در خانه وجود نداشته باشد که بتوان سریعاً یک درایو فلش USB قابل حمل با پرونده های نصب سیستم های.
آماده شدن برای بازیابی ویندوز
یک دیسک نجات برای یک خاص ایجاد می شود bitness ویندوز 10. در این حالت ، یک قانون جهانی اعمال می شود ، همانطور که برای برنامه های نصب شده در داخل سیستم - ظرفیت 32 بیتی برای هر دو ویندوز 32 بیتی و 64 بیتی مناسب است. در حالی که دیسک نجات 64 بیتی فقط به این ترتیب مفید است. ، نسخه 64 بیتی.
اگر نقطه بازگشت در سیستم عامل خود ایجاد نشده باشد یا تصویر سیستم (پشتیبان) آماده نشده باشد ، از دیسک نجات استفاده کمی خواهد شد.
ایجاد دیسک ریکاوری
دیسک نجات بخشی از جعبه ابزار استاندارد برای تهیه نسخه پشتیبان از پرونده های سیستم عامل است. این قابلیت در یکی از بخشهای صفحه کنترل واقع شده است. شما نمی توانید با پرسه زدن در اطراف صفحه کنترل ، بلکه به بخش پشتیبان گیری برسید به روشی ساده - استفاده از جستجوی درون سیستم در ویندوز 10 ، دکمه جستجو دقیقاً در نوار وظیفه قرار دارد ، بنابراین استفاده از این راحتی گناه است.
ما در قسمت جستجو درخواست کلیدی بخش مورد نظر را می نویسیم و مستقیماً به پارامترهای پشتیبان سیستم می رویم.
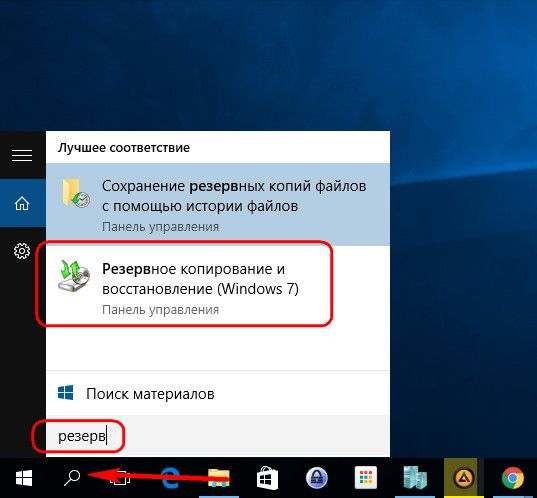
ما دکمه "ایجاد یک تصویر سیستم" را فشار می دهیم. در صورت وجود چندین درایو ، درایو CD / DVD را از لیست کشویی انتخاب کنید. بعد ، روی دکمه "ایجاد دیسک" کلیک کنید.
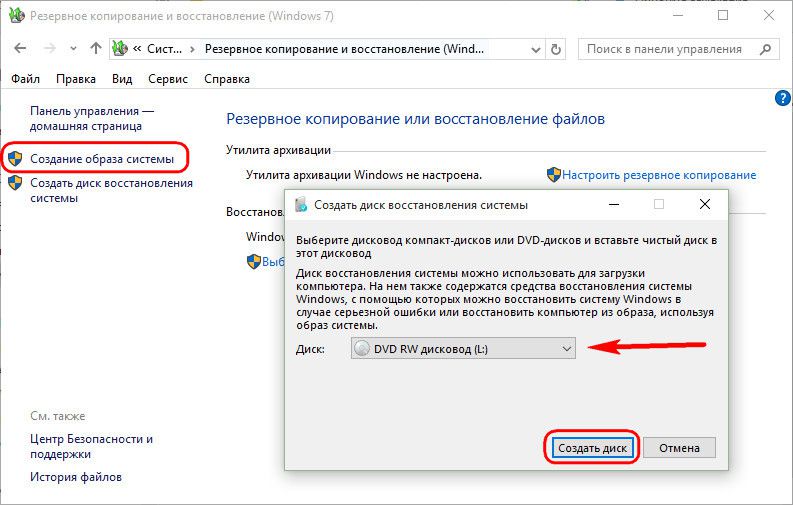
ما یک اعلان را مشاهده خواهیم کرد ، جایی که به طور خاص ، در مورد بیت سیستم عامل گفته می شود.
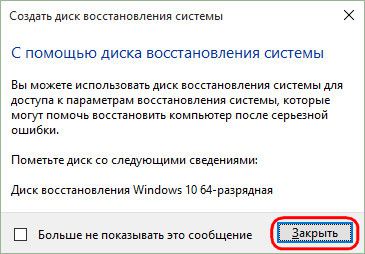
آفرینش کامل است
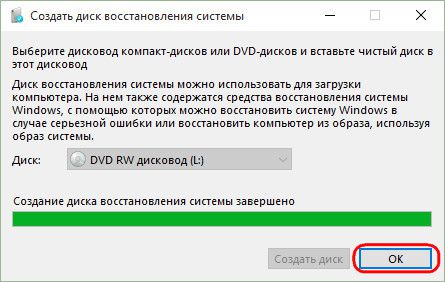
دیسک بازیابی ویندوز 10 برای دستگاههای رایانه ای مبتنی بر سیستم عامل معمولی BIOS و UEFI BIOS مناسب است.

اکنون می توان دیسک نجات را در مکانی خلوت قرار داد. سرنوشت بعدی آن صبر در انتظار خرابی سیستم است.
راه اندازی از Rescue Disk
فرض کنیم ویندوز 10 بوت نشود. لحظه استفاده از وجوه اضطراری فرا رسیده است. دیسک ریکاوری را بیرون آورده و داخل آن می گذاریم بوت BIOS از درایو CD / DVD. با فشار دادن هر کلید برای راه اندازی دستگاه از CD / DVD ، آن را تأیید کنید.
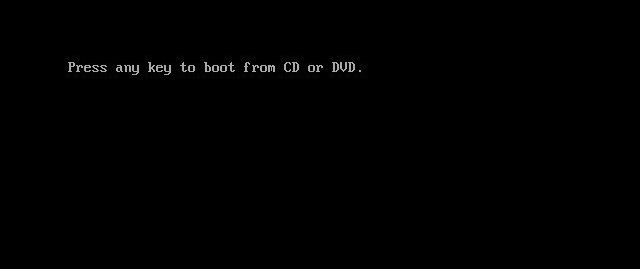
رابط کاربری روسی است ، اما شما می توانید طرح بندی صفحه کلید دیگری را انتخاب کنید. در مورد ما ، ما روسی را به راحتی تأیید خواهیم کرد.
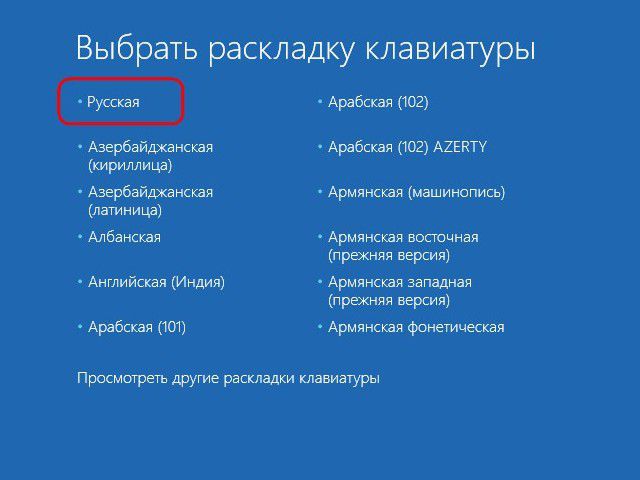
انتخاب اقدام - بخش "عیب یابی".
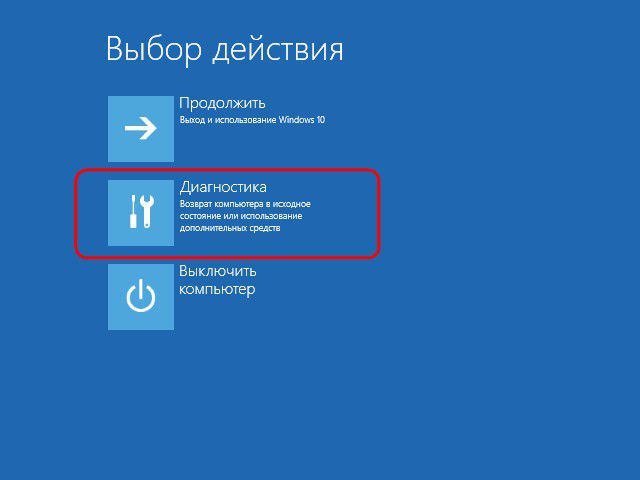
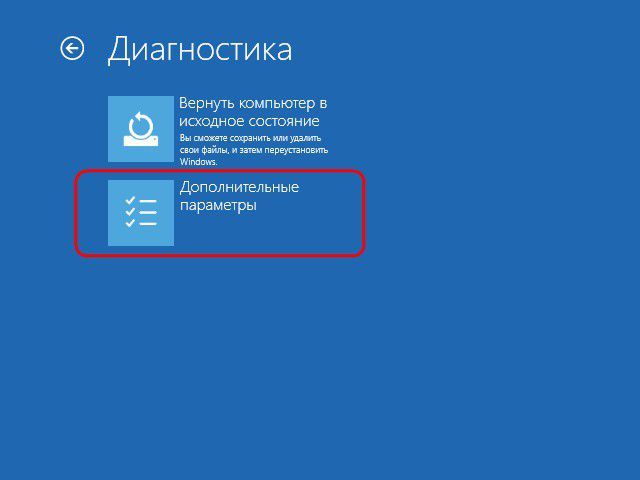
در پنجره بعدی ، همه ابزارهای احیا ویندوز 10 موجود را مشاهده خواهیم کرد.
بازیابی راه اندازی
ابتدا می توانید با استفاده از روش عیب یابی بوت ، مشکل عدم شروع ویندوز 10 را برطرف کنید. این یک حالت برای از بین بردن خودکار مشکلاتی است که از شروع سیستم عامل جلوگیری می کند.
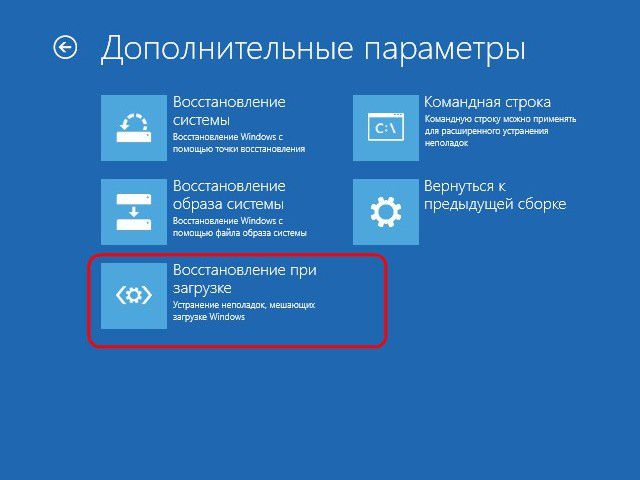
نیازی به امید زیادی به این ابزار نیست. همانند جعبه ابزار عیب یابی خودکار در سیستم ، عیب یاب بوت نیز کار چندانی نخواهد کرد. پس از تشخیص کوتاه رایانه ، در بیشتر موارد عدم توانایی در حل مشکل اعلام می شود.
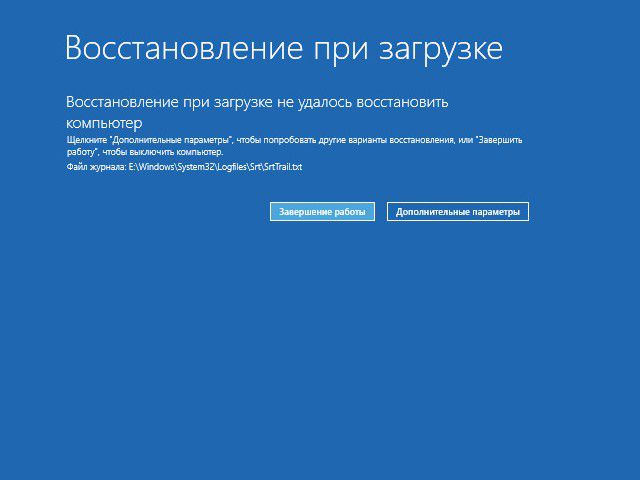
بازگشت به یک نقطه بازیابی
نقطه برگشت ، راحت ترین جعبه ابزار است که به شما امکان می دهد سیستم را با کمترین میزان از دست دادن داده به وضعیت قابل قبول برای کاربر برگردانید. به طور طبیعی ، لازم است که نقاط برگشت به صورت دوره ای ایجاد شوند - یا به صورت دستی توسط خود کاربر یا به طور خودکار (با استفاده از برنامه ریز کار). فرآیند ایجاد نقطه برگشت زمان بسیار کمتری نسبت به فرآیند تصویر سیستم (پشتیبان گیری) طول می کشد. و نقطه برگشت باعث صرفه جویی در فضای کامپیوتر می شود. با این حال ، نقطه بازگشت نسبت به نسخه پشتیبان آسیب پذیرتر است ، که می تواند در یک هارد دیسک ذخیره شود و در صورت خرابی درایو اصلی بسیار مفید خواهد بود.
برای برگشتن به حالت قبلی سیستم عامل در شرایط جدی سیستم ، از دیسک نجات راه اندازی کنید ، از طریق پارامترهای اضافی بروید و گزینه اول را انتخاب کنید.
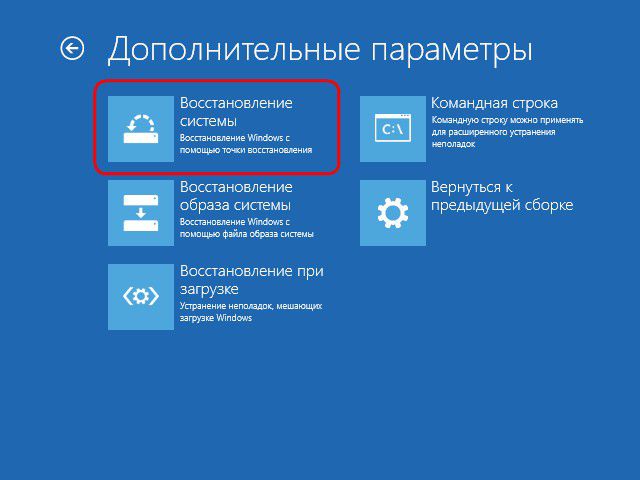
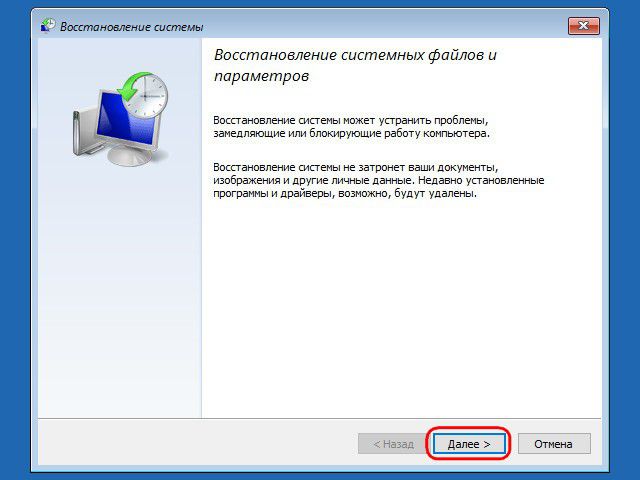
ما نقطه برگشت فعلی را از بین نقاط موجود انتخاب می کنیم. کاملترین لیست آنها بعد از تنظیم گزینه نمایش سایر نقاط در دسترس خواهد بود. روی "بعدی" کلیک کنید.
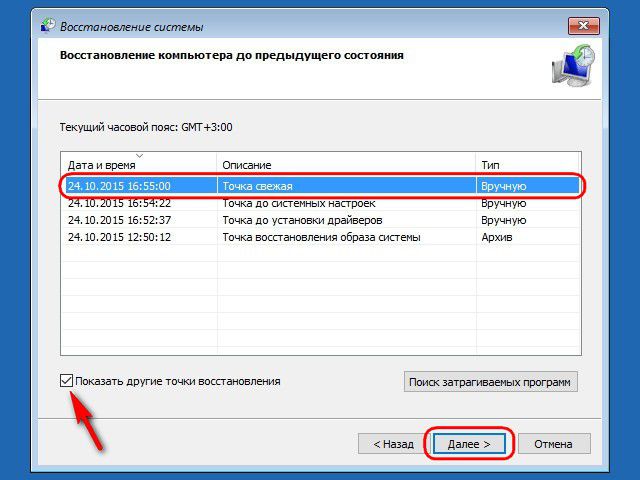
روی "پایان" در پنجره تأیید برگشت کلیک کنید.
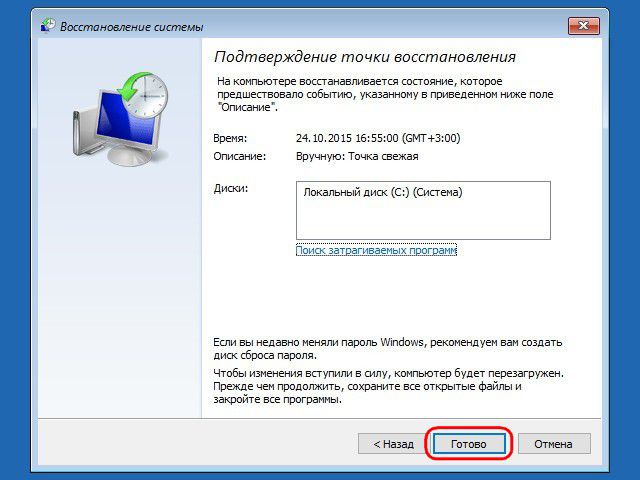
ما همچنین راه اندازی این روند را تأیید می کنیم.
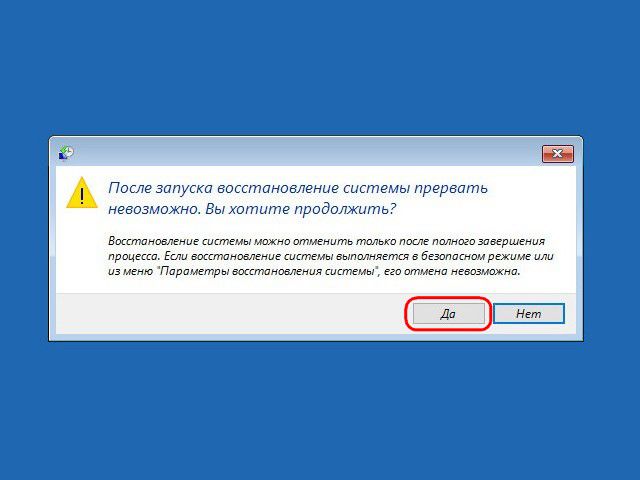
پس از اتمام برگشت سیستم ، رایانه باید دوباره راه اندازی شود. پس از راه اندازی مجدد سیستم دقیقاً در وضعیتی که در زمان ایجاد نقطه بازگشت به سیستم بوده است ، خواهیم یافت.
بازیابی از تصویر سیستم
اگر قبلاً با استفاده از قابلیت پشتیبان گیری استاندارد ایجاد شده بود و سیستم عامل ناگهان بارگیری را متوقف کرد ، وقت آن است که با راه اندازی مجدد دیسک بازیابی ، از این تصویر استفاده کنید. پس از رسیدن به منوی پارامترهای اضافی ، به ترتیب ، گزینه دوم را انتخاب می کنیم.
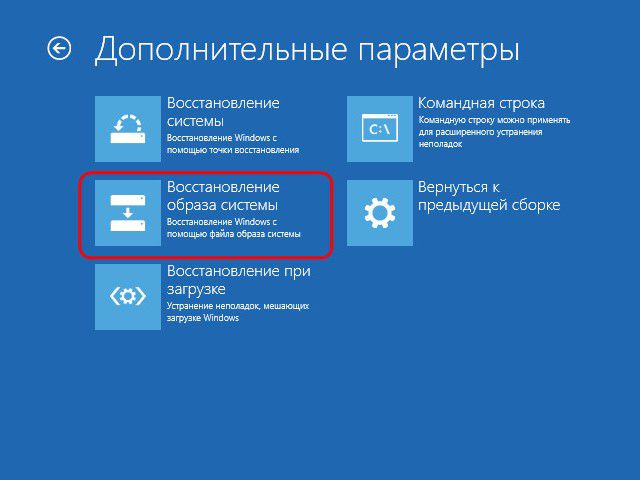
تصویری را که سیستم به طور پیش فرض پیدا کرده است بگذارید یا با استفاده از گزینه مناسب در پنجره اول تصویر دیگری را انتخاب کنید. روی "بعدی" کلیک کنید.
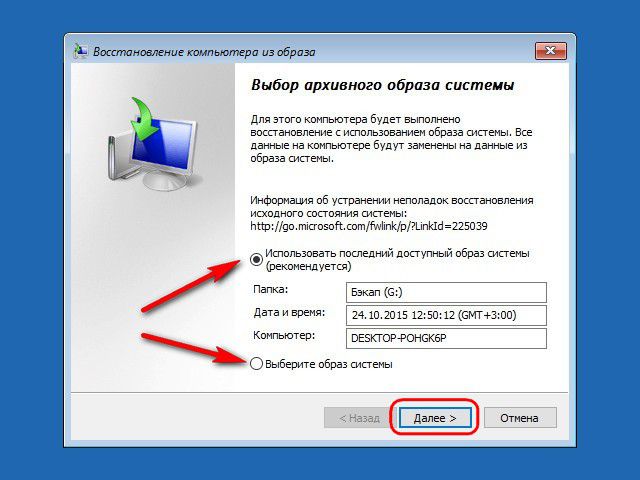
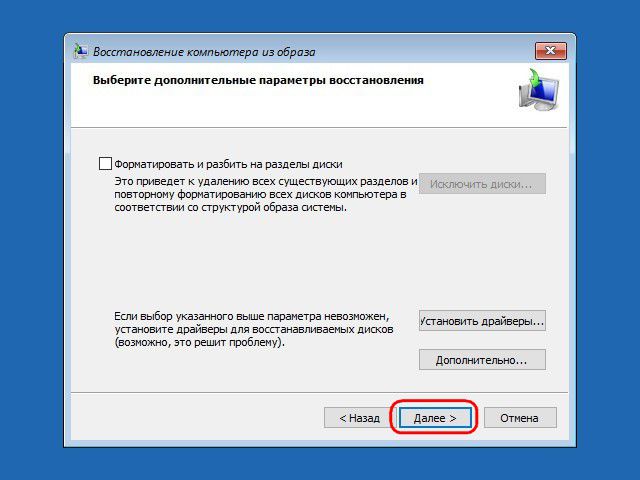
"پایان" را فشار می دهیم.
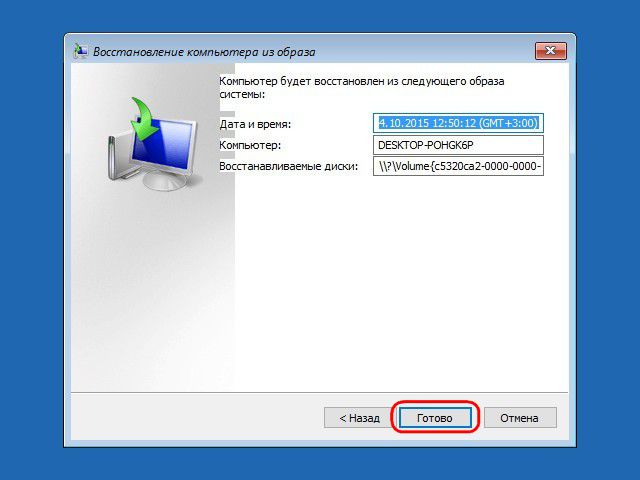
ما تصمیم را با دکمه "بله" تأیید می کنیم.

همانند نقطه برگشت ، سیستم به حالتی که هنگام ایجاد تصویر در آن بود برمی گردد.
وقتی رایانه شخصی شما از دیسک سخت خود بوت نمی شود ، می توانید در بن بست قرار بگیرید - مگر اینکه یک دیسک نجات یا دستگاه قابل بوت ایجاد کنید.
دیسک بازیابی فقط کامپیوتر را راه اندازی نمی کند ، همچنین شامل ابزارهایی برای کمک به رفع اشکال سیستم است. چند دقیقه طول می کشد تا یک درایو ریکاوری ایجاد شود.
گزینه های دیسک بازیابی برای همه نسخه های ویندوز
وجود دارد راه های مختلف ایجاد دیسک های مستقل ، اضطراری ، بوت و بازیابی. چه زمانی با استفاده از ویندوز 7 و 8 ایجاد کنید دیسک های خوب بهبود سریع و آسان است. ویستا و XP همچنین ابزارهایی برای ایجاد دیسک های بازیابی ارائه می دهند ، اما روند کار کمی دشوارتر است.
همچنین تعداد زیادی دیسک بوت شخص ثالث - چه پولی و چه رایگان - وجود دارد که با تمام نسخه های ویندوز کار می کنند. بهترین ها توانایی های بازیابی و بازگشت به کار را دارند که بسیار برتر از توانایی های خود هستند ابزارهای ویندوز.
البته می توانید رایانه خود را با استفاده از CD یا DVD اصلی نصب ویندوز بوت کنید ، و آنها برخی از ابزارهای اساسی بازیابی را ارائه می دهند. اما بیشتر رایانه های شخصی اکنون دارای فایل های نصب شده در یک پارتیشن خاص بر روی هارد دیسک شما هستند. این پرونده ها در دسترس نخواهند بود ، مگر اینکه وقت خود را برای ایجاد دیسک بوت اضطراری اختصاص دهید. به عبارت دیگر ، در موارد اضطراری که نمی توانید کامپیوتر خود را بوت کنید ، پارتیشن بازیابی برای شما بی فایده خواهد بود!
حتی اگر زحمت این کار را کشیدید پشتیبان گیری تصویر سیستم ، ممکن است برای بازیابی جدیدترین تصویر همچنان به یک دیسک نجات در دسترس نیاز داشته باشید.
در قسمت اول (و در کل دو مورد وجود دارد) این مقاله ، من یک سری طولانی از دیسک های نجات XP ، Vista ، Windows 7 و Windows 8 را پوشش می دهم. قابلیت های ویندوز 8 و به XP باز می گردد. من همچنین با ابزارهای داخلی Windows شروع می کنم و سپس برخی از محصولات عالی شخص ثالث را ذکر می کنم - بیشتر آنها رایگان!
هفته آینده ، در قسمت 2 ، شما یاد خواهید گرفت که چگونه از این دیسک ها برای راه اندازی رایانه خود استفاده کنید و چگونه به ابزارهای بازیابی آنها بروید. همچنین نکات و ترفندهای پیشرفته ای را به اشتراک می گذارم.
ویندوز 8: ابزار Recovery Drive را ایجاد کنید
ویندوز 8.0 و 8.1 هر دو شامل Recovery Media Creator داخلی است. این ابزار به شما امکان می دهد تا به راحتی یک دیسک بازیابی قابل بوت را از یک درایو فلش USB یا یک دستگاه USB خارجی تهیه کنید. ابزارهای Windows 8.0 همچنین می توانند CD یا DVD قابل بوت ایجاد کنند.
دستگاه بازیابی استاندارد ویندوز 8 (یا CD / DVD) حاوی یک تصویر بازیابی قابل بوت است - یک نسخه سفارشی ساده ویندوز 8 - که کامپیوتر را شروع می کند. این ابزار همچنین شامل ابزارهایی برای تعمیر و بازیابی ویندوز 8 اساسی است. همچنین ممکن است شامل ابزارهایی برای بازنشانی یا به روزرسانی سیستم بر اساس تصویر سیستم باشد ، مانند موارد ارائه شده توسط سازندگان رایانه.
اگر رایانه شما حاوی یک تصویر بازیابی نصب شده توسط سازنده است که برای استفاده در دسترس است (معمولاً در پارتیشن اختصاصی خود) ، Recovery Media Creator (RMC) همچنین می تواند تصویر را به دیسک بازیابی قابل بوت اضافه کند. در صورت لزوم ، می توانید سیستم خود را کاملاً از طریق دیسک بازیابی بازیابی کنید. (حتی می توانید یک تصویر بازیابی سفارشی را روی درایو ریکاوری قرار دهید. من در قسمت دوم آن را پوشش می دهم)
استفاده از ابزار Recovery Disc Creation بسیار آسان است. و نحوه:
- بودن در حساب مدیر ، فشار دهید Win + W(کلید و کلید پرچم ویندوز دبلیو) یا با کش رفتن انگشت Charms را باز کنید.
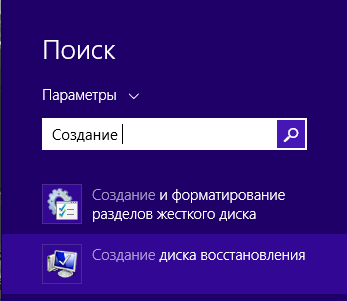
شکل 1. "ایجاد ..." را وارد کنید.
- وارد ایجاد دیسک ریکاوری (درایو بازیابی) در کادر جستجو (در ویندوز 8.0 ، از کادر جستجو ، تنظیمات استفاده کنید) ، سپس روی نماد ایجاد یک درایو بازیابی در هنگام ظاهر شدن کلیک کنید. ابزار Recovery Disc باز می شود (شکل 2 را ببینید).
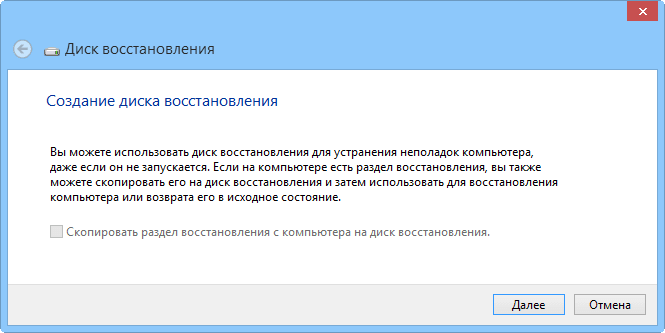
شکل 2. ایجاد دیسک ریکاوری با ویندوز 8 یک جادوگر گام به گام است که استفاده از آن آسان است.
- اگر سیستم شما دارای یک پارتیشن بازیابی است ، مشخص کنید آیا می خواهید تصویر بازیابی را در بوت یا دیسک بازیابی که ایجاد می کنید قرار دهید.
اگر کادر تأیید است پارتیشن بازیابی را از رایانه در درایو ریکاوری کپی کنید (کپی کردن پارتیشن بازیابی از کامپیوتر در درایو بازیابی) با رنگ سیاه نمایش داده می شود و به کلیک پاسخ می دهد ، می توانید تصویر بازیابی را از کارخانه رایانه خود بر روی دیسک بازیابی بنویسید. برای فعال کردن این گزینه کافیست کادر را علامت بزنید.
اگر این جعبه سفید خاکستری است و به یک کلیک پاسخ نمی دهد ، بدیهی است که نمی توانید تصویر کارخانه را در درایو بازیابی بنویسید. با این حال ، ناامید نشوید ، دیسک در حال ایجاد است بازیابی همچنان شامل یک بازیابی قابل بوت و از بین رفته است تصویر ویندوز 8 ، و همچنین یک مجموعه استاندارد از ابزارهای بازیابی.
- سپس ابزار Create Recovery Disc به شما می گوید ، اگر پرونده های بازیابی و تصویر سیستم ، چقدر فضای دیسک را اشغال می کنند. یک دستگاه USB را به حداقل اندازه مورد نیاز خود در رایانه خود وارد کنید. لطفا توجه داشته باشید که دستگاه می تواند مورد استفاده قرار گیرد فقط به عنوان یک دیسک بازیابی قابل بوت ؛ همه موارد دیگر در دستگاه حذف خواهد شد.
- اگر بیش از یک دستگاه USB وصل کرده باشید ، RMC لیستی از دستگاه های موجود را نشان می دهد. موردی را که می خواهید دیسک بازیابی ایجاد کنید انتخاب کنید و روی Next کلیک کنید. گفتگوی بعدی به شما هشدار می دهد که همه موارد دستگاه USB انتخاب شده رونویسی می شوند. وقتی آماده شدید ، روی ایجاد کلیک کنید.
- تصویر بوت بازیابی ، ابزارهای بازیابی و تعمیر و تصویر سیستم کارخانه (در صورت انتخاب) در درایو بازیابی کپی می شود. این ممکن است چند دقیقه طول بکشد.
- اگر کپی کردن تصویر کارخانه را تعیین کرده اید ، اکنون RMC این گزینه را برای شما فراهم می کند تا پارتیشن بازیابی OEM را از هارد دیسک پاک کنید تا فضای خالی را آزاد کند. بخش را حذف کنید یا نگه دارید - شما انتخاب می کنید.
- روی پایان کلیک کنید.
- دستگاه USB را بردارید و آن را در یک مکان امن ذخیره کنید.
برای اطلاعات بیشتر در مورد ابزار ایجاد Recovery Disc موجود در ویندوز 8 ، به صفحه پشتیبانی مایکروسافت مراجعه کنید -.
ویندوز 7: ایجاد ابزار تعمیر سیستم درایو
ویندوز 7 اولین سیستم ویندوزی بود که با ابزاری خودکار برای ایجاد CD یا DVD نجات قابل بوت همراه بود. این ابزار به اندازه نسخه ویندوز 8 از ویژگی های شما استفاده نمی کند - به عنوان مثال شما نمی توانید یک تصویر بازیابی OEM اضافه کنید - اما استفاده از آن به همان راحتی است. فقط با چند کلیک دیسک بازیابی شما آماده است!
و نحوه:
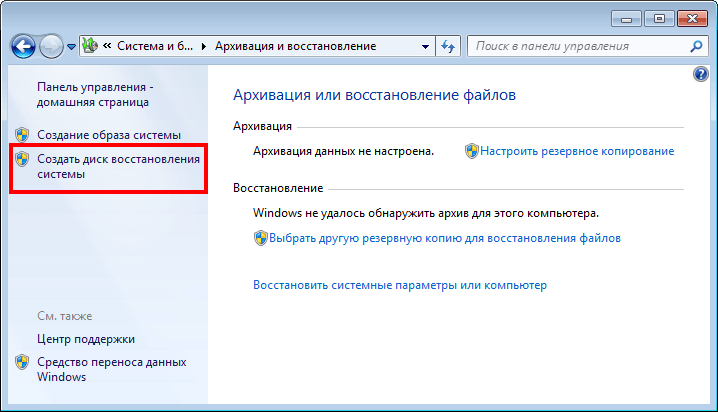
شکل 3. پشتیبان گیری و بازیابی
- یک CD یا DVD خالی را در مشعل نوری رایانه خود وارد کنید.
- به عنوان سرپرست ، برنامه پشتیبان گیری و بازیابی را باز کنید. کلیک شروع\u003e کنترل پنل\u003e سیستم و امنیت\u003e پشتیبان گیری و بازیابی(شروع\u003e صفحه کنترل\u003e سیستم و امنیت\u003e پشتیبان گیری و بازیابی).
- در سمت چپ پنجره ، کلیک کنید یک دیسک بازیابی سیستم ایجاد کنید(دیسک تعمیر سیستم ایجاد کنید).
- اگر تأیید کنید درایو نوری به درستی انتخاب شده است. کلیک دیسک ایجاد کنید (دیسک ایجاد کنید) (شکل 4 را ببینید) ، و مراحل پیشنهادی را دنبال کنید.
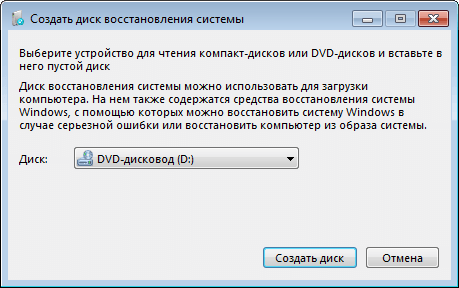
شکل 4. ابزار Create System Recovery Disc در ویندوز 7 به شما امکان می دهد یک CD یا DVD بازیابی بوت فقط با چند کلیک ایجاد کنید.
توجه داشته باشید: اگر ویندوز 7 نتواند پرونده های مورد نیاز خود را پیدا کند ، از شما می خواهد دیسک نصب ویندوز را وارد کنید.
برای گرفتن اطلاعات اضافی مایکروسافت یک آموزش ویدیویی را در صفحه ویندوز 7 خود ارائه می دهد.
ویستا: ایجاد و استفاده از ایجاد دیسک بازیابی
ویستا SP1 Beta با یک ابزار عالی ارائه شده است Recovery Disk ایجاد کنید (دیسک بازیابی ایجاد کنید) (recdisc.exe) (شکل 5 را ببینید). اما به دلایلی که فقط مایکروسافت می داند ، این ابزار در تمام نسخه های تولید شده حذف شده است. فایل recdisc.exeهنوز در ویستا وجود دارد ، اما عملکردی ندارد!

شکل 5. فایل recdisc.exe باقیمانده در ویستا به طور پیش فرض کار نمی کند ، اما با کمی تلاش می تواند مفید واقع شود.
با این وجود علاقه مندان نسخه فعال این ابزار را دوست داشتند. بنابراین آنها پرونده ها را آماده کرده و برای بارگیری در اختیار شما قرار دادند - همراه با نحوه استفاده. این یک راه حل رسمی مجاز نیست ، اما به طور آشکار توسط مایکروسافت MVP در فروم پاسخهای مایکروسافت مورد بحث و توصیه قرار گرفته است. برای مثال ، به "" پاسخهای مایکروسافت "(ایجاد دیسک تعمیر سیستم برای ویندوز ویستا) مراجعه کنید.
گرفتن recdisk.exe کار دشواری نیست ، اما مراحل آن خیلی طولانی است که نمی توان در اینجا جزئیات آن را ارائه کرد. موضوع انجمن شخص ثالث VistaForums با عنوان "" (نحوه ایجاد دیسک بازیابی ویستا) حاوی بهترین دستورالعمل هایی است که من می دانم. تنها چیزی که من به راهنمای نحوه اضافه کردن یادداشت استاندارد اضافه می کنم: قبل از انجام هرگونه تغییر سیستم ، پشتیبان تهیه کنید.
اگر همه اینها از دسترس شما خارج است ، سعی کنید از دیسک راه اندازی شخص ثالث استفاده کنید ، همانطور که در زیر توضیح داده شده است.
Windows XP: ابزار شخص ثالث مورد نیاز است
XP توانایی داخلی در ایجاد دیسک نجات قابل بوت ندارد.
سالهاست جایگزین بهتر بود UBCD4 برنده شوید (مخفف "Ultimate Boot CD for Windows") است. اما ساخت آن دیسک قابل بوت یک فرایند طولانی و پیچیده است که نیاز به مهارت فنی و دسترسی به یک CD نصب کامل XP دارد.
UBCD4Win هنوز استفاده می شود و هنوز هم رایگان است ، اما من اکنون آن را توصیه نمی کنم. اکنون درمان بهتری وجود دارد.
Hiren's BootCD شامل مجموعه ای شگفت انگیز از ابزارهای رایگان - در کل 100 () است.
CD خود مبتنی بر لینوکس است ، اما نیازی به دانستن لینوکس نیست. در نمای متنی برنامه ، منوهای ساده ای برای انتخاب ابزاری که اجرا می کنید وجود دارد. (شکل 6 را ببینید)
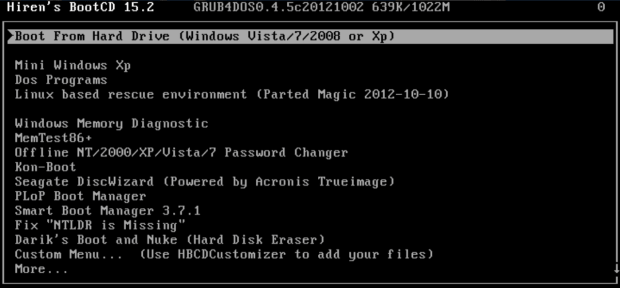
شکل 6. Hiren's BootCD شامل آرایه ای از تقریباً 100 ابزار نرم افزار تعمیر و بازیابی رایگان است.
به طرز عجیبی ، BootCD Hiren همچنین حاوی یک "Mini-XP" برداشته شده بر اساس یک سیستم "خاکستری" است. این به عنوان ابزاری برای بازیابی بلایا در نظر گرفته شده است تا توسط صاحبان نسخه های مجاز و پرداخت شده XP استفاده شود - نه به عنوان جایگزینی برای مجوز خریداری شده یا نصب استاندارد XP. در محدوده وظایف محدود خود ، بسیار عالی عمل می کند. هنگامی که سیستم عادی ویندوز XP (مجاز و پولی) شما راه اندازی نمی شود ، MiniXP با Hiren's BootCD می تواند به شما در راه اندازی مجدد آن کمک کند.
می توانید Hiren's BootCD را روی آن دریافت کنید. اما یافتن یک لینک بارگیری مفید می تواند مشکل باشد - این صفحه حاوی لینک های جایگزین منحرف کننده برای بارگیری ابزارهای نامناسب است.
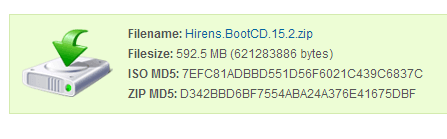
شکل 7. لینک دانلود معتبر برای Hiren's BootCD
همه نسخه های ویندوز: دیسک های بازیابی رایگان
اگر ابزار داخلی Windows در دسترس نیست یا برای شما کار نمی کند ، بسیاری از دیسک های بازیابی بوت رایگان به صورت رایگان در دسترس هستند. مانند Hiren's BootCD ، اکثر آنها مبتنی بر Linux هستند و با طیف گسترده ای از ابزارهای نگهداری و بازیابی از قبل پیکربندی شده ارائه می شوند.
در اینجا چهار مورد از بهترین ها ذکر شده است:
- کیت نجات ترینیتی (رایگان یا داوطلبانه پرداخت می شود) - مخصوصاً برای عملیات بازیابی در دستگاههای ویندوز طراحی شده است ، اما همچنین می تواند برای مشکلات بازیابی لینوکس استفاده شود. به طور پیش فرض به یک سیستم منوی صفحه کلید ساده تبدیل می شود و یک خط فرمان نیز در لینوکس موجود است.
- Ultimate Boot CD(رایگان ؛) - شامل بیش از 100 ابزار تعمیر و تشخیصی با کاربرد آسان ، رابط منوی صفحه کلید متن.
- SystemRescueCd (رایگان) - اجازه می دهد تا از ابزارهای بازیابی اساسی در یک متن ترکیبی / گرافیکی در محیط لینوکس استفاده شود.
- ریمیکس نجات اوبونتو (رایگان ؛ ، طیف وسیعی از بازیابی اطلاعات منبع باز و ابزارهای پزشکی قانونی را ارائه می دهد. با این حال ، این محصول تقریباً کاملاً مبتنی بر خط فرمان لینوکس است ، که این امر می تواند برای افراد عادی به رابط های ماوس دشوار باشد ...
موارد ضروری بازیابی آسان خودکار
ابزارها ملزومات بازیابی آسان از NeoSmart Technologies شایسته بحث جداگانه ای است. تقریباً در هر انجمن اینترنتی مربوط به بازیابی ویندوز به طور مطلوب ذکر شده است.
این تا حدی به این دلیل است که ابزارها بسیار خوب هستند و می توانند در همه کار کنند نسخه های ویندوز - XP ، Vista ، Win7 ، Win8 ، Windows Server.
اما محبوبیت این ابزارها تا حدی افزایش یافت زیرا رایگان بودند. اگرچه دیسک های NeoSmart هنوز در بسیاری از انجمن های گفتگوی آنلاین به صورت رایگان طبقه بندی می شوند ، اما در حال حاضر آنها در واقع محصولات تجاری هستند. قیمت در ایالات متحده برای نسخه خانگی Easy Recovery Essentials از 20 دلار شروع می شود و برای نسخه Server با 75 دلار پایان می یابد. می توانید لیستی از تمام نسخه ها و قیمت ها را برای آن پیدا کنید.
با یک قیمت واقعا متوسط \u200b\u200b، دریافت خواهید کرد تصویر iso قابل بوتکه می توانید آن را بارگیری و در دستگاه CD ، DVD یا USB رایت کنید. پس از راه اندازی ، Easy Recovery Essentials قابلیت بازیابی بسیار خودکار را فراهم می کند. در حقیقت ، بسیاری از عملیات بازیابی پیچیده را می توان با یک کلیک ساده و بدون نیاز به ورودی کاربر دیگر ، شروع کرد.
شما می توانید در مورد استفاده آسان از این ابزارها در فیلم آزمایشی NeoSmart ایده بگیرید. NeoSmart همچنین تضمین بازگشت پول را ارائه می دهد.
کدام ابزار بازیابی برای شما مناسب است؟
پیشنهاد می کنم در صورت امکان با ابزارهای موجود در ویندوز شروع کنید. آنها معمول ترین وظایف و شاید هر آنچه را که نیاز دارید بر عهده دارند. آنها عملیات معمول و همچنین برخی از عملیات غیر معمول را ارائه می دهند. سلام ، شما قبلاً هزینه آنها را پرداخت کرده اید!
اگر ابزارهای ویندوز آنچه را که نیاز دارید فراهم نمی کنند ، دیسک های بازیابی بوت رایگان مبتنی بر Linux را امتحان کنید. اگرچه ممکن است محیط لینوکس برای اکثر افراد ناآشنا باشد کاربران ویندوز - مخصوصاً ابزارها خط فرمان لینوکس ، معمولاً اسناد کافی برای کمک به شما در عبور از هرگونه لبه خشن وجود دارد.
اگر نه ابزارهای داخلی ویندوز و نه ابزارهای مبتنی بر لینوکس رایگان برای شما مفید نیستند ، ممکن است ابزارهای تجاری ایده آل باشند. ابزارهای Recovery Essentials آسان بازیابی NeoSmart به خوبی کار می کنند ، استفاده از آنها بسیار آسان است و با ضمانت بازگشت پول ارائه می شوند.
هفته بعد: شما یاد خواهید گرفت که چگونه از این دیسک های بازیابی برای راه اندازی رایانه خود و دستیابی به ابزارهای موجود در آنها استفاده کنید. من همچنین چند نکته و ترفند اضافی ارائه می دهم. با ما بمان!
دوستان ، در مقاله قبلی ، نحوه استفاده از ایست بازرسی سیستم را بررسی کردیم. اما مواردی وجود دارد که پس از انجام هرگونه تغییر در پیکربندی سیستم عامل ، رایانه از راه اندازی خودداری می کند. و شما نه یک دیسک نصب سیستم عامل دارید و نه یک دیسک با تصویر سیستم خود در دست.
چه باید کرد؟ دیسک نجات کمک خواهد کرد. در این مقاله ، نحوه ایجاد و نحوه استفاده از آن را بررسی خواهیم کرد.
به نظر من ارزش آن را ندارد که به شما بگویم چقدر حیاتی است. فقط "نی دیگری پهن کنید" تا خوب بخوابید. به یاد داشته باشید ، هیچ موقعیت ناامیدی وجود ندارد. همه مشکلات قابل حل هستند.
یک دیسک نجات ایجاد کنید
- 1. بر روی دکمه "Start" در پایین سمت راست صفحه کلیک کرده و "Control Panel" را انتخاب کنید. پنجره اصلی صفحه کنترل سیستم عامل ویندوز 7 باز می شود:
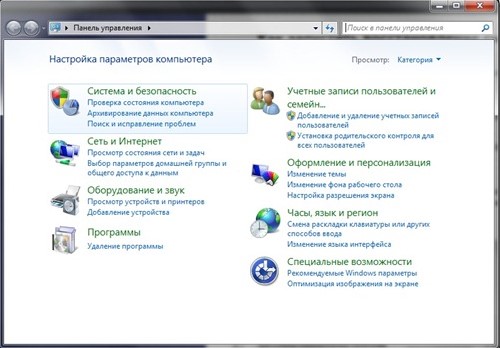
- 2. در بخش اول "سیستم و امنیت" زیر بخش "پشتیبان گیری از داده های رایانه" را انتخاب کنید. این پنجره باز می شود:
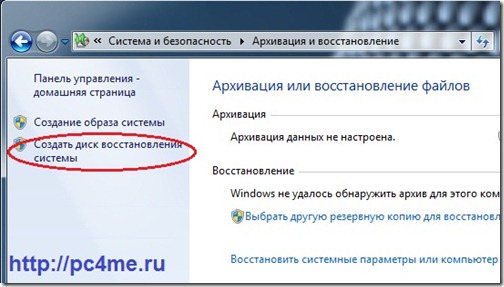
درایو DVD / CD خود را وارد کنید دیسک خالی و روی کتیبه سمت راست پنجره "ایجاد سیستم بازیابی دیسک" کلیک کنید
- 3. سپس "Create System Recovery Disc Wizard" شروع می شود. در پنجره ظاهر شده ، روی دکمه "ایجاد دیسک" کلیک کنید.

4. جادوگر شروع به ایجاد دیسک نجات می کند. پیشرفت به عنوان یک نوار سبز نمایش داده می شود:

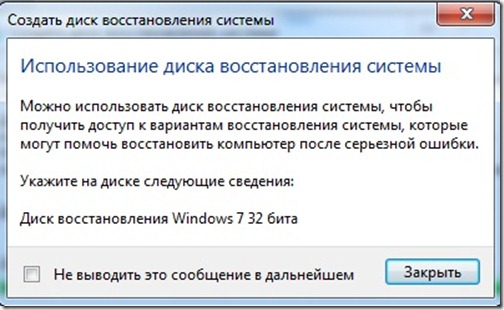
این پنجره در مورد موفقیت آمیز فرآیند ایجاد دیسک نجات به ما می گوید. این پنجره می تواند بسته شود. سپس بر روی دکمه "تأیید" کلیک کرده و صفحه کنترل Windows 7 را ببندید.
دیسک نجات سیستم ایجاد شده است.
بازیابی سیستم از دیسک نجات
بنابراین ، ما یک دیسک نجات ایجاد کرده ایم. و در آینده ، اگر سیستم از بوت شدن در نتیجه اقدامات خودداری کند ، می توانید از این دیسک بوت شوید و سیستم را به یکی از ایستگاه های بازگرداندن بازگردانید.
- 1. دیسک نجات را در درایو خود قرار دهید. رایانه خود را روشن کنید. Boot from Disc هنگام بارگیری ، "Boot from Disc" را از فهرست انتخاب کنید. برای انجام این کار ، در هنگام راه اندازی ، کلید "Esc" را فشار دهید ، یا آن را به وضوح در تنظیمات BIOS مشخص کنید.
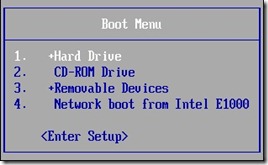
- 2. بعد ، سیستم از شما می خواهد برای تأیید تصمیم گیری برای راه اندازی از دیسک ، هر کلید را فشار دهید. هر کلید را فشار دهید و سیستم فرآیند آماده سازی برای بازیابی سیستم عامل را شروع می کند.
- 5- در پنجره بعدی ، باید گزینه بازیابی سیستم را انتخاب کنید. من به شما توصیه می کنم اولین گزینه را انتخاب کنید ، که به شما امکان می دهد به طور خودکار مشکلات را برطرف کرده و سیستم را با استفاده از جادوگر بازیابی کنید.
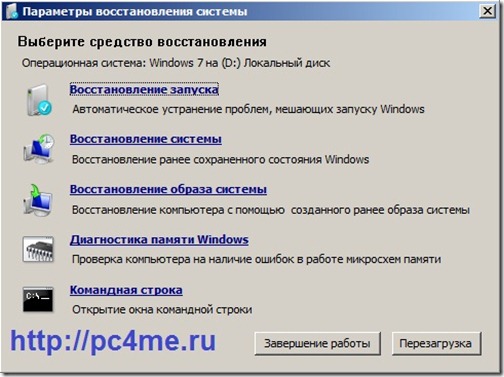
- 6. بعد ، سیستم جادوگر بازیابی سیستم عامل را راه اندازی می کند ، که همه تنظیمات را به یکی از بازرسی های مشخص شده بازیابی باز می گرداند. ما قبلاً در مقاله "" نحوه کار ویزارد بحث کردیم.
وقتی Wizard کار خود را به پایان رساند ، سیستم عامل بازیابی می شود و تمام داده های کاربر شما دست نخورده باقی می ماند. در مرحله بعدی ، باید سیستم را دوباره راه اندازی کنید.
- 7. دیسک نجات را از درایو خارج کرده و روی دکمه Restart کلیک کنید.
دوستان ، ما در اینجا روش "احیای" سیستم عامل با استفاده از دیسک نجات را بررسی کرده ایم.
من قطعاً به همه توصیه می کنم که چنین دیسکی را ایجاد کرده و آن را همیشه نزدیک نگهدارند - در صورت بروز مشکلات جزئی قطعاً مفید خواهد بود.
اگر سیستم شما به میزان قابل توجهی آسیب دیده است. این می تواند در نتیجه ویروس رخ دهد. سپس شما به دو توصیه دیگر نیاز خواهید داشت - این و.
