حتی اگر مایکروسافت بخواهد آیکون های ویندوز را کاملاً متحول کند و مثلاً با برخی از سبک های پر زرق و برق با رنگ قرمز یا بنفش آنها را به کاربران ارائه دهد ، هرگز این کار را نمی کند. دلیل آن دامنه محدود مفهوم است. مفهوم طراحی هر محصول شناخت آن توسط توده ها را فراهم می کند و تغییر شکل خارجی آن نباید از مرزهای خاصی فراتر رود.
به همین دلیل از نسخه به نسخه های ویندوز ما می توانیم تغییر شکل بصری خاصی از آیکون ها را مشاهده کنیم ، اما به سختی می توان این تغییرات را اساسی خواند. از جانب XP به ویستا، از جانب ویستا به "هفت"، از جانب "هفت" به "هشت" تقریباً همان طراحی را خواهیم دید نمادهای ویندوز با غلبه سایه های زرد. حتی در نسخه جدید ویندوز 10 ، جایی که آیکون ها بیشتر از آنچه در سایر نسخه های سیستم عامل دیده نمی شود ، فقط یک صفحه رئوس مطالب و یک نقاشی اصلاح شده به دست می آورند. اما آنها هنوز در طرح رنگ زرد و با همان عناصر جداگانه تصاویر باقی مانده اند.
خوشبختانه در سیستم تغییر ویندوز یک تصویر خسته کننده - کار خود کاربران. در زیر نگاهی به نحوه تغییر نمادهای ویندوز آورده شده است.
پرونده های آیکون چیست؟
پرونده های نماد ویندوز دارای پسوند هستند ".ایکو" و یک تصویر کوچک است ، به طور معمول ، دیگر 48x48 پیکسل متداول ترین اندازه تصاویر آیکون هستند 16 16 16, 32x32 و 48x48 پیکسل ممکن است اندازه های بزرگتری وجود داشته باشد - به عنوان مثال ، 64x64 یا 128x128 پیکسل ، اما اینها در بیشتر موارد ، از قبل آیکون های شخص ثالث هستند که مخصوصاً جایگزین نمادهای استاندارد شده اند. در نسخه های قدیمی سیستم ، اندازه های بزرگ نماد ممکن است به اشتباه نمایش داده نشوند ، بنابراین ، در میان پرونده های نصب برنامه ، به ندرت پرونده های آیکون با اندازه تصویر بزرگ را پیدا می کنیم. علاوه بر پرونده های دارای پسوند ".ایکو"، انواع دیگر پرونده ها می توانند به عنوان آیکون در ویندوز استفاده شوند - به عنوان مثال ، فایل های راه اندازی ".Exe" یا پرونده های کتابخانه ".Dll"... با این حال ، در صورت کوچک شدن برچسب ها ، این موارد به خصوص خوب به نظر نمی رسند.
نمادهایی که به طور خاص توسط طراحان حرفه ای ایجاد شده اند می توانند حاوی چندین تصویر در اندازه های مختلف باشند.
وقتی مقیاس میانبرها کاهش می یابد ، تصاویر این نمادها وضوح خود را از دست نمی دهند و بر این اساس ، جزئیات نیز وقتی مقیاس افزایش می یابد. اگر چندین تصویر در این آیکون وجود داشته باشد ، رایانه به طور خودکار اندازه صحیح را برای نمایش انتخاب می کند ، و چنین میانبرهایی همیشه جذاب به نظر می رسند - چه یک کاوشگر سیستم ، چه یک راه اندازی صفحه مترو با کاشی ، اعم از اسکله یا پرتاب در داخل مدیر پرونده شخص ثالث.
از کجا می توان آیکون های ویندوز را تهیه کرد؟
اگر برای جایگزینی میانبرهای راه اندازی برخی از برنامه ها با آیکون های کاملاً متفاوت ، به منظور ایجاد خرابی در کار قربانیان چنین شوخی هایی ، و برای تغییر بی خطر طراحی در ویندوز ، البته کامپیوتر باید دارای آیکون های شخص ثالث باشد.
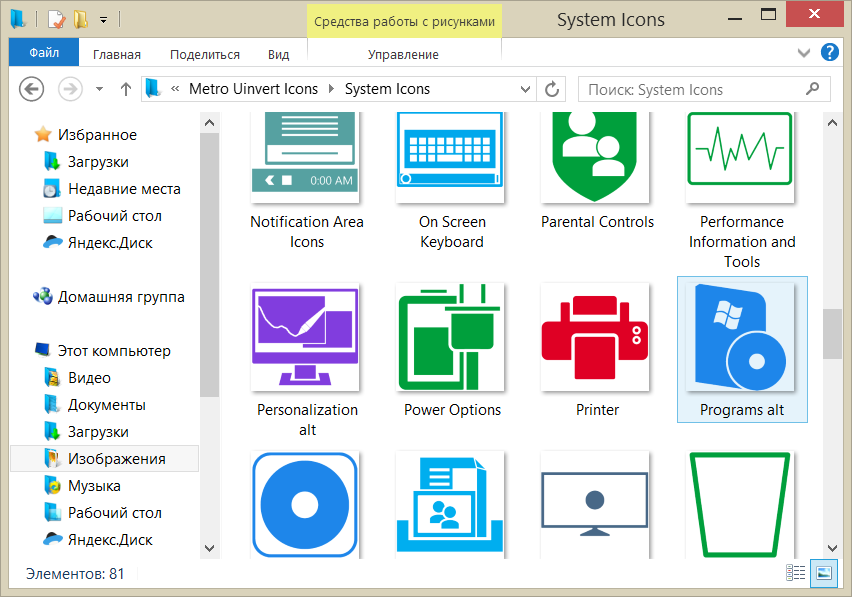
با وارد کردن کلمه کلیدی مانند مجموعه های آنها می توانید از اینترنت بارگیری کنید "بارگیری نمادها" یا "بارگیری بسته آیکن" ... پرونده بایگانی با مجموعه آیکون ها باید بسته نشده و در جایی در یک مکان خلوت قرار گیرد. توصیه نمی شود که در آینده پوشه ها را با آیکون جابجا یا تغییر نام دهید ، زیرا در این صورت مسیر مکان پیکربندی شده برای میانبرها از بین می رود و همه چیز باید از قبل پیکربندی شود.
می توانید خودتان از روی تصاویر خود آیکون بسازید. ویرایشگرهای گرافیکی (حتی با همان رنگ استاندارد) تصویر مورد نظر را می توان برش داد و اندازه آن را کاهش داد ، به عنوان مثال 48x48 پیکسل سپس در قالب ذخیره کنید BMP ... پس از آن ، پسوند ".Bmp" در windows Explorer یا مدیر پرونده شخص ثالث به تغییر نام می یابد ".ایکو" . و این - آیکون آماده است.
تقریباً هر قالب تصویری می تواند به تبدیل شود ICO با استفاده از نرم افزار یا مبدل های آنلاین. برای ایجاد نمادها ، برنامه های کوچک ویژه ای مانند یک ویرایشگر گرافیکی مینیمالیستی وجود دارد - به عنوان مثال ، آسان Picture2Icon, ویرایشگر M-Icon, IconUtils, ArtIcons و دیگران.
نحوه تغییر نماد پوشه
برای هر پوشه جداگانه در ویندوز ، می توانید نماد منحصر به فرد خود را شخصی سازی کنید. برای انجام این کار ، شما باید این پوشه را انتخاب کنید و با استفاده از منوی زمینه خواص آن را باز کنید.

در برگه پنجره ویژگی پوشه ، روی دکمه کلیک کنید تغییر آیکون .
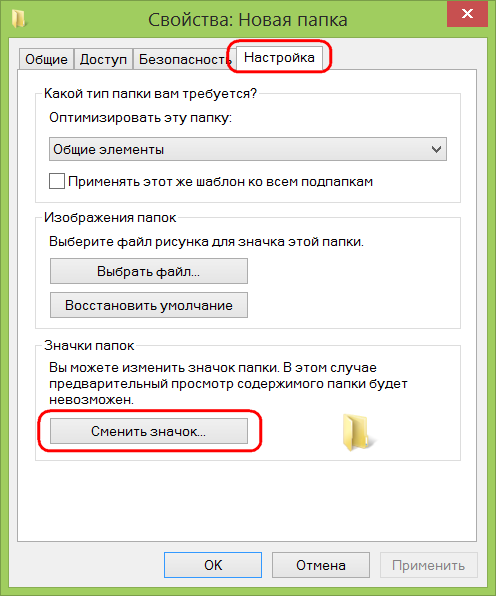
ما مجموعه ای از آیکون های موجود را در سیستم مشاهده خواهیم کرد ، اما نیازی به آنها نداریم و از قبل خسته کننده شده ایم. بر روی دکمه مرور کلیک کنید ، پوشه ای را که دارای آیکون های ذخیره شده در کاوشگر است انتخاب کنید و فایلی را که دوست دارید باز کنید.
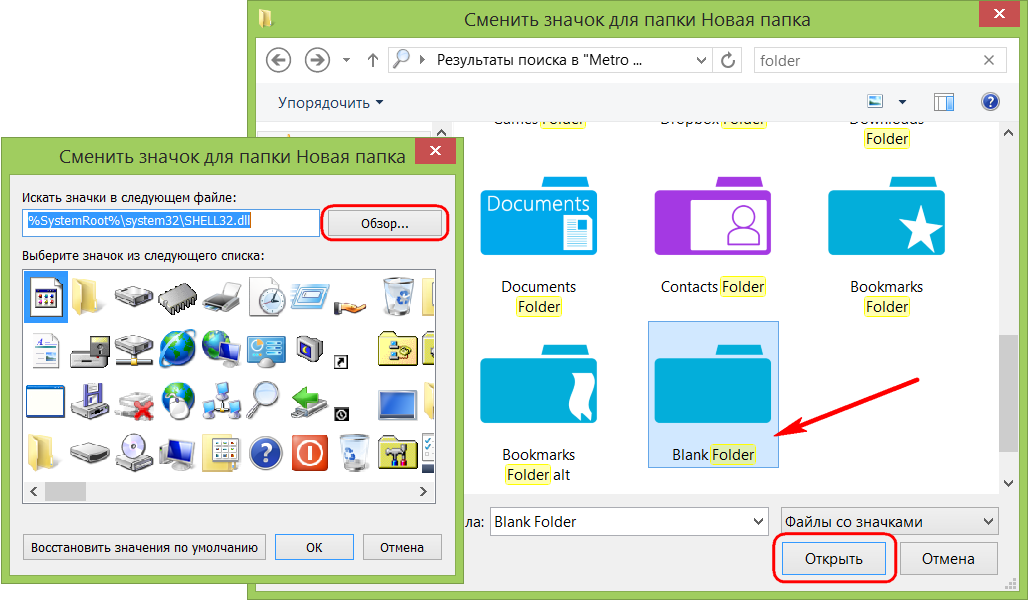
با بازگشت به پنجره ویژگی ها ، دکمه را فشار دهید "درخواست دادن"... و ما می توانیم نحوه تغییر پوشه را مشاهده کنیم.
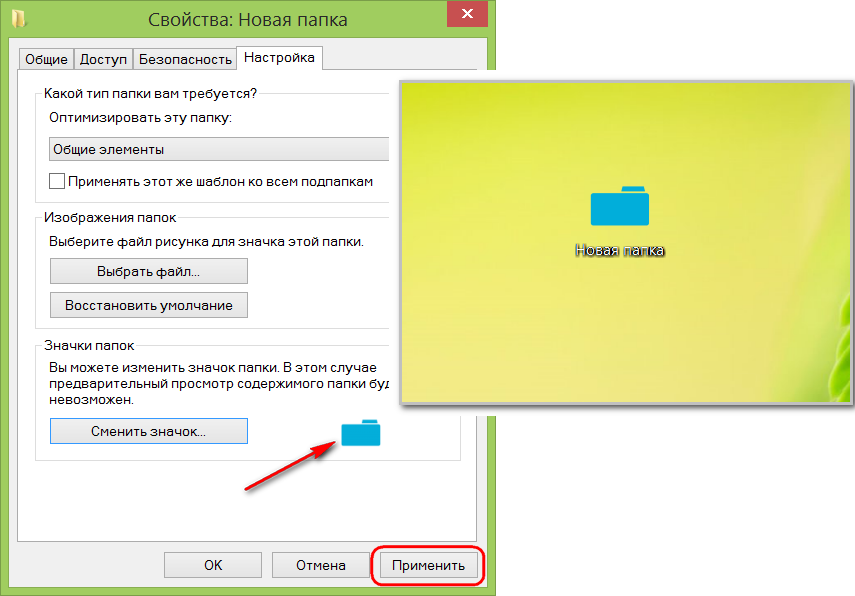
نحوه تغییر نماد میانبر
همانند پوشه ، برای راه اندازی یک برنامه ، یک سرویس معمولی ، یک صفحه وب ذخیره شده یا شی object دیگر می توانید برای هر میانبر جداگانه یک نماد اختصاص دهید. ما در میانبر با منوی زمینه تماس گرفته و کلیک می کنیم.
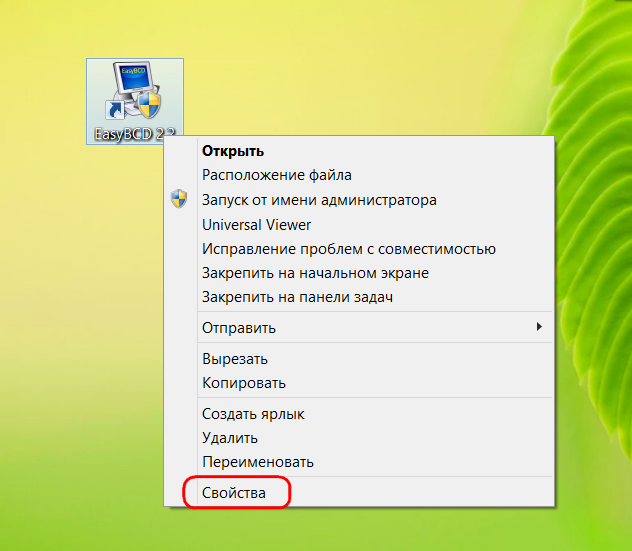
در برگه ، روی دکمه کلیک کنید تغییر آیکون.
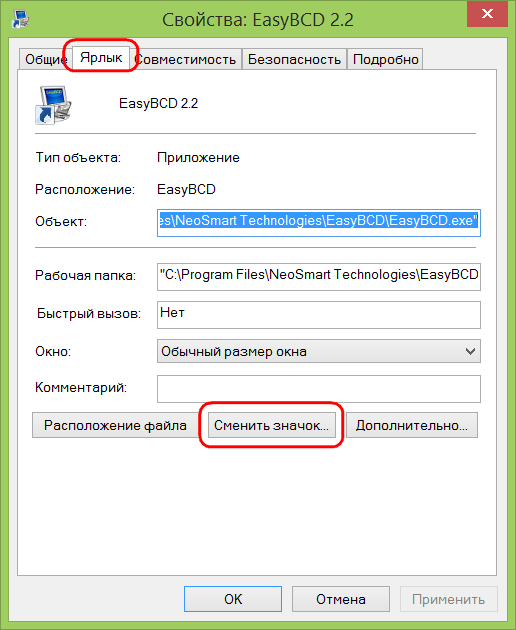
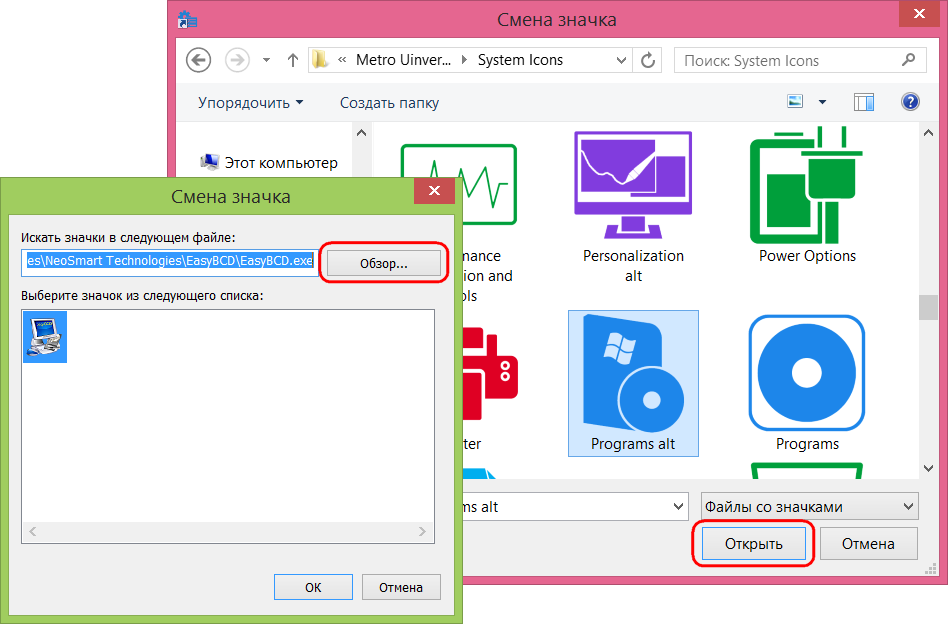
فشار می دهیم "خوب" در پنجره تغییر آیکون.
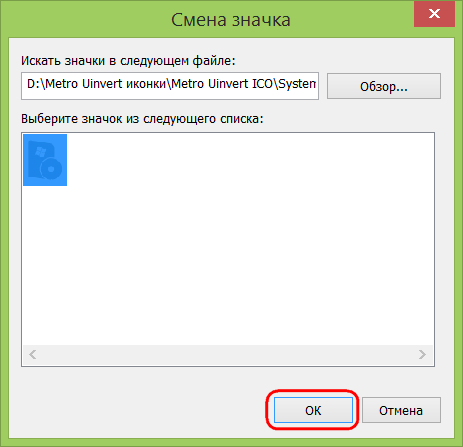
با بازگشت به پنجره ویژگی های میانبر ، روی زیر کلیک کنید "درخواست دادن" و تصمیم در پنجره درخواست حقوق مدیر را تأیید کنید. سپس می توانیم این میانبر را با نماد از قبل تغییر یافته مشاهده کنیم.
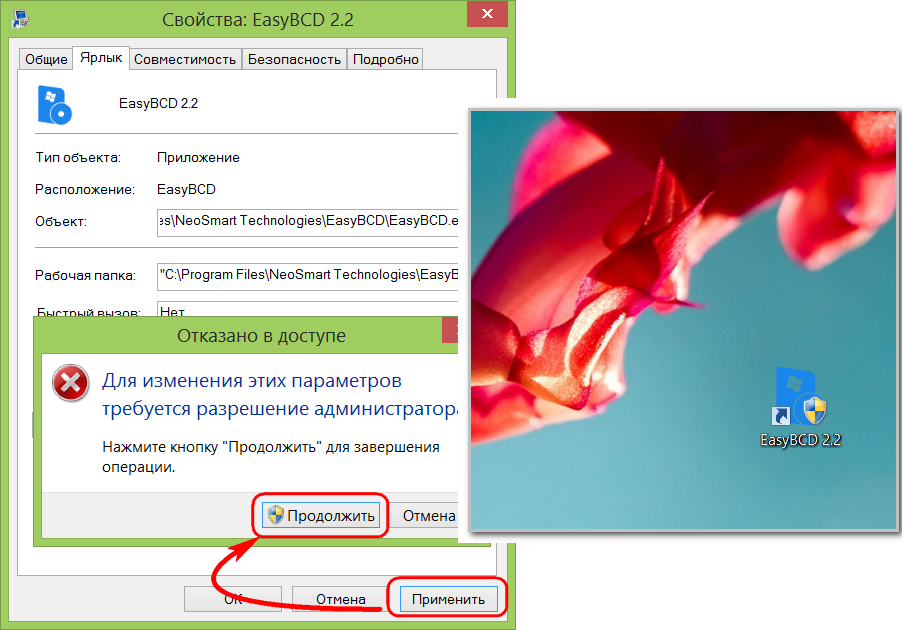
نحوه تغییر آیکون های دسک تاپ
نمادهای سفارشی برخی از عناصر دسک تاپ - محتوای رایانه ، نمایه کاربر ، شبکه ، سبد خرید و غیره - را می توان در بخش پیکربندی کرد شخصی... در یک مکان خالی روی دسک تاپ ، منوی زمینه را فراخوانی می کنیم و در واقع ، مورد را انتخاب می کنیم.
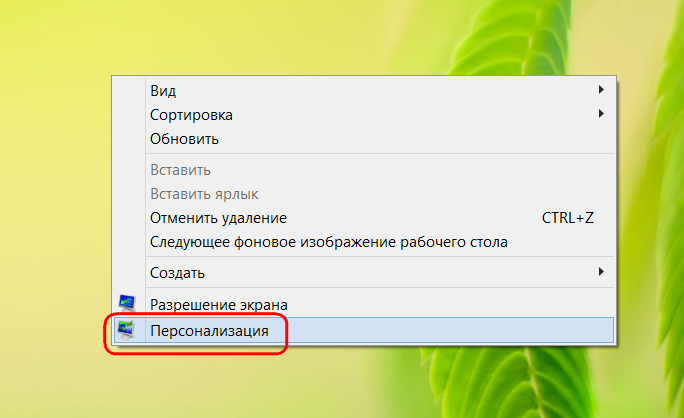
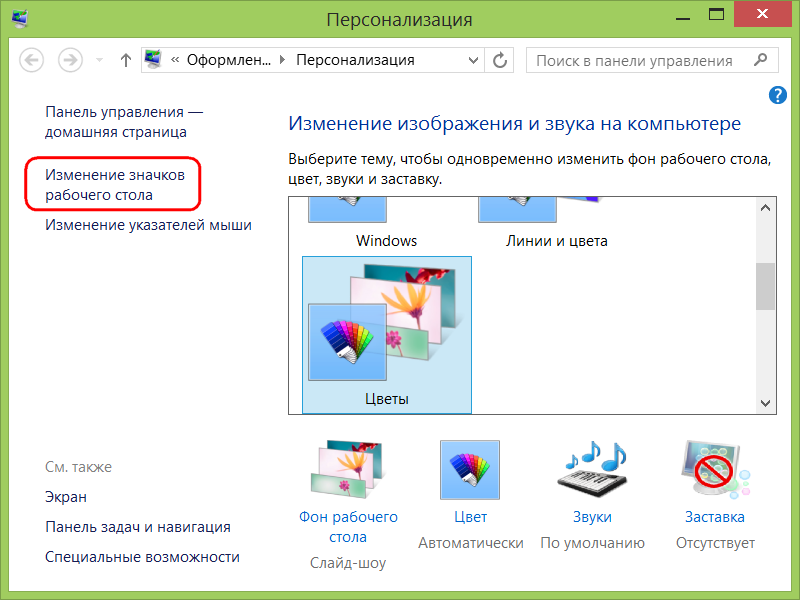
برای هر عنصر به طور جداگانه ، روی دکمه کلیک کنید.
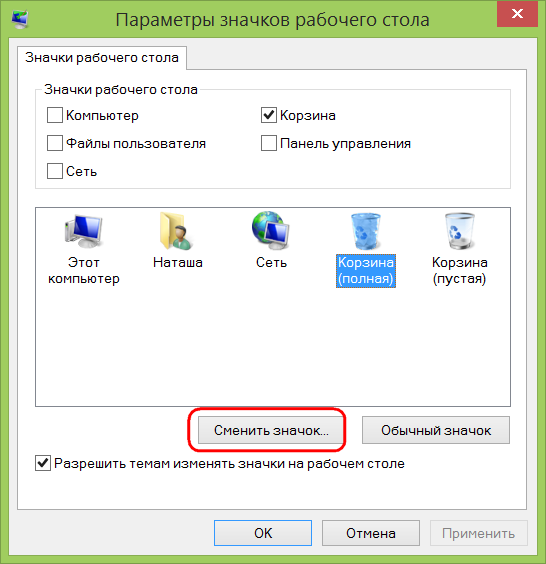
سپس ، با فشار دادن دکمه مرور ، نماد را در کاوشگر انتخاب کنید.
![]()
پس از اعمال تغییرات ، عنصر دسک تاپ انتخاب شده تغییر شکل می یابد.
![]()
ویندوز امکان تغییر آیکون ها را برای پرونده های منفرد فراهم نمی کند. اسناد, ویدیو-, ضبط های صوتی, نقاشی ها و سایر پرونده ها مانند یک برنامه به نظر می رسند ، که به طور پیش فرض آنها را بازی می کند. با این وجود ، می توانید با ایجاد میانبرهایی برای آنها در دسک تاپ و شخصی سازی آیکون های این میانبرها ، همانطور که در بالا توضیح داده شد ، به برخی از پرونده های مکرر راه اندازی شده ، جلوه ای بی نظیر بدهید.
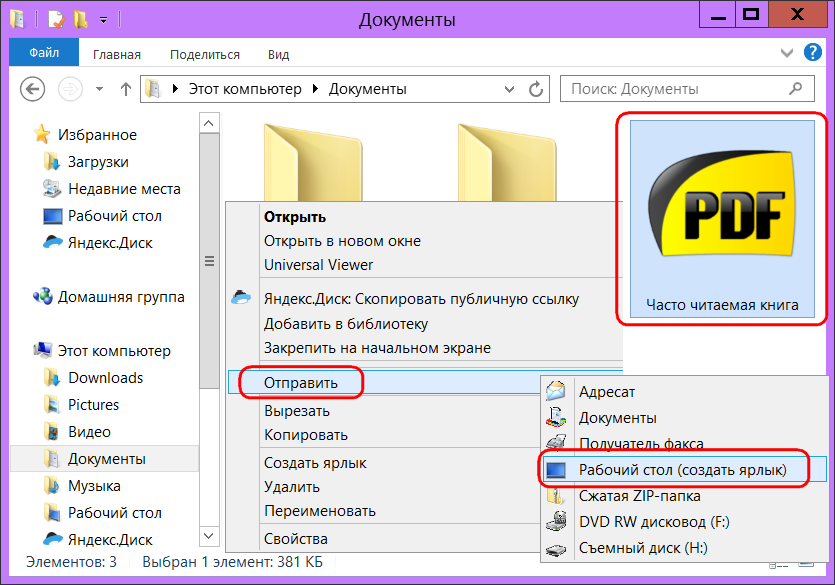
نحوه تغییر نماد نوع پرونده
ویندوز امکان شخصی سازی آیکون های سفارشی را برای انواع خاصی از پرونده فراهم نمی کند. اما این با یک برنامه شخص ثالث رایگان امکان پذیر است ویرایشگر برنامه های پیش فرض... برای ویرایش متن در نظر گرفته شده است منوی windows و تغییر تنظیمات ارتباط فایل.
پس از شروع برنامه ، کلیک کنید ، سپس - "آیکون".
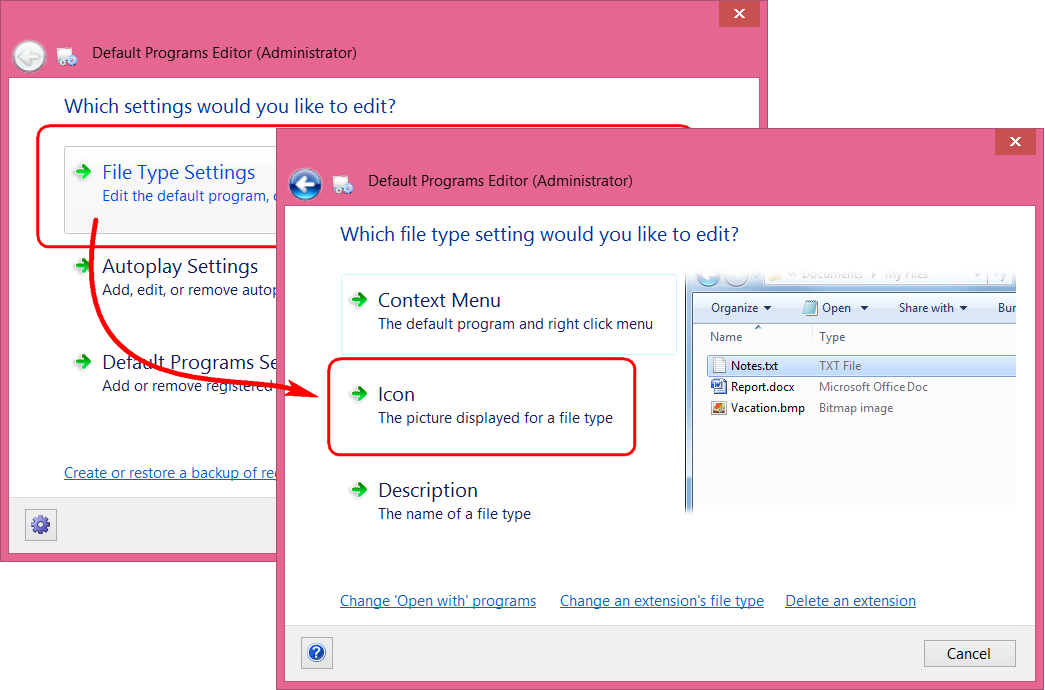
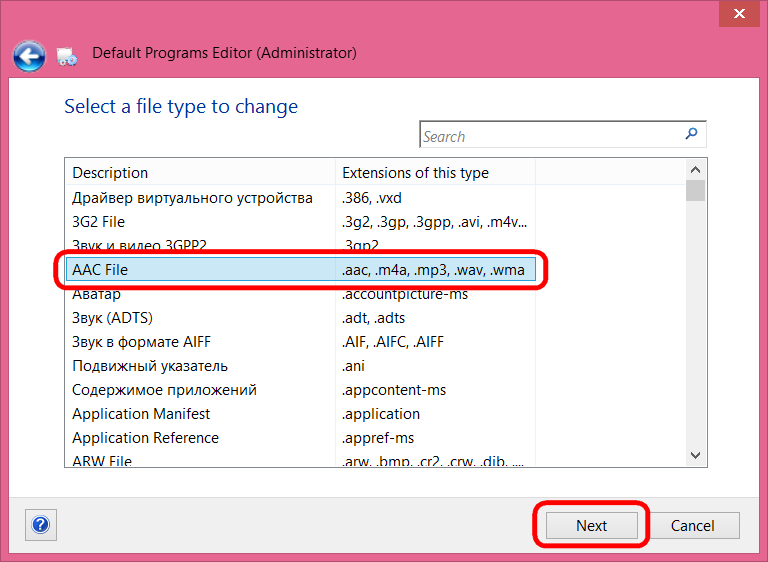
در پنجره بعدی ، کلیک کنید.
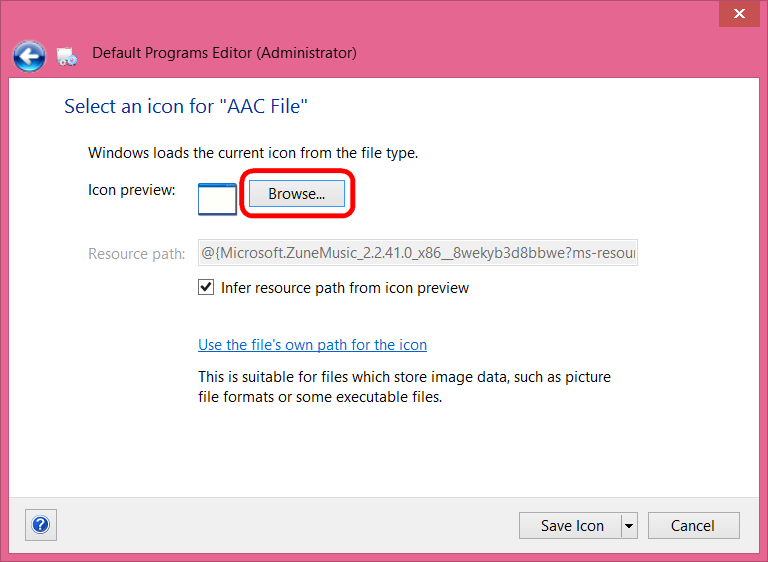
سپس دکمه مرور دیگری را فشار دهید (از قبل سیستم) برای نشان دادن مسیر به نماد مورد نظر.
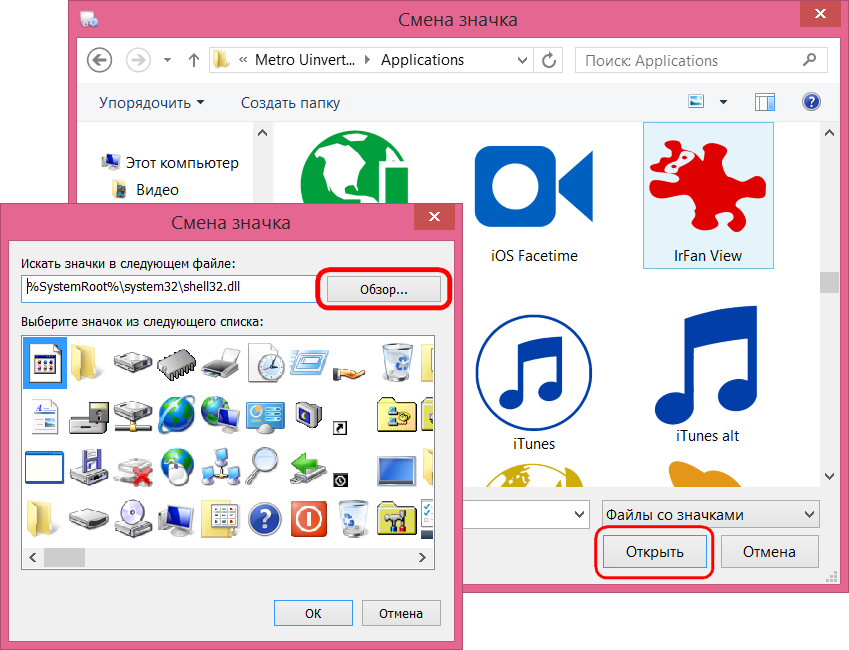
ما انتخاب را تأیید می کنیم.
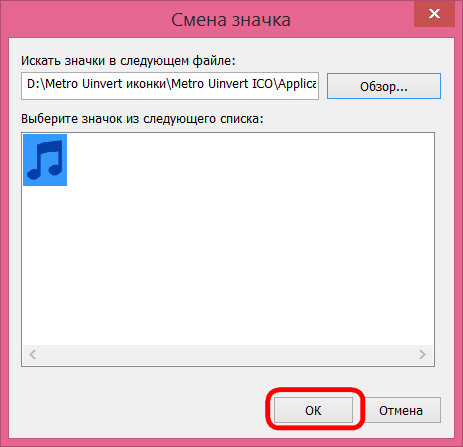
با فشار دادن دکمه نماد را برای نوع پرونده انتخاب شده ذخیره کنید "ذخیره نماد".
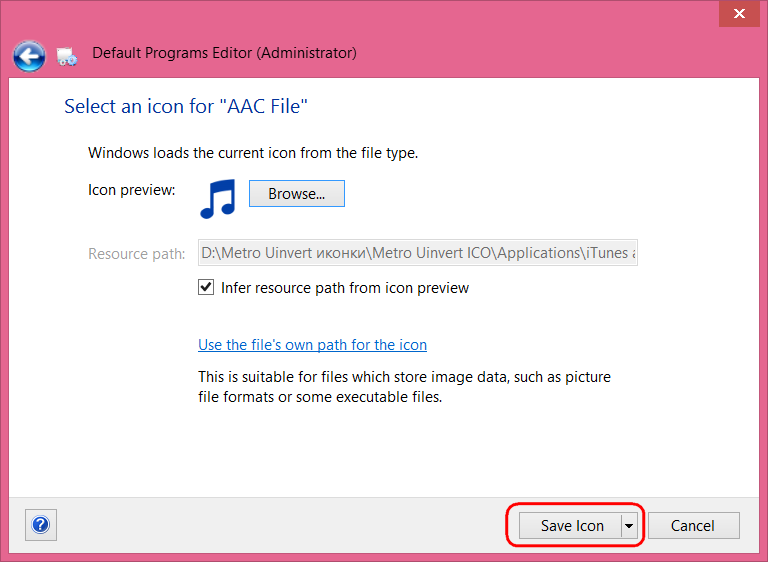
ما می توانیم ببینیم که چه چیزی تغییر کرده است: در حالی که سایر انواع پرونده ها با نمادهای برنامه خود نمایش داده می شوند ، نوع پرونده ای که پیکربندی شده است نماد خاص خود را دارد.
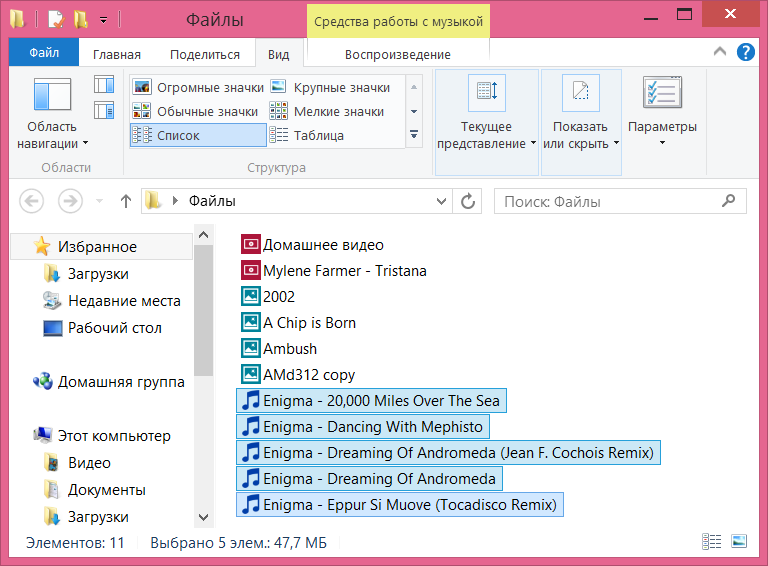
تغییر خودکار نمادها با استفاده از وصله ها
در بالا ، ما به روشهای شخصی سازی دستی نمادها برای عناصر خاص پرداختیم. اما نمادهای استاندارد ویندوز را می توان به طور خودکار با دیگران جایگزین کرد - مجموعه هایی که به همان سبک ایجاد شده اند. آیکون های موضوعی که با استفاده از وصله ها به ویندوز وارد می شوند ، جایگزین نمادهای استاندارد پوشه ها ، دستگاه ها و درایوها ، عناصر شبکه ، دسک تاپ ، صفحه کنترل و سایر اشیا system سیستم می شوند. اعمال پچ برای تغییر نمادهای سیستم - در کجا راه آسان تر به جای تنظیم دستی آیکون ها و میانبرهای پوشه ، ظاهر سیستم را تازه کنید با این حال ، این دور از ایمن ترین اقدام است.
معرفی وصله هایی برای تغییر آیکون ها ، مضامین ، مکان نما ، استفاده از تنظیمات سیستم و عملیات مشابه با مداخله در تنظیمات ویندوز می تواند گاهی اوقات ناموفق پایان یابد - از کندی کندی هادی در طول کار بیشتر تا صفحه آبی مرگ. بنابراین ، هنگام بارگیری وصله هایی برای تغییر آیکون ها در اینترنت ، توصیه می شود که نظرات کاربران را بخوانید - یا از صاحب سایت برای ارائه چنین برنامه های عالی تشکر کنید ، یا اینکه او را به دلیل گسترش قاتلان سیستم لعنت کنید.
خوب ، بدون قوانین اساسی ایمنی چطور؟ قبل از هرگونه عملیات تبدیل با استفاده از وصله ها ، باید ایجاد کنید بازگرداندن نقطه یا پشتیبان گیری.
وصله هایی برای استفاده از نمادهای شخص ثالث را می توان به صورت برنامه های کاربردی جهانی یافت که می توانند با چندین بسته آیکون کار کنند.
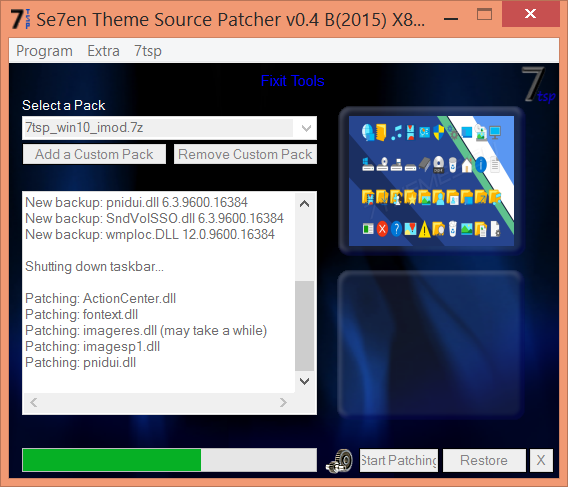
و بسته های آیکون خود ، همراه با چنین وصله ای ، جداگانه برای طعم و رنگ هر یک انتخاب می شوند.
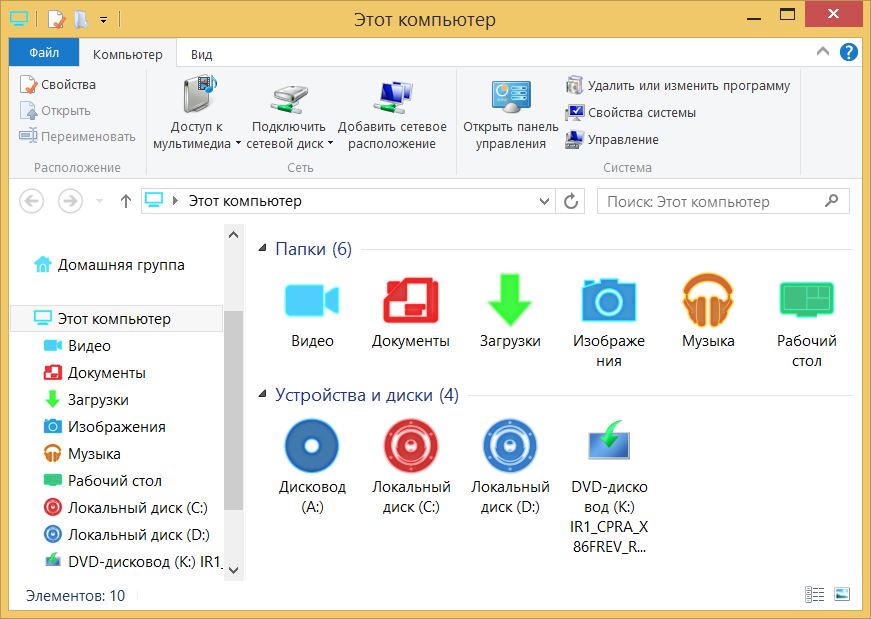
نوع دیگر وصله ها است مجموعه های جداگانهبا استفاده از نصب کننده خود به سیستم وارد می شوند.
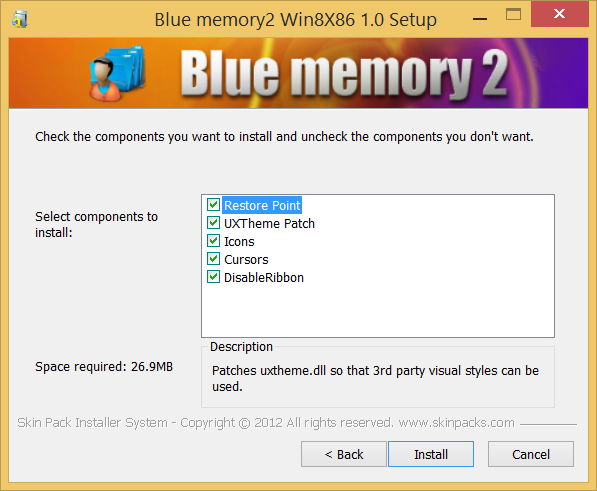
در هنگام نصب چنین برنامه هایی ویندوز وصله می شود.
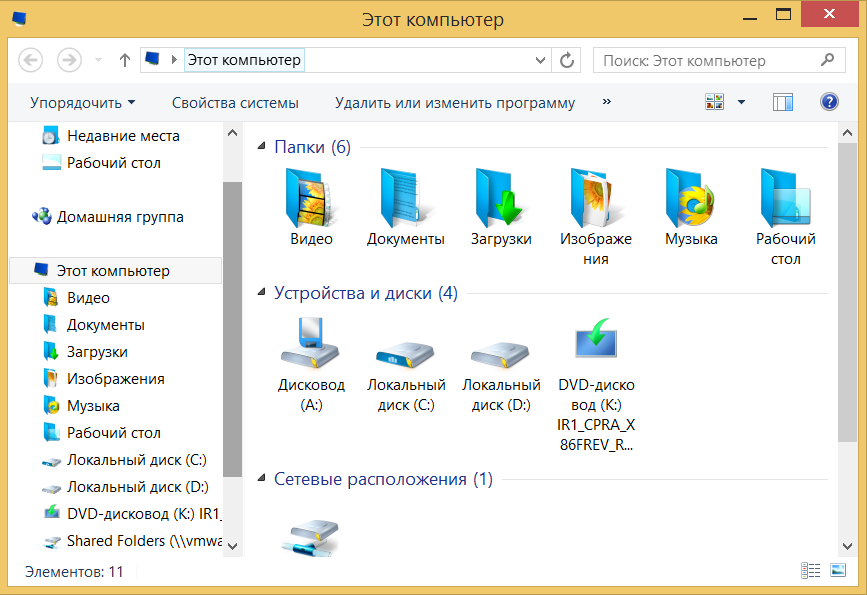
و بدون سر و صدا غیر ضروری ، ما یک نتیجه آماده دریافت می کنیم - یک طراحی آیکون تغییر یافته.
سیستم عامل ویندوز 7 و 8 از آیکون ها با فرمت .ico پشتیبانی می کند. در سایت ما ، مجموعه ها می توانند شامل هر دو قالب .ico و .png باشند. برای تبدیل آیکون ها از .png به .ico ، می توانید از یک برنامه ساده و کوچک استفاده کنید. برنامه را بارگیری کنید و نحوه تبدیل را ببینید.
تبدیل آیکون ها از قالب .png به قالب .ico.
تبدیل با استفاده از برنامه Aveiconifie فقط یک حرکت ساده ماوس است. برنامه را اجرا کرده و نماد را به قسمت PNG بکشید ، پس از آن آیکون تبدیل شده با فرمت .ico را در قسمت ICO مشاهده خواهیم کرد. از این قسمت ، ما به سادگی نماد را برداشته و به محلی که می خواهید ذخیره کنید می کشیم. (تصویر را ببینید)
در قسمت ICO ، با کلیک راست ، یک منوی زمینه وجود دارد که در آن می توانید اندازه نماد را انتخاب کنید. برای تبدیل ، به عنوان مثال ، تعداد زیادی از آیکون ها ، همه آنها را در کاوشگر انتخاب کنید و همان کارهایی را که در بالا نشان داده شده انجام دهید.
نصب / جایگزینی نمادهای استاندارد ویندوز 7.
برای جایگزینی آیکون ها ، می توانید از استاندارد استفاده کنید توابع ویندوز 7. بر روی هر میانبر راست کلیک کنید ، properties -\u003e تب میانبر -\u003e تغییر نمادو سپس نماد را با فرمت ICO انتخاب کنید. (تصویر را ببینید)

روش اول هنگام جایگزینی تعداد زیادی از آیکون ها بسیار طولانی است ، بنابراین ما پیشنهاد می کنیم از برنامه ای استفاده کنید که به شما امکان جایگزینی راحت تر آیکون ها را بدهد و حتی به راحتی آیکون ها را برای قالب های مختلف فایل نصب کنید.
ما برنامه را شروع می کنیم ، در منو ، مکان مورد نیاز برای تغییر آیکون های منو را انتخاب می کنیم ، سپس در منوی زمینه دکمه سمت راست ماوس ، گزینه Change Icons را انتخاب می کنیم ، کاوشگر باز می شود و در آن ما از قبل مسیر آیکون را نشان می دهیم.
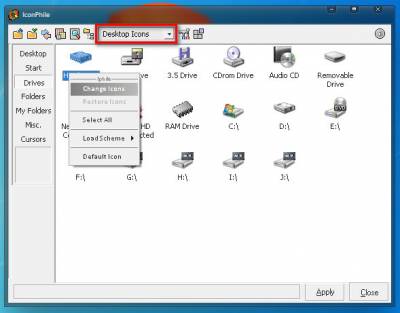
من فکر می کنم مشکلی در نصب آیکون ها وجود نخواهد داشت ، اما برای جایگزینی جامع همه آیکون ها ، می توان به بخشها یا.
صفحه مانیتور شما حاوی تعداد زیادی پوشه و نماد مختلف است که ظاهری استاندارد دارند. شاید از نگاه آشنا آنها خسته شده اید و دوست دارید آن را تغییر دهید. ممکن است! اما برای این کار باید مجموعه ای از آیکون های مختلف را برای پرونده ها و پوشه ها بارگیری کنید. به عنوان مثال این یکی.
مجموعه نماد بارگیری. این مجموعه شامل آیکون هایی در دو قالب است.
نحوه تغییر نماد پوشه.
برای جایگزینی نماد پوشه ، مکان نما را روی پوشه مورد نظر حرکت داده و دکمه سمت راست ماوس را فشار دهید. برخی از لیست ها ظاهر می شود. ما "Properties" را در آن انتخاب می کنیم.
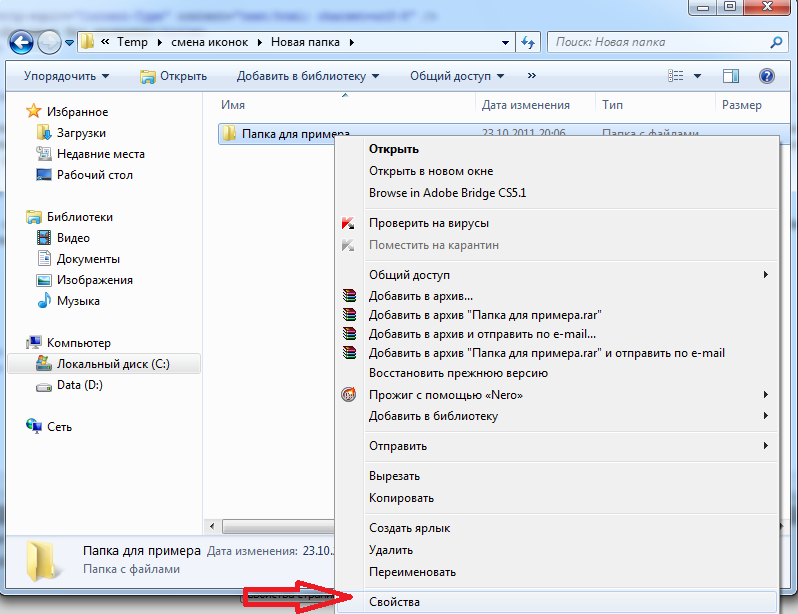

پنجره ای با آیکون ها ظاهر می شود. می توانید آیکونی را که دوست دارید برای پوشه ای از این لیست انتخاب کنید یا یک نماد را از نمادهای بارگیری شده انتخاب کنید.
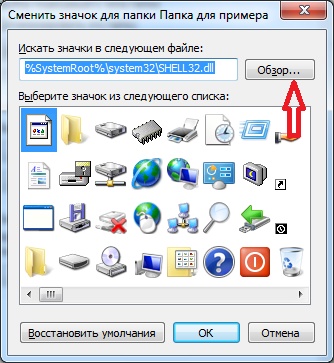
اگر می خواهید از بین نمادهای بارگیری شده یک نماد انتخاب کنید ، سپس روی دکمه "مرور" کلیک کنید ، به پوشه دارای آیکون ها بروید ، مورد دلخواه خود را انتخاب کرده و "باز کردن" را کلیک کنید ، سپس "OK" را در پنجره های ظاهر شده کلیک کنید. نمادی که دوست دارید روی پوشه اعمال می شود.
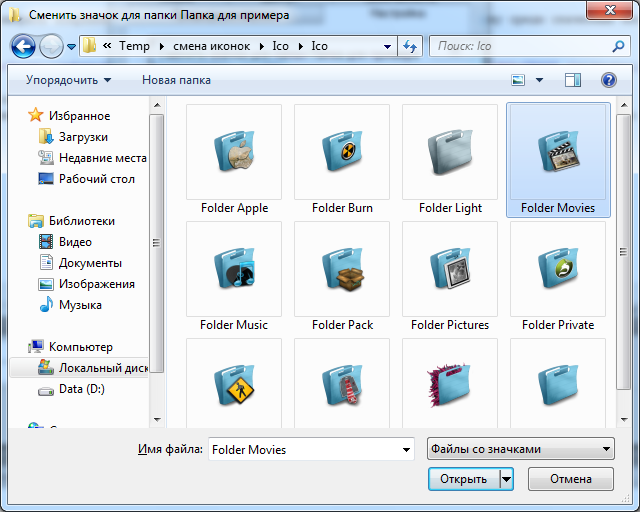
به عنوان مثال ، در اینجا پوشه ای است که من دریافت کردم.
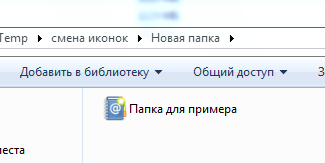
چگونه می توان نماد پرونده را تغییر داد؟
ما هم به روشی مشابه پیش می رویم! روی پرونده کلیک کنید کلیک راست ماوس ، به بخش "Properties" بروید ، اما در اینجا به تب "Shortcut" بروید ، "Change icon" را کلیک کنید.
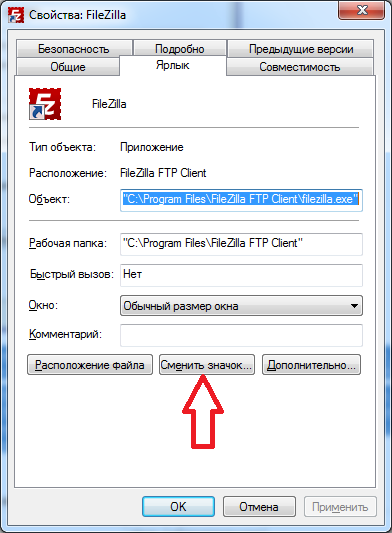
با پیروی از این قوانین ساده ، می توانید به تدریج تمام آیکون های پوشه و پرونده را به موارد دلخواه خود تغییر دهید. نمادهای پوشه همه یکسان هستند ، بنابراین معمولاً باید جایگزین شوند. سپس می توانید آنها را نه تنها با نام ، بلکه با رنگ و شکل نیز تشخیص دهید.
اکنون که آیکون های پوشه خود را مرتب کردید ، باید بفهمید که استفاده از آنها آسان است. بهتر است از برخی برنامه ها در نسخه قابل حمل استفاده کنید ، به طوری که در مواقع اضطراری همیشه آنها را در دسترس دارید ، یعنی: روی درایو فلش USB. با این حال ، در این حالت ، پوشه های دارای برنامه مانند یک dump می شوند و جستجوی فایل.exe در آنها برای شروع ناخوشایند است. با ایجاد میانبرهای جداگانه واقع در ریشه درایو فلش می توانید این مشکل را برطرف کنید. این "افراد باهوش" به طور مستقل تمام برنامه های لازم را روی هر رایانه ای اجرا می کنند ، صرف نظر از اینکه دستگاه ذخیره سازی خود را در کجا قرار داده اید.
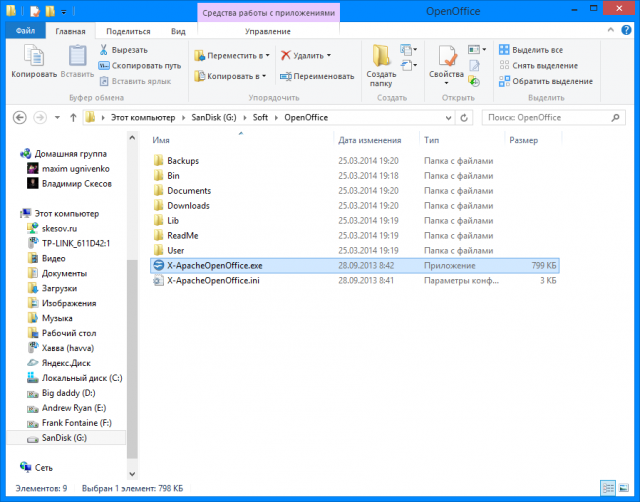
2. به ریشه آن برگردید و با دکمه سمت راست ماوس بر روی یک فضای خالی کلیک کنید. اکنون توابع "جدید" و "میانبر" را انتخاب کنید.
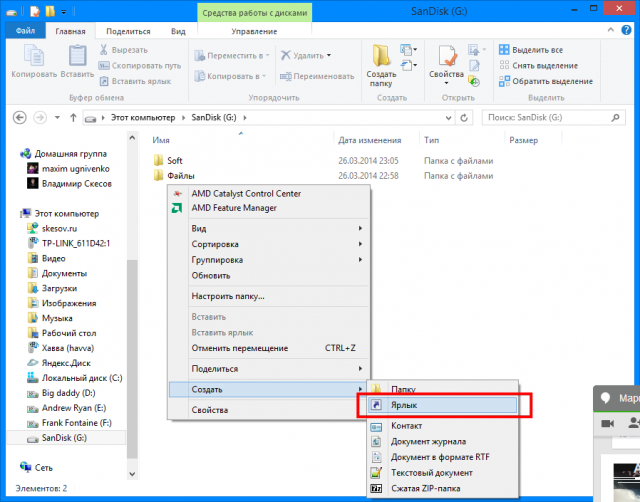
3. پس از آن ، ما باید مسیر رسیدن به آن را به روشی مشابه مشخص کنیم:
٪ windir٪ \\ system32 \\ cmd.exe / C start / B / D \\ * مسیر پوشه با برنامه * \\ * مسیر پوشه با برنامه * \\ * نام پرونده.exe *
وقتی آن را نوشتید ، فراموش نکنید که "\\" پشت خط را وارد کنید. در مورد ما ، این به نظر می رسد:
٪ windir٪ \\ system32 \\ cmd.exe / C start / B / D \\ Soft \\ OpenOffice \\ Soft \\ OpenOffice \\ X-ApacheOpenOffice.exe
یکی از خصوصیات یک شی ظاهر نماد آن است. مانند بسیاری از خواص دیگر ، می توان آن را تغییر داد. با این حال ، باید بین آیکون ها و برچسب های شی object تفاوت قائل شد. تغییر میانبر بسیار آسان است ، اما نماد کمی دشوارتر است ، به خصوص اگر نماد استاندارد باشد.
نحوه تغییر نماد پوشه در میانبر.
بر روی نماد میانبر کلیک راست کنید تا به ویژگی های آن برسید. اگر این واقعاً یک میانبر است (و نه یک نماد شی object تمام عیار نیست) ، کادر گفتگوی (از امروز) ویژگی های آن دارای برگه هایی است: عمومی ، میانبر ، امنیت ، جزئیات ، قبلی.
ما به تب علاقه مند هستیم - میانبر ، که دارای یک دکمه فرمان تغییر نماد (تغییر نماد) است. روی آن کلیک کنید و کادر محاوره ای Change Icon باز می شود. در اینجا می توانید نمادی متناسب با سلیقه خود انتخاب کنید.
نمادها یا در مجموعه ها (کتابخانه ها) یا به برنامه ها متصل می شوند. کتابخانه ها می توانند ده ها اگر صدها نماد را برای انتخاب داشته باشند. برنامه نویسان معمولاً یک یا دو و گاهاً چندین آیکون را به برنامه های خود متصل می کنند تا کاربر بتواند یکی از موارد مورد علاقه خود را انتخاب کند.
کادر گفتگوی - Change Icon شامل فیلدی برای وارد کردن نام فایلی است که می خواهید از آن نماد را وام بگیرید. این امکان وجود دارد که پنجره - نماد را تغییر دهید ، آنقدر باز کرده اید که آدرس برخی از کتابخانه ها مانند شکل زیر قبلاً در این قسمت وارد شده باشد - پس شما انتخاب گسترده ای دارید.
اما پنجره می تواند با آدرس برخی از برنامه ها باز شود ، و سپس انتخاب عالی نبود.
با این حال ، این مهم نیست ، زیرا با استفاده از دکمه - Browse می توانید کل رایانه را مرور کرده و تمام آیکون های موجود در کتابخانه ها و برنامه ها را پیدا کنید.
روی دکمه کلیک کنید - مرور - کادر گفتگو - تغییر نماد باز می شود:
که مشابه پنجره باز استاندارد پرونده است. محتوا را بررسی کنید هارد دیسک، با توجه به پرونده های با نام پسوند. DLL و .EXE. با انتخاب هر پرونده ، روی دکمه Open کلیک کنید. نترسید ، در این حالت برنامه ها شروع نمی شوند. در اینجا دستور Open فقط آن آیکون هایی را که در برنامه یا کتابخانه هستند نشان می دهد. اگر آنها در آنجا نباشند ، پیامی ظاهر می شود و سپس آزمایش را می توان با پرونده دیگری تکرار کرد. وقتی مورد نیاز خود را پیدا کردید ، نمادی را که دوست دارید انتخاب کنید و پنجره "تغییر نماد" را با دکمه تأیید ببندید.
برای اینکه کمی جستجوهای شما کوتاه شود ، آدرس چندین مجموعه آیکون استاندارد را می دهیم:
♦ C: \\ WINDOWS \\ SYSTEM32 \\ shell32.dll - مجموعه نمادهای سیستم ویندوز.
♦ C: \\ WINDOWS \\ SYSTEM32 \\ pifmgr.dll - مجموعه نمادهای سفارشی ؛
C: \\ WINDOWS \\ moricons.dll مجموعه ای از نمادهای ویژه ویندوز است.
علاوه بر این مجموعه ها ، می توانید از آیکون های هر برنامه ای استفاده کنید. به عنوان مثال ، برنامه C: \\ WINDOWS \\ winfile.exe نه یک نماد ، بلکه چهار نماد. به هر حال سه تا از آنها گم می شوند - اگر مناسب شما هستند از آنها استفاده کنید.
(نمادهای پرونده استاندارد) .
در سیستم های عامل ویندوز تمام پرونده های یک نوع با یک نماد استاندارد نمایش داده می شود. در اینجا مثالی از چندین نوع آیکون استاندارد آورده شده است:
یک سند Word با پسوند (.DOC یا DOCX) مانند تصویر بالا به نظر می رسد.
برای ویندوز XP
تغییر آیکون های استاندارد به همان آسانی است که با میانبرها انجام دادیم ، زیرا در کادر محاوره ای خواص شی که از منوی زمینه باز می شود ، هیچ برگه Label وجود ندارد و بر این اساس ، هیچ دکمه Change Icon وجود ندارد.
با این حال ، هنوز هم می توان این عملیات را انجام داد.
بیایید سعی کنیم نماد پیش فرض Word را به چیز دیگری تغییر دهیم. این فایل به عنوان یک پوشه معمولی ایجاد شده است ، بنابراین به همه پرونده های این نوع این نماد استاندارد اختصاص داده شده است.
برای تغییر آن ، باید خصوصیات کل نوع پرونده را تغییر دهیم.
1. برای مدیریت خصوصیات انواع پرونده ها ، از زبانه File Types در کادر گفتگوی Folder Properties استفاده کنید. با استفاده از شروع\u003e تنظیمات\u003e گزینه های پوشه\u003e انواع پرونده باز می شود.
2. در لیست انواع پرونده های ثبت شده ، نوع سند را پیدا کنید Microsoft Word و بر روی دکمه Modify کلیک کنید تا کادر گفتگوی Modify File Type Properties باز شود.
3. در این جعبه محاوره ای ، روی دکمه Change Icon کلیک کنید - پنجره Change Icon از قبل شناخته شده باز می شود. با استفاده از آن نماد دیگری پیدا کرده و آن را اعمال کنید. از این پس ، تمام اسناد ایجاد شده در واژه پرداز Microsoft Word 2000 با نماد دیگری ظاهر می شود.
برای ویندوز 7
از آنجا که ابزار سیستم برای تغییر انواع پرونده های استاندارد در ویندوز 7 ارائه نشده است ، مگر اینکه از طریق ویرایش رجیستری ، توصیه می کنم از برنامه ای استفاده کنید که از سایت http://defaultprogramseditor.com/ قابل بارگیری است. اطلاعات کافی در مورد این برنامه در اینترنت وجود دارد ، بنابراین به دنبال آن بروید.
برای تغییر نماد برای یک پوشه معمولی، نوع:
روی چنین پوشه ای کلیک راست کرده و سپس در کادر محاوره ای - Properties کلیک کرده و وارد پنجره زیر می شویم:
P.S. می خواهم در مورد پوشه - اسناد من - به شما یادآوری کنم چگونه با آن برخورد می کنید؟ مصرف کننده یا حرفه ای؟ لینک مقاله:.
شخصی سازی هنگام کار با رایانه قسمت مهمی است. بسیار راحت تر است وقتی همه چیز "در جای خود" گذاشته شود ، همانطور که مالک به آن نیاز دارد. متأسفانه ، Windows 7 Home Basic فاقد این ویژگی است. و گاهی اوقات لازم است که برچسب های سیستم را ارسال کنید یا به سادگی اندازه آنها را تغییر دهید. با این حال ، اگر کمی در سیستم وارد شوید ، چنین سفارشی سازی دسک تاپ امکان پذیر است.
چگونه آیکون های استاندارد را پیدا کنیم
متأسفانه ، بدون کندن در سیستم ، تنظیم آیکون ها برای دسک تاپ اتفاق نمی افتد. اما اگر کمی نگاه کنید ، می توانید آن را در ویندوز 7 به چندین روش انجام دهید:
- اگر میانبرهای ساده کافی است و تعداد آنها زیاد نیست ، می توانید برنامه های لازم را از منوی استارت با ماوس بکشید.
- میانبرهای مورد نیاز را انتخاب کنید ، روی آنها کلیک راست کرده و سپس - مورد "نمایش در دسک تاپ". با توجه به اینکه ممکن است به آیکون های زیادی نیاز داشته باشید ، گزینه بسیار طولانی است.
- پنجره ای با آیکون های استاندارد پیدا کنید و سپس میانبرهای لازم را از آن استخراج کنید.
این روش سوم جالب است ، زیرا حتی می توان آن را با روش های مختلف انجام داد.
از طریق خط فرمان
اول از همه ، شما باید باز کنید خط فرمان میانبر صفحه کلید Windows + R به محض ظاهر شدن یک پنجره جدید ، دستور زیر را در آن وارد کنید: Control.exe desk.cpl ، وب ، 0... و سپس بر روی "Run" کلیک کنید.
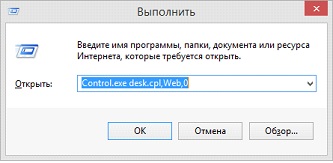
از طریق "جستجو"
برای یافتن عملکرد موردنظر از طریق "جستجو" ، که در پشت دکمه "شروع" پنهان شده است ، باید نام بسیار طولانی و جذاب زیر را وارد کنید ، که از راهنما استخراج شده است: "نمایش یا پنهان کردن آیکون ها روی دسک تاپ". البته بدون نقل قول.
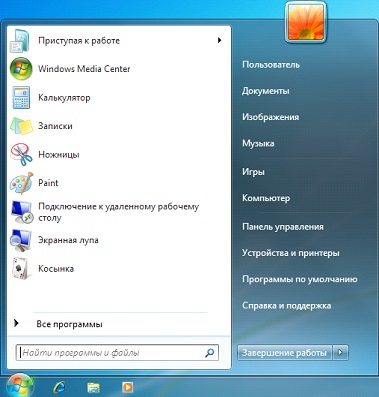
به هر حال ، کنترل پنل نیز عملکرد مشابهی دارد. کافی است Search را که به شکل خطی نامشخص در گوشه بالا سمت راست قرار دارد باز کرده و سپس کلمه "icon" را در آن وارد کنید. پس از آن ، ویندوز 7 پنجره مورد نظر را به کاربر نمایش می دهد.
نتیجه
پس از هر اقدام انجام شده ، بلافاصله پنجره ای ظاهر می شود که چندین استاندارد روی آن قرار دارد میانبرهای ویندوز 7. برای بیرون آوردن آنها ، فقط یک تیک در جلوی نام آنها در بالای صفحه قرار دهید. و اگر دیگر به هیچ یک از آنها نیازی ندارید ، علامت تأیید مربوطه برداشته می شود.
