نوار زبان بخشی از ابزارهای دسک تاپ است که طرح صفحه کلید فعلی ، زبانهای ورودی فعال ، دست خط ، تشخیص گفتار و سایر ویژگی های مربوط به محلی را نمایش می دهد. اما راحت ترین کاری که می کند این است که به شما امکان می دهد به سرعت طرح بندی صفحه کلید را مستقیماً از نوار وظیفه تغییر دهید.
این تنظیمات زبان در نوار زبان روی دسک تاپ نمایش داده می شود. برای وارد کردن متن به یک زبان خاص ، زبان و صفحه کلید را در زبان انتخاب کنید. Control Panel را باز کنید و روی نماد Regional and Language Options دوبار کلیک کنید. زبان مورد نظر را از لیست زبانهای ورودی انتخاب کنید. زبان انتخاب شده به لیست سرویس های نصب شده اضافه می شود. زبان مورد نظر خود را از لیست "جدول پارامترهای ورودی پیش فرض" انتخاب کنید. روی برگه تنظیمات منطقه ای کلیک کنید و زبان مورد نظر خود را از طرح زمینه پیش فرض ورودی انتخاب کنید. نوار زبان در دسک تاپ کامپیوتر شما نمایش داده می شود. متن به زبان انتخاب شده ظاهر می شود.
- کادر گفتگوی مربوطه نمایش داده می شود.
- به برگه Languages \u200b\u200bبروید.
- کادر گفتگوی "خدمات متنی و زبانهای ورودی" ظاهر می شود.
- در برگه تنظیمات ، روی دکمه افزودن کلیک کنید.
بسیاری خواهند گفت که تغییر زبان ورودی با استفاده از کلیدهای میانبر Alt + Shift یا Ctrl + Shift بسیار راحت تر است ، اما موافقت می کنید ، قبل از تعویض ، قطعاً باید به نوار زبان نگاه کنید تا از طرح بندی صفحه کلید فعلی مطلع شوید.
متاسفانه بسیاری کاربران ویندوز 7 نفر اغلب از دست دادن آنها شکایت دارند منوی زبان... دلایل ناپدید شدن آن می تواند متفاوت باشد: اتفاق می افتد که توسط کاربر به طور تصادفی پنهان می شود ، به دلیل آن ناپدید می شود خطای سیستم "هفت" یا توسط ویروس پنهان می شود. در هر صورت ، روند بازیابی همان است. بیایید دو روش برای فعال کردن نوار زبان در صورت ناپدید شدن توصیف کنیم.
به روزرسانی پروژه های بومی سازی شده
زبان انتخاب شده در نوار زبان به طور خودکار به روز می شود. در ادامه نسخه جدید از ساختار و پسوندهای مختلف فایل استفاده می شود. سازگاری سطح پروژه در \\\\ ذخیره می شود! زبان! منتقل شد \\\\ منتقل شد.
- فایلی را که می خواهید تغییر دهید باز کنید.
- لیست های کلمه ای سفارشی را ویرایش کنید.
- در پنجره دیگری پرونده جدیدی را در Project Folder \\\\ Language باز کنید.
- تنظیمات را از پرونده قدیمی در پرونده جدید کپی کنید.
- برای اطلاعات در مورد نام پرونده ها به جدول مراجعه کنید.
- نام پرونده ها قبل از نسخه 7 نام پرونده ها در نسخه 7
بازیابی نوار زبان از طریق صفحه کنترل
منوی "Start" را باز کرده و "Control Panel" را انتخاب کنید. در بخش ساعت ، زبان و منطقه ، تغییر طرح بندی صفحه کلید یا سایر روش های ورودی را انتخاب کنید.
پنجره Regional and Language Options را مشاهده خواهید کرد. در برگه صفحه کلیدها و زبانها ، روی دکمه تغییر صفحه کلید کلیک کرده و به تب زبان نوار بروید.
و اگر قرار نیست همه تکالیف خود را با دست بنویسید ، باید هر از گاهی آن را وارد رایانه کنید. امکانات مختلفی برای این کار وجود دارد. واقعیت این است که فقط یکی توصیه می شود آنچه در این مقاله آمده است. یک گزینه عملی این است که قلم را به جایی به زبان مورد نظر بارگیری و نصب کنید. مزیت: می توانید دقیقاً شکل متن را انتخاب کنید. عیب: معمولاً فقط رایانه ها می توانند متن حاصل را نمایش دهند که این قلم را نیز نصب کرده است.
ابتدا باید زبانهای مورد نظر خود را فعال کنید. باید یک منطقه و زبان وارد شود. با کلیک بر روی این پنجره باز می شود. زبانه صفحه کلید و زبانها را انتخاب کنید. پنجره زیر باز می شود. "خدمات نصب شده" شامل همه زبانهای فعال شده است. اکنون لیست بلندی از زبانها نمایش داده می شود.
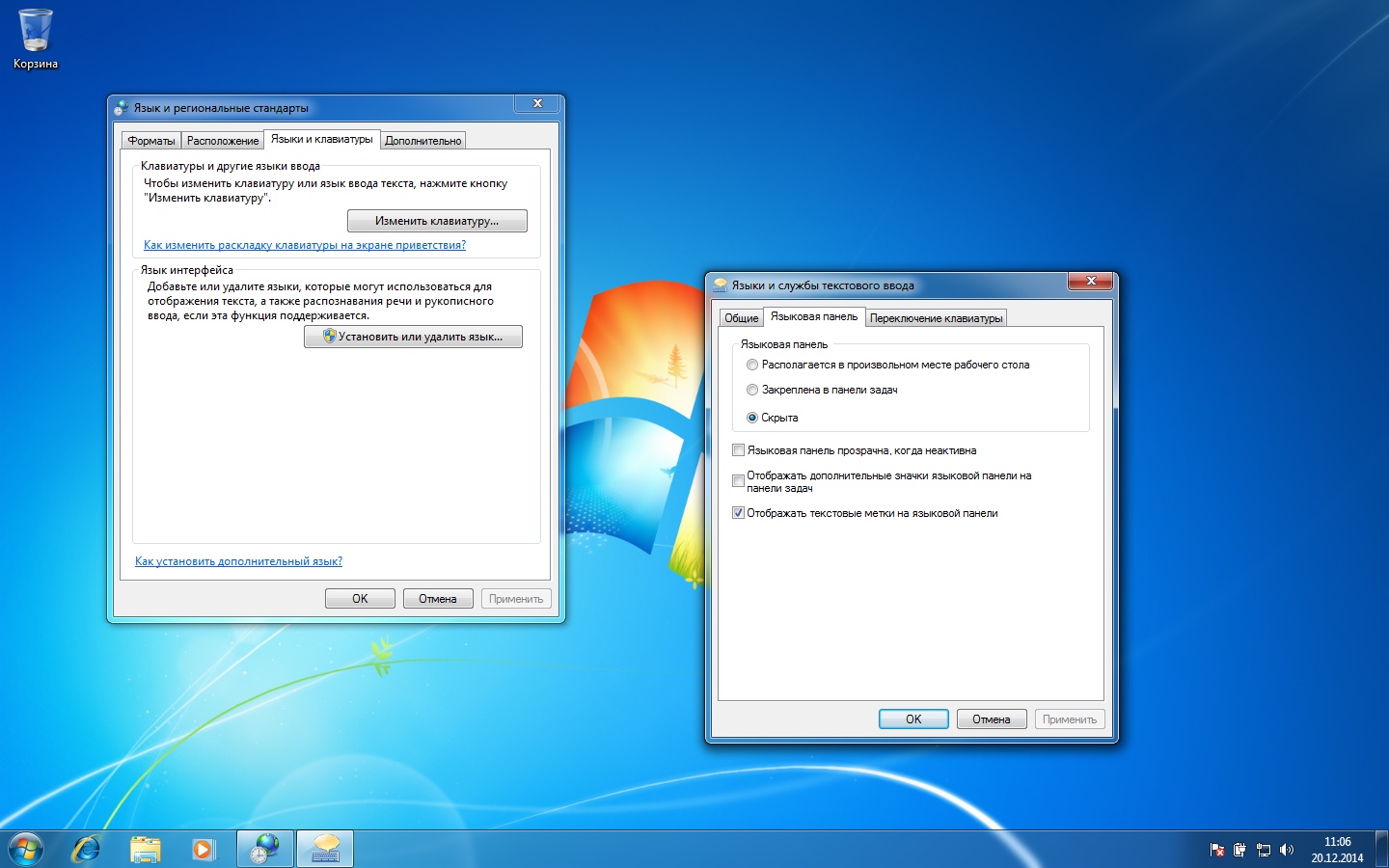
همانطور که مشاهده می کنید ، پانل نمایش داده نمی شود زیرا مخفی است. برای نمایش آن ، موارد "پین شده به نوار وظیفه" و "نمایش برچسب های متن در نوار زبان" را علامت بزنید و "اعمال" و "تأیید" را کلیک کنید.
پس از آن ، باید در نوار وظیفه ظاهر شود. اگر همه کارها را همانطور که در بالا توضیح داده شد انجام دادید ، اما پانل ظاهر نشد ، پس باید از روش دوم استفاده کنید.
اکنون می توانید کادر را به هر زبانی که می خواهید علامت بزنید. برای جابجایی سریع و آسان بین زبان ها ، به نوار زبان اصطلاحاً نیاز دارید. بنابراین ، در پنجره Text Services and Input Languages \u200b\u200b، روی زبانه Language Language کلیک کرده و Fix Task List را کلیک کنید.
نحوه فعال کردن نمایش نوار زبان
سپس یک نماد صفحه کلید کوچک در پایین صفحه ظاهر می شود. با کلیک بر روی آن ، می توانید به سرعت بین زبانهای انتخاب شده جابجا شوید. برای مبتدیان ، توصیه می کنیم صفحه کلید روی صفحه را هنگام ضبط فعال کنید تا طرح صفحه کلید را یاد بگیرید. بعداً او موفق می شود ، اگر کسی موفق شود.
در صورت زبان پنل ویندوز 7 پس از آلوده شدن ویروس به سیستم ناپدید شد ، ممکن است شرایطی وجود داشته باشد که نتوانید تنظیمات صفحه کنترل را باز کنید به روشی استاندارد... در این حالت ، برنامه های کنترل پنل زیر به ما کمک می کنند ، که در نوار جستجو از فهرست شروع وارد می شوند (با ترکیبی از کلید Win + R باز می شود). اپلت ها DLL های معمولی با پسوند .cpl هستند.
اکنون می توانید مستقیماً از صفحه کلید رایانه خود وارد زبان یونانی با تمام لهجه ها و سوت ها و عبری با تمام مصوت ها شوید. این به شما امکان می دهد تا به سرعت بین زبان ها در وسط یک مجموعه جابجا شوید. برای افزودن زبان جدید ، فقط به تنظیم بروید ، به صفحه کلید بروید و فشار دهید.
بنابراین فقط روی مواردی که می خواهیم فعال کنیم کلیک کرده و از آنها استفاده می کنیم. می بینیم که فقط دکمه گزینه های ضبط را داریم ، بنابراین در همه زبانها مشترک است. در مرحله اول ، تعداد زبانهای صفحه کلید پشتیبانی شده به 64 زبان افزایش یافته است. علاوه بر این ، یک دکمه دیگر برای پیکربندی تنظیمات ضبط وجود ندارد ، اما آنها برای هر زبان به طور جداگانه پیکربندی شده اند.
- برنامه intl.cpl پنجره Regional and Language Options (زبانه تنظیمات منطقه ای) را باز می کند.
- برنامه کنترل intl.cpl ، 1 پنجره Regional and Language Options (زبانه زبانها) را باز می کند.
- برنامه کنترل intl.cpl ، 2 تب Languages \u200b\u200band Keyboard را باز می کند.
- کنترل intl.cpl ، 3 برنامه زبانه Advanced را باز می کند.
فعال کردن نوار زبان از طریق رجیستری
منوی Start را باز کرده و regedit را در نوار جستجو تایپ کنید. ویرایشگر رجیستری باز می شود:
بنابراین ، نوشتن پیش بینی به یک زبان و به زبان دیگر امکان پذیر است. همه اینها به این معنی بود که همه زبانها در سیستم عامل نصب شده شما وجود ندارند که باعث صرفه جویی در فضا می شود. وقتی می خواهید نصب کنید ، این در لیست نشان داده می شود. به عنوان مثال ، در تصویر می بینید که اگر ما انگلیسی می خواهیم ، باید 18 مگابایت را بارگیری کنیم. اگر بخواهیم از آن استفاده کنیم ، نیازی به بارگیری چیزی به زبان انگلیسی نیست.
ما کاملترین روند را توضیح می دهیم ، به همین دلیل انگلیسی را انتخاب می کنیم. پس از انتخاب ، در صفحه نمایش صفحه ای را مشاهده می کنید که آماده بارگیری آن هستید. پس از مدتی ، پیامی روی صفحه ظاهر می شود که نشان می دهد به روزرسانی آماده نصب است. ما بر روی install کلیک کرده و گوشی مجدداً راه اندازی می شود و اقدام به نصب می کنیم.

به مسیر زیر بروید و وجود پارامتر رشته CTFMon را با مقدار "C: \\ Windows \\ system32 \\ ctfmon.exe" بررسی کنید.
HKEY_LOCAL_MACHINE \\ Software \\ Microsoft \\ Windows \\ CurrentVersion \\ Run
اگر این پارامتر وجود ندارد ، باید ایجاد شود. روی نام بخش "Run" یا یک فضای خالی در پنجره بخش کلیک راست کرده و ایجاد یک پارامتر رشته را انتخاب کنید.
هنگامی که نصب را به پایان می رسانید ، هنگام تایپ متوجه می شوید که یک دکمه جدید روی صفحه کلید خود دارید. جایی که می توانید در هر زمان زبان خود را انتخاب کنید. به عنوان مثال ، اکنون می توانیم بین انگلیسی و اسپانیایی یکی را انتخاب کنیم و متوجه تغییر صفحه کلید و سایر تنظیمات منطقه ای خواهیم شد.
فعال کردن نوار زبان از طریق رجیستری
همچنین ممکن است افرادی روی صفحه کلید فقط به زبان احتیاج داشته باشند. و بنابراین چرا این فضا را روی صفحه کلید هدر می دهیم تا در صورت لزوم زبان تغییر کند؟ البته این گزینه از گزینه ها حذف شده است ، اما زبان از ترمینال حذف نمی شود ، بنابراین اگر شما هرگز می خواهید از آن استفاده کنید ، لازم نیست دوباره آن را بارگیری کنید. ببینید که چگونه آن فضای را بر روی صفحه کلید خود تایپ کرده اید و اکنون دکمه انتخاب زبان به بزرگترین نوار فاصله تبدیل می شود.
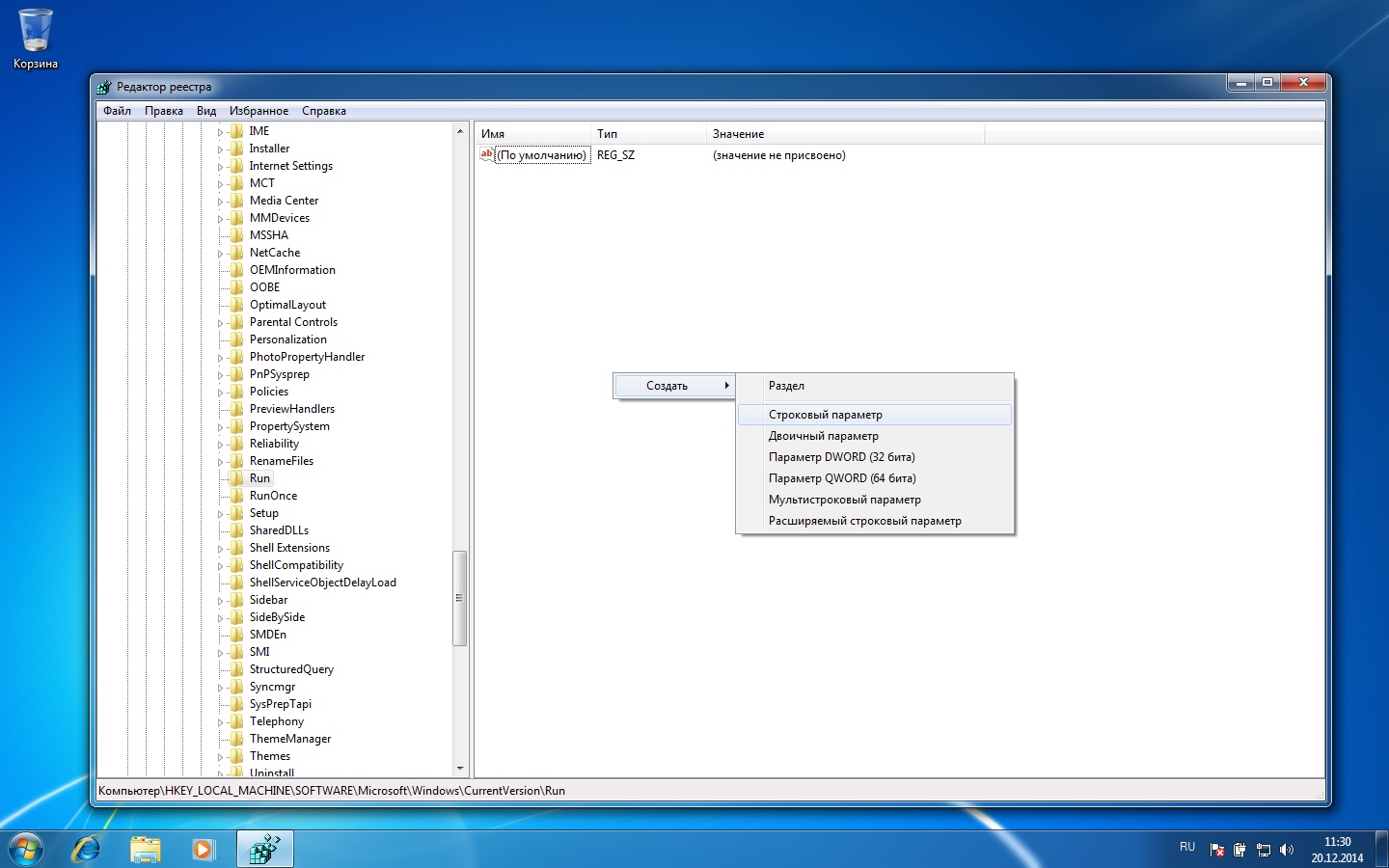
پارامتر ایجاد شده را CTFMon نامگذاری کرده و سپس بر روی نام آن کلیک کنید کلیک راست ماوس را انتخاب کرده و گزینه "Change" را انتخاب کنید. در قسمت "ارزش" ، موارد زیر را وارد کنید:
C: \\ Windows \\ system32 \\ ctfmon.exe

باقی مانده است که تغییرات اعمال شده و راه اندازی مجدد شود. پس از راه اندازی مجدد ، نوار زبان باید در نوار وظیفه ظاهر شود.
بازنشانی زبان ورودی برای بازیابی نوار زبان
به صفحه کنترل بروید و قسمت "ساعت ، زبان و منطقه" را پیدا کنید و "زبان" را کلیک کنید. اگر ترجیح می دهید ، به صفحه اصلی بروید و زبان خود را وارد کنید ، سپس روی تنظیمات ضربه بزنید تا نتایج تنظیمات نشان داده شود. روی افزودن زبان کلیک کنید. با این کار صفحه مسیر مشخص شده باز می شود.
سپس زبان مورد نظر خود را انتخاب کنید. ببینید که شما به راحتی اسپانیایی را انتخاب کرده و روی Add یا Open کلیک کرده و گزینه منطقه ای مورد نظر خود را دنبال کنید. پس از انجام این کار ، زبان جدید در لیست ترجیحات زبان ظاهر می شود ، اما زبان سوم خواهد بود. برای فعال شدن ، باید در بالای لیست باشد. فقط روی آن کلیک کنید تا انتخاب شود و "Up" را کلیک کنید.
تنظیم نوار زبان
از آنجا که ما در مورد نوار زبان صحبت می کنیم ، گفتن چند کلمه در مورد تنظیم آن زائد نخواهد بود. پانل را می توان آزادانه به هر مکان روی صفحه منتقل کرد ، به نوار وظیفه پنهان کرد یا به حداقل رساند (به طور پیش فرض در این حالت است). در تصویر زیر می توانید هر دو گزینه توصیف شده را مشاهده کنید:

وقتی در بالا است ، روی گزینه های کنار زبان مورد نظر خود کلیک کنید. پیکربندی شده است اما هنوز نصب نشده است. با کلیک بر روی دکمه گزینه ها ، این صفحه نمایش داده می شود. روی بارگیری و نصب بسته زبان کلیک کنید. بارگیری کامل خواهد شد که بسته به اتصال به اینترنت ممکن است چند دقیقه طول بکشد.
پس از اتمام بارگیری ، می توانید پیکربندی طرح بندی صفحه کلید ایجاد شده در مورد روش ورودی را تغییر دهید. از آنجا که احتمالاً از همان صفحه کلید استفاده شده برای پرتغالی استفاده خواهید کرد ، باید این مشکل را برطرف کنید. روی افزودن روش ورودی کلیک کنید و طرح مطابق با صفحه کلید را انتخاب کنید. برای برزیلی ها ، این نوع معمولاً پرتغالی است.
دکمه ها و سایر موارد نمایش داده شده در پانل به این بستگی دارد که کدام سرویس های ورودی متن نصب شده و آیا آیکون های اضافی در نوار وظیفه بررسی می شوند. با کلیک راست روی ماوس ، می توانید منوی تنظیمات را برای تغییر موقعیت در نوار وظیفه بالا بیاورید ، یا پانل را به صورت عمودی به جای افقی نمایش دهید ، همانطور که به طور پیش فرض انجام می شود.
به صفحه انتخاب زبان باز خواهید گشت. فقط از سیستم خارج شوید و دوباره وارد شوید یا رایانه خود را دوباره راه اندازی کنید. متأسفانه ، این گزینه در منوی خاموش کردن رایانه شما نیست. پس از آن ، کاربر شما به زبان فعلی نصب خواهد شد. اگر می خواهید دوباره به پرتغالی برگردید ، به قسمت زبان صفحه کنترل برگردید و پرتغالی را به سمت بالا حرکت دهید.
بازیابی نوار زبان از طریق صفحه کنترل
در بعضی موارد ، حتی اگر در بالای لیست باشد ممکن است زبان کار نکند. این را می توان در بخش تنظیمات پیشرفته مشاهده کرد. اگر زبان دیگری را در آن بگذارید ، ترتیب لیست زبانها تأثیری ندارد. مورد دیگر که سفارش هیچ تاثیری نخواهد داشت: اگر زبانی اضافه کنید و آن را به بالای لیست منتقل کنید ، فراموش نکنید که بسته همان زبان را بارگیری و نصب کنید.
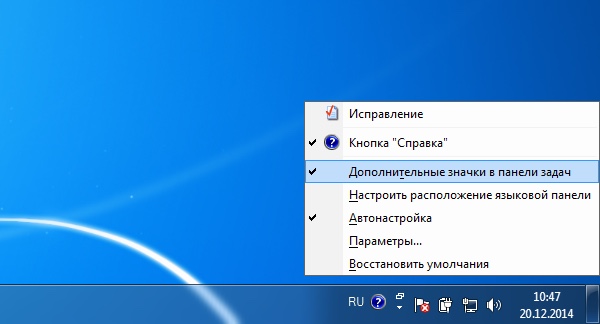
اگر مورد اشتباهی را پیکربندی کرده اید و نمی دانید چگونه همه چیز را پس بگیرید ، از مورد "بازیابی پیش فرض ها" استفاده کنید.
این همه برای امروز است ، و سرانجام ، طبق سنت ، ویدیو. در کانال ما مشترک شوید!
این به دلیل طرح بندی صفحه کلید که به اشتباه پیکربندی شده است ، است. در همان صفحه از آخرین تصویر ، در قسمت دوم مربوط به روش ورودی ، پرتغالی - پرتغالی را انتخاب کنید. این تنظیمات ممکن است گیج کننده به نظر برسد ، اما مشاهده آسان این صفحه های پیکربندی درک آنها را آسان تر می کند. فراموش نکنید که برای ذخیره تغییرات "ذخیره" را کلیک کنید.
چگونه می توان به سرعت بین تمام طرح های صفحه کلید یا روش های ورودی جابجا شد
هر بار که فضایی را لمس می کنید ، روش ورودی تغییر می کند. این هنگام استفاده از چندین بسیار مفید است روشهای مختلف ورودی این لیست همچنین می تواند در نوار وظیفه فراخوانی شود. اگر لازم است از زبانی استفاده کنید که در لیست وجود ندارد ، کلیک کنید و آن را ایجاد کنید.
بازسازی نوار زبان در واقع بسیار ساده است.
ابتدا سعی کنید رایانه خود را مجدداً راه اندازی کنید ، گاهی اوقات به شما کمک می کند؛)
کمکی نکرد؟ سپس مانند این:
1. بر روی نوار وظیفه کلیک راست کنید ، در منویی که ظاهر می شود ، نشانگر ماوس را بر روی "Toolbar" قرار داده و یک علامت چک در جلوی نوار زبان قرار دهید ، همانطور که در شکل نشان داده شده است:
انتخاب آنچه برای انتخاب در زبان انتخاب شود
برای اینکه بازدیدکنندگان بتوانند زبان شما را انتخاب کنند ، می توانید یک انتخابگر زبان به موضوع خود اضافه کنید. برای جزئیات کامل در مورد سبکهای مختلف انتخاب زبان که می توانید به سایت خود اضافه کنید ، به ادامه مطلب بروید. می توانید انتخاب کنید که چه مواردی در انتخابگر زبان درج شود.
همچنین می توانید برای تمام قسمتهای انتخابگر زبان رنگها را انتخاب کنید. می توانید ترتیب نمایش زبانها را در انتخابگر زبان تنظیم کنید. به صفحه Language در صفحه Settings Language بروید. در سایت خود ، لیستی از زبان ها را مشاهده خواهید کرد. آنها را به مکان مورد نظر بکشید تا ترتیب را تغییر دهید.
2 ... از منوی Start ، Control Panel را انتخاب کنید:

سپس با دوبار کلیک بر روی این مورد "گزینه های منطقه ای و زبان" را انتخاب کنید:
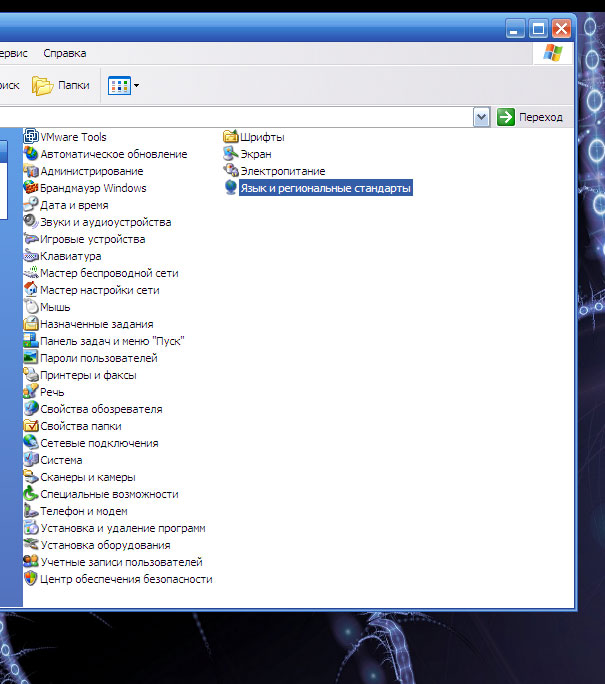
به برگه "Languages" بروید و روی دکمه "بیشتر" کلیک کنید:
توجه داشته باشید که هنگام استفاده از انتخابگر زبان کشویی ، اولین زبان نمایش داده شده همیشه زبان فعلی است. زبانهای دیگر به ترتیب مشخص شده در لیست سفارشات زبان لیست می شوند. انتخابگر پاورقی همیشه زبانها را به ترتیب مشخص شده شما نمایش می دهد.
پیکربندی تنظیمات منطقه ای و زبان. با استفاده از نماد منطقه و زبان در صفحه کنترل ، به تعدادی گزینه دسترسی پیدا می کنیم که "منعکس کننده" تمام برنامه های نصب شده در رایانه است. به عنوان مثال ، اگر قالب تاریخ پیش فرض را تنظیم کنید ، گزینه های منطقه ای این قالب را توسط همه برنامه های نصب شده در رایانه شما می پذیرند.

در زبانه گزینه ها روی دکمه Language Language کلیک کنید:
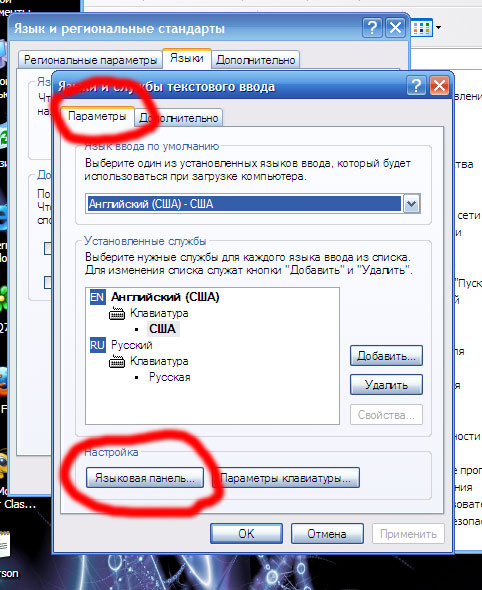
علامت بالا را روشن کنید ( نوار زبان نمایش داده شود) اگر قبلاً فعال نشده است ، روی تأیید کلیک کنید:
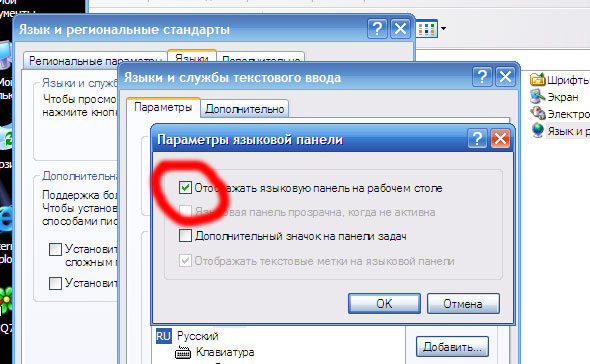
گزینه های تنظیم شده با استفاده از نمادهای منطقه و زبان بر نمایش و قالب بندی اعداد ، تاریخ ها و زمان ها و مقادیر ارز تأثیر می گذارند. ما همچنین گزینه ای برای سفارشی کردن طرح بندی صفحه کلید داریم. به عنوان مثال ، در برزیل از 24 ساعته استفاده می کنیم ، یعنی 4 ساعت بعد از ظهر نمی نویسیم ، بلکه 16 ساعت نمی نویسیم. مثال دیگر از پیکربندی که از کشوری به کشور دیگر متفاوت است ، عدد است. در برزیل ، از پاراگراف برای جدا کردن هزاران و از ویرگول برای جدا کردن اعشار استفاده کردیم. به عنوان مثال ، در برزیل تعداد صدها هزار نفر را به صورت زیر می نویسیم: 0.
همه این گزینه ها از طریق نماد منطقه و زبان در صفحه کنترل قابل تنظیم هستند. به عنوان مثال ، فرض کنید شما باید برنامه ای را نصب کنید که هنوز با استاندارد برزیل سازگار نشده است و همچنان از تنظیمات پیش فرض ایالات متحده استفاده می کند. در این حالت ، برنامه فقط به درستی کار خواهد کرد اگر تغییرات مناسب را در نماد "گزینه ها و زبان" در صفحه کنترل ایجاد کنید.
حالا به برگه "Advanced" بروید. علامت تیک پایین باید خاموش باشد. اگر آنجاست ، آن را بردارید و تأیید را کلیک کنید:
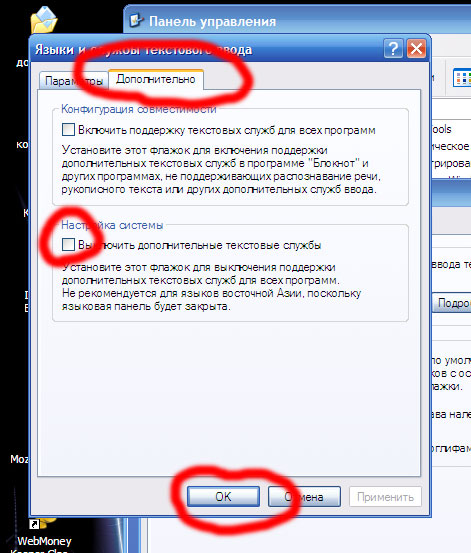
اگر بعد از آن نوار زبان ظاهر نشد ، رایانه خود را دوباره راه اندازی کنید و مرحله 1 را تکرار کنید
کمکی نمی کند؟ سپس گزینه بعدی:
3. بر روی نوار وظیفه کلیک راست کرده و Task Manager را راه اندازی کنید:

در برگه «فرآیندها» ، به دنبال فایل ctfmon.exe بگردید:
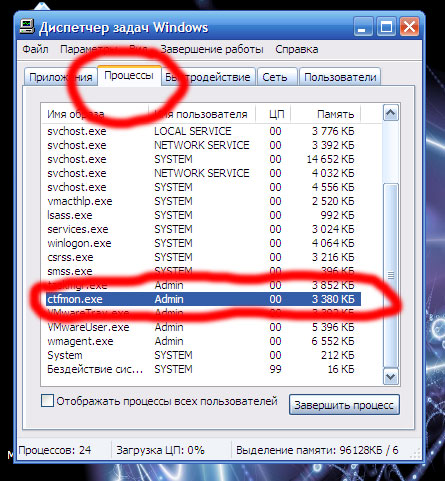
اگر آنجاست و نوار زبان هنوز قابل مشاهده نیست ، به مرحله 4 بروید
اگر این روند در آنجا قابل مشاهده نیست ، به پوشه C: \\ Windows \\ System32 بروید ، به دنبال فایل ctfmon بگردید و آن را اجرا کنید:
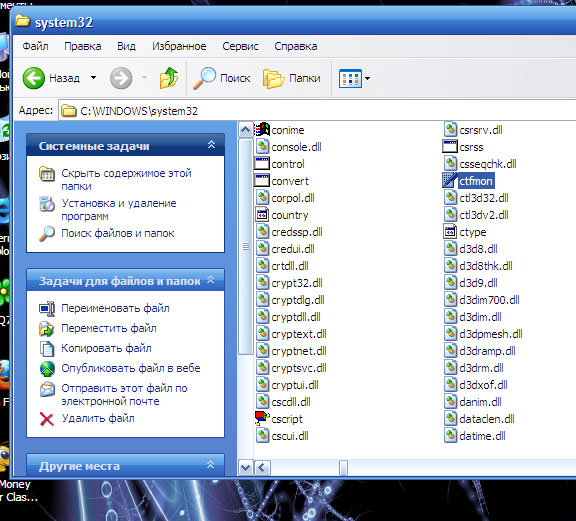
اگر چنین فایلی وجود ندارد ، آن را از اینجا بارگیری کنید: ctfmon.exe ، آن را در پوشه C: \\ Windows \\ System32 قرار دهید و اجرا کنید.
پس از آن ، مرحله 1 را تکرار می کنیم و کامپیوتر را دوباره راه اندازی می کنیم ، صفحه زبان باید ظاهر شود.
هنوز حاضر نمی شوید؟ سپس مانند این:
4 ... این فایل را بارگیری کنید: panel.reg و آن را اجرا کنید. این پرونده رجیستری را به تغییر می دهد نوار زبان را برگردانید... اگر آنتی ویروس شروع به فحاشی کرد ، آن را به جهنم بفرستید.
5 ... اگر تمام مراحل قبلی کمکی نکرد ، برنامه Punto Switcher را نصب کنید. نوار زبان را نشان می دهد و زبانها را سوئیچ می کند و حتی در صورت لزوم از سوئیچینگ خودکار پشتیبانی می کند.
