در طی فرآیند تغییر نام حساب کاربر از طریق عناصر ، نام پوشه نمایه در C: \\ Users تغییر نمی کند. پیشنهادات نشان داده خواهد شد نحوه تغییر نام پوشه کاربر در ویندوز 7 ، 8 هر حساب بدون از دست دادن داده ها.
هنگام ویرایش مشخصات کاربر و رجیستری ، می توانید به سیستم عامل خود آسیب برسانید ، بنابراین توصیه می شود یک نقطه بازیابی سیستم ایجاد کنید. اگر اشتباه کردید ، یک سیستم را از نقطه ایجاد شده بازیابی کنید تا به حالت سالم برگردد.
در این روند ، موضوع فعلی را از دست خواهید داد. اگر می خواهید بیشتر از آن استفاده کنید ، کپی کنید. دسترسی مدیر را دریافت کنید ، سپس دستورالعمل های زیر را دنبال کنید.
تغییر نام پوشه کاربر
ابتدا یک حساب مدیر جدید ایجاد کنید ، سپس وارد آن شوید. Explorer را باز کنید و با سیستم عامل به درایو محلی بروید ، سپس به پوشه Users بروید تا خود را در C: \\ Users پیدا کنید.
توجه: به حرف درایو سیستم توجه کنید ، ممکن است مورد شما متفاوت باشد.
برای تغییر نام پوشه کاربر در ویندوز 7 ، 8 بر روی آن کلیک کنید کلیک راست، از منو "تغییر نام" را انتخاب کنید. نام جدیدی را به روسی یا انگلیسی وارد کنید و Enter را فشار دهید.
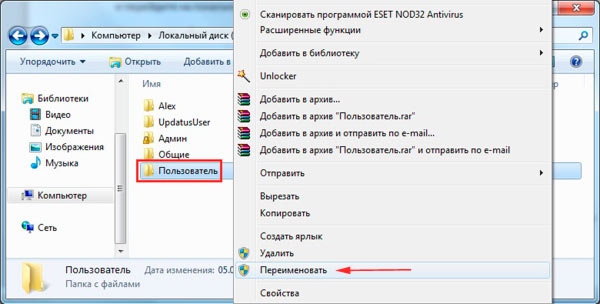
توجه: اگر می توانید پوشه کاربر را تغییر نام دهید ، مراحل مشابه را دنبال کنید.
اگر درخواست UAC دریافت کردید ، روی "بله" کلیک کنید تا پیشرفت تغییر نام پوشه کامل شود. این درس تمام نشده است ، اکنون مراحل زیر را دنبال کنید.
اصلاح مسیرهای نمایه در رجیستری
پس از تغییر نام پوشه کاربر ، مسیرهای پوشه قدیمی باید در رجیستری تغییر کنند. موارد زیر را انجام دهید:
2. در رجیستری به قسمت ProfileList بروید (مسیر کامل در تصویر زیر نشان داده شده است).
3. با گسترش بخش ProfileList (قسمت سمت چپ پنجره) ، بخشهای زیادی مانند "مجموعه اعداد با طول S-1-5" را مشاهده خواهید کرد.
4- به ترتیب آنها را مرور کرده و با توجه به پارامتر ProfileImagePath (ناحیه سمت راست پنجره) ، مسیر پوشه کاربر را در ستون "مقدار" نشان می دهد. شما باید مسیری را با نام قدیمی که در بالا تغییر نام دادید پیدا کنید.
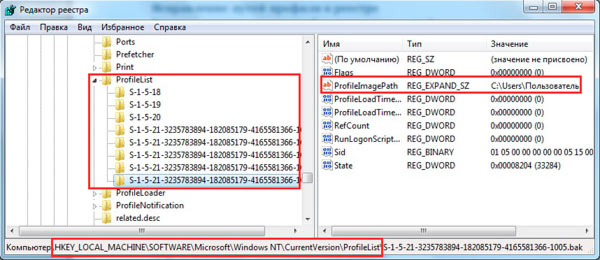
5- بر روی دکمه سمت چپ در پارامتر ProfileImagePath دوبار کلیک کرده و در قسمت "مقدار" نام جدیدی مشابه نام جدید پوشه کاربر تعیین کنید. مسیر را همان بگذارید. تأیید را کلیک کنید و رجیستری را ببندید.
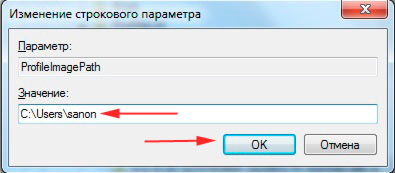
تغییر نام نام
Win + R را فشار دهید. netplwiz را در قسمت مناسب وارد یا کپی کنید ، سپس روی تأیید یا Enter کلیک کنید.
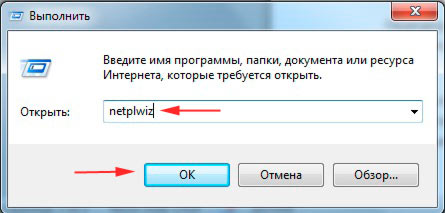
برای نیاز به نام کاربری و رمزعبور کادر را علامت بزنید (تصویر زیر). نام حساب قدیمی را از لیست انتخاب کنید ، روی دکمه "Properties" کلیک کنید.
![]()
در پنجره ویژگی ها ، قسمت های "کاربر" و "نام کامل" را با نام جدید پر کنید. OK و در پنجره قبلی را کلیک کنید.
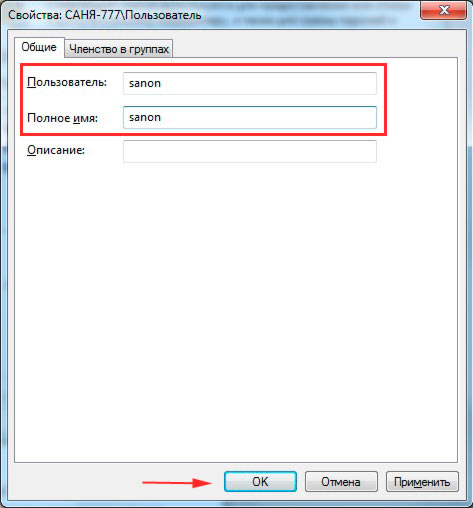
رایانه خود را دوباره راه اندازی کنید یا از سیستم خارج شوید ، سپس وارد حساب تغییر نام شده شوید. پس از ورود به سیستم ، متوجه سیاه پس زمینه دسک تاپ می شوید. برای بازگشت به نمای قبلی
از این طریق می توانید تغییر نام پوشه کاربر در ویندوز 7 ، 8 و نام حساب را تغییر دهید. تمام مراحل را دنبال کنید و موفق خواهید شد. می توانید حساب ایجاد شده را حذف کنید یا آن را برای استفاده های بعدی نگه دارید.
ویندوز 10 تفاوت چندانی با نسخه های قبلی سیستم عامل با مایکروسافت ندارد ، اما برخی از مراحل اینجا مشکلاتی را برای کاربران ایجاد می کند. به عنوان مثال ، آیا می دانید چگونه نام کاربری خود را در ویندوز 10 تغییر دهید؟ اگر قبلاً نبوده ، این راهنما به شما کمک می کند تا خلأ دانش توانایی های سیستم را پر کنید.
نمایه محلی
اگر از یک حساب محلی معمولی استفاده می کنید ، می توانید نام آن را به همان روش قبلی تغییر دهید نسخه های ویندوز - از طریق صفحه کنترل شما قبلاً باید نحوه باز کردن صفحه کنترل در ویندوز 10 را بدانید.
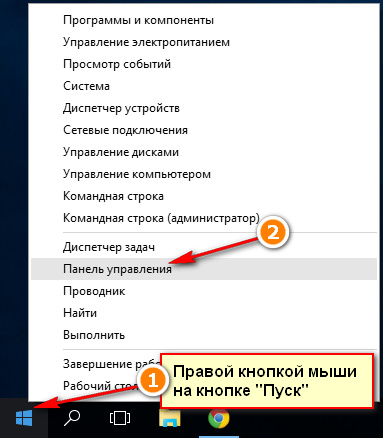
پنجره نمایه محلی شما باز می شود. می توانید نام و نوع حساب خود را تغییر دهید. هیچ چیز پیچیده ای نیست: روی پیوند "تغییر نام" کلیک کنید و نام جدیدی را در خط ظاهر شده وارد کنید. 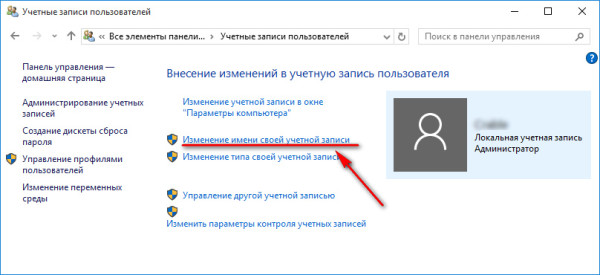
سپس برای ذخیره تغییرات "تغییر نام" را کلیک کنید. برای اعمال پیکربندی باید رایانه خود را مجدداً راه اندازی کنید. وقتی دوباره وارد سیستم می شوید ، نام نمایه متفاوت خواهد بود. دیگری وجود دارد ، بیشتر راه سریع تغییر نام
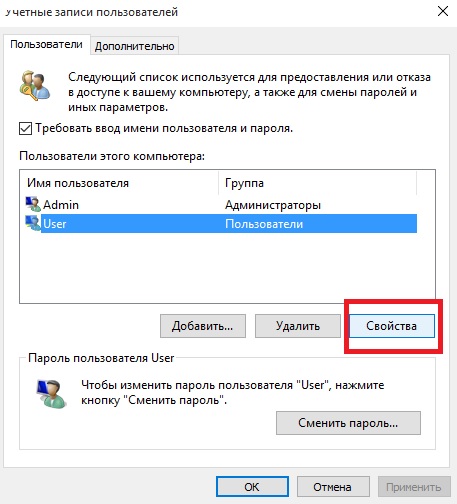
هیچ تفاوتی اساسی بین روش های توصیف شده وجود ندارد: در واقع ، شما همان کارها را با استفاده از ابزارهای مختلف سیستم انجام می دهید.
حساب کاربری مایکروسافت
اگر از نمایه Microsoft برای مجوز در سیستم استفاده شود ، دیگر نمی توانید نام آن را از طریق صفحه کنترل تغییر دهید. نام کاربری سوابق مایکروسافت فقط در وب سایت رسمی شرکت با استفاده از فرم خاصی قابل تغییر است. بیایید ببینیم که چگونه به آن برسیم:
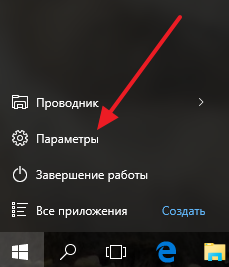
پس از کلیک بر روی لینک ، مرورگر به طور خودکار شروع می شود. شما به سایت Microsoft Profile Profile هدایت خواهید شد ، در اینجا باید نام کاربری و رمز ورود خود را برای مجوز وارد کنید. پس از ورود موفقیت آمیز ، روی پیوند "تغییر نام" کلیک کنید. 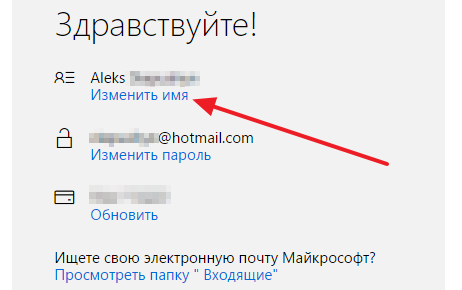
فرم خاصی ظاهر می شود که در آن شما باید داده های شخصی را که در ورود به سیستم حساب Microsoft استفاده می شود مشخص کنید. برای اعمال پیکربندی جدید ، روی ذخیره کلیک کنید.
این راهنمای گام به گام به شما نشان می دهد که چگونه نام حساب محلی و همچنین نام حساب Microsoft خود را در ویندوز 8.1 تغییر دهید و سپس در مورد چگونگی تغییر نام پوشه کاربر در صورت لزوم ، به جزئیات می پردازید.
توجه: سریعترین و آسانترین راه برای انجام هر دو مرحله در یک مرحله (زیرا به عنوان مثال ، تغییر نام پوشه کاربر به صورت دستی برای یک مبتدی دشوار به نظر می رسد) ایجاد کاربر جدید است (اختصاص آن به عنوان سرپرست و حذف مورد قبلی در صورت عدم نیاز). برای انجام این کار ، در ویندوز 8.1 ، در پنجره سمت راست ، "تنظیمات" - "تغییر تنظیمات رایانه" - "حساب ها" - "حساب های دیگر" را انتخاب کنید و نام جدیدی را با نام مورد نیاز اضافه کنید (نام پوشه کاربر جدید با نام مشخص شده مطابقت دارد).
تغییر نام حساب محلی
تغییر نام کاربری خود در صورت استفاده از حساب محلی در ویندوز 8.1 به آسانی پوسته پوسته شدن گلابی است و به روش های مختلفی قابل انجام است ، اولین روش واضح است.
اول از همه ، به کنترل پنل بروید و مورد "حسابهای کاربر" را باز کنید.
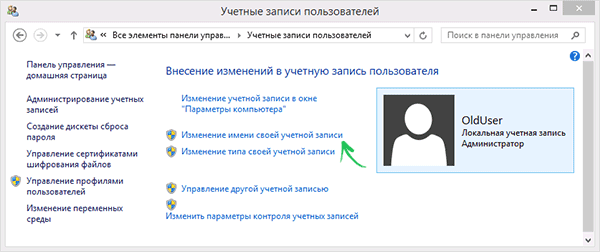
سپس فقط "تغییر نام حساب خود" را انتخاب کنید ، نام جدیدی وارد کنید و "تغییر نام" را کلیک کنید. انجام شده. همچنین ، به عنوان یک مدیر رایانه ، می توانید نام حساب های دیگر را تغییر دهید (مورد "مدیریت حساب دیگر" در "حساب های کاربر").
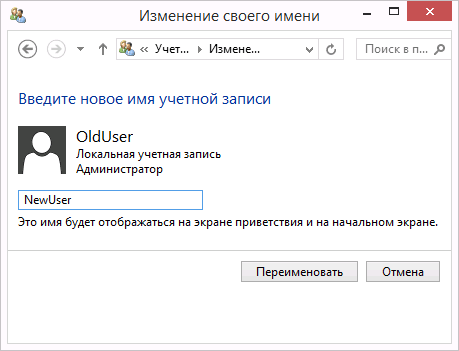
تغییر نام کاربری محلی نیز در خط فرمان امکان پذیر است:
- اجرا کن خط فرمان از طرف مدیر.
- دستور را وارد کنید wmic useraccount where name \u003d "نام قدیمی" تغییر نام "نام جدید"
- Enter را فشار دهید و به خروجی دستور نگاه کنید.
اگر چیزی مانند تصویر صفحه مشاهده کردید ، دستور با موفقیت انجام شد و نام کاربری تغییر کرده است.
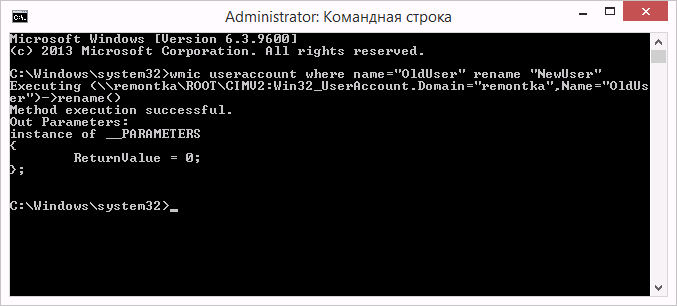
آخرین روش تغییر نام در ویندوز 8.1 فقط برای نسخه های Professional و Enterprise مناسب است: شما می توانید "Local Users and Groups" را باز کنید (Win + R و lusrmgr.msc را وارد کنید) ، بر روی نام کاربری موجود دوبار کلیک کنید و آن را در پنجره باز شده تغییر دهید.
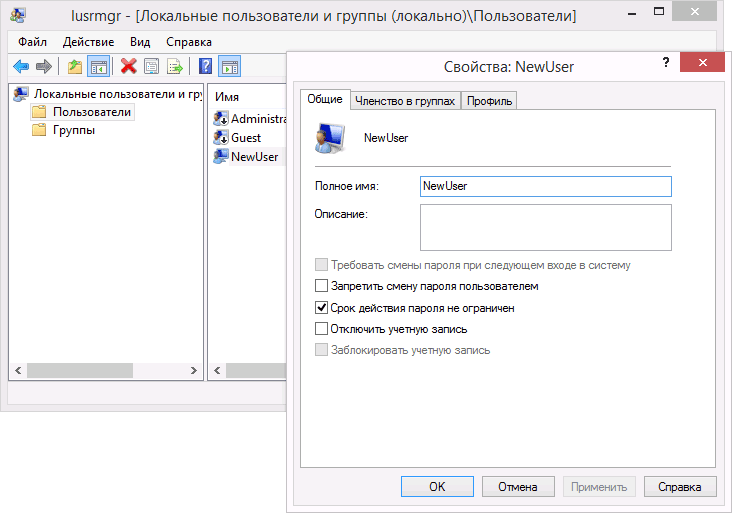
مشکلی که در روش های توصیف شده تغییر نام کاربری وجود دارد این است که در واقع فقط نام نمایشی که هنگام ورود به ویندوز در صفحه خوش آمدید مشاهده می کنید ، بنابراین اگر هدف دیگری را دنبال می کنید این روش مناسب نیست.
نام حساب Microsoft خود را تغییر دهید
اگر می خواهید نام حساب آنلاین Microsoft خود را در ویندوز 8.1 تغییر دهید ، می توانید این کار را به صورت زیر انجام دهید:
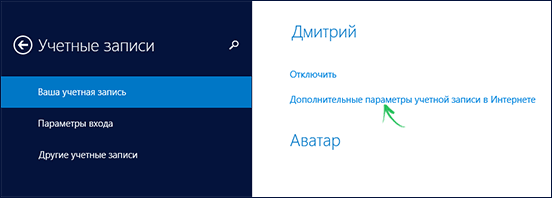
این تمام است ، اکنون نام شما متفاوت است.
نحوه تغییر نام پوشه کاربر Windows 8.1
همانطور که در بالا نوشتم ، ساده ترین راه برای تغییر نام پوشه کاربر ایجاد یک حساب کاربری جدید با نام دلخواه است ، که برای آن تمام پوشه های لازم به طور خودکار ایجاد می شوند.
اگر هنوز نیاز به تغییر نام پوشه برای یک کاربر موجود دارید ، در اینجا مراحل کمک به شما برای انجام این کار وجود دارد:

هنگامی که پس از راه اندازی مجدد سیستم ، "حساب قدیمی" خود را وارد Windows 8.1 می کنید ، پوشه با نام جدید و نام کاربری جدید در آن بدون هیچ گونه عوارض جانبی استفاده می شود (اگرچه ممکن است تنظیمات طراحی مجدداً تنظیم شود) اگر دیگر نیازی به حساب سرپرست ندارید که به طور خاص برای این تغییرات ایجاد شده است ، می توانید آن را از طریق کنترل پنل - حساب ها - مدیریت حساب دیگری - حذف حساب (یا با اجرای netplwiz) حذف کنید.
نحوه تغییر نام کاربری در ویندوز و موارد دیگر.
در این مقاله ، من نحوه را توضیح می دهم کاملا تغییر نام کاربری در ویندوز 7. منظور من از "کاملا" چیزی است که نه تنها تغییر خواهد کرد قابل رویتنام ورود ، اما نام ورود + پوشه کاربر
100٪ دستورالعمل کار، از آنجا که من خودم از این روش استفاده می کنم. توجه داشته باشیدچه د برای ویندوز XP کار نمی کند و من آن را روی ویندوز 8 آزمایش نکرده ام.
این مقاله فقط بر اساس تجربه شخصی نویسنده. همه توصیه هایی که در اینجا ارائه می شود ، شما با خطر و خطر خودتان پیروی می کنید. هیچ کس مسئول اعمال شما نیست.
حتی اگر همه کارها را به درستی انجام دهید و طبق دستورالعمل ها عمل کنید ، برخی از برنامه ها ممکن است دیگر کار نکنند ، به عنوان مثال جاوا. شما فقط باید برنامه های خراب را دوباره نصب کنید.
دستورالعمل ها:
1. ابتدا ، شما باید تحت یک حساب دیگر وارد شوید که دارای حقوق مدیر است. اگر موردی وجود ندارد ، یکی ایجاد کنید. پس از انجام تمام عملیات ، می توان آن را حذف کرد.
2. تغییر نام ورود به سیستم در ویندوز
قابل اعتماد و متخصص صفحه کنترل -\u003e حسابهای کاربری و امنیت بذر -\u003e حسابهای کاربری... ورودی (دکمه مورد نیاز) را انتخاب کنید مدیریت یک حساب دیگر) و فشار دهید تغییر نام حساب... نام مورد نیاز را وارد کرده و کلیک کنید تغییر نام دهید.
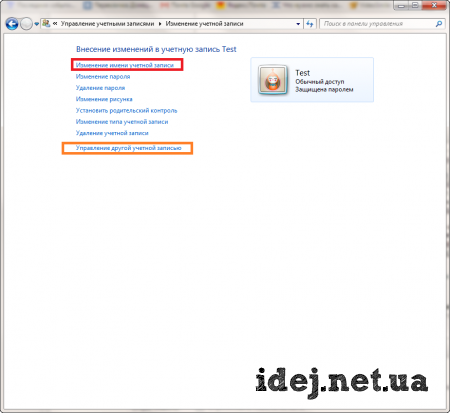
3. تغییر نام یک حساب کاربری در تنظیمات ویندوز
از منوی شروع روی خط کامپیوتر کلیک راست کرده و انتخاب کنید کنترل.
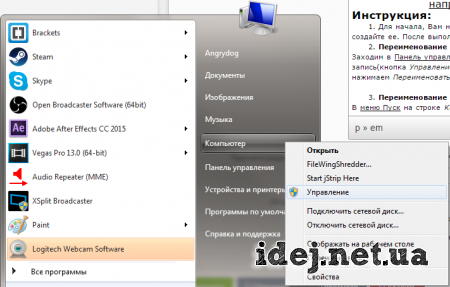
در پنجره باز شده ، گروه ها را گسترش دهید کاربران محلی و گروه ها ،سپس به پوشه بروید کاربران... روی کاربر مورد نظر راست کلیک کرده و کلیک کنید تغییر نام دهید.

بیایید به مرحله بعدی برویم.
4. تغییر نام پوشه کاربر
قابل اعتماد و متخصص درایو C ، پوشه زدن کاربرانپوشه مورد نیاز کاربر را انتخاب کرده و نام آن را تغییر دهید (اگر این نام با نام نمایه جدید منطبق باشد بهتر خواهد بود).
5. تغییر مسیر به پوشه کاربر
در صفحه کلید ، میانبر صفحه کلید را پایین نگه دارید برد + آردر پنجره باز شده ، regedit را وارد کرده و کلیک کنید وارد... ویرایشگر رجیستری باز می شود.
به مسیر زیر بروید: HKEY_LOCAL_MACHINE \\ SOFTWARE \\ Microsoft \\ Windows NT \\ CurrentVersion \\ ProfileList(پوشه ProfileList باید فاش شود)
در اینجا به پوشه هایی نیاز خواهیم داشت که نام آنها با آنها شروع می شود S-1-5-21-.این پوشه ها حاوی اطلاعاتی درباره کاربران هستند. می توانید پوشه مورد نظر را با کلید پیدا کنید ProfileImagePath... این شامل آدرس پوشه کاربر است.
آدرس را با پوشه نمایه قدیمی خود پیدا کرده و آدرس را با آدرس جدید جایگزین کنید (اگر پوشه را جابجا نکرده اید ، فقط نام نمایه قدیمی را با نام نمایه جدید جایگزین کنید).
پس از آن ، می توانید از پروفایل فعلی خارج شوید و به قسمت نمایه خود بروید به روز شدهمشخصات. ممنون از توجه شما
آیا هیچ سوالی دارید؟ آیا می خواهید مقاله را تکمیل کنید؟ آیا متوجه اشتباهی شده اید؟ در زیر در این مورد به من اطلاع دهید ، من قطعاً شما را خواهم شنید!
اگر این مقاله به شما کمک کرد ، پس در مورد آن در نظرات بنویسید. و فراموش نکنید که مقاله را با دوستان خود در شبکه های اجتماعی به اشتراک بگذارید ؛)
P.S.
حق چاپ این مقاله است ، با توجه به مطالب موجود در سایت - بنابراین اگر آن را کپی کردید ، فراموش نکنید که یک پیوند فعال به سایت نویسنده ، یعنی این یکی وارد کنید :)
, مقاله را در شبکه های اجتماعی به اشتراک بگذارید - از سایت پشتیبانی کنید!در این مقاله ، ما:
- ما به شما خواهیم گفت که چگونه نام کاربری را به درستی در ویندوز تغییر دهید.
- بیایید اصطلاحات را درک کنیم: معنی فیلدها را دریابید نام و نام و نام خانوادگی;
- بیایید شرایطی را توصیف کنیم که کاربران معمولاً هنگام تغییر نام حساب خود از طریق کنترل پنل ، در آن قرار می گیرند.
رشته نام و نام خانوادگی چیزی بیش از توصیف حساب نیست ، که در صفحه خوش آمد گویی ، در منوی اصلی و غیره نمایش داده می شود. می توانید هر چیزی را اینجا بنویسید. این به هیچ وجه تأیید تأیید نمی کند. این همسر کنترل پنل است که نامیده می شود نام کاربری.
نحوه تغییر نام کاربری به درستی در ویندوز
کلیک کنید WIN + R، ضربه محکم و ناگهانی را اجرا کنید lusrmgr.msc:
کاربری را که می خواهید نام او را تغییر دهید برجسته کنید ، روی او کلیک راست کرده و وارد شوید منوی زمینه انتخاب کنید تغییر نام دهید:

خواهید دید که این رشته چگونه است نام برای ویرایش در دسترس قرار می گیرد. نام جدیدی برای کاربر فعلی وارد کنید و فشار دهید خوب:
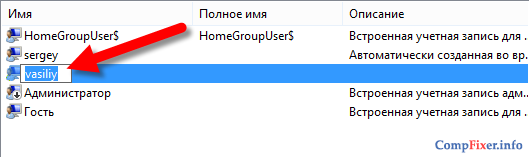
برای جلوگیری از سردرگمی ، محتویات این قسمت است نام و نام خانوادگی ما به شما توصیه می کنیم که حذف کنید.
توجه داشته باشید!اجرا کن lusrmgr.msc در همه نسخه های ویندوز کار نخواهد کرد. به عنوان مثال ، اگر Windows Home Basic دارید ، این برنامه ضروری در آن در دسترس نیست.
یک اشتباه رایج هنگام تغییر نام کاربری.
روی صفحه مدیریت ویندوز یک نکته وجود دارد حساب ها... این بخش را باز می کنیم.
به عنوان مثال ، بیایید یکی از حساب ها را انتخاب کنیم:
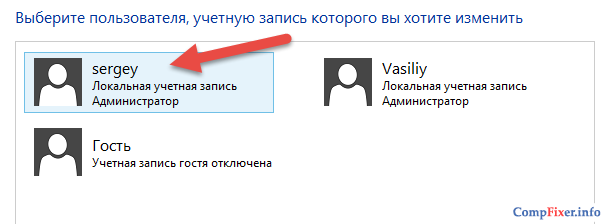
می بینیم که در اینجا از ما دعوت شده است تا نام حساب را تغییر دهیم:
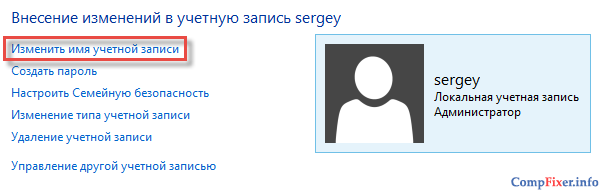
با این حال ، اگر از این عملکرد استفاده می کنید ، در واقع تغییر نمی کند نام، و نام و نام خانوادگی.
تغییر دادن سرگئی بر سایت اینترنتی :
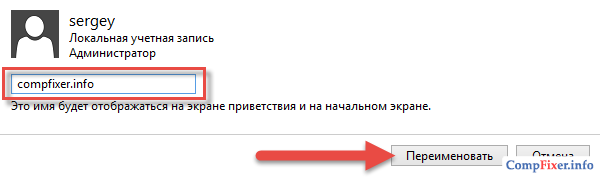
... و از طریق ضربه محکم و ناگهانی ببینید lusrmgr.msc که ورود به سیستم باقی مانده است سرگئی ، اما فقط تغییر کرده است نام و نام خانوادگی :
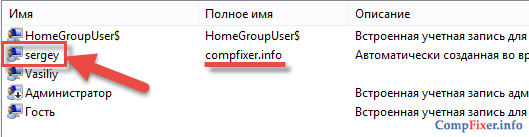
آنهایی که در واقع ، هیچ چیز تغییر نمی کند. ورود به سیستم ثابت مانده است. فقط اینکه نام متفاوتی در صفحه خوش آمد گویی نمایش داده می شود.
اگر سعی کردید به این روش نام حساب را تغییر دهید (از طریق صفحه کنترل) برای اینکه کامپیوتر را به شخص دیگری بدهید ، فکر بدی بود. مشخص شد که شما رمز جدیدی تنظیم کرده اید ، اما نام کاربری بدون تغییر مانده است. بر این اساس ، هنگام ورود از این رایانه به نرم افزار دیگری شبکه محلی, کامپیوتر از راه دور این شناسه ها را به رسمیت نمی شناسد و از شما می خواهد نام کاربری و رمز ورود خود را وارد کنید. در زیر ما به شما خواهیم گفت که چگونه این مشکل را برطرف کنید.
نام کاربر را از طریق Control Panel تغییر دادم. اکنون ، وقتی وارد سرور می شوید ، از شما خواسته می شود که مدارک خود را وارد کنید. مشکل چیه؟
به طور خلاصه ، مشکل این است که شما نام کاربری خود را تغییر نداده اید ، اما رمز عبور خود را تغییر داده اید.
همانطور که در بالا ذکر کردیم ، از طریق صفحه کنترل فقط قابل تغییر است نام و نام خانوادگی (نام حساب) ، اما هرگز نام کاربری... بنابراین ، برای تغییر نام کاربری در سیستم عاملجایی که هیچ راهی برای اجرای ضربه محکم و ناگهانی وجود ندارد lusrmgr.msc، تو نیاز داری ایجاد یک حساب کاربری جدید با نام کاربری مورد نظر
قابل اعتماد و متخصص صفحه کنترل => حساب های کاربری و این مراحل را دنبال کنید:
مرحله 1 ... تغییر نام نام کاربری به قبلی
این امر برای آزاد کردن نام حساب داده شده ضروری است و بعداً سیستم به شما امکان ایجاد می دهد حساب جدید با آن نام
حسابی را که می خواستید نام آن را تغییر دهید برجسته کنید و روی پیوند کلیک کنید تغییر نام حساب :
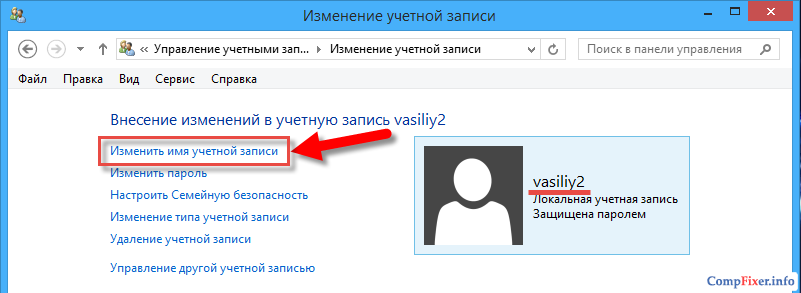
و سپس نام حساب قدیمی را وارد کنید و روی دکمه کلیک کنید تغییر نام دهید:
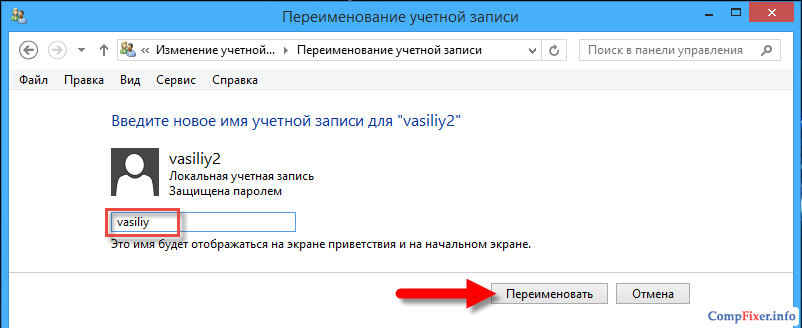
گام 2 ... حساب جدیدی با نام دلخواه ایجاد کرده و رمز عبور مورد نظر خود را تنظیم کنید.
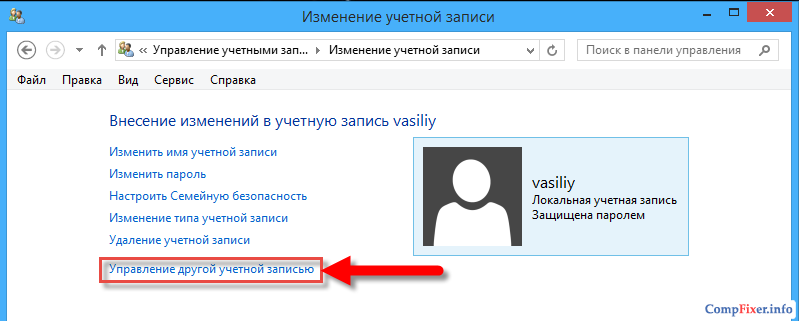
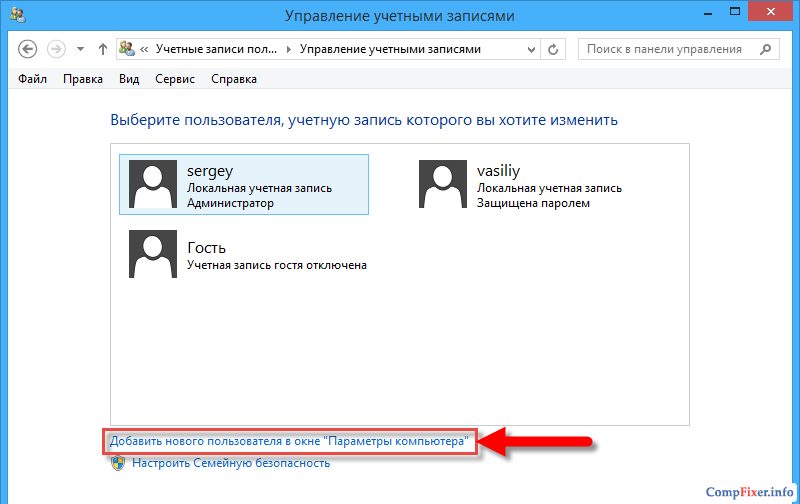
برای حساب جدید نام و گذرواژه وارد کنید. شما یک حساب جدید ایجاد خواهید کرد:

اکنون اگر حساب قدیمی نیازی به حذف آن نباشد ، می تواند حذف شود.
حساب قدیمی را برجسته کنید:
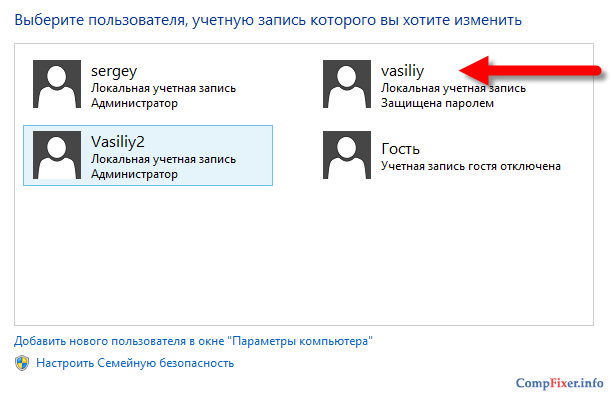
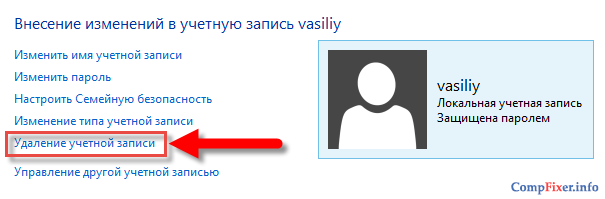
کلیک کنید فایلهاروحذف کناگر می خواهید همه پرونده های کاربر را حذف کنید ، یا ذخیره پرونده هااگر می خواهید آنها را نگه دارید:
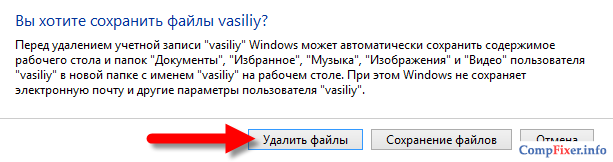
روی دکمه کلیک کنید در حال حذف حساب :
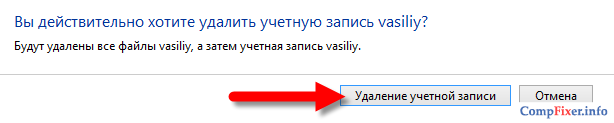
حساب قدیمی حذف شد:
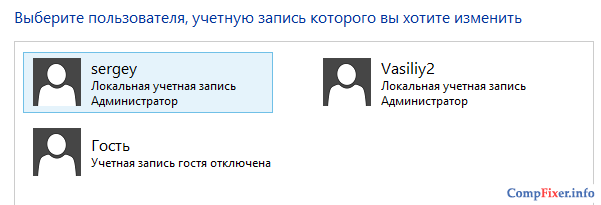
در مورد نحوه تغییر نام پوشه نمایه کاربر بخوانید.
