صفحه لمسی صفحه لمسی است که برای کنترل نشانگر ماوس در رایانه (لپ تاپ) طراحی شده است. تاچ پد با ویژگی های خود مانند یک موش رایانه معمولی عمل می کند.
صفحه لمسی از وضوح کمی برخوردار است و این کار در مواردی که به حرکات دقیق تری نیاز است (به عنوان مثال در ویرایشگرهای گرافیکی) کار را دشوار می کند ، اما مزایای بسیاری دارد:
- قابلیت اطمینان به دلیل کمبود قطعات متحرک ؛
-کنترل مکان نما با استفاده از تاچ پد به مهارت خاصی نیاز ندارد و به آن عادت می کنید.
- وجود یک سطح صاف و فضای بزرگ کاملاً غیر ضروری است.
حرکت کوچک انگشت امکان حرکت مکان نما در اطراف صفحه را فراهم می کند.
با استفاده از یک صفحه لمسی ، می توانید فشار دادن دکمه های چپ و راست ماوس را شبیه سازی کنید.
صفحه لمسی به طور عمده روی لپ تاپ ها نصب می شود ، زیرا فضای کمی را اشغال می کنند و استفاده از آنها آسان است. در بیشتر لپ تاپ ها ، زیر کیبورد قرار می گیرد و یک مستطیل مسطح کوچک است.
به طور معمول ، صفحه های لمسی اندازه کوچکی دارند و از 50 سانتی متر مربع بیشتر نیستند ، با این وجود ، صفحه های لمسی نیز وجود دارند که از این ابعاد فراتر می روند. از چنین صفحه های لمسی در پایانه های پرداخت و اطلاعات و همچنین در سیستم های کنترل ویژه استفاده می شود. از چندین رابط برای اتصال صفحه لمسی به رایانه استفاده می شود: USB ، RS-232 ، PS / 2. رایانه های اپل از رابط ADB استفاده می کنند. صفحه لمسی بی سیم نیز وجود دارد.
اصل عملکرد تاچ پد بر اساس اندازه گیری ظرفیت بین سنسورهای داخلی یا اندازه گیری ظرفیت انگشت است. سنسورها هم در محورهای عمودی و هم در قسمت افقی صفحه لمسی قرار گرفته اند ، این امر باعث می شود بتوان موقعیت انگشت را به طور دقیق مشخص کرد و مکان نما را به مکان مورد نظر رساند. زیرا صفحه لمسی طبق اصل اندازه گیری ظرفیت کار می کند ، سپس وقتی آن را با یک جسم غیر رسانا لمس می کنید (به عنوان مثال ، خودکار یا مداد) ، صفحه لمسی کار نمی کند. همچنین ، صفحه لمسی با مناطق تماس بسیار کوچک کار نمی کند.
صفحه لمسی در کار غریب نیست و به هیچگونه نگهداری خاصی احتیاج ندارد. گاهی اوقات ، تقریباً هر شش ماه یکبار ، توصیه می شود تاچ پد را از نظر صحت حرکات بررسی کنید و در صورت خراب شدن دقت (حرکات ناگهانی یا ناگهانی است) ، صفحه لمسی را تمیز کنید. صفحه های لمسی به خوبی از گرد و غبار و رطوبت (از جمله آب) و همچنین از ورود اجسام خارجی به صفحه لمسی محافظت می کنند. تاچ پد بسیار قابل اعتماد است و بندرت خراب می شود ، بسیار نادر است که در طی پنج سال صفحه لمسی جدید خراب شود.
در بیشتر موارد ، تاچ پد برای کار به هیچ درایور خاصی احتیاج ندارد. هنگام اتصال به رایانه ، به عنوان "ماوس" معمولی شناخته می شود و هنگام استفاده از رابط USB ، می توان "گرم" را متصل و قطع کرد. بدون خاموش کردن کامپیوتر مورد نیاز است.
هنگام خرید لپ تاپ ، فرض بر این است که در شرایط مختلفی که استفاده از ماوس ناخوشایند است و گاهی اوقات غیرممکن است (به عنوان مثال در قطار یا اتومبیل) از آن استفاده خواهد شد. بنابراین ، هنگام انتخاب لپ تاپ ، باید توجه زیادی به صفحه لمسی داشته باشید. بیایید چند قانون ساده در مورد صفحه لمسی را بررسی کنیم. که هنگام انتخاب لپ تاپ باید از آن راهنمایی کنید:
صفحه لمسی باید به گونه ای قرار گیرد که هنگام انجام سایر عملیات (مثلا هنگام فشار دادن دکمه های صفحه کلید) آن را لمس نکنید. معمولاً در مرکز صفحه کلید زیر دکمه ها قرار دارد.
-چقدر صفحه لمسی بزرگتر باشد ، بهتر است ، اما با فشار دادن دکمه های صفحه کلید نباید مانعی در آن ایجاد شود.
صفحه لمسی باید از تماس تصادفی محافظت شود. معمولاً کمی در قاب لپ تاپ فرو می رود.
-همچنین به دنبال دکمه های کنترل ماوس باشید. فشار دادن آنها باید راحت و راحت باشد.
به جای ماوس در لپ تاپ ، می توان از یک صفحه لمسی ویژه با دکمه ها - صفحه لمسی - استفاده کرد. برخی از تولیدکنندگان آن را trackpad می نامند. صفحه لمسی برای کنترل مکان نما با حرکت انگشت در سطح آن استفاده می شود. حوزه صفحه لمسی روی لپ تاپمعمولاً در محدوده 40-60 مربع است. سانتی متر ، به شکل مستطیل ، اما گاهی اوقات گرد است.
نحوه کار صفحه لمسی  اندازه گیری ظرفیت بین صفحه حسگر و انگشت است. سنسورهای خازنی به صورت عمودی و افقی قرار دارند و تعیین موقعیت انگشت را با دقت کافی امکان پذیر می کنند. برای کار عادی صفحه لمسی روی لپ تاپ به یک منطقه تماس خاص نیاز است ، بنابراین اگر صفحه لمسی به آرامی با انگشت لمس شود ، به درستی کار نمی کند. صفحه لمسی حتی اگر هر جسم غیر رسانایی را کار کنید (به عنوان مثال انتهای مداد) کار نمی کند. صفحه لمسی دقت نسبتاً کمی دارد و فقط برای مشاهده اسناد ، صفحات وب کافی است و به شما امکان می دهد بازی های ساده منطقی انجام دهید. استفاده از آنها در برنامه های پیچیده گرافیکی یا بازی های آنلاین با سرعت بالا دشوار است.
اندازه گیری ظرفیت بین صفحه حسگر و انگشت است. سنسورهای خازنی به صورت عمودی و افقی قرار دارند و تعیین موقعیت انگشت را با دقت کافی امکان پذیر می کنند. برای کار عادی صفحه لمسی روی لپ تاپ به یک منطقه تماس خاص نیاز است ، بنابراین اگر صفحه لمسی به آرامی با انگشت لمس شود ، به درستی کار نمی کند. صفحه لمسی حتی اگر هر جسم غیر رسانایی را کار کنید (به عنوان مثال انتهای مداد) کار نمی کند. صفحه لمسی دقت نسبتاً کمی دارد و فقط برای مشاهده اسناد ، صفحات وب کافی است و به شما امکان می دهد بازی های ساده منطقی انجام دهید. استفاده از آنها در برنامه های پیچیده گرافیکی یا بازی های آنلاین با سرعت بالا دشوار است.
مزایای تاچ پد عبارتند از:
- بدون نیاز به سطح صاف ، مانند موش ، زیرا صفحه لمسی روی لپ تاپ خود چنین سطحی است.
- محل صفحه لمسی همیشه نسبتاً ثابت است ;
- برای حرکت مکان نما در کل صفحه ، فقط انگشت خود را کمی حرکت دهید.
- با استفاده از صفحه لمسی ، بدون لمس دکمه ها ، می توانید دکمه سمت چپ ماوس را انجام دهید:
- لمس کوتاه - روی دکمه کلیک کنید ؛
- دوبار کوتاه - دوبار کلیک.
- بدون حرکت با حرکت بیشتر ، دو بار ضربه بزنید - انتخاب یا حرکت یک شی.
- از نوار عمودی سمت راست صفحه لمسی و نوار بالایی (پایینی) گاهی برای پیمایش عمودی و افقی استفاده می شود.
برخی از صفحه های لمسی لپ تاپ (Synaptics ، Asus ، Apple) می توانند به عنوان یک دکمه و چرخ راست ماوس عمل کنند ، مانند:
- کلیک کلیک راست - لمس کوتاه با دو (گاهی سه) انگشت ؛
- پیمایش - فشار دادن با دو انگشت و حرکت دادن ؛
- تلنگر کردن - لمس در حرکت با سه انگشت از چپ به راست یا راست به چپ ؛
- روی تصویر بزرگنمایی کنید - دو انگشت را کنار هم یا در هواپیما از هم جدا کنید.
برخی از حرکات معمول انگشت در شکل نشان داده شده است.
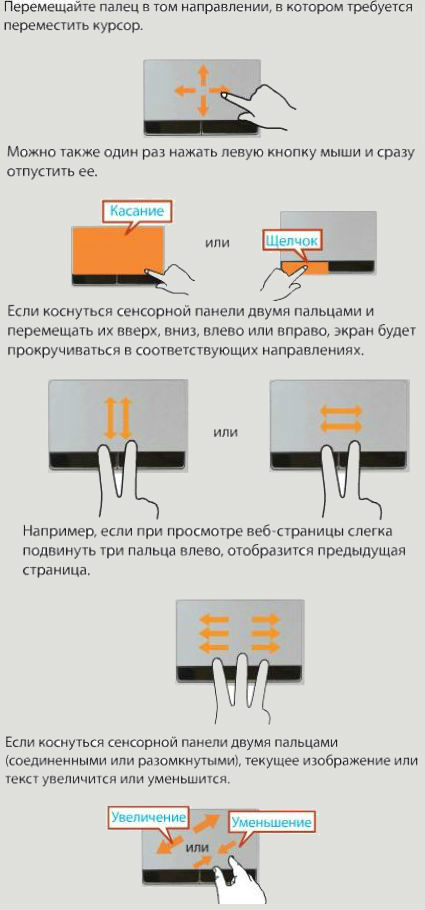
برای جزئیات ، به شرح یک مدل خاص که معمولاً همراه با دفترچه یادداشت به عنوان یک پرونده راهنمای کاربر است ، مراجعه کنید.
برخی از مدل های لپ تاپ می توانند از حرکات چهار انگشتی استفاده کنند.
فعال یا غیرفعال کردن تاچ پد معمولاً توسط کلید ترکیبی Fn انجام می شود و یا ممکن است یک دکمه تاچ پد اختصاصی وجود داشته باشد (بعضی از مدل های ایسر). با روشن کردن ماوس USB می توانید صفحه لمسی را خاموش کنید. برای انجام این کار ، به "My Computer" / "Properties" / "Device Manager" / "موش ها و سایر دستگاه های نشانگر" بروید - غیرفعال کنید. یا گزینه دیگر دکمه شروع / صفحه کنترل / ماوس / تنظیمات دستگاه / فعال / غیرفعال است صفحه لمسی"- غیرفعال کنید. چندین گزینه فعال / غیرفعال خاص دیگر وجود دارد. صفحه لمسی روی لپ تاپ، اما به نظر من غیر ضروری و غیر عملی هستند.
هر لپ تاپ به یک زمینه خاص برای دستکاری مجهز است که به آن تاچ پد می گویند. در واقع ، این ماژول جایگزین ماوس فیزیکی می شود که استفاده از آن همیشه امکان پذیر نیست. بنابراین ، با کشیدن انگشت خود روی سطح ، می توانید به راحتی هر عملی را انجام دهید. این مقاله به شما در مورد اینکه صفحه لمسی چیست ، نحوه تنظیم آن بر روی لپ تاپ به شما می گوید تا کار با کامپیوتر تا حد ممکن راحت و کارآمد باشد.
تاچ پد چگونه کار می کند؟
بنابراین ، از نظر ظاهری ، ما اشاره گر مجازی را به عنوان فیلدی با دو کلید درک می کنیم که روی صفحه زیر صفحه کلید لپ تاپ ما برجسته شده است. در واقع ، این منطقه کنترل با هیچ چیز خاصی متمایز نمی شود ، مگر برخی از قراردادها یا قاب ها (در بعضی موارد).
در عین حال ، از همان ابتدا ، نحوه عملکرد صفحه لمسی را می فهمیم. چگونگی تنظیم کار هماهنگ آن بر روی لپ تاپ ، همچنین اغلب فکر نمی کنیم ، زیرا پس از شروع به کار کامپیوتر همه کارها در سطح مناسب انجام می شود.
منطق دستگاه نیز بسیار ساده است - انگشتی که در امتداد سطح آن حرکت می کند با جهت حرکت مکان نما بر روی صفحه نمایش مطابقت دارد. علاوه بر این ، احتمالات دیگری نیز وجود دارد ، مانند شناسایی همزمان چندین لمس. با این حال شناختن آنها مهم نیست.
چگونه صفحه لمسی را فعال کنم؟
از آنجا که فیلد مربوط به کنترل مکان نما مستقیماً در زیر صفحه کلید قرار دارد ، طبیعی است که کاربر می تواند به طور تصادفی آن را لمس کند. این امر خصوصاً هنگام تماشای فیلم یا تماشای آن ناخوشایند است و مکان نما دائماً مکان خود را تغییر می دهد. برای جلوگیری از این ، یک ویژگی غیر فعال کردن صفحه لمسی ایجاد شده است.

این کار یا با کمک یک دکمه جداگانه روی سطح لپ تاپ قرار می گیرد ، یا با استفاده از کلیدهای "داغ" Fn و دکمه مسئول کارکرد ماژول. اگر دیدید که صفحه لمسی شما به هیچ چیزی واکنش نشان نمی دهد ، نمی دانید چگونه آن را روشن کنید - گزینه های مشخص شده را امتحان کنید ، قطعاً یکی از آنها کار خواهد کرد. به یاد داشته باشید که روش فعال سازی ماوس مجازی همان غیرفعال کردن آن است.
سفارشی کردن تاچ پد

اغلب اوقات ، صفحه لمسی در حالت عادی بر روی کامپیوتر کار می کند. به طور معمول ، هیچ کس به نحوه تنظیم آن روی لپ تاپ فکر نمی کند. در این حالت ، موقعیت هایی رخ می دهد که مکان نما حرکت نمی کند و کاربر دلیل این اتفاق را نمی فهمد. در این حالت شما به یک برنامه ویژه برای تاچ پد نیاز دارید. به بیان ساده ، ما در مورد یک درایور صحبت می کنیم که "ارتباط" بین نرم افزار شما را برقرار می کند و کار آنها را هماهنگ می کند. بیایید فقط بگوییم که آیا لپ تاپ شما در اصل با آن ارائه شده است سیستم عامل، که شامل درایورهای مشخص نشده است ، باید "از بالا" نصب شوند. این کار از وب سایت رسمی شرکتی که لپ تاپ شما را آزاد کرده انجام می شود.
مشکلات دیگر
البته ممکن است دلایل دیگری نیز وجود داشته باشد که تاچ پد دیگر کار نکرده است (مربوط به درایورها نیست). برای درک وضعیت و ایجاد آنها ، باید وقت بیشتری را به مطالعه اختصاص دهید. اول از همه ، کارشناسان توصیه می کنند با "Properties" چنین ماژولی مانند "Mouse" شروع کنید (و در مورد ما صفحه لمسی است). نحوه پیکربندی آن روی لپ تاپ موضوع دیگری است: شما باید به "کنترل پنل" ، به تب "ماوس" بروید ، جایی که می توانید تنظیمات ماژول ماوس مجازی خود را در زیر منوی "تنظیمات دستگاه" ویرایش کنید.

تنوع گزینه های موجود فقط به پیچیده بودن لپ تاپ شما و به همین ترتیب صفحه لمسی نصب شده به آن بستگی دارد. به عنوان مثال ، در مدلهای جدید رایانه ، عملکرد "چند لمسی" (توانایی خواندن چندین لمس به طور همزمان) و همچنین قابلیت ورق زدن صفحات هنگام خواندن در یک طرح ساده وجود دارد. همه این گزینه ها و گزینه های دیگر در این بخش موجود است ، شما می توانید آنها را برای اطمینان از کار راحت تنظیم کنید. در اینجا همچنین می توانید مشخص کنید که آیا دستگاه از نظر فیزیکی متصل است و آیا قابل دسترسی است. شاید اگر صفحه لمسی شما به دستورات پاسخ نمی دهد ، این برگه علت این مشکل را شرح می دهد.
جایگزین ماوس مجازی
صرف داشتن لپ تاپ به معنای استفاده از تاچ پد نیست. نحوه روشن کردن ماوس فیزیکی در بسیاری از دستورالعمل ها شرح داده شده است ، با وجود این واقعیت که این روش کاملاً ساده است. تنها چیزی که شما نیاز دارید این است که به روش خود موشی تهیه کنید که دوست دارید ظاهر و امکانات بیشتر و همچنین اتصال آن به پورت USB رایانه. بعلاوه ، اشاره گر شما بدون مشکلات غیر ضروری به طور معمول کار خواهد کرد ، یا شما باید یک بسته راننده اضافی نصب کنید. پس از آن ، می توانید شروع به کار کنید.
در واقع ، اینکه آیا شما باید از ماوس استفاده کنید یا اینکه با یک صفحه لمسی می توانید از پس زندگی برآیید ، فقط به خود کاربر بستگی دارد. این یک موضوع کاملاً فردی است. دسته های مختلفی از عملیات وجود دارد که ما با رایانه خود انجام می دهیم: حالت عادی استفاده کنید ، در بازی های آنلاین کار کنید. هر کدام از آنها مجموعه خاصی از اقدامات را نشان می دهد که باید انجام شود: اگر صفحه لمسی برای کار در مرورگر کافی باشد ، مطمئناً بازی Counter-Strike مورد علاقه خود را بدون ماوس انجام دهید ، بسیار دشوار است.
