یک پنل مخصوص روی قاب لپ تاپ در کنار صفحه کلید ، که یک آنالوگ جمع و جور ماوس است. این به حرکت انگشت روی آن واکنش نشان می دهد ، به عنوان یک قاعده ، دو دکمه در همان مکان (همانطور که در یک موس است) ، و یک نوار پیمایش در سمت راست وجود دارد. از آنجا که این لپ تاپ به عنوان یک کامپیوتر جمع و جور قابل حمل تصور می شد ، توسعه دهندگان تصمیم گرفتند با ارائه این مورد ، آن را از وزن و سیم های اضافی نجات دهند.
مشکل این است که توسعه دهندگان سیستم های عامل، به ویژه ویندوز ، تمایل به تفکر در مورد جزئیات و تفاوت سخت افزار از تولید کنندگان مختلف ندارند. به علاوه ، در کشور ما استفاده از کپی های بدون مجوز ، انواع بازپخش ، کرک ، نسخه های اصلاح شده رایج است. همه اینها و بسیاری از عوامل دیگر منجر به این واقعیت می شود که سخت افزار لپ تاپ شروع به کار نادرست می کند یا به سادگی از عهده کار برمی آید.
رایج ترین مشکل در صفحه های لمسی رخ می دهد ، زیرا این دستگاه خاص مخصوص لپ تاپ ها است. در صورت بروز هرگونه مشکل ، ابتدا به صفحه کنترل (Control Panel) مراجعه می کنیم ، جایی که اغلب متوجه می شویم صفحه لمسی در مدیر دستگاه نمایش داده نمی شود.
مدیریت دستگاه
Device Manager بخشی از صفحه کنترل است که تمام تجهیزات متصل را نمایش می دهد و گزینه هایی را برای پیکربندی آن ارائه می دهد. در بخش ، می توانید موارد زیر را انجام دهید:
- خواص تجهیزات را مشاهده کرده و آنها را تشخیص دهید.
- به روزرسانی ، برگشت یا حذف درایورها ؛
- تجهیزات را فعال و غیرفعال کنید.
- مشاهده مشخصات فنی
دسترسی به مدیر دستگاه اولین مرحله در صورت سو mal عملکرد دستگاه است و صفحه لمسی نیز از این قاعده مستثنی نیست:
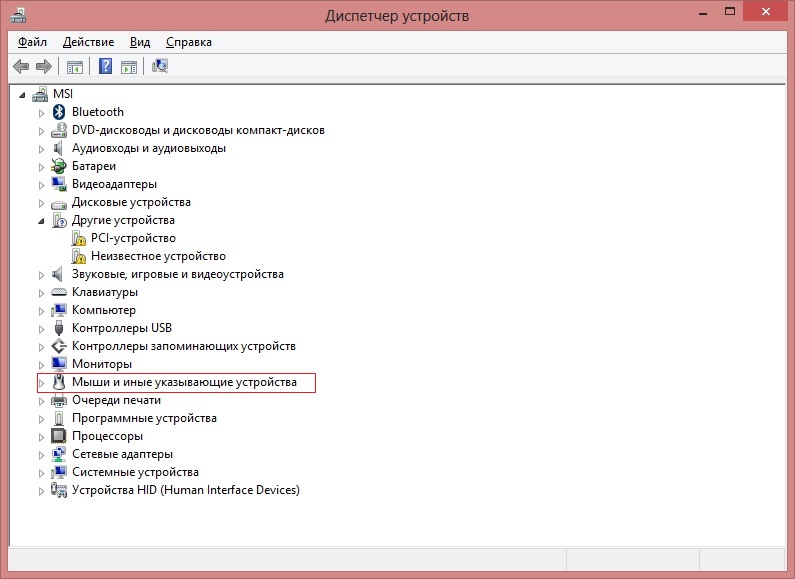
- اگر سخت افزاری با علامت تعجب پیدا کردید ، مشکلی در درایور وجود دارد.
- اگر اصلاً آنجا نباشد ، صفحه لمسی احتمالاً فقط غیرفعال شده است.
چنین مشکلاتی معمولاً هنگام نصب سیستم عامل جدید روی لپ تاپ یا پس از به روزرسانی در سیستم عامل ایجاد می شود آخرین نسخه ها... این اتفاق می افتد که تولید کنندگان لپ تاپ هنوز درایور برای آن ایجاد نکرده اند نسخه جدید سیستم عامل ، و ویندوز استاندارد این کار نادرست است در این حالت ، شما همیشه گزینه برگشت سیستم را دارید. اما به یاد داشته باشید که نه تنها به روزرسانی های ارائه شده به لپ تاپ ، بلکه تمام تغییراتی که پس از نقطه بازگردانی ایجاد شده اند نیز حذف می شوند.
فعال کردن صفحه لمسی
اگر مدیر فاقد صفحه لمسی باشد ، شاید هنگام نصب نرم افزار ، سیستم به دلایلی آن را خاموش کند. چندین گزینه برای فعال کردن ساده آن وجود دارد:
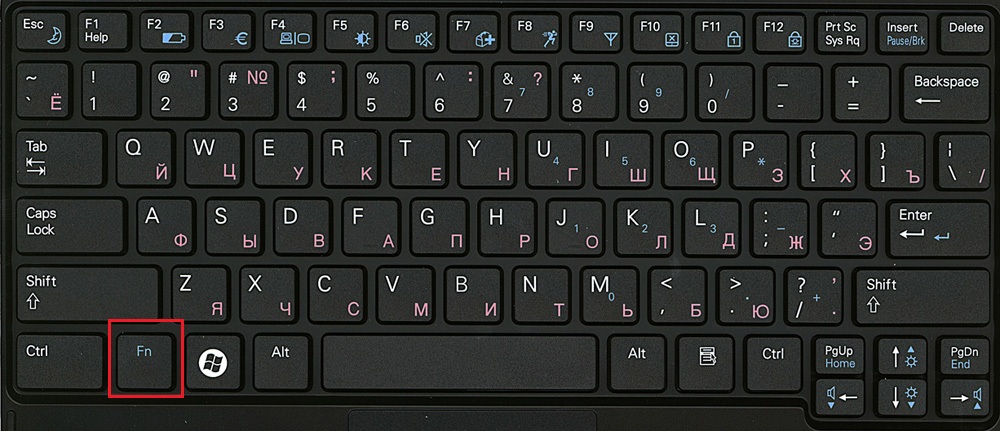
اگر همه موارد بالا کمکی نکرد ، می توانید فعال کنید صفحه لمسی از طریق BIOS:
- قبل از شروع سیستم عامل ، لپ تاپ را دوباره راه اندازی کرده و وارد BIOS شوید. در صفحه ممکن است نکته ای در مورد نحوه انجام این کار وجود داشته باشد. در غیر این صورت ، این کار را از طریق دفترچه راهنمای لپ تاپ یا به صورت آزمایشی تعیین کنید. این اغلب کلید F2 یا F1 است ، اما همچنین می تواند Del ، Esc ، F10 یا برخی از ترکیب ها باشد.
- وقتی Bios شروع به کار کرد ، به سمت راست در برگه "Advanced" بروید ، سپس به بخش "دستگاه نشانگر داخلی" بروید.
- Enter را فشار دهید و "Enabled" را انتخاب کنید.
- به برگه "ذخیره و خروج" بروید و با ذخیره تغییرات از BIOS خارج شوید.
پس از آن ، ویندوز راه اندازی می شود و لپ تاپ باید صفحه لمسی را مشاهده کند. اگر هنوز آنجا نیست ، در راننده مشکلی وجود دارد.
به روزرسانی درایور
اگر بعد از روشن شدن صفحه لمسی در Device Manager ظاهر شد ، اما با یک علامت تعجب هنوز هم کار نمی کند ، باید درایور را دوباره نصب کنید. ابتدا سعی کنید از موارد موجود در سیستم استفاده کنید:
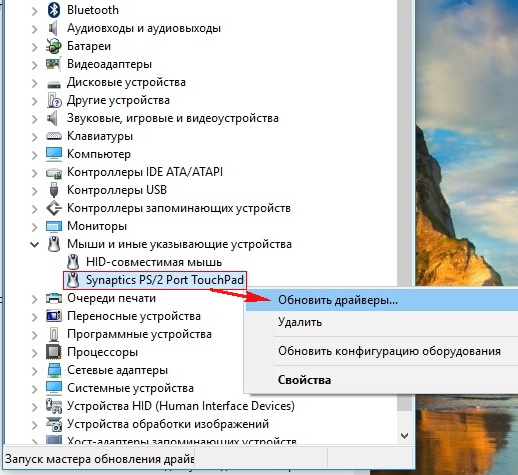
بررسی کنید آیا صفحه لمسی در مدیر به درستی نمایش داده شده است. در غیر اینصورت ، باید درایور را خود از وب سایت سازنده بارگیری کنید. به طور معمول ، این سایت ها به طور خودکار شما را شناسایی می کنند نسخه های ویندوز، و ارائه خواهد شد راننده مورد نیاز... در غیر این صورت ، خودتان درایور را برای لپ تاپ مدل خود و نسخه سیستم عامل مورد نیاز خود پیدا کنید. بهتر است به وب سایت تولید کننده لپ تاپ بروید و نه خود صفحه لمسی ، یافتن آن در آنجا آسان تر خواهد بود.
بسته نصب را روی لپ تاپ خود بارگیری کنید ، آن را اجرا کرده و دستورالعمل نصب برنامه را دنبال کنید. اگر نه یک نصب کننده ، بلکه فقط بایگانی با پرونده های مختلف درایور را بارگیری کرده اید ، مراحل به شرح زیر را برای به روزرسانی درایور دنبال کنید ، پوشه بارگیری شده را به عنوان مکان جستجو در رایانه خود نشان دهید.
اگر مدیر دوباره به شما پیغام داد که درایورها نیازی به به روزرسانی ندارند ، روی پنجره "حذف" کلیک کنید و سپس "نصب" را کلیک کنید.
اگر پنجره مدیریت دستگاه در تمام این مدت باز بود ، پس از انجام همه اقدامات ، فراموش نکنید که روی "به روزرسانی پیکربندی سخت افزار" کلیک کنید. بنابراین ، مشکلات صفحه لمسی معمولاً یا با خرابی درایورها یا به سادگی با خاموش شدن سیستم همراه است. با این حال ، اگر همه روش ها کمکی نکردند ، و لپ تاپ هنوز دستگاه را نمی بیند ، دلیل آن ممکن است سو mal عملکرد در تجهیزات لپ تاپ باشد و بهتر است با مرکز خدمات تماس بگیرید.
صفحه لمسی (پد لمسی انگلیسی - صفحه لمسی) ، پد لمسی - دستگاه ورودی با اشاره ، یک پد مخصوص که به لمس حساس است. صفحه لمسی معمولاً برای کنترل "اشاره گر" با حرکت انگشت در سطح دستگاه استفاده می شود. تاچ پد با ویژگی های خود مانند یک موش رایانه معمولی عمل می کند.
با حرکت انگشت در این صفحه می توانید مکان نما را کنترل کنید. برای شروع آن برنامه مورد نظر، یا یک پرونده را باز کنید ، فقط باید روی صفحه لمسی کلیک کنید.
مزایای تاچ پد
- صفحه لمسی مستقیماً در لپ تاپ تعبیه شده است ، بنابراین نبود ماوس (یا "کندی" ، "انجماد" آن) مشکلی ایجاد نمی کند.
- برای اتصال آن نیازی به سیم نیست.
- راحتی هنگام کار بر روی وزن ؛
- به سطح صاف نیاز ندارید (برخلاف موش)
- به فضای زیادی احتیاج ندارد (برخلاف ماوس یا تبلت گرافیکی)
- محل صفحه لمسی نسبت به صفحه کلید ثابت است (در مقابل ماوس).
- برای حرکت مکان نما در کل صفحه ، فقط یک حرکت انگشت کوچک کافی است (برخلاف ماوس یا یک تبلت گرافیکی بزرگ).
- کنترل مکان نما با استفاده از تاچ پد به مهارت خاصی نیاز ندارد و به آن عادت می کنید.
- با کمک یک صفحه لمسی (بدون لمس دکمه ها) ، می توانید برخی از دستکاری های دکمه سمت چپ ماوس را انجام دهید:
- لمس کوتاه - کلیک کنید
- دوبار لمس کوتاه - دوبار کلیک کنید
- شیر دوتایی ناتمام و به دنبال آن حرکت - حرکت دادن یک شی یا انتخاب
- مناطق مختلف صفحه لمسی (نوار در سمت راست و بالا / پایین) را می توان برای پیمایش عمودی و افقی استفاده کرد.
- tochpad به دلیل کمبود قطعات متحرک قابل اعتماد است.
- وجود یک سطح صاف و فضای بزرگ کاملاً غیر ضروری است.
- حرکت جزئی با انگشت شما امکان حرکت مکان نما در کل صفحه را فراهم می کند.
- با استفاده از یک صفحه لمسی ، می توانید فشار دادن دکمه های چپ و راست ماوس را شبیه سازی کنید.
صفحه های لمسی اپل ، لپ تاپ های ایسوس و همچنین تقریباً همه موارد موجود در Synaptics (با استفاده از یک برنامه جداگانه) می توانند فشار دادن را شبیه سازی کنند دکمه سمت راست و یک چرخ بدون استفاده از دکمه های اضافی:
- پیمایش - با دو انگشت ضربه بزنید و حرکت کنید
- دکمه راست - فشار کوتاه با دو انگشت (سه مورد برای Asus)
- بزرگنمایی یا کوچک نمایی - کشش / محکم شدن دو انگشت روی سطح صفحه لمسی نسبت به یکدیگر
- تلنگر - صفحه موقعیت دو انگشت روی صفحه لمسی را در جهت مورد نظر تغییر دهید
- ورق زدن - لمس سبک در حرکت از چپ به راست یا بالعکس با سه انگشت
همچنین حرکات مختلفی شامل چهار انگشت وجود دارد.
صفحه لمسی در لپ تاپ توسط میانبر صفحه کلید غیرفعال می شود Fn (کنار کلید Ctrl) + F10 (یا + یکی از F1 تا F12). در برخی از لپ تاپ ها ، صفحه لمسی با یک دکمه خاص غیرفعال می شود (به عنوان مثال ، Acer aspire 5738G)
معایب صفحه لمسی
- از آنجا که مستقیماً روی صفحه کلید قرار دارد ، آسان است که آن را با دست لمس کنید و عملکرد اشتباهی انجام دهید.
- وضوح صفحه تاچ پد پایین است ، که کار در مکانهایی که به حرکات دقیق تری احتیاج دارند کار را دشوار می کند
اندازه تاچ پد به اندازه لپ تاپ بستگی دارد. هرچه لپ تاپ بزرگتر باشد ، صفحه لمسی بزرگتر و راحت تری است.
صفحه لمسی را می توان با لمس یافت و نیازی به برداشتن چشم از صفحه نیست. برای تهیه چنین فرصتی ، تعدادی از تولیدکنندگان شروع به استفاده از موادی کردند که از نظر بافت متفاوت هستند. به طور خاص ، سری Lenovo دارای برآمدگی لاستیکی کوچکی است که ناحیه حساس را محدود می کند. بنابراین ، حتی یک لمس سبک به شما امکان می دهد با اطمینان لبه صفحه لمسی را پیدا کنید.
در تعدادی از مدل ها از محلولی استفاده می شود که در آن کلیدهای صفحه لمسی از نظر فیزیکی از هم جدا نشده اند. در عوض ، لپ تاپ دارای یک بلوک یکپارچه است ، لبه های آن به عنوان کلیدهای مستقل در نظر گرفته می شوند. در نگاه اول ، این راحت است: شکاف های کمتری وجود دارد که در آنها گرد و غبار و بقایای کوچک می تواند جمع شود. اما در واقعیت ، این طرح یک نکته منفی نیز دارد. مشخص شده است که ناخودآگاه تمایل به فشار نه بر روی لبه بلوک (که لازم است) ، بلکه استفاده از ناحیه مرکزی آن وجود دارد. در همان زمان ، وسط یک بلوک یکپارچه معمولاً حساس به فشار نیست. در نتیجه ، فشار دادن می تواند چندین بار بدون موفقیت تکرار شود تا اینکه کاربر حدس بزند که دست خود را به لبه نزدیک کند.
از دیگر معایب این طرح عدم امکان تعیین فشار با یک لمس سطحی است. کاربر باید بصری این روند را کنترل کند که سرعت کار را کند می کند. علاوه بر این ، با چنین انتقال نگاه از صفحه به صفحه لمسی و بالعکس ، توجه ناگزیر پراکنده خواهد شد.
به طور کلی ، در مقایسه با ماوس ، تاچ پد از دست می رود و تنها نکته خوب این است که شما همیشه می توانید ماوس را به لپ تاپ متصل کنید.
صفحه لمسی در کار غریب نیست و به هیچگونه نگهداری خاصی احتیاج ندارد. گاهی اوقات ، تقریباً هر شش ماه یکبار ، توصیه می شود تاچ پد را از نظر صحت حرکت بررسی کنید و اگر دقت بدتر شد (حرکات ناگهانی یا ناگهانی است) صفحه لمسی را تمیز کنید. صفحه های لمسی به خوبی از گرد و غبار و رطوبت (از جمله آب) و همچنین از ورود اجسام خارجی به صفحه لمسی محافظت می کنند. تاچ پد بسیار قابل اعتماد است و بندرت خراب می شود ، بسیار نادر است که در طی پنج سال صفحه لمسی جدید خراب شود.
در بیشتر موارد ، تاچ پد برای کار به هیچ درایور خاصی احتیاج ندارد. هنگام اتصال به رایانه ، به عنوان "ماوس" معمولی شناخته می شود و هنگام استفاده از رابط USB ، می توان "گرم" را متصل و قطع کرد. بدون خاموش کردن کامپیوتر مورد نیاز است.
هنگام خرید لپ تاپ ، فرض بر این است که در شرایط مختلفی که استفاده از ماوس ناخوشایند است و گاهی اوقات غیرممکن است (به عنوان مثال در قطار یا اتومبیل) از آن استفاده خواهد شد. بنابراین ، هنگام انتخاب لپ تاپ ، باید توجه زیادی به صفحه لمسی داشته باشید. بیایید چند قانون ساده در مورد صفحه لمسی را بررسی کنیم که هنگام انتخاب لپ تاپ باید از آن راهنمایی کنید:
- صفحه لمسی باید به گونه ای باشد که هنگام انجام سایر کارها (به عنوان مثال هنگام فشار دادن دکمه های صفحه کلید) آن را لمس نکنید. معمولاً در مرکز صفحه کلید زیر دکمه ها قرار دارد.
- هرچه صفحه لمسی بزرگتر باشد بهتر است ، اما با فشار دادن دکمه های صفحه کلید نباید مانعی در آن ایجاد شود.
- صفحه لمسی باید در برابر تماس تصادفی محافظت شود. معمولاً کمی در قاب لپ تاپ فرو می رود.
- به دکمه های ماوس نیز توجه کنید. فشار آنها باید راحت و راحت باشد.
اگر تاچ پد روی لپ تاپ کار نمی کند
بیایید نگاهی به برخی از مشکلات صفحه لمسی بیندازیم.
صفحه لمسی کار می کند ، اما خوب نیست
چگونه خود را بد نشان می دهد: قرار دادن نشانگر در نقطه مورد نظر دشوار است، مکان نما گوش نمی کند ، به دور صفحه می پرد ، خیلی آهسته یا خیلی سریع حرکت می کند ، به طور تصادفی می پرد و غیره رایج ترین دلیل این امر "سرو می شود" است. ما غذا خوردیم ، دستهایمان را نشویدیم ، چند لکه روغن روی صفحه لمسی قرار دادیم - به همین دلیل صفحه لمسی کار نمی کند. کمی پنبه بریزید و سطح صفحه لمسی را تمیز کنید ، سپس آن را با یک پارچه مرطوب پاک کنید و صبر کنید تا خشک شود.
صفحه لمسی تمیز است اما هنوز بی پاسخ است. آنها احتمالاً دستهای خود را شسته و فراموش کرده اند که دست آنها را پاک کنند. صفحه لمسی باید با انگشتان خشک و تمیز استفاده شود. در این صورت ، ممکن است تنظیمات حساسیت فعلی برای شما مناسب نباشد. وارد صفحه کنترل می شویم ، در آنجا آیتم "Mouse" را پیدا می کنیم و با تنظیمات بازی می کنیم تا زمانی که صفحه لمسی آنطور که باید کار کند.
اگر تاچ پد خودش کار کند ، یعنی مکان نما نسبت به لمس ها واکنش نشان دهد ، اما ابزارهای مختلف کار نکنند ، به عنوان مثال پیمایش در صفحه لمسی یا منطقه فشار دادن کار نمی کند ، پس دلیل این رفتار نرم افزار است. ابتدا باید درایور را از وب سایت سازنده لپ تاپ نصب یا به روز کنید و همچنین نرم افزار خاصی را برای پیکربندی صفحه لمسی نصب کنید.
تاچ پد اصلاً کار نمی کند
اگر تاچ پد کار نمی کند چه کاری باید انجام دهید لپ تاپ های ایسوس یا آن را از طریق FN خاموش نکنید.
دلایل زیادی وجود ندارد که تاچ پد روی لپ تاپ کار نمی کند. گرچه در بیشتر اوقات ، این فقط خاموش است. یک ترکیب میانبر را امتحان کنید Fn + F5-12... بر لپ تاپ های مختلف ترکیب خود ، به کلیدهای F با شماره نگاه کنید ، در یکی از آنها باید صفحه لمسی کشیده شود. در مورد ما ، ترکیب Fn + F7 است و نماد به شکل صفحه ای است که انگشت خود را روی آن حرکت می دهید.
گزینه دوم ، صفحه لمسی توسط نرم افزار غیرفعال شده است. وضعیت برنامه های سیستم را مشاهده کنید که مسئول کار تجهیزات هستند: معمولاً در سینی (گوشه پایین سمت راست در نوار وظیفه) یک نماد برنامه وجود دارد که به شما امکان می دهد فای ، بلوتوث یا صفحه لمسی را به سرعت غیرفعال کنید. همچنین می توانید از مدیر دستگاه بازدید کنید.
اگر برنامه ها کار می کنند ، اما تاچ پد کار نمی کند ، باید عمیق تر شوید. مخاطبین صفحه لمسی مادربرد از طریق یک قطار ، که در یک اتصال دهنده ویژه ثابت شده است. لپ تاپ همچنین یک تلفن همراه برای حمل و نقل آن است. در حین حمل و نقل ، دچار شوک ، لرزش ، لرزش و غیره می شود ، در نتیجه ممکن است قفل کابل صفحه لمسی باز یا قطع شود. می توانید مخاطبین را از هم جدا کرده و بررسی کنید ، یا بهتر است با تعمیر لپ تاپ تماس بگیرید.
سخت افزار و آسیب مکانیکی
اگر صفحه لمسی لپ تاپ کار نمی کند و علاوه بر آن ، صفحه کلید یا پورت های USB نیز moping می شوند ، مسئله در مادربرد است. لازم است که یک لپ تاپ را در یک مرکز خدمات تشخیص دهید ، لازم است عملکرد پل جنوبی و کنترلرها بررسی شود. تنها یک راه وجود دارد - راهی مستقیم به تعمیر لپ تاپ.
آسیب مکانیکی صفحه لمسی برطرف نمی شود. آنها با مشت به گرما برخورد می کنند و بعد از آن تاچ پد کار نمی کند ، شما باید صفحه را عوض کنید. به هر حال ضربات وارده به لپ تاپ معمولاً به کیف پول ضربه می زند. اگر فقط دکمه ها فشار داده شوند ، همه چیز گم نمی شود. تعمیرات جزئی معمولاً یک راه حل است - برای جدا کردن صفحه لمسی ، بازگرداندن کلیدها به موقعیت اصلی خود ، محل چسباندن اتصالات ، قرار دادن نوار الاستیک و همه چیز خوب خواهد بود.
اما مکان نما روی صفحه حرکت نمی کند؟ در واقع ، لازم نیست بلافاصله زنگ هشدار را بکشید و به دنبال ماوس بروید.
اگرچه موضوع در نرم افزار دستگاه است ، باید مدتی استفاده شود.
صفحه لمسی ممکن است به دلیل آسیب مکانیکی کار نکند ، اما همچنین ممکن است خطایی در سیستم وجود داشته باشد. با این وجود ، شما باید دریابید که ماهیت نقص در پرونده شما دقیقاً چیست.
تعریف مشکل
اگر مشاهده کردید که صفحه لمسی به طرز عجیبی کار می کند ، سعی کنید روی قسمت های مختلف پانل کلیک کنید.
در بعضی موارد ، مکان نما به حرکت پاسخ می دهد ، اما با تاخیر یا گیر کرده است. ببینید بهترین بازده کجاست.
همچنین دکمه های صفحه لمسی را برای عملکرد صحیح بررسی کنید.
علاوه بر این ، باید بررسی کنید تاچ پد متصل است یا خیر. سعی کنید آن را روشن کنید.
این کار به روش زیر انجام می شود:
1 ترکیب کلید Fn را با یکی از کلیدهای F1-F12 پایین نگه دارید. مدلهای مختلف معانی کلیدی متفاوتی دارند. به عنوان مثال ، اگر صفحه لمسی لپ تاپ ایسر کار نمی کند ، می توانید FN + F7 را فشار دهید
2 اگر دکمه اختصاصی برای روشن کردن دارید ، آن را فشار دهید.
3 استفاده کنید ابزار ویژه... معمولاً نزدیک ساعت در پایین صفحه نمایش داده می شود. با این حال ، این روش برای همه مدل های لپ تاپ مناسب نیست.
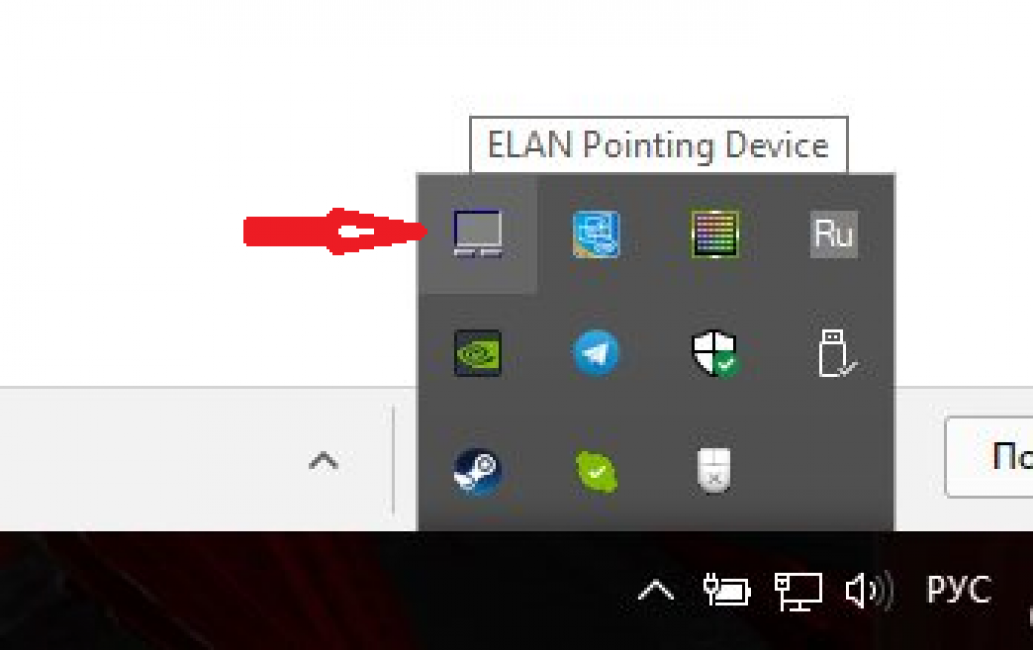
4 ماوس را روشن و خاموش کنید ، صفحه لمسی باید به طور خودکار روشن شود.
5 برو به مدیریت دستگاه... روشن یا خاموش بودن صفحه لمسی را ببینید.
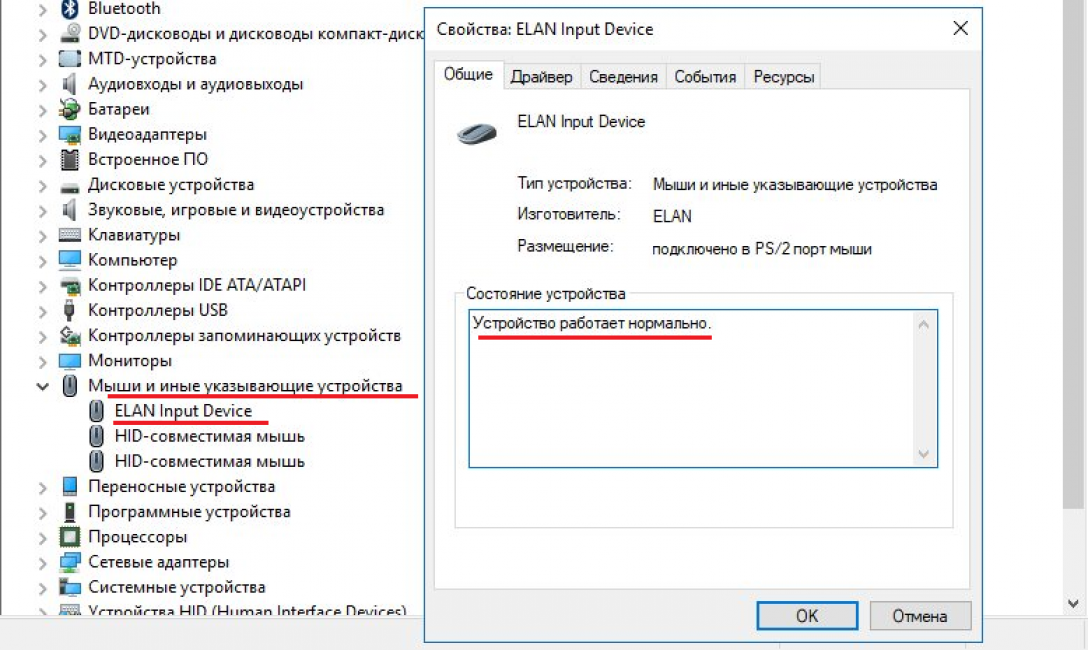
این کاملا نادر است ، اما هنوز هم اتفاق می افتد که صفحه لمسی در BIOS دستگاه غیرفعال شود. برای این کار ، وقتی لپ تاپ را روشن می کنید ، کلیدها را نگه دارید تا به BIOS بروید و به قسمت "Advanced" بروید. "دستگاه نشانگر داخلی" را در آن پیدا کرده و فعال بودن گزینه را بررسی کنید (مقدار "فعال").
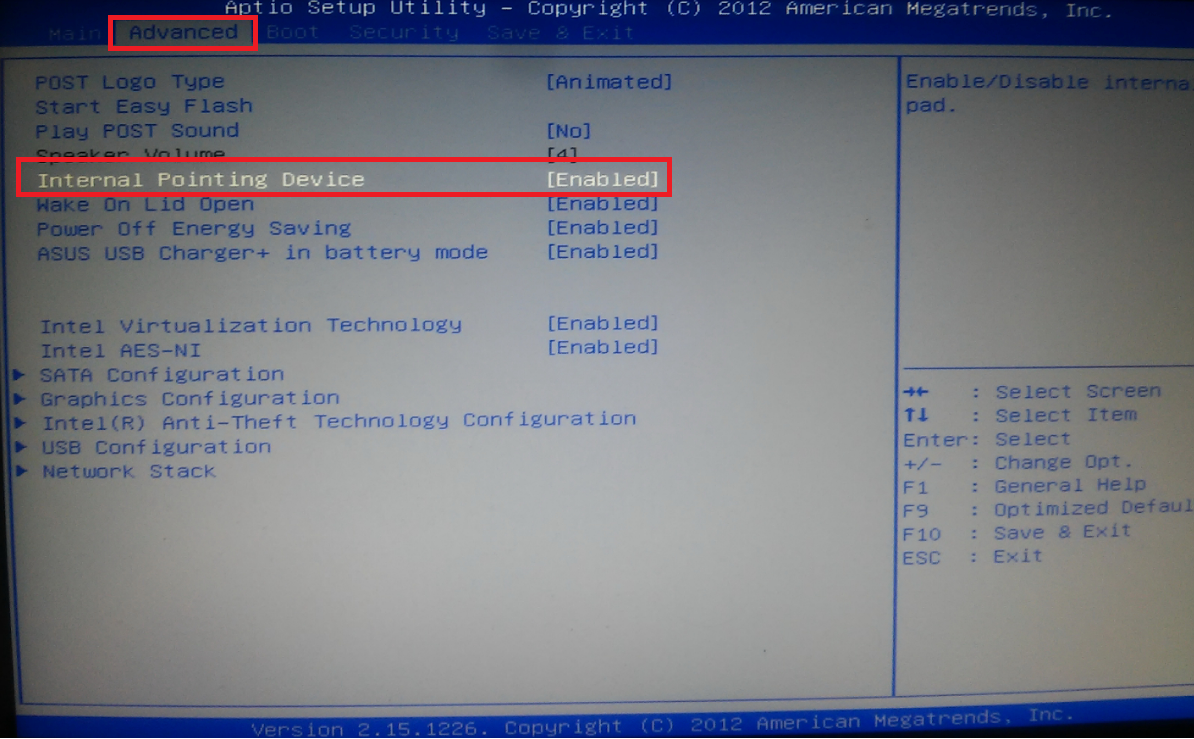
اگر همه چیز کار می کند ، اما کندتر از حد معمول است ، سعی کنید صفحه لمسی را با دستمال و پاک کننده تمیز کنید.
ممکن است لکه چربی را روی تابلو بگذارید یا چیزی داخل آن باشد.
وقتی مشکل از کار افتادن تنظیمات سیستم باشد یا صفحه لمسی خراب باشد ، ممکن است تمیز کردن کمک نکند.
با اتصال ماوس ، به بروید صفحه کنترل، مورد "ماوس" را پیدا کنید. سعی کنید برخی تنظیمات حساسیت را در آنجا تغییر دهید.

برای تعیین بهترین تنظیمات ، از ماوس و صفحه لمسی جایگزین استفاده کنید.
سفارشی سازی

هنگامی که مکان نما خود به طور عادی حرکت می کند ، اما توابع اضافیمانند پیمایش یا شکست کلید ، مشکل در نرم افزار است.
ابتدا درایورهای صفحه لمسی را به روز کنید. این کار را می توان با مراجعه به وب سایت سازنده لپ تاپ انجام داد. سپس لپ تاپ خود را دوباره راه اندازی کنید و صفحه لمسی را دوباره امتحان کنید.
اگر برخی از عملکردها از کار افتاد ، به بخش مناسب در صفحه کنترل بروید تا ببینید آیا همه چیز به درستی پیکربندی شده است.
همچنین می توانید برای شخصی سازی صفحه لمسی به نرم افزارهای اضافی متوسل شوید.
عقب نشینی ندارد
اگر مطمئن هستید که از نظر نرم افزاری همه چیز مرتب است ، کار دشوارتر می شود.
واقعیت این است که علت نقص ممکن است آسیب مکانیکی باشد ، که نیاز به مداخله متخصصان از یک سرویس رایانه ای دارد.
صفحه لمسی لپ تاپ از طریق کابل روبان با مادربرد تماس می گیرد. معمولاً به اتصال دهنده های مخصوص متصل می شود.
اما به دلیل اینکه لپ تاپ معمولاً به طور مداوم جابجا و حمل می شود ، این کابل خراب می شود.
به عنوان مثال ، ممکن است لپ تاپ هنگام حمل و نقل لرزیده یا از پهلو به آن ضربه بخورد.
کیف محافظت کامل را تضمین نمی کند. بر این اساس ، اولین قدم در صورت سو mal عملکرد صفحه لمسی ، بررسی وضعیت این حلقه است.
اگر می دانید چگونه می توانید این کار را در خانه انجام دهید ، اما بهتر است با یک کارگاه تماس بگیرید.
آسیب پیچیده
اگر صفحه لمسی خراب است ، اتصالات و صفحه کلید مختلف را در لپ تاپ امتحان کنید. اگر آنها به طور عجیبی کار کنند ، ممکن است مشکل از مادربرد باشد.
بنابراین ، شما باید دستگاه را برای تشخیص بفرستید.
تعمیرات

در صورت آسیب مکانیکی صفحه لمسی ، راهی جز مراجعه به یک مرکز خدمات وجود ندارد.
اگر هنوز توانایی پرداخت آن را ندارید ، ماوس را به لپ تاپ خود متصل کنید.
درست است ، این گزینه فقط درصورتی که فقط تاچ پد ناخواسته باشد و علاوه بر این عناصر دیگر نیز مناسب نباشد ، می تواند مناسب باشد.
البته قبل از دادن لپ تاپ برای تشخیص ، خودتان آن را به دقت بررسی کنید تا هزینه بیشتری برای متخصصان نداشته باشید.
با این حال ، بدانید چه زمانی باید متوقف شوید - بعید است آماتورها بتوانند یک لپ تاپ را تعمیر کنند ، شما فقط می توانید کل دستگاه را بدتر کنید.
در مورد هزینه تعمیر در مرکز خدمات... اگر موضوع فقط در قطار یا سایر عناصر باشد ، قیمت کار نباید زیاد باشد.
پرهزینه ترین کار ترمیم یا تعویض مادربرد است.
جلوگیری
برای اینکه در آینده با صفحه لمسی رنج نبرید ، سعی کنید به قوانین زیر پایبند باشید:
- برای جلوگیری از آسیب مکانیکی ، لپ تاپ خود را با دقت حمل کنید.
- برای جلوگیری از ریختن مایعات روی آن ، از روی لپ تاپ خود غذا نخورید.
- با دستهای چرب و کثیف صفحه لمسی را لمس نکنید.
- صفحه لمسی را مرتباً از آلودگی پاک کنید.
- به روز رسانی نرم افزار، و همچنین درایورهای دستگاه ها. مخصوصاً اگر سیستم عامل خود را مجدداً نصب کرده باشید.
نتیجه
در حقیقت ، اگر صفحه لمسی روی لپ تاپ کار نمی کند ، فقط چند دلیل برای سو mal عملکرد وجود دارد:
- خرابی تنظیمات در نرم افزار ؛
- درایورهای صفحه لمسی منسوخ شده که با سیستم عامل مغایرت دارند.
- صفحه لمسی غیرفعال
- آسیب مکانیکی هم به کابل روبان و هم به مادربرد.
در مورد نرم افزار ، خودتان می توانید آن را رقم بزنید. کافی است همه موارد را به روز کنید و تنظیمات را بررسی کنید. فقط یک متخصص مرکز خدمات می تواند با نقص مکانیکی کنار بیاید.
به عنوان یک قاعده ، تعمیرات جزئی زمان زیادی نمی برد ، هزینه آن نیز کاملا مقرون به صرفه است. فقط در صورت آسیب دیدن وضعیت بدتر می شود مادربرد و سایر ملفه ها.
چرا صفحه لمسی کار نمی کند - راه حل
چرا صفحه لمسی روی لپ تاپ کار نمی کند - دلایل اصلی و راه حل های آنها
