دستورالعمل ها
تقریباً هر لپ تاپی که می توانید از فروشگاه های سخت افزار کامپیوتر خریداری کنید ، دارای یک سیستم عامل است. این مزایای خود را دارد: نیازی به صرف هزینه برای خرید نیست سیستم عامل، و نیازی به اتلاف وقت در نصب سیستم نیست. وجود سیستم عامل بر روی دیسک سخت لپ تاپ بیانگر این موضوع است hDD شامل یک پارتیشن مخفی است که برای بازیابی تنظیمات کارخانه استفاده می شود. برخی از کاربران به منظور افزایش فضای دیسک ، عمداً این بخش را بازنویسی می کنند ، برخی از وجود این بخش بی اطلاع هستند.
اگر از وجود این دیسک مخفی اطلاع نداشتید و می خواهید از آن برای هدف مورد نظر خود استفاده کنید ، می توانید از میانبرهای مخصوص صفحه کلید استفاده کنید. برای استفاده صحیح از بازیابی سیستم و برنامه ، باید این میانبرهای صفحه کلید را بدانید. کلیدهای میانبر به اصطلاح باید فشرده شوند در حالی که کامپیوتر بوت می شود ، در لحظه ای که سیستم عامل خراب می شود و نمی تواند خودش را بوت کند. وقتی کلیدهای میانبر را فشار می دهید ، به منوی تنظیمات کارخانه بازگردانی می شوید.
هر سازنده لپ تاپ سیستم خود را برای بازیابی تنظیمات ایجاد کرده است ، کلیدهای میانبر متفاوت خواهند بود. در زیر لیستی از کلیدهای میانبر از تولید کنندگان بزرگ لپ تاپ آورده شده است:
سامسونگ - F4 را فشار دهید ؛
فوجیتسو زیمنس - F8 را فشار دهید ؛
توشیبا - F8 را فشار دهید ؛
ایسوس - F9 را فشار دهید ؛
Sony VAIO - F10 را فشار دهید ؛
Packard Bell - مطبوعات F10 ؛
HP Pavilion - F11 را فشار دهید
LG - F11 را فشار دهید ؛
Lenovo ThinkPad - F11 را فشار دهید
ایسر - در BIOS ، حالت Disk-to-Disk (D2D) را فعال کنید ، سپس Alt + F10 را فشار دهید.
دل (Inspiron) - Ctrl + F11 را فشار دهید
سازندگان لپ تاپ اطمینان می دهند که شما می توانید سیستم را بازیابی کنید و یکپارچگی فایل ها یا پوشه هایی که برای شما مهم هستند بعید به نظر می رسد. بنابراین ، فراموش نکنید که اغلب از پرونده های خود در رسانه های قابل جابجایی کپی کنید: دیسک های CD / DVD ، رسانه های فلش و غیره
مارک های لپ تاپ ASUS قبلاً مدتهاست که به یک ابزار مناسب برای بازنشانی تنظیمات مجهز شده اند. این ابزار فقط در دو مرحله ساده به شما کمک می کند تا به حالت کارخانه برگردید. شما باید با دقت بخوانید ، و بقیه موارد ، همانطور که قبلاً نوشتم ، این ابزار برای شما مفید خواهد بود.
برای بازگشت به لپ تاپ کارخانه ایسوس تنظیمات ، باید مراحل زیر را به ترتیب انجام دهید:
در لپ تاپ های ایسوس عملکرد به طور پیش فرض فعال است پرتاب سریع - تقویت کننده بوت. او ما را آزار می دهد. برای غیرفعال کردن آن ، به BIOS بروید. در لپ تاپ های شرکت بایوس ASUS هنگام روشن کردن دستگاه با فشار دادن دکمه F2 شروع می شود. قبل از شروع بارگیری سیستم عامل ، باید دکمه را فشار دهید. عاقلانه است که چندین بار آن را فشار دهید تا لپ تاپ متوجه شود که ما از آن چه می خواهیم.
پس از ورود به BIOS ، به تب Boot بروید. اگر BIOS از آن پشتیبانی می کند ، می توانید با استفاده از فلشهای صفحه کلید یا ماوس به برگه بروید. در برگه Boot ، باید مورد Boot Booster را پیدا کنید ، آن را انتخاب کرده و Enter را فشار دهید. پس از فشار دادن Enter ، پنجره ای باز می شود که در آن باید مورد Disabled را انتخاب کنید. بنابراین ، ما سیستم شروع سریع را غیرفعال خواهیم کرد ، که به ما امکان بازگشت به تنظیمات کارخانه را می دهد.
اکنون ، با استفاده از فلشهای صفحه کلید خود ، به آخرین برگه بروید و Savechangesandexit را انتخاب کنید و منتظر بمانید تا فعال شود. با این کار نتایج کار شما در BIOS ذخیره می شود و لپ تاپ را دوباره راه اندازی می کنید.
برنامه ریکاوری همه چیز را آماده می کند پرونده های مورد نیاز، دوباره از شما سال می کند و بازیابی سیستم را شروع می کند. پس از آن ، آماده سازی سیستم برای بازیابی اطلاعات آغاز می شود. پیغامی مبنی بر حذف کلیه تنظیمات سفارشی در صفحه ظاهر می شود. شما باید با کلیک روی تأیید این عمل را تأیید کنید. مشارکت بیشتر شما لازم نیست در طی مراحل ، لپ تاپ چندین بار راه اندازی می شود. زمان تقریبی انتظار 30 دقیقه است.
روزتون بخیر کاربران
فارغ از سازنده رایانه ، دیر یا زود ، هر دستگاه محاسباتی نیاز به نصب مجدد سیستم عامل یا بازیابی آن دارد. این می تواند به دلایل مختلفی از جمله حمله ویروس ، حذف داده های مهم و سایر عوامل قابل توجه باشد. روش های مختلفی برای بازگرداندن تجهیزات به کار وجود دارد. امروز من به شما می گویم که چگونه می توان سیستم را بر روی لپ تاپ HP انجام داد. چندین راه اصلی وجود دارد.
ساده ترین راه برای بازگرداندن رایانه به کامپیوتر ، اجرای جدیدترین نسخه سیستم عامل است. برای انجام این کار ، باید چند حرکت انجام دهید:
این حالت به شما امکان می دهد کامپیوتر را بر اساس پارامترهای رایانه ، با استفاده از آن تجهیزات با موفقیت بوت شود ، شروع کنید. این روش رجیستری ، پارامترهای درایور و سایر تنظیمات مهم را برمی گرداند.
بهتر است هنگامی که مشکلات ناشی از تغییرات نادرست نرم افزار است از این ابزار استفاده کنید.
بهبود( )
یکی دیگر از ویژگی های مفید که به Pavilion G6 در موقعیت های مختلف کمک می کند " بازگرداندن سیستم" برای فعال کردن آن ، باید چند مرحله انجام دهید:
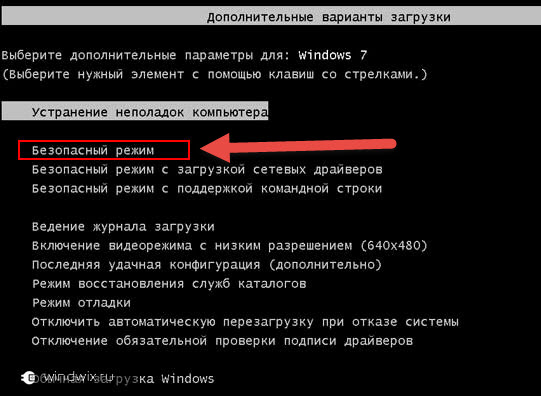
گزینه های اضافی بوت یا دیسک( )
اگر سیستم عامل در اثر ویروس از کار افتاده باشد ، دیسک دارای کیت توزیع به بازگشت آن به حالت عادی کمک می کند. ما چندین مرحله را انجام می دهیم:
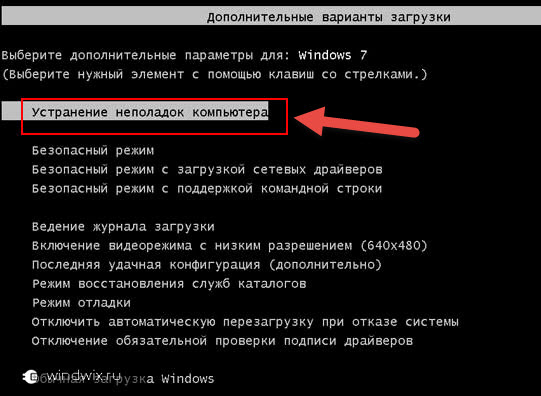
اگر به هر دلیلی نمی توانید وارد منوی مربوطه شوید ، سعی می کنیم از پرونده های نصب استفاده کنیم:
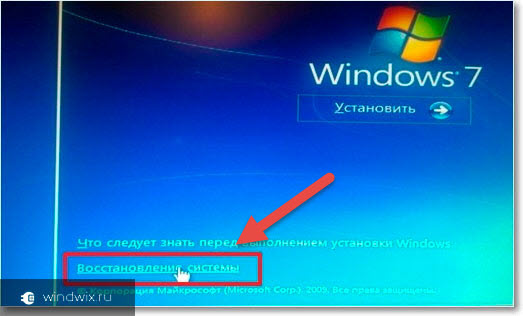
در این منو ، همزمان چندین گزینه وجود دارد که به شما امکان می دهد سیستم عامل را به کار خود برگردانید. ما به نکته دوم علاقه مندیم. ما آن را انتخاب می کنیم ، لحظه بازگشت را مشخص می کنیم و با همه چیز موافق هستیم. یک پیام مربوطه در پایان ظاهر می شود.
پارامترهای کارخانه( )
ابزار مفید دیگر ، تنظیم مجدد کارخانه است. این راه حل به شما امکان می دهد با مشکلات سیستم عامل که مربوط به سخت افزار نصب شده نیستند کنار بیایید. چیست و چگونه ابزار مورد نیاز را اجرا کنیم؟
این راه حل بازگشت به مدت کوتاه را امکان پذیر می کند لپ تاپ پاویلیون G7 یا هر پارامتر دیگری که دستگاه با آن در فروشگاه خریداری شده است. در واقع ، یک سیستم عامل تمیز و تمام درایورهای لازم روی رایانه ظاهر می شوند.
بلافاصله باید گفت که تمام داده های دیگر از دیسک سیستم حذف می شوند.
در سخت افزار HP ، برنامه مسئول این عملکرد است. مدیر بازیابی... می توانید آن را به روش زیر شروع کنید:
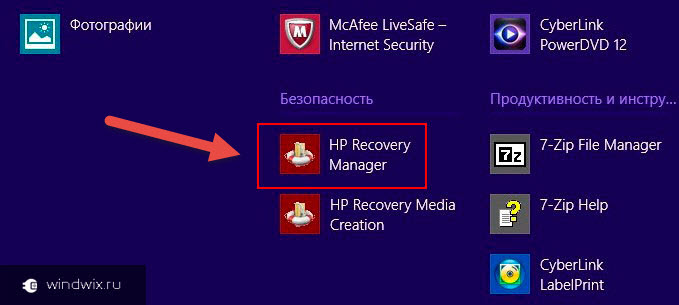
سیستم عامل جدیدی اعم از ویندوز 10 یا حتی ویستا پیش روی کاربران ظاهر می شود - همه اینها بستگی به این دارد که لپ تاپ با چه کسانی خریداری شده است.
تنها چیزی که باقی می ماند نصب نرم افزار است.
بارگیری نمی شود( )
برخی از کاربران ممکن است با شرایطی روبرو شوند که سیستم عامل به سادگی از راه اندازی خودداری کند. برای راه اندازی ابزار مورد نیاز ، چندین مرحله را انجام می دهیم:

خوب ، اکنون شما می دانید که چگونه سیستم عامل را در نوت بوک های HP بازگردانید. در بیشتر موارد ، فرقی با رویه دستگاههای سایر تولیدکنندگان ندارد. اما هنوز هم یک ابزار خاص وجود دارد که فقط روی تجهیزات فوق الذکر کار می کند.
جدا از هر آنچه قبلاً ذکر شد ، راه حل دیگری ممکن است نصب مجدد تمیز سیستم باشد. درست است ، پس از آن ، شما اغلب باید مدتی را به جستجو و قرار دادن درایورها اختصاص دهید.
امیدوارم حداقل یکی از گزینه های توضیح داده شده در بالا به شما کمک کند تا با مشکلات موجود در دستگاه کنار بیایید. مشترک شوید و وبلاگ خود را به دوستان خود بگویید.
به نظر می رسد که هیچ چیزی آسان تر از اتوماتیک نیست بازیابی ویندوز روی لپ تاپ؟ اما همه از این ویژگی بسیار مناسب استفاده نمی کنند. زیرا بسیاری از دارندگان لپ تاپ هرگز نام آن را نشنیده اند! ما دستورالعمل های ضد آفتاب یا ضد حشرات را به طور کامل مطالعه می کنیم ، اما به سختی کسی دستورالعمل های لپ تاپ را می خواند! و چه چیزی وجود دارد که ما هنوز نمی دانستیم؟ متأسفانه بسیاری از افراد با چنین اعتماد به نفسی از بین می روند. و من کاربران زیادی را دیده ام که برای نصب مجدد سیستم به استاد پول پرداخت می کنند. و همچنین اگر جادوگر در هنگام نصب پارتیشن مخفی را حذف نکند ، خوب است. اما خودتان می توانید این کار را انجام دهید ، فقط باید با بازیابی خودکار سیستم کنار بیایید ... و هرکسی می تواند این کار را انجام دهد.
1. Windows Automatic Repair چیست و چه کاربردی دارد؟
اکنون تقریباً تمام تولیدکنندگان لپ تاپ فناوری خاص خود را برای بازیابی تنظیمات کارخانه دارند. به عنوان مثال ، فناوری بازیابی ایسر eRecovery ، Asus - AI Recovery و غیره نامیده می شود. اما اصل کار برای همه یکسان است. همه آنها سیستم را با تمام برنامه ها و درایورها به حالت کارخانه مانند باز می گردانند. و البته این فقط سیستم عامل ویندوز نیست. برای بازیابی سیستم ، لازم است بوت BIOS یک دکمه یا کلید ترکیبی خاص را فشار دهید (توضیحات بیشتر در این مورد در بند 2). یک جادوگر ویژه در جایی شروع می شود که ما فقط باید چند کلیک انجام دهیم.
منوی ابزار بازیابی Acer eRecovery (دستورالعمل های دقیق):
تولیدکنندگان لپ تاپ از ما مراقبت می کنند. و این واقعاً بسیار است عملکرد راحت - نیازی به ذخیره دیسک ها با سیستم عامل و درایورها نیست و با نصب آنها زحمت نمی کشید. تمام آنچه شما نیاز دارید این است که چند دکمه را فشار دهید ، و شما سیستم را به شکل اصلی روی لپ تاپ خود دارید!
2. بازیابی خودکار سیستم چگونه کار می کند؟
یک پارتیشن مخفی (بعضی اوقات دو تا) روی هارد لپ تاپ وجود دارد. اندازه چندین گیگابایت. آنها حاوی یک کپی فشرده از سیستم عامل ، درایورها و برنامه هایی هستند که نسخه ای از سیستم عامل را در پارتیشن سیستم باز می کنند. این بخشها برای ما پنهان هستند - سیستم آنها را می بیند ، اما آنها را در کاوشگر نمایش نمی دهد.
هنگامی که یک کلید ترکیبی را فشار می دهید ، سیستم عامل بارگیری نمی شود ، بلکه برنامه هایی است که کپی سیستم را به پارتیشن سیستم باز می کند. منویی در صفحه ظاهر می شود که در آن کاربر باید یکی از گزینه های بازیابی پیشنهادی را انتخاب کند. لازم به ذکر است که هنگام نصب ، محتویات پارتیشن سیستم معمولاً پاک می شود (درایو C: \\) و کپی جدیدی از سیستم نوشته شده است.
همچنین لازم به ذکر است که هنگام نصب سیستم عامل به روش معمول (از CD) ، قسمت راه اندازی سیستم بازیابی ممکن است پاک شود و در این حالت کار نخواهد کرد. بنابراین ، شما باید مراقب باشید ، یا انجام دهید پشتیبان گیری MBR (منطقه بوت) ، و در صورت لزوم آن را بازیابی کنید. پشتیبان گیری از MBR (و موارد دیگر) با استفاده از ابزار بسیار ساده انجام می شود Comodo پشتیبان گیری.
3. کلیدهای گرم از تولید کنندگان محبوب لپ تاپ.
در زیر لیستی از کلیدهای میانبر برای فراخوانی خودکار بازیابی سیستم برای تولید کنندگان مختلف لپ تاپ آورده شده است:
- ایسر: Alt + F10 (قبل از ورود لپ تاپ Bios، و بازیابی D2D را فعال کنید). رمز ورود پیش فرض در سیستم بازیابی (000000 یا AIM1R8) تنظیم شده است.
- ایسوس: F9
- دل Inspiron: Ctrl + F11
- دل XPS: F8 یا F9
- فوجیتسو زیمنس: F8
- HP: F10 ، F11
- Lenovo ThinkPad: F11
- LG: F11
- MSI: F3
- Packard Bell: F10
- RoverBook: Alt (نگه دارید و نگه دارید)
- سامسونگ: F4
- سونی VAIO: F10
- توشیبا: F8 ، F11
بنابراین ، ویژگی بازیابی خودکار ویندوز در لپ تاپ یک ویژگی مفید و بسیار کاربردی است که نباید از آن غافل شد. اگر به هر دلیلی پارتیشن مخفی بازیابی را حذف کردید ، ناراحت نشوید. فقط هنگام نصب سیستم عامل ، Product Key را از برچسب زیر لپ تاپ وارد کنید. یا می توانید پارتیشن مخفی خود را برای بازیابی خودکار ویندوز بسازید. اما این یک داستان کاملاً متفاوت است)).
اگر بارگیری ویندوز متوقف شده است ، می توانید از برنامه های استاندارد برای بازیابی عملکرد صحیح استفاده کنید.
یکی از اصلی ترین کابوس های علاقه مندان به رایانه روبرو شدن با شرایطی است که نمی توانند دستگاه را روشن کنند. سیستم عامل بارگیری می شود ، اما سرانجام پیامی مانند: "پیکربندی انجام نشد به روزرسانی های ویندوز، تغییرات در حال لغو هستند ، رایانه را خاموش نکنید. " پس از آن اتفاق جدیدی رخ نمی دهد - برای بهبودی نرم افزار شکست می خورد ، و لود کردن لجبازی کمکی نمی کند.
ویروس ها و انواع نرم افزارهای جاسوسی شایع ترین دلایل بروز مشکلات رایانه ای هستند. ما می فهمیم که چگونه دفاع کنیم.
ابزار بازیابی سیستم
قبل از انتشار ویندوز 7 ، این وضعیت به رقص های بی شماری با تنبور و اغلب حتی به طور کامل تبدیل شد نصب مجدد کامل سیستم عامل. اکنون همه چیز متفاوت است و اغلب این مشکل توسط ابزارهای استاندارد مایکروسافت ، که حتی نیازی به نصب خاص ندارند ، حل می شود. وظیفه این است که در اصل آگاهی از وجود چنین مجموعه ابزاری داشته باشیم و همچنین به سادگی یادآوری آن هنگام اتفاقی که ناگهان اتفاق "جبران ناپذیری" رخ دهد ، باشد.
ترفند این است که کامپیوتر خود را قبل از ظاهر شدن نمادها بوت کنید. بوت ویندوز، وقت داشته باشید تا وارد پارامترهای پیشرفته این بوت شوید ، جایی که امکان انجام تشخیص وجود دارد و در صورت لزوم ، بازگرداندن سیستم را در ایست بازرسی انتخاب شده انجام دهید. در ویندوز 7 ، هنگام بارگیری ، لازم بود فشار دهید کلید عملکرد F8و سپس گزینه "عیب یابی" را انتخاب کنید (اگرچه در موارد نادر گزینه "Last Known Good Configuration" ذخیره شد).
گزینه های اضافی بوت ویندوز 7
پس از ورود به منوی System Recovery Options ، در بیشتر موارد یکی از دو گزینه اول نجات یافت. "بازیابی راه اندازی" می تواند سیستم عامل را در حالت خودکار ذخیره کند ، و "بازگرداندن سیستم" شما را ملزم به انتخاب دستی یک ایست بازرسی برای بازگشت به آن می کند.
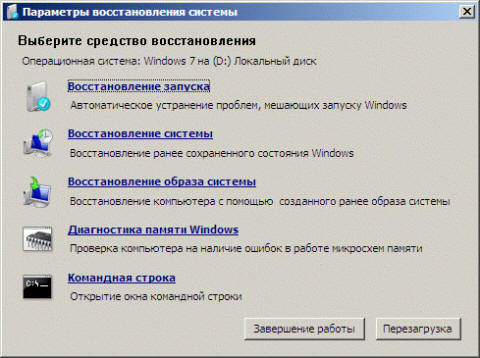
گزینه های بازیابی سیستم های ویندوز 7
برای اینکه بتوانید در صورت سو mal عملکرد سیستم عامل آن را به حالت اول برگردانید ، باید از قبل یک دیسک بازیابی تهیه کنید. مایکروسافت اگر با به روزرسانی ذهنیت خود ، همه ابزارهای مفید را همانطور که هست رها کند ، تقلب می کند. بازیابی سیستم ویندوز 10 با فشار دادن "کلیدهای داغ" انجام می شود Shift + F8، و برخلاف "هفت" ، شما باید این ترکیب را خیلی خیلی سریع فشار دهید ، زیرا سیستم عامل خودش خیلی سریعتر بارگیری می شود.

دستخوش تغییراتی شده و ظاهر ذخیره منو با انتخاب "تشخیص" ، در "پارامترهای اضافی" قبلاً "بازیابی سیستم" و "بازیابی راه اندازی" برای ما آشنا شده اند (فقط به ترتیب متفاوت). همچنین اگر از یکی از موارد به "ده" ارتقا دهید ، گزینه "بازگشت به ساخت قبلی" نیز وجود دارد نسخه های قبلی پنجره ها.

اگر تعمیر اتوماتیک کار نکرد
بازگرداندن سیستم ویندوز به یکی از ایست های بازرسی گذشته کار سختی نیست. فقط مهم است که این نقاط خودشان در سیستم وجود داشته باشند ، زیرا بعضی اوقات کاربران خودشان ایجاد دستی را غیرفعال می کنند ، در عین حال موارد موجود را حذف می کنند. در واقع ، تمیز کردن ایستگاه های بازرسی قدیمی گاه به گاه منطقی است ، زیرا فضای زیادی را اشغال می کنند. اما به طور کلی کنار گذاشتن امتیاز بازیابی یک کار خطرناک است.
چگونه می توان بدون برداشتن ویروس در اینترنت پیمایش کرد؟ سرورهای امن DNS کمک خواهند کرد. برای اطمینان از ایجاد خودکار ایجاد نقاط بازیابی یا ایجاد تغییر در تنظیمات مناسب ، باید نمایش نمادهای "نمادهای بزرگ" (یا کوچک ، اما نه دسته ها) را در پنجره "گزینه ها" انتخاب کرده و مورد "بازیابی" را انتخاب کنید. در حال حاضر برای انتخاب وجود دارد "پیکربندی بازیابی سیستم"، بررسی کنید که آیا محافظت فعال است یا خیر ، و در صورت لزوم از دکمه "پیکربندی" استفاده کنید. در اینجا می توانید به صورت دستی یک نقطه برای بازیابی بعدی ایجاد کنید.

بهبود کامپیوتر ویندوز 10
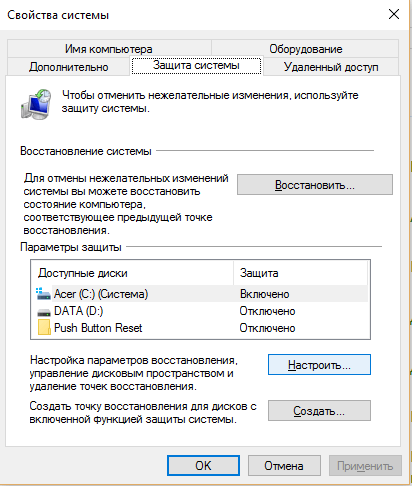
ویندوز 10 امتیازات را بازیابی می کند
اگر نقاط بازیابی داریم ، از روشی که قبلاً توضیح داده شد ، یعنی با استفاده از داخلی استفاده کنید ابزارهای ویندوز برای بازیابی سیستم ، می توانید به سرعت به حالت قبلی رایانه برگردید ، بدون از دست دادن پرونده های مهم.
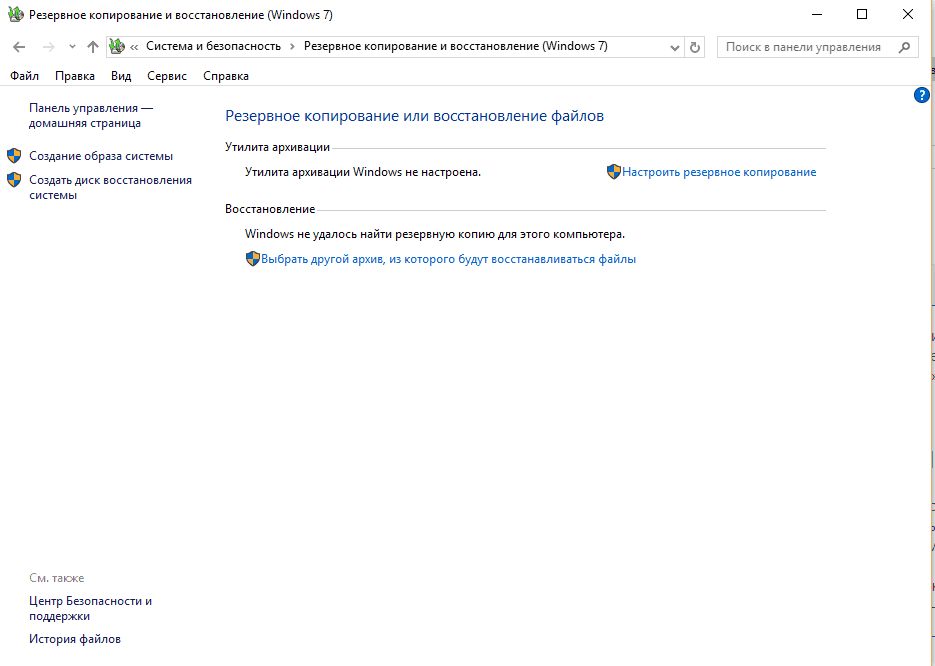
یک تصویر بازیابی ویندوز 10 ایجاد کنید
به عنوان آخرین چاره ، شما باید سیستم را به حالت اولیه یا مطابق تصویر سیستم که قبلاً ایجاد شده است ، برگردانید. توصیه می شود پس از نصب همه برنامه های مورد نیاز ، "سیستم تصویر" و "سیستم بازیابی دیسک" را در حالت کار سیستم عامل ایجاد کنید. این کار از طریق همان "صفحه کنترل" (با نام مستعار "گزینه ها") انجام می شود ، هنگام مرور توسط "دسته ها" ، انتخاب "پشتیبان گیری و بازیابی (ویندوز 7)" در اینجا همچنین می توانید سیستم عامل را به تصویری که قبلاً ایجاد شده است برگردانید ، اگر رایانه هنوز در حال بوت شدن است ، اما قبلاً آنطور که باید کار نکرده است.
با هر بار انتشار سیستم عامل ، مایکروسافت اطلاعات بیشتر و بیشتری را از کاربران می خواهد. اما می توانید اشتهای او را تعدیل کنید.
بازیابی لپ تاپ به تنظیمات کارخانه
اگر ابزارهای استاندارد به شما کمک نمی کنند و دیسک یا دستگاه USB با تصویر بازیابی ندارید ، دارندگان لپ تاپ می توانند با استفاده از "کلیدهای داغ" ابزار بازیابی داخلی را راه اندازی کنند. حتی ممکن است بعضی از مدل ها برای این اهداف کلید جداگانه ای داشته باشند ، به عنوان مثال OneKey Recovery از Lenovo ، اما این یک استثنا است. در موارد دیگر ، مهم است که بدانید کدام " کلید میانبر»برای لپ تاپ شما ، زیرا تفاوت آن با تولیدکنندگان متفاوت است.
کلیدهای میانبر برای تولید کنندگان لپ تاپ:
F3 - MSI ؛
F4 - سامسونگ ؛
F8 - فوجیتسو زیمنس ؛
F8 - توشیبا ؛
F9 - ASUS ؛
F10 - سونی VAIO ؛
F10 - پکارد بل
F11 - HP Pavilion ؛
F11 - ال جی ؛
F11 - Lenovo ThinkPad ؛
Alt + F10 - ایسر (قبل از آن در BIOS انتخاب کنید - دیسک به دیسک (D2D)) ؛
Ctrl + F11 - دل Inspiron ؛
گیره [ Alt] - روور.
ابزار کارخانه دستگاه را به حالت اولیه خود برگرداند ، مثل اینکه از فروشگاه تازه است. با این کار همه برنامه ها با تنظیمات ، همه پرونده ها ، از جمله عکس های مورد علاقه شما ، حذف می شوند که برای ذخیره چنین مواردی منطقی است خدمات ابری... با این وجود ، دستگاه دوباره قادر به کار خواهد بود و در برخی موارد ، این روش به سادگی به آماده سازی لپ تاپ برای فروش مجدد بعدی یا انتقال به اقوام کمک می کند.
سلام به همه. در این مقاله نحوه بازیابی سیستم (در مورد من ، ویندوز 7 x64 نسخه خانگی) از پارتیشن بازیابی در لپ تاپ های hp ، به طور خاص ، در hp pavilion dv6 6169 شرح داده شده است. من در این مورد می نویسم زیرا نمی توانم چنین دستورالعملی را در اینترنت پیدا کنم.
پس زمینه ساده است: Win 7 دارای مجوز نصب شده روی لپ تاپ بسیار ضعیف کار می کند. هیچ دیسکی با درایورها و سیستم همراه لپ تاپ وجود نداشت. مبارزه با سیستم عامل با قالب بندی درایو C پایان یافت. هیچ تمایلی برای نصب نسخه سرقت وجود نداشت ، من می خواستم نسخه مجاز را به شکل اصلی خود برگردانم.
هرکسی برای بهبودی مناسب است دیسک بوت با برنامه از پیش نصب شده Acronis disk Director (من استفاده کردم مونتاژ ویندوز 7 Rose SG از ChipXp.ru).
1. می دانید هرگونه اطلاعات از درایو C حذف خواهد شد.
2. وقتی سیستم بوت شد ، به BIOS بروید ، اولویت راه اندازی را از HDD به CD-rom تغییر دهید
3. از دیسک بوت کنید ، Acronis disk director را اجرا کنید
4. یافتن بخش بهبودبه احتمال زیاد او پنهان است
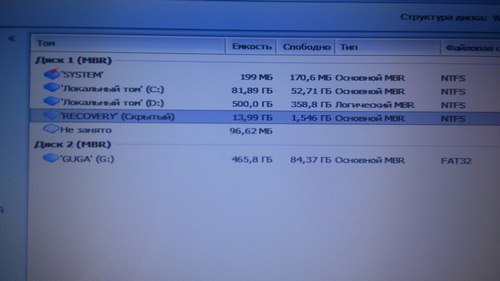
5. با کلید راست روی آن کلیک کنید ، "علامت گذاری به عنوان فعال" را انتخاب کنید

6. در هشدار ظاهر شده ، روی تأیید کلیک کنید.
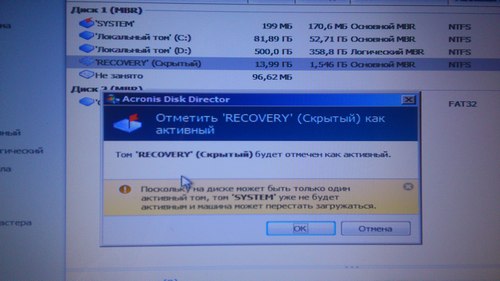
7. پس از آن ، ما تغییرات را انجام می دهیم ، به راه اندازی مجدد می پردازیم ، به BIOS بازگشتیم ، اولویت را به HDD تغییر می دهیم ، لپ تاپ را دوباره راه اندازی مجدد می کنیم ، پس از آن بازیابی از پارتیشن Recovery آغاز می شود. در نتیجه ، من یک ویندوز 7 مجوز تازه با دریافت کردم درایورهای نصب شده... انجام شده.
بسیاری نه بیشتر راههای ساده بازیابی سیستم عامل بدون دیسک روی لپ تاپ ، اما من این را در هیچ کجا ندیده ام ، گرچه بسیار ساده است.
بازیابی سیستم از پارتیشن بازیابی در لپ تاپ های hp pavilion
پیمایش پست
من کمک می خواهم ، خودم قبلاً همه چیز را امتحان کرده ام بخش بهبودی من در ابتدا پنهان نبودم ، acronis سعی کرد اما حس صفر است. بخش پنهان نیست ، هنگامی که F11 را فشار می دهید ، قسم می خورد و برای بازیابی بار نمی شود ، ایده ای وجود دارد که چگونه باید باشم؟
برای کسانی که یک درایو فلش / دیسک در دیسک های اصلی دارند.
(یعنی هیچ عملکردی وجود ندارد که به عنوان فعال علامت گذاری شود زیرا فعال دیسک بوت / درایو فلش شما است).
در پایین ، حجم دلخواه را انتخاب کنید ، در این حالت حجم را که در آن Recovery داریم و با حق انتخاب تبدیل به "فیزیکی" (دقیقاً یادم نیست ، گزینه های کمی وجود دارد).
پس از آن می توانید Recovery را به عنوان فعال علامت گذاری کنید.
من مثل همیشه با آزمون و خطا به این رسیدم ...
برای بازیابی سیستم از پارتیشن بازیابی ، موارد زیر را انجام دهید
اقدامات.
1. با استفاده از یکی از روشهای زیر HP Recovery Manager را شروع کنید.
Start شروع\u003e همه برنامه ها\u003e امنیت\u003e مدیر بازیابی HP\u003e HP را انتخاب کنید
مدیر بازیابی
computer رایانه خود را روشن یا راه اندازی مجدد کنید و هنگامی که پایین صفحه کلید Esc را فشار دهید
صفحه نمایش پیام "کلید ESC را برای منوی راه اندازی فشار دهید" نمایش داده می شود.
ESC برای رفتن به منوی راه اندازی). وقتی پیام «F11
(بازیابی سیستم) ”(F11 (بازیابی سیستم)) f11 را فشار دهید.
2. روی System Recovery در پنجره HP Recovery کلیک کنید.
3. دستورالعمل های روی صفحه را دنبال کنید.
