تقریباً همه کسانی که دوباره نصب کرده اند سیستم عامل بدون کمک متخصصان ، با مشکل پیکربندی بعدی روبرو شدم. غالباً خطاها و س questionsالاتی وجود دارد که یافتن پاسخ برای آنها آسان نیست. شایع ترین مشکل این است که بعد از دوباره ویندوز را نصب کنید اینترنت متوقف می شود
دلایل اصلی خرابی
نسخه های رایانه ای و ویندوز مدرن به شما امکان می دهد تا نصب را به سرعت انجام دهید ، در حالی که بقیه زمان صرف ویرایش پارامترها و بارگیری نرم افزار می شود. اگر بعد از نصب مجدد اینترنت ویندوز کار نمی کند ، ممکن است چندین مشکل وجود داشته باشد ، و آنها به ارائه دهنده ، تجهیزات و نوع اتصال شما بستگی دارند.
بدون درایور برای آداپتور
به عنوان یک قاعده ، پس از نصب مجدد ویندوز ، باید درایورها را نصب کنید. در مدرن نسخه های ویندوز تقریباً همه دستگاهها پس از نصب مجدد به طور خودکار متصل می شوند. با این حال ، درایور اصلی سازنده دستگاه عملکرد بهتری دارد و عملکرد پایدارتری را برای آن فراهم می کند آداپتور شبکه.
یک درایور نصب نشده ، ناسازگار و مشکل ساز رایج ترین دلیل اینترنت غیرفعال است. برای بررسی اینکه آیا به طور معمول نصب شده است دستگاه شبکه، لازم است:
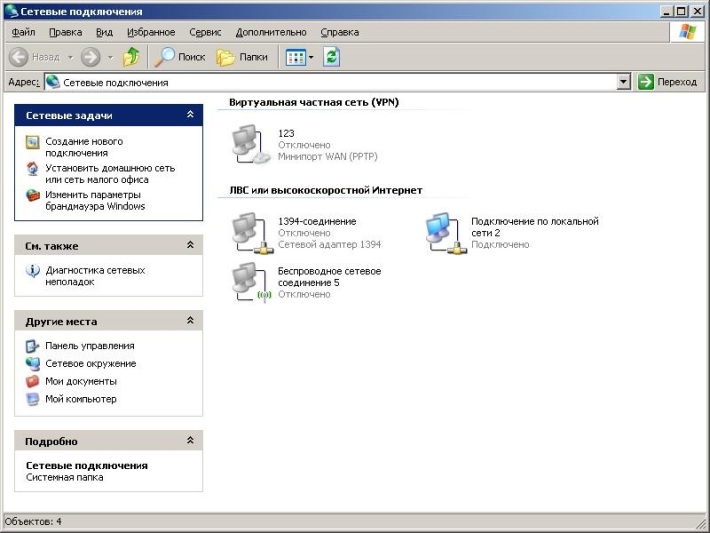
اگر اتصال وجود دارد ، مانند تصویر ، می توانید از طریق روش های زیر بررسی را شروع کنید.
درایور توسط سیستم قابل درک است ، اتصال ایجاد می کند و حتی آن را فعال می کند ، اما اگر نرم افزار اشتباهی نصب شود کار نمی کند. برای اطمینان از خلاف آن ، باید به "مدیر دستگاه" بروید و بررسی کنید که آیا علامت تعجب در مقابل تجهیزات شبکه وجود دارد یا خیر.

اگر یک اتصالات فای در تنظیمات "اتصالات شبکه" ، ممکن است آداپتور قطع شود ، همانطور که در شکل دستگاه های مشخص شده با صلیب های قرمز نشان داده شده است. وقتی آداپتور wifi در "توزیع کننده ..." وجود ندارد ، ممکن است تجهیزات از کار بیفتد یا توسط سیستم تشخیص داده نشود. در این حالت ، می تواند وارد تب "سایر دستگاه ها" شود.
تنظیمات یا اتصال از دست رفته است
اغلب اوقات از شبکه محلی برای دسترسی به اینترنت استفاده می شود. بیشتر ارائه دهندگانی که با استفاده از کابل به شبکه دسترسی دارند ، برای کارت شبکه به تنظیمات بیشتری نیاز دارند.
برای اطلاع از اینکه آیا پس از نصب مجدد ویندوز نیاز به وارد کردن تنظیمات به صورت دستی دارید ، با ارائه دهنده خود تماس بگیرید. در صورت عدم ارتباط می توانید خودتان آنها را بررسی کنید. برای این کار ، به "Network Connections" و کلیک راست ماوس اتصال را با انتخاب کنید شبکه محلی، در منوی عملیاتی که باز می شود ، "جزئیات" را انتخاب کنید.

اغلب اوقات اینترنت به دلیل عدم تنظیمات کار نمی کند. عملکرد یک آداپتور شبکه ، چه wifi و محلی ، بدون پارامترها غیرممکن است. بنابراین ، او باید آنها را به طور خودکار دریافت کند ، یا باید پس از نصب مجدد ویندوز به صورت دستی وارد شوند. تنظیمات اساسی اینترنت ، که باید وجود داشته باشد ، آدرس IP ، ماسک ، دروازه است.
اگر در هیچ زمینه ای مقداری وجود نداشته باشد ، مشکل در تنظیمات شبکه است و باید به صورت دستی وارد شوند. برای انجام این کار؛ این موارد را دنبال کنید:
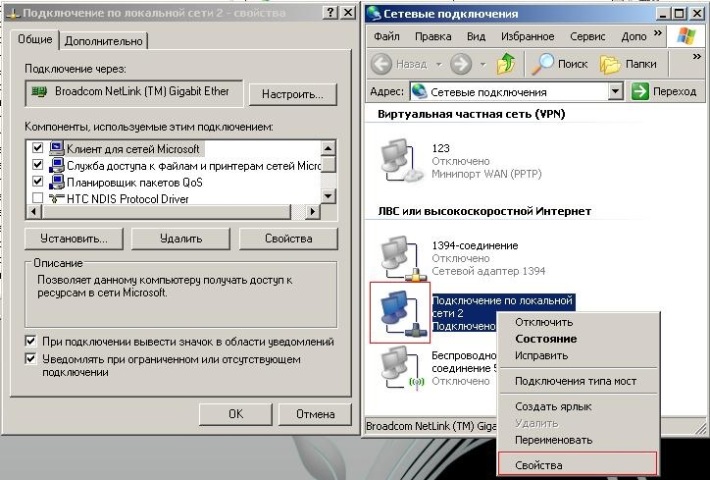
نتیجه:
مهم است که با بررسی کنید مدیر سیستم شرکتی که به شما امکان wifi یا دسترسی محلی به اینترنت را می دهد ، خواه نیاز به ایجاد یک اتصال اضافی داشته باشید یا نه. اگر پس از نصب مجدد ویندوز نیاز به ایجاد آن دارید ، می توانید این کار را در اتصالات شبکه با انتخاب مورد منوی "File" - "New Connection" انجام دهید.
به عنوان یک قاعده ، پس از نصب مجدد سیستم ، ما در مورد Windows صحبت خواهیم کرد ، مشکلی در درایورها وجود دارد. باید بدانید چه درایورهایی لازم است ، کدام یک را نصب کنید؟
قبل از نصب مجدد سیستم عامل ، باید از درایورهای سخت افزار خود در واحد سیستم یا لپ تاپ مراقبت کنید.
حتماً از سیستم عامل خود مطلع شوید ، این پارامتر هنگام انتخاب درایور باید در نظر گرفته شود.
راننده لپ تاپ را از کجا تهیه کنیم؟
در مورد درایورهای لپ تاپ ، در آنجا وضعیت ساده تر است. شما باید به وب سایت سازنده بروید و مدل لپ تاپ خود را در بخش بارگیری انتخاب کنید تا کل درایورهای سیستم عامل را که نصب می کنید بارگیری کنید ، فراموش نکنید که عمق بیت چیست.
با واحد سیستم ، همه چیز پیچیده تر است.
قبل از نصب مجدد رایانه در منزل ، توصیه می شود حداقل بفهمید کدام کارت ویدئو ، کدام چیپست را دارید مادربرد... معمولاً با کامل می شود کامپیوتر می رود CD با درایور ، بیش از یک وجود دارد. می توانید درایورها را از آنجا نصب کنید و سپس آنها را به آخرین نسخه به روز کنید.
اگر از قبل از رانندگان مراقبت نکنید ، پس از نصب سیستم عامل ، اگر یک کامپیوتر در خانه داشته باشید ، ممکن است در پیدا کردن آنها به کلی مشکل داشته باشید. ممکن است بدون راننده کار نکند کارت شبکه، WI-FI ، به این معنی که دسترسی به اینترنت وجود ندارد ، بنابراین این سوال پیش می آید که راننده را از کجا تهیه کنیم ، چه درایورهایی لازم است؟
بنابراین در زیر نشان داده شده است که چگونه می توانید دریابید که کدام درایورها هنوز نصب نشده اند و کدام یک مورد نیاز هستند.
شما باید مدیر دستگاه را باز کنید:
ویندوز 8.1 و 10 - در گوشه پایین سمت چپ ، روی کلیک کنید نماد ویندوز، کلیک راست کرده و مدیر دستگاه را انتخاب کنید.
ویندوز 7 - شروع را فشار دهید ، سپس صفحه کنترل را فشار دهید. در پنجره باز شده ، سیستم و امنیت را انتخاب کنید ، اگر این نمادهای بزرگ هستند ، سیستم را انتخاب کنید. اگر نمادهای کوچک بلافاصله سیستم را انتخاب کرده و در پنجره جدیدی که در سمت چپ باز می شود ، مدیر دستگاه را انتخاب کنید.
راه دوم برای ویندوز 7، اگر نمادی با عنوان "My Computer" روی دسک تاپ وجود دارد ، با دکمه سمت راست ماوس بر روی آن کلیک کرده و سیستم را از فهرست گشودنی انتخاب کنید. سپس در پنجره ای که در سمت راست باز می شود ، مورد مورد نیاز خود را انتخاب کنید ، مدیر وظیفه.
اطلاعات مربوط به راننده گمشده یا کار نکردن را بیابید.
مدیر دستگاه قبل از ما باز شده است ، و اگر در کنار هر دستگاهی علامت تعجب یا س questionال مشاهده می کنیم ، برای این دستگاه لازم است درایور را به روز یا نصب کنید. اگر علامت تعجب وجود داشته باشد دستگاه به درستی کار نمی کند ، اگر علامت سوال وجود داشته باشد راننده وجود ندارد.
پنجره جدیدی باز می شود که باید به برگه بروید هوش، از لیست کشویی زیر را از لیست انتخاب کنید شناسه تجهیزات... در زیر پنجره اطلاعات مربوط به دستگاه وجود دارد که به ما در یافتن آن کمک می کند راننده مورد نیاز.
بیایید این اطلاعات را کپی یا بازنویسی کنیم و مرورگر را باز کنیم. ما این اطلاعات را در نوار جستجو وارد خواهیم کرد و شبکه جهانی وب مجموعه اطلاعاتی درباره این دستگاه و دقیقاً به چه درایوری نیاز داریم برای ما پیدا خواهد کرد.
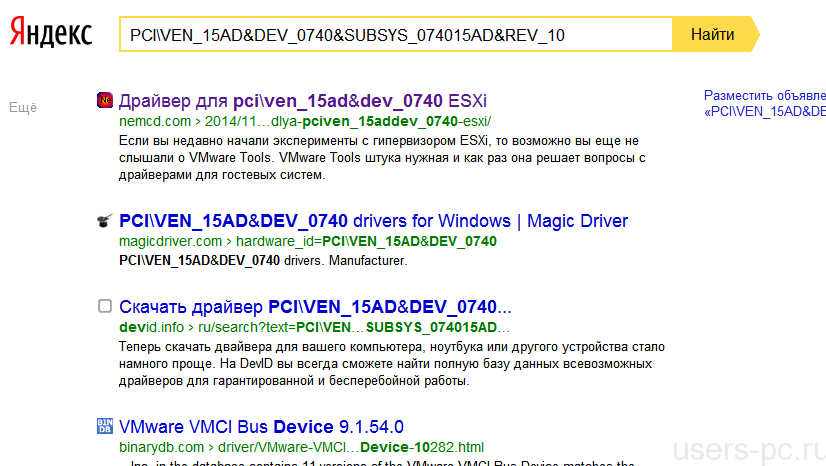
تنها کاری که باید انجام دهیم استفاده صحیح از اطلاعات ارائه شده به ما و بارگیری درایور مورد نیاز ما است. بعداً طبیعی است که آن را نصب کنید.
یک مثال در درایور دستگاه گمشده در نشان داده شده است ماشین مجازی VMware و همانطور که از جستجوی اینترنت در سطرهای اول و چهارم جستجوی Yandex مشاهده می کنید ، در مورد درایور VMware گفته می شود.
اغلب ، پس از نصب مجدد سیستم عامل ، دستگاه ها و درایورها در جای خود قرار دارند. با این حال ، مواردی وجود دارد که شما نیاز به بارگیری درایور یا به روزرسانی نرم افزار موجود خود دارید. با این حال ، برای بارگیری درایور ، باید اتصال را بازیابی کنید - کاربران تازه کار به سادگی خود را در یک دور باطل پیدا می کنند. اما در واقع ، همه چیز ساده است - برای اتصال به شبکه جهانی وب ، باید کارت شبکه داشته باشید.
بازیابی اینترنت در سیستم عامل جدید
بیایید نگاهی دقیق به چندین گزینه برای حل مشکل بیندازیم.
- شاید پیدا کردن آسانترین گزینه باشد دیسک نوریکه با رایانه دریافت کردید شما فقط باید دیسک را وارد کنید و تمام درایورهای لازم را بارگیری کنید. این اغلب برای راه اندازی مجدد سیستم و بارگیری ایمن سایت کافی است.
- اگر هنوز از طریق مودم از اینترنت استفاده می کنید ، پس از نصب مجدد سیستم ، باید هر بار دوباره تنظیمات TCP / IP را وارد کنید. ما باید آدرس شبکه ، سرور و رایانه را به رایانه اختصاص دهیم. بدون مشخص کردن این اطلاعات نمی توانید از این فرآیند عبور کنید ، نمی توانید به اینترنت متصل شوید. بیایید مرحله به مرحله اجرای داده های مورد نیاز را بررسی کنیم.
- روی سینی کلیک کنید و گزینه را انتخاب کنید "مرکز شبکه و اشتراک".
- ما وارد سنگ تراشی می شویم "تغییر تنظیمات اداپتور".
- روی برگه کلیک کنید "اتصالات محلی" و با خواص تماس بگیرید.
- مرحله بعدی انتخاب پروتکل شبکه (TCP / IPv4) و کلیک مجدد بر روی Properties است.
در پنجره ای که ظاهر می شود ، باید تمام قسمت ها را پر کنید. این می تواند با تماس با ارائه دهنده و تعیین تمام پارامترها انجام شود. اگر همه اطلاعات را به درستی وارد کنید ، می توانید بلافاصله از شبکه جهانی استفاده کنید.
بیایید راه حل دیگری برای حل مسئله در نظر بگیریم. برای استفاده از اینترنت پس از نصب مجدد سیستم ، باید نصب کنید ابزار ویژه، که مسئول در دسترس بودن درایورهای لازم است. یکی از این برنامه ها DriverPack Solution است. این یک برنامه کاملاً محبوب در سراسر جهان است و شامل تمام درایورهای لازم برای ویندوز است. شما می توانید این را رایگان دانلود نمایید. این برنامه توانایی به روزرسانی درایورها بدون اتصال به شبکه را دارد - بدون شک این مزیت آن است. بیایید مزایای اصلی برنامه را یادداشت کنیم:
- دستگاه را در حالت خودکار تشخیص می دهد و درایورهای لازم را انتخاب می کند ،
- توانایی به روز رسانی ،
- وضعیت پردازنده ، دما ،
- عملکرد آنتی ویروس را بررسی می کند.
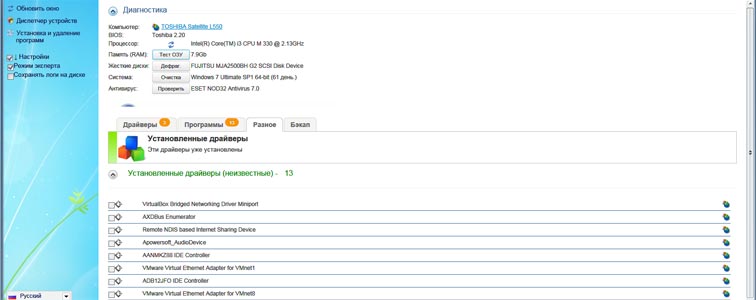
این ابزار دارای یک رابط نسبتاً ساده است ، در دو نسخه ارائه می شود: یک نسخه سبک و برای یک DVD. گزینه اول شامل یک پایگاه داده آماده از درایورها نیست ، این برنامه فقط موارد ضروری را پیدا کرده و بارگیری می کند. به روز رسانی نیز ارائه نشده است. نسخه دوم این ابزار کلیه توابع توضیح داده شده در بالا را فراهم می کند.
لازم است یک اشکال از برنامه را در نظر بگیرید - اندازه حدود 8 گیگابایت و حتی تصویر ISO است.
برای استفاده از سرویس ، باید موارد زیر را انجام دهید:
- فایل تورنت را بارگیری کنید.
- بایگانی را در دیسک D باز کنید.
- سپس سیستم را دوباره نصب می کنیم.
- بارگذاری سیستم جدید و به پوشه مشخص شده بروید. ما برنامه را اجرا می کنیم.
این همه ، این ابزار تشخیص را انجام می دهد و درایورهای لازم را نصب می کند.
شبکه 3DP
روش بعدی برای از سرگیری اتصال به اینترنت ، استفاده از برنامه دیگری است. این برنامه مشابه برنامه قبلی است. 3DP Net همچنین به شما امکان می دهد درایورهای مورد نیاز را بدون آنلاین شدن به راحتی بروزرسانی یا بارگیری کنید. دوباره ، هیچ چیز پیچیده ای نیست - برنامه را بارگیری کنید ، آن را اجرا کنید ، رایانه را اسکن کنید ، سپس درایورهای لازم را برای آداپتور شبکه بارگیری کنید. ما آن را نصب کرده و از اینترنت استفاده می کنیم.
با این حال ، بسیاری از بررسی های کاربران می گویند که این ابزار همیشه درایور مناسب را با کیفیت بالا انتخاب نمی کند. اما برخی از رابط کاربری ساده ، عملکرد و در دسترس بودن ابزار نیز قدردانی کردند.
آخرین نسخه های برنامه قبلاً به روز شده اند ، بسیاری از نقایص در نظر گرفته شده و پایه راننده نیز گسترش یافته است ، بنابراین کاملاً خوش شانس هستید.
همچنین می توانید از سیستم عامل پشتیبان تهیه کرده و آن را بازیابی کنید. برای این کار می توانید استفاده کنید ابزار ویژه... به عنوان مثال ، Drivermax یکی از محبوب ترین و پرطرفدارترین برنامه ها است.
این نرم افزار در تقاضا است زیرا رایگان است و استفاده از آن آسان است. دیگر نیازی به ذخیره چندین دیسک با آن ندارید نرم افزار، اکنون کافی است همه موارد را گروه بندی کرده و در صورت بروز هرگونه مشکلی در سیستم عامل از درایورها استفاده کنید.
نرم افزار چگونه کار می کند؟
به عنوان اولین قدم ، برنامه اطلاعات مربوط به رایانه را تشخیص می دهد ، درایورهای موجود را شناسایی می کند و لیستی را نمایش می دهد. برای هر درایور شناسایی شده ، داده نشان داده می شود: نسخه ، هنگام ایجاد ، امضای دیجیتال.
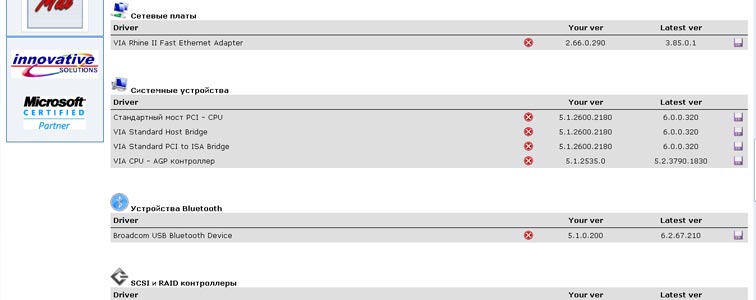
جادوگر صادرات پرونده های پیدا شده را در بایگانی در مکان مورد نظر ذخیره می کند. بعلاوه ، حتی راحت تر است: پس از نصب مجدد سیستم ، درایورهای ذخیره شده را به راحتی قرار می دهید... 10 دقیقه بیشتر طول نمی کشد.
این برنامه عملکرد جدی دارد و می تواند توابع زیر را انجام دهد:
- تمام اطلاعات مربوط به درایورهای موجود را جمع آوری می کند ،
- یک گزارش دقیق ایجاد می کند ،
- همه درایورها را در پوشه مشخص شده کپی می کند ،
- پس از نصب مجدد سیستم ، درایورها را وارد می کند ،
- در صورت وجود نسخه های جدید ، درایورها را به روز می کند.
لطفا توجه داشته باشید! این برنامه برای نصب نوار ابزارهای خود ، و همچنین ابزارهای اضافی و خدمات جستجو ارائه می دهد. این هیچ ارتباطی با عملکرد خود ابزار ندارد.
همچنین لازم به ذکر است که این برنامه رایگان است ، اما ثبت نام الزامی است. و همچنین استفاده از برنامه زمان زیادی لازم نیست. برای ایجاد پشتیبان گیری فقط 5 کلیک کافی است.
ما از رایانه دوم استفاده می کنیم
روش ششم به دستگاه دوم نیاز دارد - شما نیاز دارید کامپیوتر شخصی یا یک لپ تاپ متصل به شبکه جهانی وب. برای از سرگیری اینترنت ، مراحل زیر را انجام می دهیم:
- همزمان فشار دهید کلیدهای ویندوز و آر
- پنجره ای ظاهر می شود که باید "msc" را بنویسید.
- مدیر دستگاه را می بینیم. ما به خصوصیات آداپتورهای شبکه می پردازیم.
- سپس برگه "اطلاعات" را پیدا می کنیم "شناسه تجهیزات".
- بعد ، شما باید شماره برجسته شده را کپی کنید.
- در دفترچه یادداشت مقدار VEN و DEV را پیدا می کنیم. ما به دنبال درایور مورد نیاز خود در یک موتور جستجو از لپ تاپ یا کامپیوتر دوم هستیم ، آن را در درایو فلش USB کپی کرده ، نصب کرده و دوباره از اینترنت استفاده می کنیم.
تنظیم اشتراک گذاری در ویندوز XP
بیایید ویژگی های اتصال به شبکه در ویندوز XP ، به ویژه از طریق دسترسی مشترک را در نظر بگیریم. این گزینه به شما امکان می دهد برای چندین دستگاه از یک اتصال واحد استفاده کنید.
ما مرحله به مرحله نحوه راه اندازی را تجزیه و تحلیل خواهیم کرد. برای اتصال به LAN و کارت دوم برای شبکه جهانی وب به کارت شبکه احتیاج دارید.
بنابراین ، پارامترهای موجود در دستگاه اصلی:
- ما به حساب مدیر می رویم.
- شروع - صفحه کنترل.
- ما پیدا می کنیم.
- کلیک کنید اتصالات شبکه.
- ما با کلیک روی ماوس بر روی اتصال مورد نظر کلیک کرده و ویژگی ها را انتخاب می کنیم.
- قسمت Additional را انتخاب می کنیم.
- به علاوه نکته مهم - لازم است پارامتر تنظیم شود "به سایر کاربران شبکه اجازه استفاده از اتصال اینترنت را بدهید این کامپیوتر» (کادر را علامت بزنید).
- اگر یک تماس درخواستی را تنظیم کنید ، دستگاه قادر است به طور خودکار به اینترنت متصل شود.
- ما عملیات انجام شده توسط ما را تأیید می کنیم و ذخیره می کنیم.
پارامترهای سایر دستگاه ها:
برای اتصال به شبکه از این طریق ، باید به پارامترهای IP برای کارت شبکه شبکه محلی توجه کنید و سپس به دستگاه های سرویس گیرنده بروید. برای بررسی پارامترهای کارت شبکه ، مراحل زیر را انجام می دهیم:
- ما به عنوان مدیر می رویم.
- بازدید می کنیم صفحه کنترل از طریق Start.
- فشار دادن اتصالات شبکه و اینترنت.
- پارامتر Local Area Connection را پیدا کنید ، با ماوس بر روی آن کلیک کنید و Properties را فراخوانی کنید.
- بیایید به ترتیب پیش برویم: عمومی ، اجزای استفاده شده توسط این اتصال ، پروتکل اینترنت. ما خواص را می نامیم.
- در پنجره ظاهر شده ، را انتخاب کنید به طور خودکار آدرس IP بگیرید و عمل را تأیید کنید.
- دوباره از Start بازدید کنید و صفحه کنترل.
- ما بر روی بخش کلیک کنید اتصالات شبکه و اینترنت، پارامترها را فراخوانی می کنیم.
- پنجره ای با ویژگی ها ظاهر می شود ، جایی که ما به تب Connections نیاز داریم.
- روی نصب کلیک کنید، پس از آن باید جادوگر اتصال نمایش داده شود. اکنون دستورات جادوگر را دنبال کرده و Next را کلیک کنید.
- کلیک به اینترنت متصل شوید، حرکت کن
- سپس ما انتخاب می کنیم اتصال دستی.
- پارامتر را علامت گذاری کنید با یک اتصال دائمی پرسرعت متصل شوید.
- ما با تمام پارامترهای تنظیم شده موافق هستیم و روی پایان کلیک کنید.
همین. اکنون می توانید از طریق رایانه میزبان خود به مرور شبکه بپردازید.
بنابراین ، می توانید هر یک از گزینه های ذکر شده را انتخاب کنید. اگر می خواهید مطمئن باشید که همه درایورها و همه تنظیمات ایمن هستند ، البته بهترین گزینه نصب یکی از برنامه ها است. پرونده ذخیره شده فضای زیادی را اشغال نمی کند و به شما امکان می دهد در هر زمان همه گزینه ها را از سر بگیرید. تنها نکته مهم این است که شما باید از قبل فکر کنید و برنامه را نصب کنید.
اتصال مجدد پس از نصب مجدد سیستم ، زمان و تلاش زیادی نخواهد برد. با خواندن دستورالعمل ها و استفاده از برنامه ها ، می توانید بدون وقفه از اینترنت استفاده کنید.
