استفاده از نرم افزار جدید همیشه خطرناک است ، در حالی که وجود اشکالات همیشه زندگی کاربر را سنگین نمی کند ، بلکه عدم دسترسی آزاد به آن توابعی است که وی به آنها عادت می کند. نه تنها ابزار خط فرمان (کنسول) در میان آنهاست. همه نمی توانند اولین بار در ویندوز 10 با آن تماس بگیرند ، اما مزایای بسیاری از آن وجود دارد ، بنابراین نباید آن را نادیده بگیرید ، زندگی خود را پیچیده کنید ، اما بهتر است به سادگی دستورالعمل های ارائه شده را دنبال کنید و آن را پیدا کنید.
تعداد محدودی از افراد می دانند كه چگونه خط فرمان را در ویندوز 10 باز كنند ، و اگر خواندن این متن با پاراگراف آخر ختم نمی شود ، باید اطلاعات زیر را بخوانید. ویژگی کنسول این است که همه نمی توانند از آن استفاده کنند. اینها عمدتاً کاربران باتجربه ای هستند که کمی بیشتر می دانند ، از سر کنجکاوی بیکار از رایانه شخصی یا دستگاه دیگری استفاده می کنند ، اما کارهایی هدفمند انجام می دهند و سعی می کنند کارهایشان را با تمام روشهای موجود آسان کنند. شایان ذکر است که برخی از عملکردها بدون دسترسی به کنسول به سادگی غیرممکن هستند و برای اهداف امنیتی از نظر کاربر پنهان هستند. بنابراین ، قبل از اجرای هرگونه دستور در حالت line ، باید به این فکر کنید که آیا این کار اصلاً ضروری است یا خیر ، و همچنین روش های امن تری را برای انجام این روش یا آن روش در نظر بگیرید.
توالی اقدامات (اساسی)
به منظور محافظت از کاربر در برابر اقدامات ناخواسته در برخی موارد ، ویندوز 10 چند حالت برای کار با کنسول فراهم می کند. اولین مورد اصلی ، دارای مجموعه محدودی از توابع موجود و پیشرفته تر فقط با حقوق دسترسی مدیر است ایستگاه کاری (رایانه شخصی و غیره)
برای شروع حالت اول می توانید از توابع داخلی موجود استفاده کنید. اولین مورد با فراخوانی منوی زمینه برای منوی Start قابل دسترسی است. ترکیبی از دکمه های داغ + [X] جایگزین این اقدامات خواهد شد.
بعد ، باید روی منو کلیک کنید کلیک راست صفحه لمسی / ماوس (طبق معمول ، اگر در کاربر به صورت دستی تغییر نکرده باشد ، منو در گوشه پایین سمت چپ قرار دارد). سپس پارامتر [خط فرمان] را در آن انتخاب کنید.
راه بعدی شامل تماس است خط فرمان با استفاده از امکانات جستجوی داخلی از آنجا قابل اجرا است پرتاب سریع (نماد ذره بین) ، قسمت جستجو در منوی شروع یا در پنجره کاوشگر با استفاده از قسمت جستجو واقع در بالا سمت راست تحت عنوان پنجره و منو. در این قسمت باید کلمه کلیدی "دستور" را تایپ کنید و در نتیجه جستجو ، یک نماد با مستطیل سیاه ظاهر شود که با کلیک ماوس یا ضربه زدن (بسته به دستگاه) راه اندازی می شود.
همچنین ، از پنجره Explorer می توانید بلافاصله دستور [File] را در آن [Open command line] انتخاب کنید.
دستور منوی استارت در آن [All Applications] سپس [System Tools] و [Command Line] همان عملکرد Cmd یا cmd.exe را در پنجره راه اندازی سریع جایگزین می کنند.
احتمالاً سخت ترین راه جستجوی دستی است. برای انجام این کار ، باید همان پرونده cmd.exe را در فهرست سیستم ... / windows / win32 بر روی دیسک دارای سیستم عامل نصب شده پیدا کنید.
برای شروع با یک مقدار اولیه در یک پوشه خاص ، [باز کردن پنجره دستور] را از فهرست زمینه فهرست انتخاب کنید.
گردش کار (پیشرفته)
برای به دست آوردن مجموعه کامل توابع ، باید از حالت مدیر استفاده کنید ، در حالی که به جای مواردی که در بالا توضیح داده شد ، باید منوی زمینه خط فرمان (مدیر). در منوی کاربر کاوشگر - [File] در آن [Open command line] سپس [Open command line as administrator] را باز کنید. و در منوی اصلی ، شروع (شروع) در آن [همه برنامه ها] سپس [سیستم] و [خط فرمان (اجرا به عنوان مدیر) را شروع کنید. و در هر حالت ، باید اقدامات خود را با کلیک بر روی YES در پنجره بازشو تأیید کنید و در صورت لزوم رمز ورود را وارد کنید.
شایان ذکر است که برخی از عملکردهای کنسول مانند کپی کردن در دسترس نیستند. برای دریافت آنها ، باید به منوی برنامه تنظیمات پنجره کنسول بروید و تنظیمات مناسب را انجام دهید.
ابتدا بیایید بفهمیم خط فرمان چیست. رابط خط فرمان (کنسول) - متن... کاربر دستورات خاصی را از صفحه کلید وارد می کند ، سیستم آنها را اجرا می کند. از خط فرمان برای مثال برای سایت (سرور) یا برای مشکلات اینترنت استفاده می شود.
ویندوز NT (ویندوز 2000 و بالاتر) استفاده می کند cmd.exe مفسر خط فرمان، که جایگزین مفسر منسوخ شده command.com شد که در سیستم های Windows 9x و MS-DOS استفاده می شد. یک مترجم برای ترجمه یک دستور متنی به فرم قابل درک سیستم. اجرای Command Prompt در ویندوز به معنای اجرای برنامه cmd.exe است.
برای فراخوانی خط فرمان می توانید از یکی از روش های زیر استفاده کنید.
بر روی دکمه "شروع" کلیک کنید. در منوی باز شده ، مورد موردنظر را انتخاب کنید. در پنجره باز شده ، در خط Open نام برنامه cmd.exe را وارد کرده و بر روی دکمه OK کلیک کنید یا کلید Enter را از صفحه کلید فشار دهید. برای فراخوانی پنجره Run ، می توانید از ترکیب کلید Win + R نیز استفاده کنید (Win کلید اصلی است آرم ویندوز در ردیف پایین صفحه کلید).
می توانید خط فرمان را به روش "سنتی" تری با انتخاب آن از لیست باز کنید برنامه های نصب شده... برای انجام این کار ، دوباره بر روی دکمه "شروع" کلیک کنید ، گزینه All Programs را در منو ، مورد استاندارد را در آن انتخاب کنید و از لیست برنامه های استاندارد برنامه مورد نیاز خود را انتخاب کنید - Command Line.
با این حال ، اجرای خط فرمان به این روش ممکن است مانع از اجرای برخی دستورات شود. برای رسیدن به راه خود ، باید Command Prompt را به عنوان سرپرست اجرا کنید... برای این کار ، ما از طریق روش قبلی به خط فرمان می رسیم (شروع - همه برنامه ها - لوازم جانبی) ، اما روی عبارت Command Line نه با دکمه سمت چپ ماوس ، بلکه با راست کلیک می کنیم. یک منوی زمینه باز می شود. در آن ، روی Run as administrator کلیک کنید. همزمان ، ممکن است یک کادر گفتگو ظاهر شود: "آیا می خواهید برنامه زیر در این رایانه تغییراتی ایجاد کند؟" در صورت تمایل "بله" را فشار دهید.
برای اینکه هر بار که خط فرمان را شروع می کنید دستکاری های مشابه انجام نشود ، می توانید پیکربندی کنید شروع خودکار به عنوان مدیر... برای این کار ، همانند حالت قبلی با منوی زمینه تماس بگیرید ، اما به جای مورد Run as administrator ، گزینه Properties را انتخاب کنید. در کادر گفتگوی Properties که باز می شود ، به تب Shortcut بروید و روی دکمه Advanced کلیک کنید. در پنجره ای که باز می شود ، کادر کنار Run as administrator را علامت بزنید ، روی دکمه OK کلیک کنید و در پنجره Properties ، روی Apply و OK کلیک کنید.
ویندوز 7 شامل قابل توسعه خط فرمان Shell ، Windows PowerShell... می توان آن را به جای خط فرمان استاندارد استفاده کرد. شروع ویندوز PowerShell به راحتی شروع خط فرمان (cmd.exe) است: شروع - همه برنامه ها - لوازم جانبی - Windows PowerShell.
با اجرای خط فرمان ، می توانید ببینید لیست پرکاربردترین دستورات... برای این کار ، دستور help را وارد کرده و کلید Enter را فشار دهید. لیستی از دستورات موجود باز می شود. برای اطلاعات بیشتر در مورد دستوری که به آن علاقه دارید ، help command_name را تایپ کنید ، به عنوان مثال help tree. اگر به اطلاعاتی درباره یک برنامه خاص نیاز دارید ، از برنامه کمکی_نام /؟ ساخت ، به عنوان مثال ، پینگ / استفاده کنید.
خط فرمان - کاملاً مفید ابزار ویندوزکه در موقعیت های مختلف می تواند مفید واقع شود. و دفعه بعدی که نماینده پشتیبانی فنی ارائه دهنده از شما می خواهد خط فرمان را باز کنید و پینگ را بررسی کنید ، س "ال "چگونه خط فرمان را شروع کنیم؟" نخواهید داشت.
تعداد کمی از کاربران رایانه امروزی گرفتار روزهایی می شوند که تقریباً به طور کامل غایب بودند. رابط گرافیکی (GUI) ، و تمام عملیات اساسی با رایانه از خط فرمان انجام می شود. سیستم عامل های زمان ما کنترل رایانه با استفاده از موش ها ، پد لمسی و سایر دستکاری ها را بسیار آسان تر می کند. با این وجود ، حتی امروزه نیز برای پاک کردن ویروسهای مضر از رایانه یا استفاده از ویژگیهای خاص سیستم عامل ویندوز که از رابط گرافیکی در دسترس نیستند ، گاهی اوقات لازم است که پنجره مورد نظر را راه اندازی کنید.
پرونده cmd.exe مسئول کار با خط فرمان در ویندوز است. برای فراخوانی خط فرمان در سیستم عامل های خانواده ویندوز ، باید اجرا کنید این فایل... روش های راه اندازی آن ممکن است بسته به نسخه سیستم عامل متفاوت باشد.
ویندوز XP
- بر روی دکمه "شروع" کلیک کنید و "اجرا" را از منوی ظاهر شده انتخاب کنید.
- در پنجره باز شده تحت نام "اجرای برنامه ها" cmd را وارد کرده و کلید Enter را از صفحه کلید فشار دهید.
ویندوز ویستا و ویندوز 7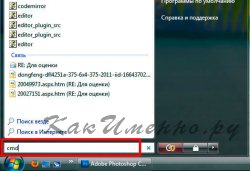
همچنین می توان خط فرمان را با رفتن به مسیر "Start" - "All programs" - "Accessories" - "Command line" راه اندازی کرد.

دیگر راه راحت یک تماس خط فرمان که در همه سیستم عامل های اخیر به یک صورت کار می کند سیستم های ویندوز شامل مراحل زیر است.
- کلیدهای Win + R را روی صفحه کلید خود فشار دهید.
- در پنجره فرمان باز شده ، cmd را تایپ کنید و کلید Enter را فشار دهید ، که یک پنجره خط فرمان باز می شود.
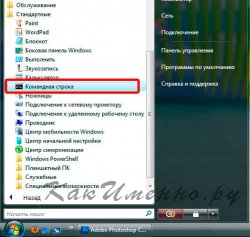
اگر قبلاً هرگز با خط فرمان کار نکرده اید ، دستور "help" (بدون نقل قول) را در آن وارد کنید و دکمه Enter را فشار دهید. لیستی از تمام دستورات پشتیبانی شده توسط خط فرمان باز می شود.

برای روشن کردن هدف هر دستور و استدلال های استفاده شده از آن ، می توانید نام دستور مورد نظر را وارد کنید ، یک بریده بریده با سوال "/؟" از طریق فاصله و فشار دادن کلید Enter.

با وجود این واقعیت که به نظر نمی رسد سوال در مورد نحوه فراخوانی خط فرمان سوالی باشد که باید به صورت دستورالعمل به آن پاسخ داده شود ، بسیاری از کاربرانی که از 7 یا XP به ویندوز 10 ارتقا یافته اند از آن می پرسند: از آنجا که در محل معمول خود هستند - در بخش All Programs هیچ خط فرمان وجود ندارد.
سریعترین راه برای فراخوانی خط فرمان
بروزرسانی 2017:با ویندوز 10 نسخه 1703 (بروزرسانی خلاق) شروع می شود ، منوی زیر به صورت پیش فرض Command Prompt نیست ، بلکه Windows PowerShell است. برای بازگرداندن خط فرمان ، به تنظیمات - شخصی سازی - نوار وظیفه بروید و مورد "جایگزینی خط فرمان با Windows PowerShell" را غیرفعال کنید ، این مورد آیتم خط فرمان را در منوی Win + X برگردانده و روی دکمه شروع کلیک راست کنید.
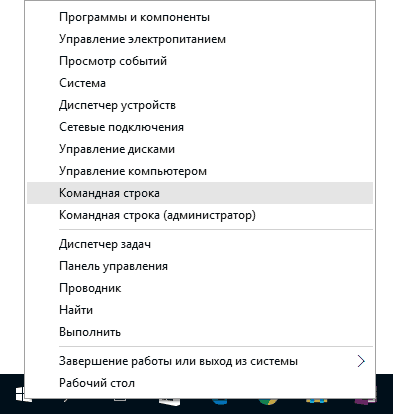
راحت ترین و راه سریع راه اندازی یک خط به عنوان سرپرست (اختیاری) - این با استفاده از یک منوی جدید (در 8.1 ظاهر می شود ، در ویندوز 10 وجود دارد) ، که با کلیک راست روی دکمه "شروع" یا فشار دادن کلیدهای ویندوز (کلید با آرم) + X فراخوانی می شود.
به طور کلی ، منوی Win + X دسترسی سریع به بسیاری از عناصر سیستم را فراهم می کند ، اما در متن این مقاله ما به موارد علاقه مند هستیم
- خط فرمان
- خط فرمان (سرپرست)
راه اندازی ، به ترتیب ، خط فرمان در یکی از دو گزینه.
برای شروع از جستجوی ویندوز 10 استفاده کنید
توصیه من این است که اگر نمی دانید چگونه چیزی در ویندوز 10 شروع می شود یا تنظیماتی پیدا نمی کنید ، روی دکمه جستجو در نوار وظیفه کلیک کنید یا کلیدهای ویندوز + S را تایپ کنید و نام این مورد را تایپ کنید.
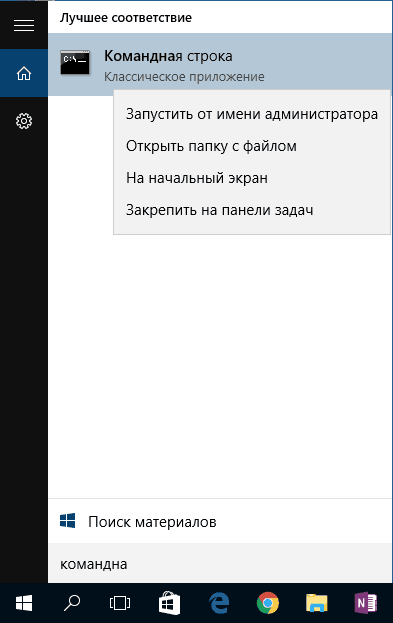
اگر شروع به تایپ "خط فرمان" کنید ، به سرعت در نتایج جستجو ظاهر می شود. با یک کلیک ساده روی آن ، کنسول به داخل باز می شود حالت عادی... با کلیک بر روی مورد پیدا شده با دکمه سمت راست ماوس ، می توانید "Run as administrator" را انتخاب کنید.
باز کردن خط فرمان در Explorer
همه نمی دانند ، اما در هر پوشه باز شده در Explorer (به استثنای برخی از پوشه های "مجازی") ، می توانید Shift را نگه دارید ، بر روی یک فضای خالی در پنجره Explorer کلیک راست کرده و "Open Command Window" را انتخاب کنید. بروزرسانی: در ویندوز 10 1703 این مورد از بین رفته است ، اما می توانید.
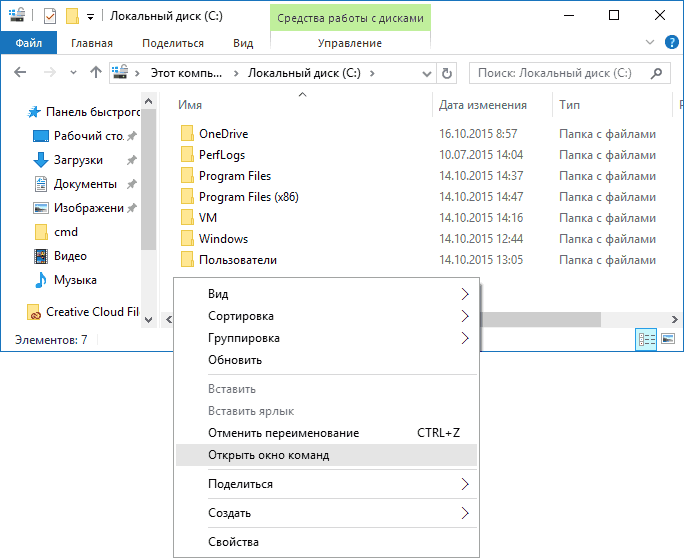
این عمل باعث باز شدن یک خط فرمان می شود (نه از طرف سرپرست) ، که در آن شما در پوشه ای قرار خواهید داشت که مراحل مشخص شده در آن انجام شده است.
خط فرمان معمول است برنامه ویندوز 10 (و نه تنها) ، که یک فایل اجرایی جداگانه cmd.exe است ، که در پوشه های C: \\ Windows \\ System32 و C: \\ Windows \\ SysWOW64 (اگر نسخه x64 ویندوز 10 دارید) قرار دارد.
یعنی می توانید آن را مستقیماً از آنجا اجرا کنید ، اگر لازم است که خط فرمان را به عنوان سرپرست فراخوانی کنید ، آن را با کلیک راست و انتخاب مورد دلخواه در منوی زمینه اجرا کنید. همچنین می توانید یک میانبر cmd.exe در دسک تاپ خود ایجاد کنید ، از منوی شروع یا نوار وظیفه استفاده کنید دسترسی سریع در هر زمان به خط فرمان بروید.
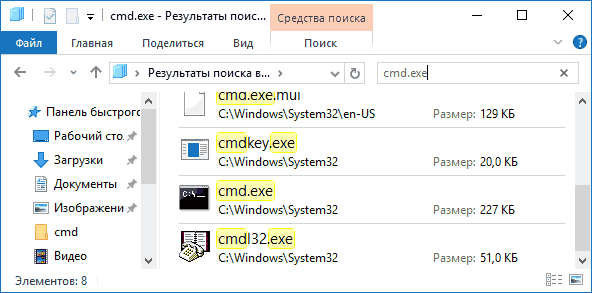
به طور پیش فرض ، حتی در نسخه های 64 بیتی ویندوز 10 ، هنگامی که خط فرمان را با استفاده از روش های توضیح داده شده قبلی اجرا می کنید ، cmd.exe از System32 باز می شود. من نمی دانم آیا تفاوت هایی در کار با برنامه از SysWOW64 وجود دارد یا خیر ، اما اندازه پرونده ها متفاوت است.
یک راه دیگر برای راه اندازی سریع "Command Prompt" فشار دادن کلیدهای Windows + R روی صفحه کلید و نوشتن cmd.exe در پنجره Run است. سپس فقط روی تأیید کلیک کنید.
نحوه باز کردن خط فرمان ویندوز 10 - دستورالعمل ویدئو
اطلاعات تکمیلی
همه نمی دانند ، اما خط فرمان در ویندوز 10 شروع به پشتیبانی از ویژگی های جدید کرد ، جالبترین آنها کپی و چسباندن با استفاده از صفحه کلید (Ctrl + C ، Ctrl + V) و ماوس است. این ویژگی ها به طور پیش فرض غیرفعال هستند.
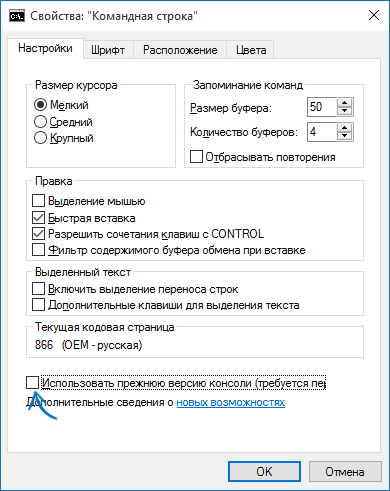
برای فعال کردن ، در خط فرمان در حال اجرا ، روی نماد بالا سمت راست کلیک راست کرده ، "Properties" را انتخاب کنید. علامت "استفاده از نسخه قبلی کنسول" را بردارید ، "تأیید" را کلیک کنید ، خط فرمان را ببندید و دوباره شروع کنید تا ترکیبات با کلید Ctrl کار کنند.
سلام دوستان! آیا به دنبال نحوه اجرای Command Prompt به عنوان سرپرست هستید؟ آیا به دنبال یک روش ساده و کارآمد هستید؟! من فکر می کنم شما در جای مناسب آمده اید. علت را بپرسید ، اما واقعیت این است که من تصمیم گرفتم یک دستورالعمل بنویسم که چگونه ، بدون هیچ مشکلی ، کاربر توانست cmd را به عنوان مدیر به طور مستقل اجرا کند.
ایده نوشتن مطالب سوالی از دوست خوب بود. البته من به او گفتم که چگونه بهترین کار را انجام دهد. چند روز گذشت ، و من فکر کردم ، چرا یک دستورالعمل ننویسم تا هر کاربری بتواند cmd را از مدیر به راحتی اجرا کند و دستورات لازم را در آن اجرا کند.
سعی خواهم کرد همه چیز را به زبانی ساده و در دسترس بیان کنم راههای ممکن خط فرمان را در ویندوز اجرا کنید 7. باور کنید تعداد بسیار زیادی از آنها وجود دارد. وجود دارد راههای ساده، کمی پیچیده تر وجود دارد. همه روش ها به ترتیب صعودی مرتب شده اند. که باعث می شود انتخاب مناسب و مناسب موارد شما بسیار راحت تر باشد.
در حالت ایده آل ، نیازی به استفاده از همه روش های ذکر شده نیست ، یک زن و شوهر را انتخاب کنید و بروید. کافی است توصیه من به شما ، برای پیشرفت عمومی ، از همه جهات چشمهایتان را دوید و ناگهان به کارتان خواهد آمد. شرایطی پیش می آید که برای کاربر راحت است و نه از جستجوی سیستم عامل ، از میانبر کارگر شروع کند. فقط شما می توانید انتخاب کنید.
هر از چند گاهی باید cmd را در ویندوزهایی با حقوق مدیر یا به عبارت دیگر یک پنجره ممتاز اجرا کنیم. به طور پیش فرض ، این پنجره با عملکرد محدود باز می شود و برخی از دستورات قابل اجرا نیستند ، یعنی هیچ تغییری ایجاد نمی شود.
این به یک دلیل انجام شد ، این نوعی محافظت است سیستم عاملاز آنجا که برخی از دستورات بر بوت و عملکرد طبیعی ویندوز تأثیر می گذارد.
شرایط متفاوت است و نیازها متفاوت است ، شرایطی وجود دارد که اجرای یک دستور لازم است در خط فرمان انجام شود ، و نه فقط به همین ترتیب ، بلکه شما دارای حقوق مدیر هستید. برای ایجاد تغییرات
توجه: هنگام اجرای دستورات مراقب باشید ، مانند تغییرات مستقیماً در سیستم عامل ایجاد می شوند. و می تواند عملکرد آن را مختل کند! اگر نمی دانید این دستور وظیفه چیست ، آن را با حقوق مدیر اجرا نکنید.
از آنجا که راه اندازی cmd در همه نسخه های ویندوز متفاوت است ، ما آنها را با خود می بریم و با روش های مختلف با جزئیات بیشتری در نظر می گیریم.
عجول)
با استفاده از جستجو راه اندازی کنید
این روش در سیستم عامل های ویندوز 7 و ویندوز ویستا کار خواهد کرد ، زیرا آنها تنها سیستم عامل هستند نسخه های ویندوز که از جستجو در منوی شروع پشتیبانی می کنند.
بر روی نماد کلیک راست کرده و از منوی زمینه انتخاب کنید
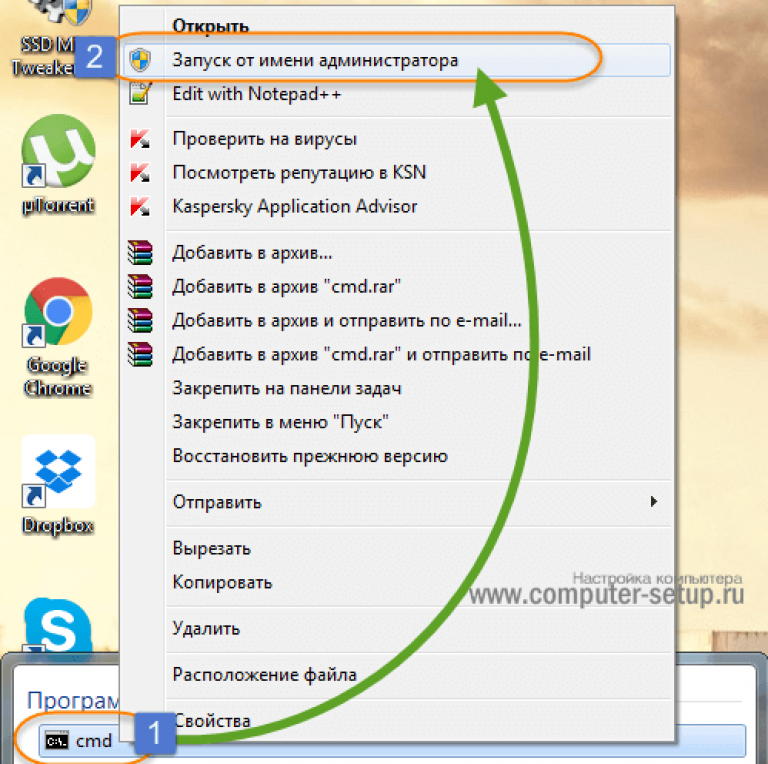
در نتیجه ، یک پنجره خط فرمان با عنوان - "Administrator: Command Prompt یا Administrator: C: \\ Windows \\ System32 \\ cmd.exe"

خط فرمان را از فهرست شروع باز کنید
این روش به احتمال زیاد کپی از روش اول است ، سایت راه اندازی کمی متفاوت ، اما به عنوان یک روش راه اندازی ، مکانی برای وجود دارد و من نیز تصمیم گرفتم در مورد آن صحبت کنم.
باز میکنیم "شروع\u003e همه برنامه ها\u003e لوازم جانبی" در جستجوی "خط فرمان"
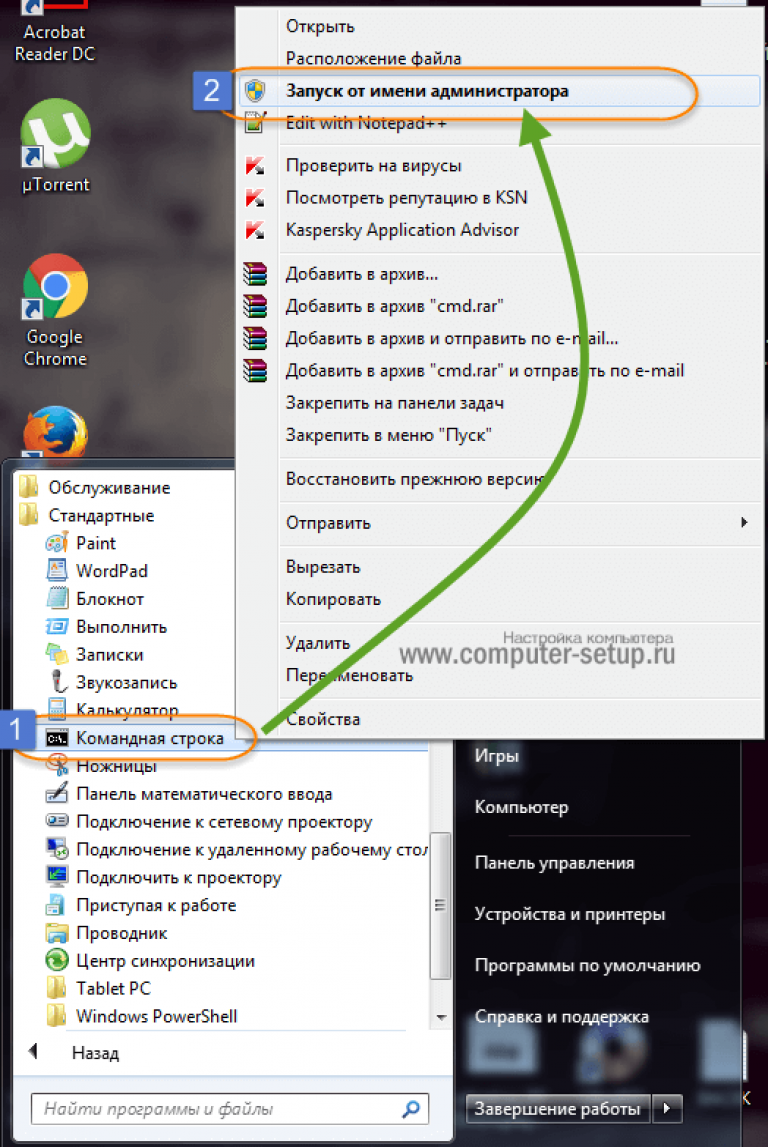
کلیک راست کرده و مورد را از فهرست زمینه انتخاب کنید "اجرا به عنوان سرپرست"
در نتیجه ، پنجره ممتاز باز شده را برای وارد کردن دستورات دریافت می کنیم.
CMD را از پوشه سیستم windows باز کنید
خط فرمان را می توان مانند یک برنامه معمولی در ویندوز اجرا کرد ، به این معنی که ما می توانیم فایل راه اندازی را در آن پیدا کنیم پوشه سیستم و از آنجا فرار کن
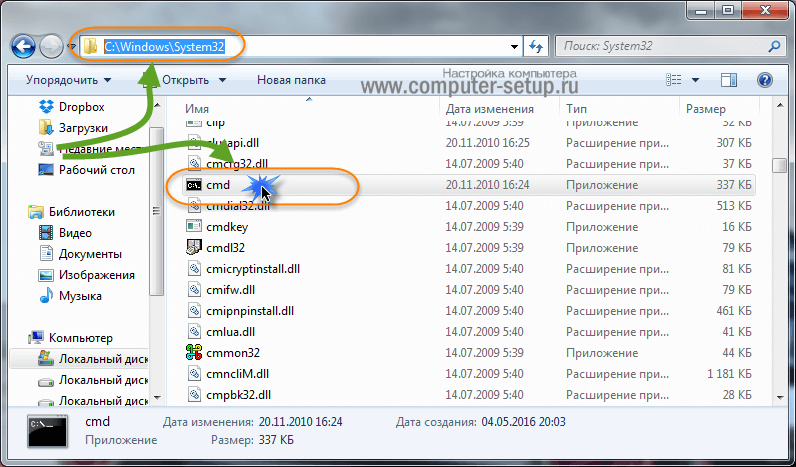
پرونده ای را شناسایی و جستجو کنید cmd.exeدر پوشه مربوطه:
برای ویندوز 32 بیتی cmd.exe قرار دارد: \\ Windows \\ System32
برای ویندوز 64 بیتی cmd.exe قرار دارد: \\ Windows \\ SysWOW64
توجه داشته باشید: خط فرمان ، یعنی فایل راه اندازی درپنجره هاx64 نیز در استsystem32 و درSysWOW64. بنابراین می توانید آن را از هر پوشه ای اجرا کنید ، از همه مهمتر از طرف مدیر.
بعد از پیدا کردن ، روی پرونده کلیک راست کرده و مورد را انتخاب کنید "اجرا به عنوان سرپرست"
همین.
خط فرمان در حالت مدیر با مدیر وظیفه
برای این کار روی صفحه کلید می توانید از روش راه اندازی به همان راحتی و روش های قبلی استفاده کنید Ctrl + Alt + Del و انتخاب کنید مدیر وظیفه را شروع کنید، در پنجره باز شده ، را انتخاب کنید پرونده - کار جدید

در خط ، تایپ کنید cmd سپس کادر ایجاد کار با حقوق مدیر را علامت بزنید... کلیک کنید خوب... یک خط فرمان شروع می شود که دارای حقوق ممتاز یا به عبارت دیگر حقوق مدیر خواهد بود. با استفاده از آن می توانید سیستم را تغییر دهید.
برای روش راه اندازی از مدیر وظیفه ، می توانید از یک راه اندازی ساده استفاده کنید ، در آن نیازی به تایپ چیزی نیست ، فقط مدیر کار را باز کنید ، سپس کلید را روی صفحه کلید فشار داده و نگه دارید Ctrl کلیک پرونده - کار جدید (اجرای ...) پس از آن خط فرمان با حقوق مدیر باز می شود.
یک میانبر خط فرمان در دسک تاپ ایجاد کنید
و در پایان ، به عنوان یک جایزه ، تصمیم گرفتم از نظر اجرا روش جالبی را برای شما بازگو کنم. و شاید نه از طریق پیاده سازی بلکه از در دسترس بودن روش پرتاب. به منظور ایجاد یک میانبر cmd در دسک تاپ و در آینده همیشه با حقوق مدیر اجرا کنید.
در یک قسمت خالی روی دسک تاپ کلیک راست کرده ، انتخاب کنید جدید\u003e میانبر


در پنجره بعدی ، باید نامی را برای آن مشخص کنید میانبر ایجاد شده است، در مورد من نشان دادم خط فرمان (سرپرست)، و فشار دهید انجام شده... اما این همه ماجرا نیست ، شما باید در مورد ما با حقوق مدیر مقدار را اجرا کنید.

با کلیک بر روی میانبر تازه ایجاد شده ، با کلیک راست کلیک کنید خواص... در پنجره ، روی دکمه کلیک کنید علاوه بر اینکه در زیر قرار دارد. و کادر را علامت بزنید به عنوان مدیر اجرا کنیدسپس 2 بار روی دکمه OK کلیک کنید و سعی کنید آن را راه اندازی کنید.
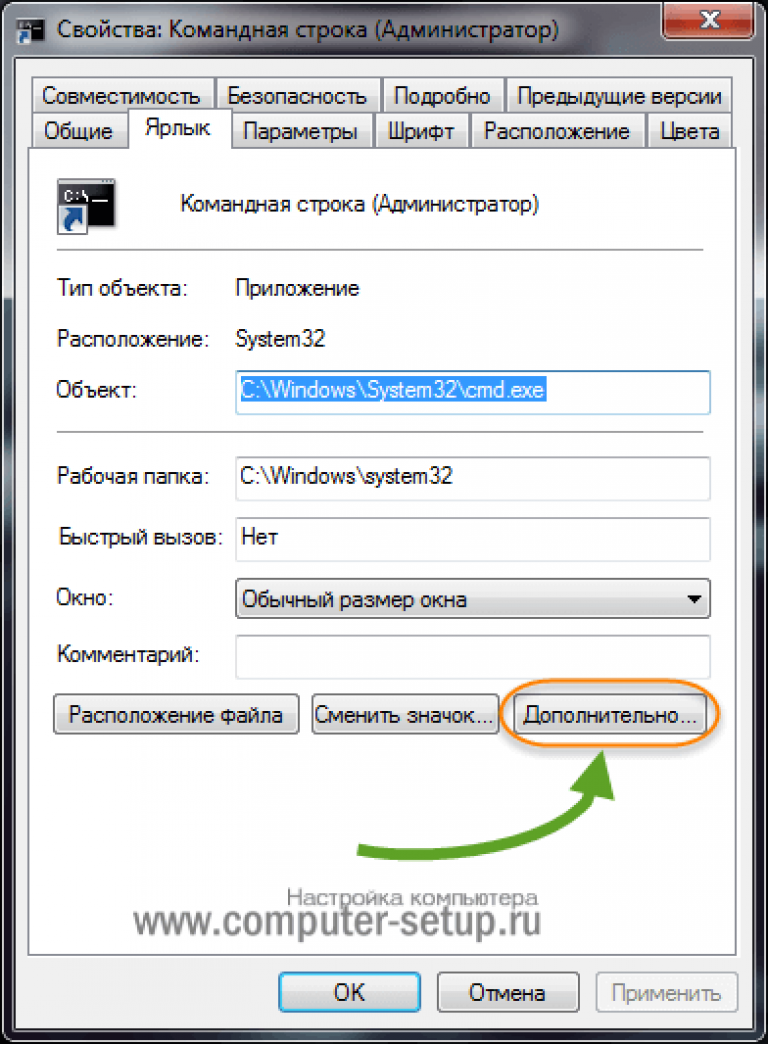
یک پنجره cmd با حقوق مدیر باز می شود. آنچه در عنوان پنجره مشاهده می کنید. این روش اگر مرتباً از خط فرمان استفاده کرده و سیستم را تغییر دهید مفید خواهد بود.
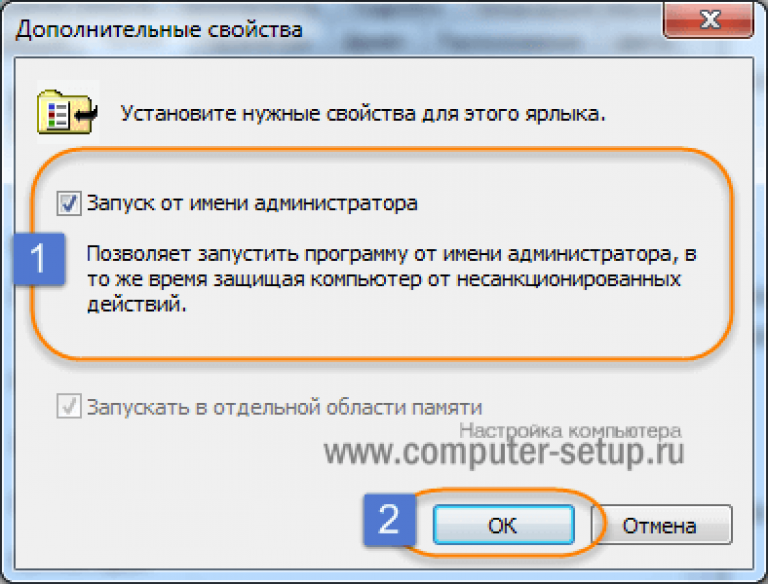
P.S. بیایید خلاصه آنچه انجام شده است در نتیجه ، ما 5 راه آسان برای شروع خط فرمان با حقوق مدیر داریم. همه روش ها کاملاً کارآمد و قابل اجرا هستند ، بنابراین شما می توانید روشی را که مناسب خودتان است انتخاب کنید و از آن استفاده کنید ، بعلاوه می توانید به همه دوستان و اقوام خود بگویید. برخی از افراد فقط نمی دانند که خط فرمان چیست و چگونه شروع می شود.
اگر روش های بیشتری برای اجرای cmd با حقوق مدیر می دانید ، در نظرات خود بنویسید یا از طریق بازخورد ، ما مقاله را با اطلاعات مفید تکمیل می کنیم. و همچنین نظرات و پیشنهادات خود را در مورد مقاله بگذارید. همیشه Glade.
در تماس با
