سلام دوستان عزیز! مروری بر پست امروز به موضوع مدیریت از راه دور متمرکز خواهد شد. به طور خاص ، ما یکی از موضوعات اصلی ، یعنی چگونگی را در نظر خواهیم گرفت در زمان واقعی. پس بزن بریم ...
اول ، بیایید سعی کنیم درک کنیم که منظور از اصطلاح "مدیریت از راه دور" چیست. اصطلاح مدیریت از راه دور چیزی بیش از کنترل رایانه شخصی از یک نقطه از راه دور با استفاده از یک محصول نرم افزاری تخصصی نیست.
همچنین می توانید یک کنسول از راه دور راه اندازی کنید خط فرمان و دستورات یا اسکریپت ها را در رایانه از راه دور اجرا کنید. همچنین می توانید تمام اطلاعات مربوط به درایوهای رایانه از راه دور را مشاهده کرده و مستقیماً از کنسول قالب بندی کنید. با تعیین دستور ، آرگومان های خط فرمان و دایرکتوری که باید در آن اجرا شود ، می توانید یک ابزار سیستم ایجاد کنید. مشاهده از راه دور اطلاعات دیسک.
کامپیوتر خانگی شما یک ماشین عالی است. این برنامه به نیازهای خاص شما سفارشی می شود ، تمام برنامه های مورد نیاز شما را راه اندازی می کند و هر پرونده مهم را که برای دسترسی به آن نیاز دارید ذخیره می کند. گرفتن: کاملاً راحت نیست که کامپیوتر خود را به هر کجا که بروید با خود ببرید. اینجاست که دسترسی از راه دور وارد می شود. در اینجا سه \u200b\u200bمرده است راههای آسان کامپیوتر خانه خود را از هرجایی کنترل کنید: لپ تاپ ، تلفن یا حتی رایانه یکی از دوستانتان ، مثل اینکه درست مقابل او نشسته باشید.
تا کنون محبوب ترین نرم افزار امکان کنترل از راه دور رایانه از طریق اینترنت Team Viewer ، Ammy Admin ، RMS ، Anyplace Control و دیگران است. چنین برنامه هایی به شما امکان کنترل کامل یک رایانه از راه دور در زمان واقعی یا از طریق اتصال به اینترنت یا از طریق یک شبکه محلی را می دهند.
حتماً بررسی کنید ، زیرا مواردی که در این پست مورد بحث قرار گرفته اند ، تنها تعدادی از موارد موجود است. ما بی شمار بار در مورد دسترسی از راه دور صحبت کرده ایم ، اما اگر تازه با یک موضوع شروع می کنید ، بسیار طاقت فرسا خواهد بود. تو خیلی داری برنامه های مختلف برای انتخاب از بین آنها ، برخی از آنها فقط در سیستم عامل های خاصی کار می کنند و هر یک به نقاط قوت خود بستگی دارند به آنچه می خواهید انجام دهید. در اینجا ما تکنیک های مورد علاقه خود را به اشتراک خواهیم گذاشت دسترسی از راه دور برای موقعیت های مختلف و همچنین گزینه های دیگری که اگر مورد علاقه ما به درد شما نمی خورد می توانید امتحان کنید.
کنترل از راه دور رایانه از طریق اینترنت؟
به لطف چنین برنامه هایی ، می توانید به رایانه دیگری به دسک تاپ دسترسی پیدا کنید ، همچنین پرونده ها را ویرایش و حذف کنید ، برنامه ها را نصب کنید و ...
لازم به ذکر است که در بسیاری از شرکت ها و بنگاه های اقتصادی که در زرادخانه خود یک پارک تجهیزات رایانه ای متصل به یک شبکه محلی واحد وجود دارد ، مدیریت از راه دور نقش بسزایی در حل مشکلات مربوط به عیب یابی سریع تجهیزات اداری دارد.
باید بلافاصله کامپیوتر خانگی خود را در لیست مشاهده کنید. ... شما می توانید فایل ها را بین ماشین ها به اشتراک بگذارید ، چندین مانیتور را مشاهده کنید و گزینه های پیشرفته مشاهده را تنظیم کنید تا به بهترین شکل ممکن اجرا شوند. بعلاوه ، این بدان معناست که شما می توانید کامپیوتر خانگی خود را در حالت خواب قرار دهید و هنگامی که می خواهید از آن استفاده کنید ، آن را بیدار کنید بدون اینکه جلوی آن قرار بگیرید. 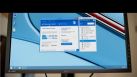
با این حال ، با ویژگی هایی مانند کشیدن و رها کردن فایل ها ، همگام سازی فایل و غیره کاملاً محکم است.
من یک مثال خاص می دهم ، یک مدیر شبکه به آن متصل می شود کامپیوتر از راه دور کاربر ، قادر خواهد بود برای او از طریق تلفن توضیح دهد که چه چیزی باعث ایجاد این یا آن خطا در هنگام کار در یک برنامه خاص شده است.

مثال دیگر ، بگذارید بگوییم شما در فن آوری رایانه تبحر دارید ، اما والدین یا دوستانی که در منطقه ای کاملاً متفاوت یا حتی در شهر دیگری زندگی می کنند ، در مورد کار یک برنامه خاص در رایانه س questionsالاتی دارند ، پس شما ، به لطف برنامه اتصال از راه دور از طریق اینترنت ، می توانید به آنها کمک کنید بدون نگاه کردن به کامپیوتر خود.
اگر از داخل شبکه خود در حال اتصال هستید

اگر در همان شبکه رایانه ای هستید که می خواهید به آن متصل شوید ، استفاده از Remote Desktop بسیار ساده است. در رایانه از راه دور ، به دکمه "Start" بروید و "Remote Desktop" را پیدا کنید. اگر فقط در اتاق دیگری نشسته اید ، این یکی از بهترین راه های اتصال است ، اگرچه اگر از خانه دور باشید کمی مشکل است.
یکی از خوانندگان دائمی وبلاگ من سوالی در رابطه با موضوع مدیریت از راه دور از من پرسید.
روز خوب ، دیمیتری! من می خواهم از شما بدانم که به نظر شما کدام برنامه به شما امکان می دهد به راحتی اجرا کنید ... تا آنجا که من می دانم ، چنین برنامه هایی زیاد است ، اما پس از خواندن انجمن ها ، برخی از برنامه ها آسیب پذیرتر هستند و نصب آنها را توصیه نمی کنند ، سایر برنامه ها فقط به صورت پولی توزیع می شوند. دیگران مطالبه می کنند ثبت نام اجباری... بنابراین ، من تصمیم گرفتم به عنوان یک متخصص باتجربه از شما بپرسم: چه؟ برنامه رایگان بهتر است برای کنترل از راه دور کامپیوتر خود از طریق اینترنت استفاده کنید؟ با احترام ، آرسنی.
اگر در حال اتصال به خارج از شبکه خود هستید
اگر از راه دور در حال اتصال هستید ، چند مرحله اضافی وجود دارد که باید انجام دهید: اول از همه ، شما به روتر خود نیاز به انتقال پورت دارید. به تنظیم اولیه کمی بیشتر نیاز دارد ، اما نیازی به نصب موارد اضافی ندارید نرم افزار.
بسته به نحوه دسترسی به رایانه ، می خواهید یکی از دو سوئیچ پایین را بررسی کنید.
- گزینه "اجازه دسترسی از راه دور به این رایانه" را انتخاب کنید.
- چیزی شبیه پنجره در سمت راست خواهید گرفت.
خوب ، آرسنی ، همانطور که قبلاً متوجه شده اید برنامه هایی از جمله امکان اجرا را دارند اتصال از راه دور به یک رایانه دیگر ، امروز تعداد متنوعی وجود دارد. البته ، من از همه این برنامه ها استفاده نکردم و آنها را آزمایش نکردم ، اما مجبور شدم چند برنامه نصب کنم و به شما می گویم که آنها کاملاً ساده هستند و سطح بالا امنیت از طریق یک کانال ارتباطی ایمن. این نرم افزار Team Viewer و RMS است. یکی از آنها در مقاله امروز مورد بحث قرار خواهد گرفت.
از آنها بخواهید آن را امتحان کنند و ببینند کدام یک را بیشتر دوست دارید. با نام کاربری و رمز عبوری که در رایانه خانگی خود استفاده می کنید وارد شوید و باید سریعاً متصل شوید. از این به بعد ، باید در هر زمان با تکرار مرحله بتوانید به رایانه منزل خود متصل شوید. اگر "از خانه دور باشید" همه چیز کمی پیچیده تر می شود.
اگر از راه دور در حال اتصال هستید ، باید پورت های روتر خود را به جلو هدایت کنید تا بتوانید از طریق اینترنت مستقیماً به کامپیوتر خانه خود متصل شوید. کمی تنظیمات اولیه بیشتری لازم است ، اما نیازی به نصب نرم افزار اضافی ندارید.
بنابراین ، در مقاله امروز ، من می خواهم برنامه Team Viewer را مرور کنم. من مدت طولانی است که از این برنامه استفاده می کنم و می توانم به شما بگویم که این برنامه به صورت رایگان توزیع می شود استفاده ی شخصیعلاوه بر این ، برای بارگیری در رایانه نیازی به گذراندن یک معلم مرجع کامل ثبت نام ندارید.
ما Windows XP را از طریق تلفن هوشمند در Android و Windows Phone مدیریت می کنیم
کادر انتخاب صفحه اشتراک را انتخاب کنید. ... از این پس ، می توانید با تکرار مرحله به کامپیوتر خانگی خود متصل شوید. به اشتراک گذاری صفحه نمایش بسیار آسان تنظیم می شود ، اما چند نکته منفی ندارد. یعنی ، شما نمی توانید پرونده ها را مستقیماً بین رایانه از راه دور و رایانه ای که در حال حاضر از آن استفاده می کنید مبادله کنید. با این حال ، می توانید متن را در یک رایانه کپی کرده و در رایانه دیگر جایگذاری کنید ، بنابراین حداقل خوب است. 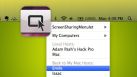
به نظر می رسد این اطلاعات زیادی است ، اما تنظیم همه گزینه های فوق بسیار آسان است - شما فقط انتخاب نحوه انجام این کار را دارید.
با این حال ، علاوه بر این ، ما با شما در نظر خواهیم گرفت که چگونه ثبت نام در این برنامه انجام می شود و این چه فایده ای دارد.
خوب ، فکر می کنم زمان آن فرا رسیده است که به سمت نصب برنامه برویم.
برای بارگیری برنامه Team Viewer ، باید به وب سایت رسمی سازنده این برنامه http://www.teamviewer.com/ru/ بروید و بر روی دکمه کلیک کنید ، همانطور که در شکل زیر نشان داده شده است.
روش مورد علاقه شما برای اتصال از راه دور به کامپیوتر شما چیست؟ هر روزی می تواند روز مادر باشد - به خصوص وقتی مادر به کامپیوتر خود کمک کند! تلفن زنگ می خورد و صدای ناراحت او با یک یا چند شکایت در خط خواهد بود. "چگونه می توانم پوشه های جدید را در ایمیل یا دسک تاپ خود ایجاد کنم؟"
انتقال پورت روتر و دریافت IP ثابت
به نظر می رسد همه چیز بسیار کند است. فکر می کنم ممکن است ویروس داشته باشم. مانند دسترسی از راه دور به کامپیوتر مادر. سپس با نام و رمز عبور به آن دسترسی پیدا کنید. پس از اتمام این کار ، صفحه دسترسی از راه دور را مشاهده خواهید کرد. در هنگام ورود به سیستم ، می توانید هر کاری را که برای رفع و کنترل کامپیوتر مادر خود نیاز دارید انجام دهید ، از جمله راه اندازی مجدد سیستم در صورت نصب نرم افزار جدیدی که به آن نیاز دارد.

بارگیری Team Viewer بلافاصله آغاز می شود. سپس ، به محض بارگیری برنامه ، آن را اجرا کرده و در پنجره باز شده ، پارامترهای راه اندازی را مانند شکل زیر تنظیم کنید.
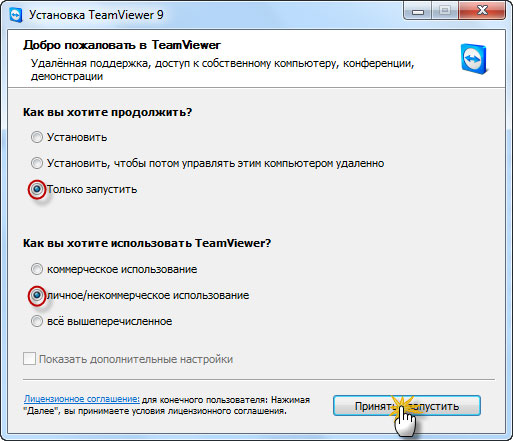
چه چیزی و کجا نصب شود
برگه General به طور پیش فرض انتخاب شده است. علامت دو جعبه را بردارید. در این موارد هرگز منتظر رضایت کاربر نباشید. کاربر از راه دور دارای حقوق دسترسی کامل به رایانه میزبان است. سمت کاربر میزبان شماره روی برگه Security کلیک کنید ، سپس گذرواژه شخصی خود را وارد کنید و آن را تأیید کنید تا یک لایه امنیتی اضافی برای این رایانه ایجاد کنید. قبل از دسترسی به رایانه در یک جلسه از راه دور ، باید یک زیر مجموعه از نویسه ها را از رمز عبور شخصی خود وارد کنید.
در نتیجه ، چنین پنجره ای در مقابل شما باز می شود.
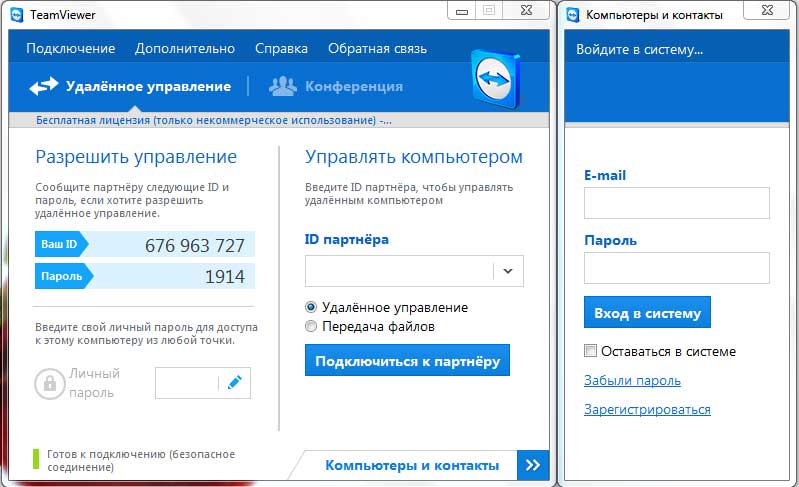
اکنون نگاه کنید ، برنامه یک کد و رمز عبور اختصاص داده است. اکنون ، اگر این مقادیر را به کاربر دیگری که از قبل Team Viewer را اجرا کرده است ارائه دهید ، در عوض کاربر می تواند به شما متصل شود کامپیوتر شخصی و بالعکس. بیایید نگاهی بیندازیم به طور کلی چگونه به نظر می رسد.
یک راه حل مدیریت از راه دور برای شما و کاربرانتان. به یک تکنسین اجازه می دهد تا با یک کاربر نهایی با رایانه از راه دور ارتباط برقرار کند. آنها می توانند با هم کار کنند ، یا تکنسین می تواند با دسترسی کامل به کامپیوتر به عنوان کاربر فعلی کار کند. به نظر می رسد تمام عملیات به گونه ای است که گویی فیزیکدان جلوی رایانه نشسته است.
هر جلسه برای ردیابی نیازها و ردیابی جلسات کنترل از راه دور مدیر توسط دستگاه در هر ماه ، هفته ، روز و غیره ثبت می شود. با سابقه دسترسی برای اهداف انطباق. پشتیبانی از سایه برای کاربران ترمینال سرور. بخش سرور ترمینال کاربر نهایی برای شناسایی راحت تر و عیب یابی مشکلات کاربر.
کاربر برنامه Team Viewer را بارگیری کرده و روی رایانه خود اجرا می کند (دقیقاً در بالا ، نحوه اجرای این برنامه را بررسی کردیم). در مرحله بعدی ، شماره شناسه و رمز عبور خود را به او می گویید. کاربر شماره شناسه را در خط "Partner ID" وارد کرده و روی "Connect" کلیک می کند ، در پنجره اضافی که ظاهر می شود ، رمز ورود را وارد کنید.
پشتیبانی از چندین مانیتور در یک نقطه پایانی از راه دور. هر صفحه را در یک نقطه پایانی از راه دور با صفر تنظیم کنید. حتی می توانید دو یا سه بار به طور هم زمان وصل شوید و همه آنها را همزمان ببینید. هر کلید کوتاه اصلی در این کتاب از بیش از 100 کلید کوتاه مختلف پشتیبانی می کند ، به شما اطمینان می دهد که حتی در صورت اتصال به نقاط انتهایی از راه دور نیز می توانید سریع و کارآمد کار کنید.
نمایش سریع - دسترسی به یک رایانه در نوک انگشتان شما
اقدامات صفحه را ضبط کنید و آنها را برای باز کردن بلیط ضمیمه کنید. کنترل و محافظت کاربر نهایی را برای فعال یا غیرفعال کردن عملکردهای کنترل از راه دور تا زمانی که مجوز دریافت کنید ، فراهم کنید. ارائه ارتباط با استفاده از پورت های باز برای باز یا پیکربندی فایروال فقط به یک اتصال اینترنتی ساده نیاز ندارد ، بلکه به یک اتصال نیز نیاز دارد. بدون نیاز به اتصال می توانید وضعیت رایانه هر رایانه متصل به محیط خود را مشاهده کنید.
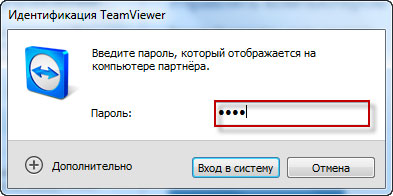
خوب ، پس ، دسک تاپ شما در مقابل کاربر ظاهر می شود ، یا بالعکس ، اگر به یک کامپیوتر از راه دور وصل شوید ، دسک تاپ کاربری کاربری که به آن متصل هستید در مقابل شما بارگیری می شود. هر بار که Team Viewer را شروع می کنید ، کد شناسایی و رمز ورود متفاوتی ایجاد می شود.
هر رایانه از وضعیت فعلی خود - روشن ، ثبت شده ، فعال و غیره گزارش می دهد. تا زمانی که کامپیوتر بتواند به اینترنت متصل شود - چه از راه دور و چه در دفتر ، آن را در اینترنت خواهید دید. با استفاده از یک ابزار مدیریت کار داخلی یا یک مدیر وظیفه شخص ثالث در خود کامپیوتر محلی عالی است ، اما اگر چندین رایانه در شبکه خود داشته باشید تا بتوانید آنها را ردیابی کنید ، چه می کنید؟
خوشبختانه روش هایی برای دسترسی از راه دور به رایانه های دیگر در شبکه محلی وجود دارد و همچنین می توانید بدون ترک کردن رایانه خود ، پردازش ها را در رایانه دیگری مشاهده و پردازش کنید. در اینجا قصد داریم 5 روش برای مدیریت از راه دور کارها در رایانه دیگری به شما نشان دهیم.
حال بیایید به مزایای ثبت نام در Team Viewer خود بپردازیم. اگر در برنامه ثبت نام کنید ، استفاده از آن برای شما بسیار راحت تر خواهد بود. دقیقا چه چیزی؟
اول از همه، شما حساب کاربری خود را خواهید داشت ، بنابراین به ایمیل مشخص شده شما پیوند می خورد. در نتیجه ، شناسه و رمز ورود دائمی به شما تعلق می گیرد.
این برای مصارف خانگی و غیر تجاری کاملاً رایگان است. برای استفاده به یک کد ثبت نام رایگان نیاز دارید نسخه رایگانلطفاً به آدرس خود مراجعه کرده و نام خود را وارد کنید پست الکترونیک، شهر و کشور. علاوه بر مشاهده اطلاعات بسیار دقیق در مورد هر فرآیند از راه دور ، می توانید اولویت فرایند از راه دور را از بین ببرید ، شروع کنید و همچنین تغییر دهید. در اولین راه اندازی ، برنامه از شما می خواهد جادوگری را اجرا کنید که رایانه های موجود در شبکه را تشخیص می دهد یا می توانید مستقیماً به رابط اصلی بروید و تنظیمات را خودتان پیکربندی کنید.
در مرحله دوم ، راحتی دسترسی به رایانه از راه دور. به عنوان مثال ، در حالی که در محل کار خود هستید ، می توانید از راه دور به کامپیوتر خانه خود متصل شوید یا بالعکس. نیاز اصلی و ضروری برای این کار روشن بودن رایانه از راه دور است. یعنی نیازی نیست از کسی بخواهید Team Viewer را راه اندازی کرده و کد شناسه و رمز ورود را ارائه دهد. همه چیز بسیار ساده تر است. پس از نصب Team Viewer ، روند Team Viewer به طور مداوم در رایانه در حال اجرا است و از طریق اینترنت به کنترل از راه دور رایانه دسترسی خواهید داشت.
بنابراین ، من پیشنهاد می کنم که به مرحله بعدی بروید - این ثبت نام در سرویس Team Viewer است. دوباره بدو پرونده راه اندازی برنامه را تنظیم کنید و پارامترهای زیر را تنظیم کنید.

پس از آن ، در پنجره باز شده ، مسیر نصب برنامه را مشخص کنید. این معمولا پوشه برنامه پیش فرض است.
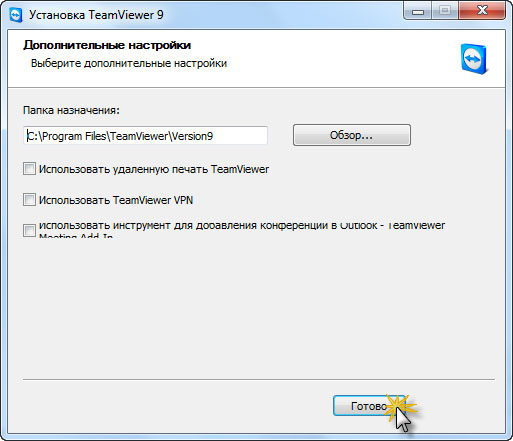
سپس پرونده ها در پوشه برنامه کپی می شوند. پس از آن ، در پنجره باز شده ، باید دسترسی کنترل نشده را پیکربندی کنید.
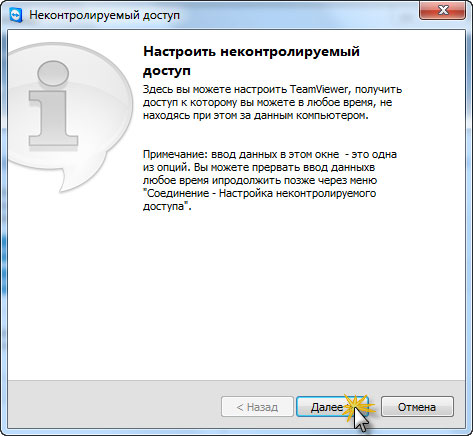
اکنون باید نام حساب رایانه را وارد کرده و تعدادی تنظیم کنید رمز عبور پیچیده.
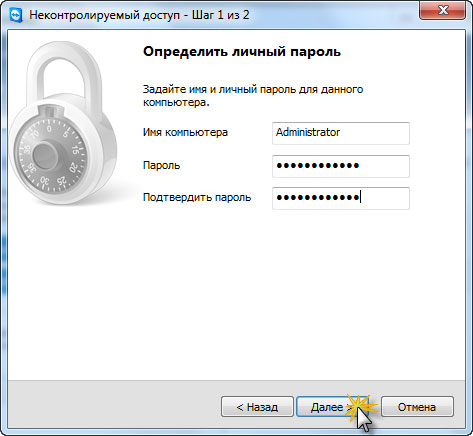
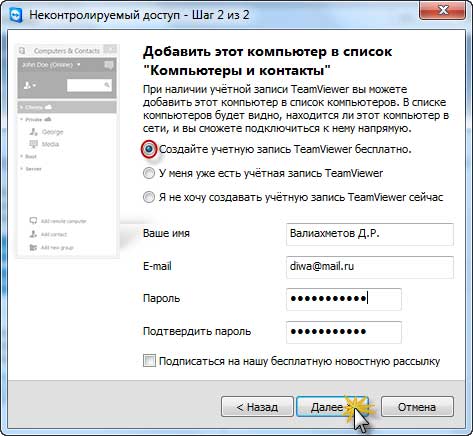
روند ایجاد حساب کاربری شما تقریباً کامل است.
شما فقط باید ایجاد شده را تأیید کنید حساب... برای این کار ، باز کنید صندوق پستی، که دقیقاً در بالا نشان دادید و روی پیوند کلیک کنید.
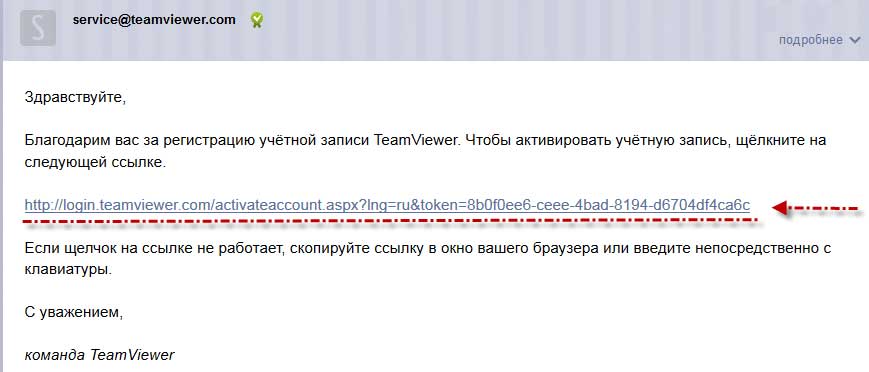
همین. اکنون ، هنگامی که برنامه را شروع می کنید ، کد شناسایی و رمز ورود دائمی خود را خواهید داشت. بنابراین ، اساساً ، ما ثبت نام کردیم و اکنون حساب Team Viewer خود را داریم.
حال بیایید نحوه کنترل از راه دور کامپیوتر از طریق اینترنت این رایانه را بررسی کنیم.
فرض کنید شما باید به کامپیوتر خانه خود متصل شوید و در این فاصله در محل کار خود هستید. برای انجام این کار ، فقط باید برنامه Team Viewer را "شروع" کنید (بدون نصب ، اما فقط در حال اجرا ، لطفاً به این نکته توجه کنید) و شماره شناسه خود را نشان دهید. با کلیک بر روی "اتصال به یک شریک" کلیک کنید.
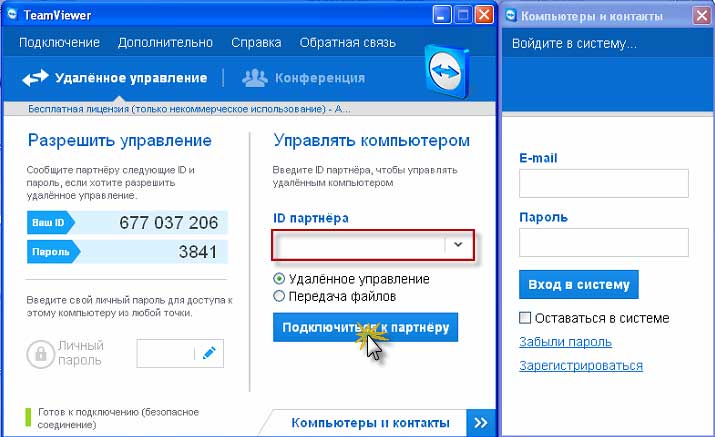
رمز ورود پیچیده ای را که هنگام ثبت نام در سرویس مشخص کرده اید وارد کنید.
بنابراین ، من و شما با موفقیت وارد کامپیوتر خانگی خود شدیم. به همین ترتیب ، می توانید به رایانه ای متصل شوید که مثلاً در محل کار است.
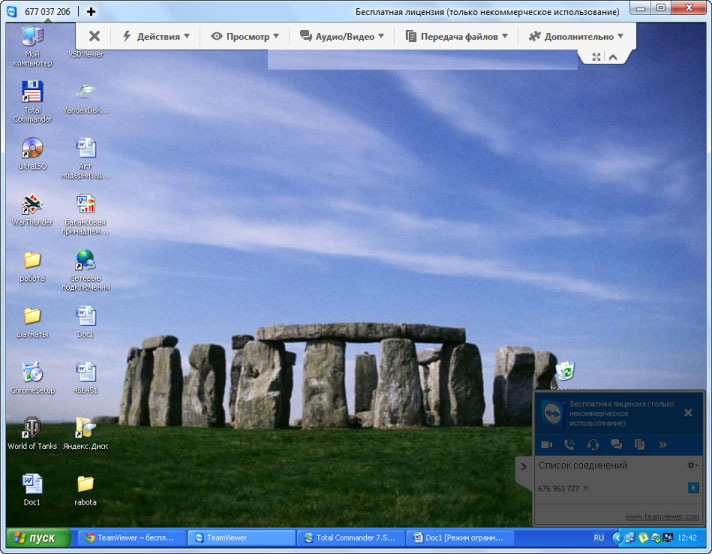
همچنین می خواهم بگویم که به لطف برنامه Team Viewer می توانید پرونده ها را از یک رایانه به رایانه دیگر منتقل کنید. اکنون چگونگی این اتفاق را بررسی خواهیم کرد.
پس از اتصال موفقیت آمیز به رایانه از راه دور ، در قسمت بالای پنجره برنامه یک منوی ناوبری وجود دارد که به شما اجازه می دهد مثلاً برخی از پارامترهای کنترل رایانه را تنظیم کنید. همانطور که در شکل زیر نشان داده شده است ، در زبانه کشویی "انتقال پرونده" قسمت "انتقال پرونده" را انتخاب کنید.
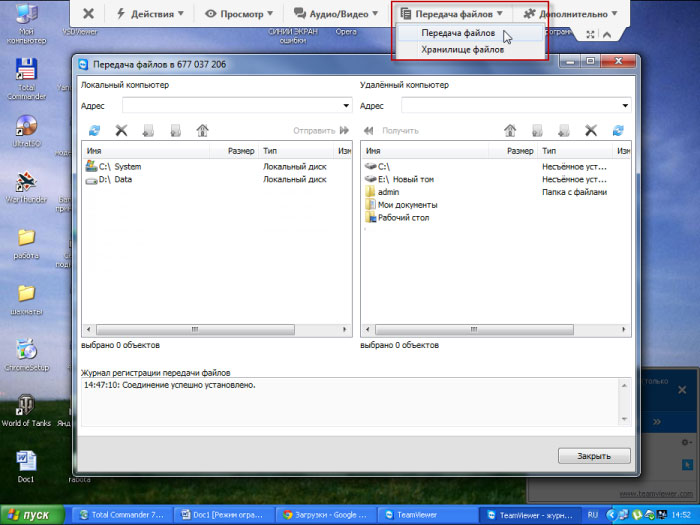
در نتیجه ، یک پنجره باز می شود ، رابط ظاهر چیزی شبیه خواهد بود مدیر پرونده فرمانده کل. این پنجره رایانه های محلی و از راه دور را نشان می دهد. خوب ، انتقال فایل با کشیدن نشانگر ماوس از یک رایانه به رایانه دیگر انجام می شود.
بنابراین ، با خاتمه دادن به مقاله امروز ، باید گفت که کنترل از راه دور رایانه از طریق اینترنت فقط در صورت عدم مشکلی در اتصال به اینترنت ، با موفقیت کار خواهد کرد.
در مقاله بعدی به شما می گویم \u003d\u003e
اگر سوالی دارید می توانید از آنها در نظرات بپرسید. برای امروز همین است! من می خواهم سال نو را برای همه خوانندگان آرزو کنم و برای همه آرزو می کنم ... :-D

کاربران گرامی ، اگر پس از خواندن این مقاله سوالی دارید یا می خواهید چیزی در مورد موضوع این مقاله یا کل منبع اینترنت اضافه کنید ، می توانید از فرم نظر استفاده کنید. همچنین س questionsالات ، پیشنهادات ، خواسته های خود را مطرح کنید ..
بنابراین ، برای امروز این در واقع همان چیزی است که می خواستم در شماره امروز درباره شما بگویم. امیدوارم که در این مقاله اطلاعات جالب و مفیدی برای خود پیدا کرده باشید. خوب ، من ، به نوبه خود ، منتظر سوالات ، آرزوها یا پیشنهادات شما در مورد این مقاله یا کل سایت هستم
در مقاله امروز ما در مورد برنامه های مفید برای کنترل از راه دور رایانه یا کنترل یک رایانه از راه دور صحبت خواهیم کرد. موارد بسیاری برای استفاده از چنین برنامه هایی وجود دارد: کمک به دوست یا آشنایی که مهارت کافی در رایانه ندارد ، یا مدیر سیستم برای پشتیبانی فنی ایستگاه های کاری در شبکه محلی و همچنین نظارت دقیق بر کارمندان به گونه ای که آنها کار می کنند و با اسباب بازی های مورد علاقه خود بازی نمی کنند. در عین حال ، این برنامه ها به شما امکان می دهد تا زمان زیادی را برای ارائه کمک صرفه جویی کنید: شخصاً یا در کل گیاه در اطراف دوستان خود دویدن نکنید ، بلکه فقط به رایانه مورد نظر متصل شوید.
این برنامه دارای تنظیمات گسترده ای است ، اما برای سازماندهی اولین اتصال به رایانه از راه دور نیازی به تنظیم آن نیست.
برای اتصال به رایانه از راه دور از طریق Radmin ، ابتدا یک اتصال ایجاد کنید ، در تنظیمات آن باید آدرس IP رایانه از راه دور (یا نام دامنه) را مشخص کنید و نام این اتصال را بگذارید.
پس از اتصال به رایانه از راه دور ، در پنجره باز شده می توان دسک تاپ دستگاه ریموت را مشاهده کرد.
با استفاده از Radmin می توانید چت های صوتی و متنی چند کاربره ، انتقال پرونده و نظارت ساده بر روی دسک تاپ رایانه از راه دور را سازماندهی کنید.
بنابراین ما چندین برنامه محبوب را برای کنترل از راه دور کامپیوتر بررسی کردیم تا پشتیبانی را راحت کنیم و در وقت با ارزش صرفه جویی کنیم.
هر کاربر همدردی خود را با خود دارد برنامه های خاص یا توسعه دهندگان برنامه ، اما ما هنوز هم توصیه می کنیم که تنبل نباشید و همه برنامه های ارائه شده در مقاله مربوط به خود را امتحان کنید. شاید نظر شما تغییر کند و بدین ترتیب برنامه ای شایسته خود برای مدیریت یک رایانه از راه دور پیدا کنید.
