در دنیای مدرن ، بسیاری از مردم نه تنها خود را دارند کامپیوتر شخصیبلکه یک لپ تاپ نیز هست. این تعجب آور نیست ، زیرا استفاده از آن در خانه و بیرون بسیار راحت تر است. شما می توانید لپ تاپ خود را به یک سفر ببرید ، می توانید با آن بیرون بروید ، می توانید در یک کافه بنشینید ... حمل لپ تاپ نه تنها آسان است ، بلکه راحت تر آن است. در واقع ، کل سیستم او برای سهولت زندگی شما طراحی شده است. کلیدهای خاصی برای این کار وجود دارد. امروز ما در مورد یکی از آنها صحبت خواهیم کرد - کلید Fn.
بیشتر اوقات در گوشه پایین سمت چپ قرار دارد. یا در سمت چپ کلید Ctrl یا در سمت راست آن قرار دارد. غالباً ، کلید Fn با رنگ دیگری مانند آبی یا قرمز مشخص می شود.
نام این کلید از اولین حروف بی صدا کلمه "عملکرد" \u200b\u200bآمده است. Fn در واقع مسئول تعدادی از عملکردها است که ممکن است بسته به مارک لپ تاپ متفاوت باشد. اغلب ، اصل عملکرد کلیدهای گرم برای چنین مارک هایی همگرا می شود: HP ، Asus ، Acer ، Lenovo ، Samsung ، LG.
مثلاً در لپ تاپ های لنوو می توانید از کلیدهای ترکیبی زیر استفاده کنید:
- Fn + F1 - کامپیوتر را در حالت خواب قرار دهید.
- Fn + F2 - مانیتور روشن / خاموش است.
- Fn + F3 - تغییر صفحه نمایش به ماژول مانیتور متصل ، پروژکتور.
- Fn + F4 - گسترش مانیتور.
- Fn + F5 - فعال کردن ماژول های ارتباطی بی سیم: بی سیم آداپتورهای شبکه، بلوتوث.
- Fn + F6 - فعال / غیرفعال کردن صفحه لمسی - موش های لپ تاپ
- Fn + F9 ، Fn + F10 ، Fn + F11 ، Fn + F12 - به ترتیب با پخش کننده رسانه کار کنید - از سرگیری / مکث ، توقف ، ردیابی به عقب ، پیگیری به جلو.
- Fn + Home - مکث پرونده های رسانه ای.
- Fn + Insert - Scroll Lock را فعال یا غیرفعال کنید.
- Fn + Arrow Arrow / Down Arrow - افزایش / کاهش روشنایی مانیتور.
- Fn + Arrow Arrow / Arrow Arrow - کاهش / افزایش میزان صدا برای پخش کننده های رسانه.
تصور کنید که فقط یک کلید می تواند چند عملکرد را انجام دهد! اگر به درد شما نمی خورد ، روش های مختلفی برای فعال کردن آن وجود دارد. ابتدا ترکیب Fn + NumLock را امتحان کنید. روش دیگر این است که وارد Setup Utility شوید ، سپس پیکربندی سیستم را دنبال کنید و در تب Action Keys Mode باید بر روی Disabled or Enabled this function Fn کلیک کنید.
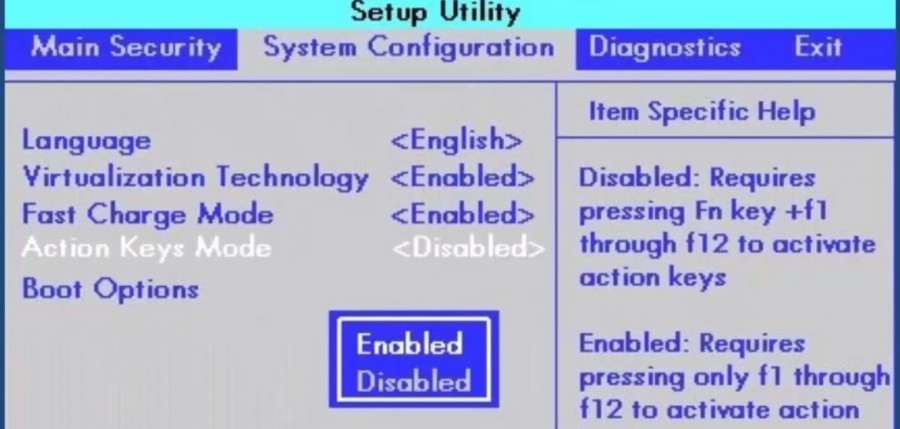
اگر این روش ها کمکی نکردند و کلید هنوز کار نمی کند ، می توانید با استفاده از برنامه ها آن را راه اندازی کنید. متداول ترین برنامه Magic Keyboard است.
همچنین تعدادی برنامه وجود دارد که برای هر مارک به طور جداگانه مناسب است:
- برای لپ تاپ های سونی - کتابخانه مشترک سونی ، مجموعه برنامه های کمکی ، سرویس رویداد Vaio ، مرکز کنترل Vaio.
- برای سامسونگ - Easy Display Manager (CD همراه با برنامه همراه لپ تاپ است).
- برای برنامه توشیبا - کلید میانبر ، بسته ارزش افزوده ، برنامه کارتهای Flash پشتیبانی می کنند.
اگر حتی این کمکی نکرد ، باید درایورهای صفحه کلید را دوباره نصب کنید. اغلب آنها به صورت بسته ای ارائه می شوند ، اما در غیر این صورت ، فقط باید آنها را از وب سایت های رسمی مارک لپ تاپ خود بارگیری کنید!
متوجه شدی؟ حال با استفاده از کلید جادویی احساس راحتی کنید!
مارکتیوم - هک های مثبت ، الهام بخش و زندگی
بر روی لایک کلیک کنید
برای گرفتن بهترین
پست های فیس بوک
محتوای این سایت ، مانند مقالات ، متن ، گرافیک ، تصاویر و سایر مطالب ارسال شده در این سایت ("محتوا") فقط برای اطلاع رسانی است. با توجه به محتوای ارسال شده در این سایت ، هیچگونه نمایش یا ضمانتی صریح یا ضمنی در مورد کامل بودن ، صحت ، قابلیت اطمینان ، مناسب بودن یا در دسترس بودن برای هر هدفی ارائه نمی شود. استفاده از مطالب به عهده خود شما است. این محتوا نباید به عنوان مشاوره حرفه ای در زمینه حقوقی ، پزشکی ، مالی ، خانوادگی ، مدیریت ریسک یا هرگونه مشاوره حرفه ای تلقی شود. اگر به مشاوره خاصی نیاز دارید ، لطفاً با یک مجوز یا متخصص در زمینه مربوطه تماس بگیرید. ناشر مسئولیتی در قبال آسیب یا صدمه به خواننده ندارد که ممکن است در نتیجه اقدام خواننده یا استفاده از محتوای موجود در این سایت رخ دهد.
هنگام نصب مجدد سیستم های ویندوز 7 مورد در نوت بوک های HP (حداقل سری HP Probook 4хххs) ، این اتفاق می افتد که پس از نصب همه درایورها (نسخه های به روز) ، کلیدهای داغ کار نمی کنند (کنترل روشنایی ، کنترل میزان صدا به هر حال اتفاق می افتد ، البته بدون اطلاع رسانی تصویری). می خواهم یادآوری کنم که این مشکل برای مدت زمان طولانی ، حداقل یک سال وجود داشته است و همچنان وجود دارد. این مقاله راه حلی را پیشنهاد می کند.
اوایل ، فکر می کردم که این مشکل توالی نصب اشتباه درایورها است (با کج شدن دستانم - من آنها را به صورت دستی نصب کردم). با این حال ، با برنامه آشنا شده است مدیر بارگیری HP SoftPaq (یک ابزار اختصاصی از HP) که این فرآیند را خودکار می کند (اتفاقاً بسیار مفید) ، معلوم شد که گاهی با چنین نصب چنین مشکلی بوجود می آید. از آنجا که نصب مجدد درایورها کمکی نمی کند ، تصمیم گرفتم راه حل دیگری برای این مشکل پیدا کنم.
بنابراین ، پس از تجزیه و تحلیل پیکربندی سیستم ، متوجه شدم که سرویس مسئول عملکرد این کلیدها ( مانیتور کلید میانبر HP) از سرویس دیگری برای کار خود استفاده می کند ( چارچوب نرم افزاری HP).
معلوم شد که خدمات چارچوب نرم افزاری HP هنگام بوت شدن سیستم به طور خودکار شروع نمی شود.
اگر سرویس را به صورت دستی شروع کردید و سپس دوباره راه اندازی کنید پشتیبانی از کلیدهای میانبر HP، کلیدها شروع به کار می کنند. آنهایی که لازم است اطمینان حاصل کنید که هنگام راه اندازی سیستم عامل ، ابتدا شروع به کار می کند چارچوب نرم افزاری HPو بعد از آن - مانیتور کلید میانبر HP... زیرا وابستگی بین این سرویس ها به طور پیش فرض نصب نشده است ، سپس تصمیم گرفتم آنها را نصب کنم.
برای ویرایش وابستگی ها در ویندوز 7 ، باید رجیستری را ویرایش کنید.
راه اندازی regedit و شاخه را پیدا کنید HKEY_LOCAL_MACHINE \\ SYSTEM \\ CurrentControlSet \\ Servis... این شامل داده های سرویس است: چارچوب نرم افزاری HP – hpqwmiex و مانیتور کلید میانبر HP – hpHotkeyMonitor... باز میکنیم " hpqwmiex"و کلید را ویرایش کنید" DependOnService"، در قسمت مقدار نام سرویس چارچوب را اضافه کنید -" hpHotkeyMonitor».
حالا از طریق صفحه کنترل – سیستم – مدیریت – خدمات می توانید بررسی کنید که وابستگی های مورد نیاز نصب شده اند.
با این حال ، این همه نیست ، زیرا اکنون ، هنگامی که سیستم عامل بوت می شود ، مشخص می شود که کلیدها هنوز کار نمی کنند. ما به سیستم ورود به سیستم نگاه می کنیم و می بینیم که این سرویس است چارچوب نرم افزاری HP بارگیری نمی شود - سرویس به موقع به درخواست پاسخ نداد.
برای رفع اوضاع ، به مشخصات هر دو سرویس و در برگه " بهبود"انتخاب کنید شکست اول – سرویس مجدداً راه اندازی شود... و همینطور برای شکست های دوم و دیگر. مقدار پارامتر " راه اندازی مجدد سرویس در»نصب کنید 0 .
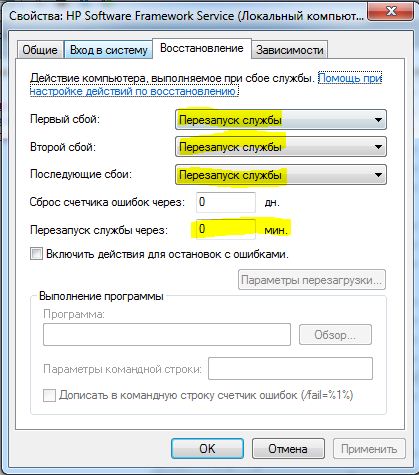
همچنین ممکن است برای هر دو سرویس موجود در " عمومی"نوع راه اندازی را قرار دهید -" بطور خودکار».
کامپیوتر را مجدداً راه اندازی می کنیم و voila کلیدهای داغ کار می کنند.
ممنون از توجه شما
برچسب ها: کلید میانبر ، hp ، win7 ، حل مسئله ، DIY
