نگاه خارجیروتر جدید 740 هیچ تفاوتی با 741 ندارد، اما از نظر عملکرد تقریباً یکسان است.
بیایید ابتدا نگاهی به پنل جلویی نشانگرها بیندازیم. این به شما کمک می کند تا بفهمید سطح پایهممکن است با نوعی مشکل مواجه شوید (مانند: اینترنت کار نمی کند، نمی توانید از طریق Wi-Fi وصل شوید، یا به روتر رایانه رومیزی خود متصل نیستید). خب، همه لامپ های 740n به این شکل هستند:
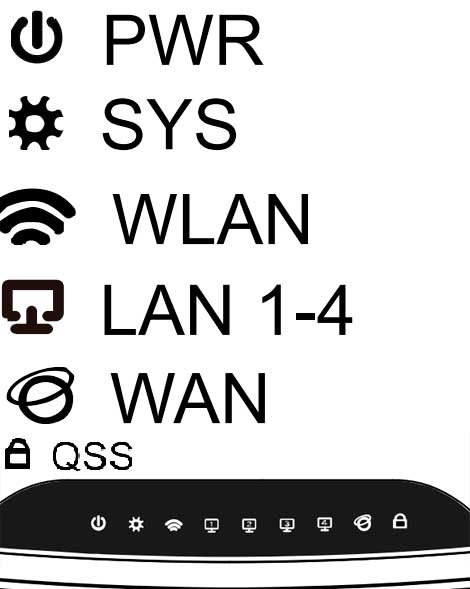
- PWR - این یک نشانگر لبه است. اگر نشانگر سبز روشن شود، همه چیز مرتب است، روتر با موفقیت به قطع برق متصل شده است. اگر نسوزد یعنی هیچ غذایی روی روتر نیست. این ممکن است به این معنی باشد که واحد منبع تغذیه خراب است یا پریز شما به سادگی کار نمی کند.
- SYS - نشانگر پارامترهای سیستم، اگر روشن شود - همه چیز مرتب است. اگر هنگام روشن شدن چراغ روشن باشد، به این معنی است که سیستم در حال پیکربندی است. اگر نسوزی، این یک مجازات سیستمی است.
- WLAN - نشانگر اتصال وای فای، وقتی کار موفقیت آمیز باشد، رگ می درخشد. اگر فقط بسوزید - مرده می شود (ساده ترین راه برای حل مشکل روشن / خاموش کردن عمر روتر tl wr740n است).
- LAN (1-4) - این چراغ به این معنی است که دستگاه از طریق پهپاد به پورت LAN متصل است. اگر روشن شود، به این معنی است که همه چیز مرتب است و داده ها بین دستگاه ها و روتر منتقل می شوند. نمی درخشد، بلکه فقط می سوزد و احتمالاً باعث خرابی سیستم می شود (کامپیوتر را دوباره راه اندازی کنید و خاموش کنید و سپس روتر را خاموش کنید). همچنین ممکن است کارت مرزی مشکل داشته باشد.
- WAN - این نشانگر پورت WAN است. یک سیم "اینترنت" در این پورت قرار داده شده است، نشانگر در معرض تابش خیره کننده است. اگر روشن نشد، به این معنی است که سیگنال عبور نمی کند، ممکن است مشکلی در سیم کشی ارائه دهنده وجود داشته باشد یا ارائه دهنده خدمات را متوقف کند.
اتصال tp link tl wr740n از طریق اتصال بی سیم به کامپیوتر
برای شروع، برای درک بهتر اینکه چه چیزی و کجا باید وصل شود، اجازه دهید به پنل پشتی روتر نگاه کنیم:
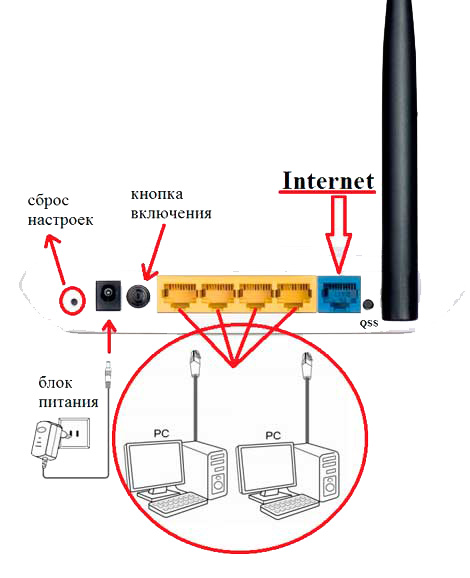
به ترتیب بریم:
گزینه تنظیم مجدد دکمه Reset است؛ در برخی از مدل ها می توان آن را فعال کرد و در مکان دیگری نمایش داد، در غیر این صورت عملکرد یکسان خواهد بود. پس از فشار دادن و انتظار برای حدود 10-20 ثانیه، تنظیمات روتر به تنظیمات کارخانه بازنشانی می شود. گیر کردن وقتی تنظیم نادرستروتر، اگر نمی دانید چه اشتباهی رخ داده است، بهتر است تنظیمات را بازنشانی کنید و همه چیز را دوباره شروع کنید.
گل رز زندگی - یک بلوک زندگی در گل رز قرار داده شده است.
دکمه فعال/غیرفعال - ذخیره سازی روتر را فعال و غیرفعال می کند. مردم اغلب آن را فراموش می کنند و فکر می کنند که یک روتر معیوب دارند.
پورت های LAN (1-4) - این پورت ها برای اتصال دستگاه ها (کامپیوتر، لپ تاپ، نت بوک، تلویزیون و غیره) به روتر از طریق دستگاه بی سیم با کانکتورهای RJ-45 در نظر گرفته شده اند.
پورت WAN (اینترنت) - درگاهی که ارائه دهنده در آن قرار می گیرد یا از طریق آن اینترنت تامین می شود.
هنگامی که متوجه شدیم پورت پوسته چیست، می توانیم نمودار اتصال زیر را انتخاب کنیم:
در پورت LAN (چه 4 یا 4) Packcourt (سیم کوتاه، که در کیت موجود است) وارد می شود، انتهای دیگر در کارت مرزی قرار می گیرد.
کابل اینترنت را از ارائه دهنده خود بگیرید و آن را در پورت WAN (اینترنت) قرار دهید.
واحد نشیمن را داخل سوکت روی tl wr740n قرار می دهیم و آن را روشن می کنیم (در سوکت) و دکمه پاور روتر را فراموش نکنید.
این همه، کامپیوتر شما باید به روتر متصل شود. گاهی در تعدیل نقشه مرزیاگر می خواهید به روتر متصل شوید آدرس IP را وارد کنید، در غیر این صورت به رابط راه اندازی دسترسی نخواهید داشت. برای اطمینان از اینکه این اتفاق نمی افتد، بیایید بلافاصله تنظیمات نقشه مرزی را بررسی کنیم.
بررسی تنظیمات کارت مرزی برای اتصال روتر به رایانه (ویندوز XP، 7)
همه چیز بسیار ساده است، باید بررسی کنیم که تنظیمات گلوله روی خودکار تنظیم شده باشد. برای چه کسی:
در ویندوز XP:
- شروع >> کنترل پنل >> یافتن "Merge Connections"
- اتصال از طریق اقدامات محلی، اینجا کلیک کنید دکمه سمت راستکلیک کنید و مورد "Power" >> را انتخاب کنید
- در لیست با چک باکس ها "پروتکل های اینترنت TCP / IP" را پیدا خواهید کرد، لطفا روی ورودی دوبار کلیک کنید.
- در پنجره، به نظر می رسد که در کنار نقاطی که عبارت Automatic نوشته شده است، علامت هایی قرار می دهیم.
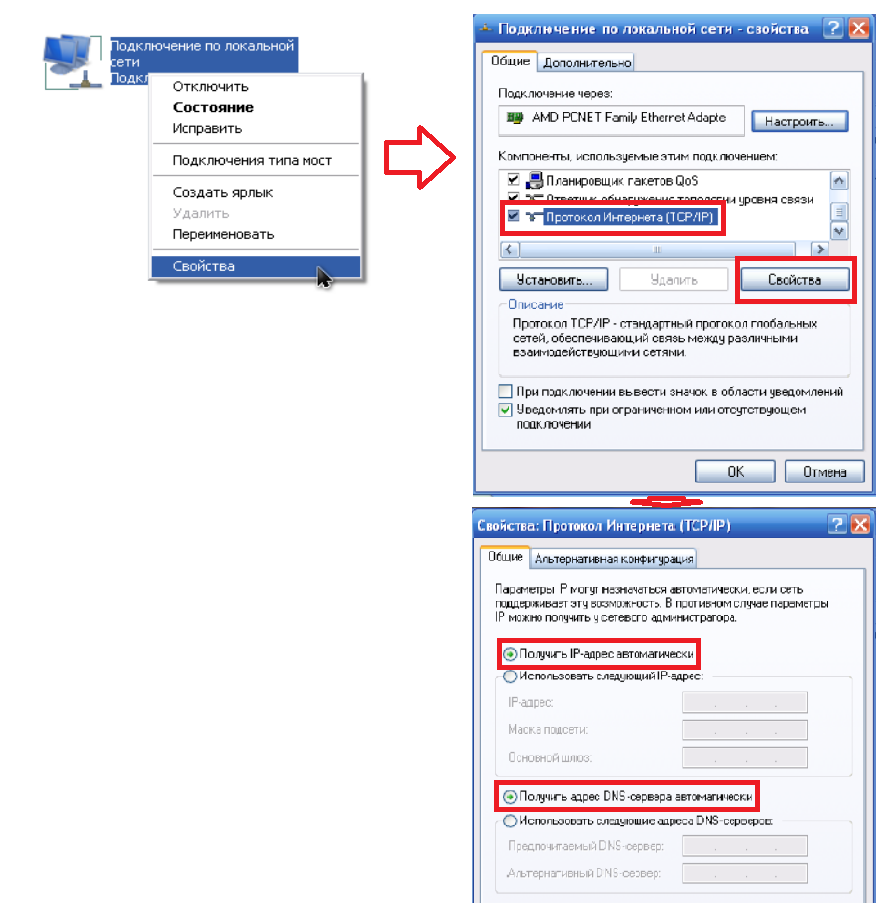
اکنون آن را روی دکمه "OK" برجسته می کنیم. بنابراین، همچنین، اگر فیلدهای موجود در پنجره باقیمانده پر شده بودند، همه چیزهایی که در آنجا بود را روی یک تکه کاغذ بنویسید - در صورت داشتن اتصال به اینترنت، این کار مفید خواهد بود.
در ویندوز 7:
در گوشه پایین سمت راست (زیر تاریخ) یک نماد مانع در نمای مانیتور وجود دارد، روی آن مهر بزنید و کتیبه "مرکز کنترل مرزها و دسترسی به درب پشتی" را انتخاب کنید.

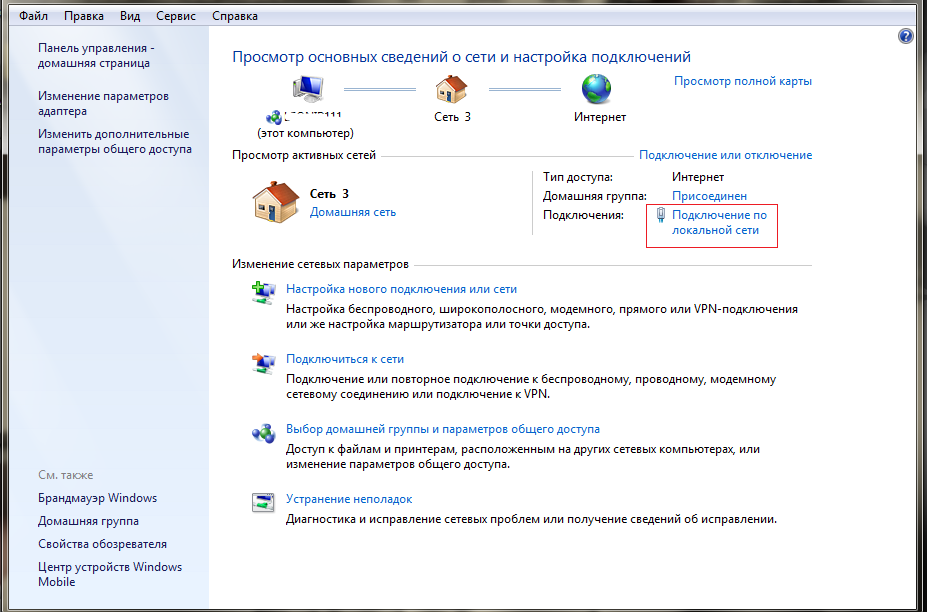
اکنون در پنجره Stan، در دکمه جدید حک شده بر روی دکمه "Power" ظاهر شوید
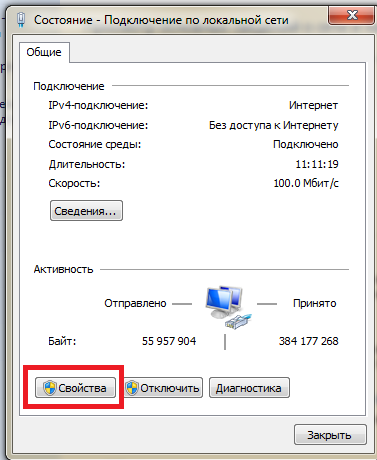
پنجره "Power" باز می شود، در لیست "پروتکل های اینترنت نسخه 4 (TCP / IPv4)" را پیدا می کنید، "Power" را انتخاب کنید و مهر بزنید. >> در مرحله بعد تیک های مقابل "حذف آدرس IP به طور خودکار" و "حذف آدرس" قرار می دهیم سرورهای DNSبطور خودکار."
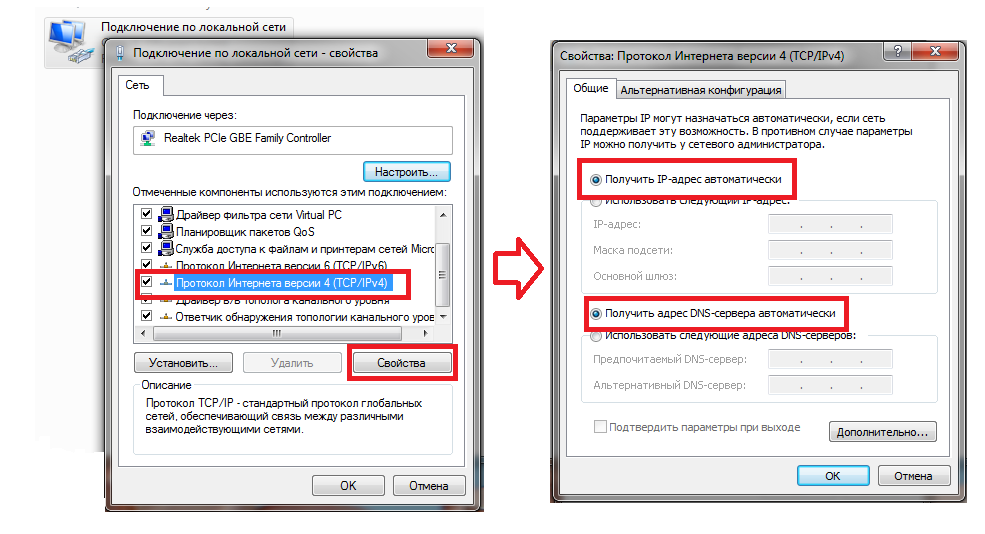
اکنون آن را روی دکمه "OK" برجسته می کنیم. بنابراین، همچنین، اگر فیلدهای موجود در پنجره باقیمانده پر شد، سپس همه چیزهایی را که در آنجا بود روی یک تکه کاغذ بنویسید - در صورت داشتن اتصال به اینترنت، این کار مفید خواهد بود.
اتصال لپ تاپ یا نت بوک به روتر از طریق Wi-Fi
M باید تنظیمات روتر را از طریق کابل تغییر دهید، که به شما کمک می کند از اتصال مجدد ناگهانی هنگام تنظیم Wi-Fi روی روتر جلوگیری کنید. با این حال، راه حل دیگری وجود ندارد، بنابراین می خواهم نحوه انجام آن را توضیح دهم. بیا شروع کنیم.
پس از روشن کردن روتر و اتصال به اینترنت جدید، لپ تاپ را روشن کرده و به Wi-Fi متصل شوید (اگر نمی دانید چگونه این کار را انجام دهید، مقاله نحوه اتصال وای فای در لپ تاپ را بخوانید). شبکه شما با Tp-link tl-wr740n شروع می شود و بیشترین تعداد را خواهد داشت ریواس بلندعلامت. کلید زدن مرزهای وای فایدر پشت روتر بعد از کلمه "PIN" نشان داده می شود.

Axis و هر چیزی که می توان در مورد اتصال Tp-link tl-wr740n گفت.
برای تنظیمات وای فایمحدودیت هایی که ما نیاز داریم 2 فرزند است. حال به قسمت Wireless و زیربخش Wireless Settings بروید.
در اینجا فقط باید کشور خود را از لیست انتخاب کنید و SSID شبکه را وارد کنید. شما باید یک شناسه منحصر به فرد ایجاد کنید تا با شناسه مرزی همسایگان خود اشتباه نگیرید، در غیر این صورت ممکن است اشکالاتی رخ دهد. حتما شماره آپارتمان را به نام ملک اضافه کنید (به عنوان مثال TPLINK33)
بیایید نگاهی کوتاه به سایر پارامترها بیندازیم (در بیشتر موارد نیازی به تغییر آنها نیست):
کانال - یک کانال رادیویی را انتخاب کنید، اگر دستگاه ها به شبکه Wi-Fi ضعیف متصل هستند، می توانید کانال را به صراحت مشخص کنید (من همیشه 6 یا 11 را انتخاب می کنم)
حالت - استاندارد را انتخاب کنید، اگر دستگاه هایی ندارید که می توانند با استاندارد 802.11n کار کنند (که دستگاه های استاندارد می توانند با آنها کار کنند روی جعبه یا در اسناد روی نماد wi-fi نشان داده شده است)، سپس می توانید bg مخلوط را قرار دهید. .
عرض کانال - عرض کانال انتقال داده.
حداکثر نرخ TX - حداکثر سرعت انتقال.
فعال کردن رادیو روتر بی سیم - ماژول را فعال یا غیرفعال می کند لینک بدون دارتروی روتر (این کار وای فای را روشن و خاموش می کند)
فعال کردن پخش SSID - به شما امکان می دهد دید شبکه وای فای را فعال یا غیرفعال کنید؛ اگر این گزینه روشن باشد، تنها در صورتی می توانید به شبکه وای فای متصل شوید که شناسه (SSID) را بدانید؛ در حالت اول، شبکه وای فای جستجو نخواهد شد. شناخته شده است.
WDS را فعال کنید - این گزینه برای گسترش پوشش شبکه Wi-Fi موجود مورد نیاز است.
پس از اتمام، فراموش نکنید که روی دکمه ذخیره کلیک کنید
5. امنیت شبکه Wi-Fi قابل تنظیم
برای سفارشی کردن تنظیمات امنیت شبکه خود، باید به بخش Wireless و زیربخش Wireless Security بروید.
در اینجا می توانید روش رمزگذاری و رمز عبور را پیکربندی کنید. من توصیه می کنم روش رمزگذاری WPA2-PSK را انتخاب کنید. می توانید نوع رمزگذاری را به Automatic تغییر دهید. مهمترین چیز این است که یک رمز عبور پیچیده تر (ترکیب حروف و اعداد)، 10-15 کاراکتر ایجاد کنید. شما همچنان باید آن را فقط یک بار در هر دستگاه جدید وارد کنید، و برای کسانی که مایلند، قبل از خروج رمز عبور را انتخاب کنند. رمز عبور تاشوشما به یک تغییر مهم تر، ساده تر تبدیل خواهید شد. (مثلاً به نوع ERG345tr4R ارائه می شود) پس از تنظیم رمز عبور وای فای، فراموش نکنید که روی Save کلیک کنید.
6. ما مرز محلی را تنظیم می کنیم (در صورت لزوم)
برای راه اندازی یک شبکه محلی در روتر TP-LINK، باید به بخش Network و زیربخش LAN بروید. در اینجا می توانید آدرس IP روتر را تنظیم کنید. از این محدوده آدرسهای IP، روتر آدرسهایی را برای اتصال به دستگاههای دیگر توزیع میکند. در این بخش نمی توانید چیزی را تغییر دهید.
7. تنظیم رمز عبور مدیر
خوب، بیایید برای اطمینان تصمیم بگیریم اصلا نگران نباش- رمز عبور مدیر روتر را تغییر دهید (منتظر رمز عبور مدیر باشید - قابل اعتماد به نظر نمی رسد). این رمز عبور برای ورود به پنل مدیریت روتر استفاده می شود.
برای این کار به قسمت System Tools در زیر قسمت Password بروید. لاگین قبلی (admin) و رمز عبور (admin) را وارد کنید و در زیر نام جدید (می توانید با همان تغییر آن را تغییر دهید) و رمز عبور (و همیشه آن را تغییر دهید) وارد کنید.
8. روتر را ریست کنید
قبلاً توجه کرده اید که وقتی روی دکمه Save کلیک می کنید، پیام زیر در پایین ظاهر می شود: این پیام می گوید برای ایجاد تغییرات باید روتر را ریست کنید. روی کلمات کلیک کنید اینجا کلیک کنید و روی دکمه راه اندازی مجدد در نزدیکی پنجره کلیک کنید. روتر با تنظیمات جدید دوباره نصب می شود.
9. اتصال و کار کنید
خوب، راه اندازی روتر کامل شده است. اکنون باید کابل دیگری را به ارائه دهنده خود متصل کنید که دسترسی به اینترنت را فراهم می کند. (به درگاه آبی روی روتر). این پورت می تواند تا 4 کامپیوتر یا لپ تاپ را متصل کند.
10. هدف از نشانگرهای روتر
و در نهایت، بیایید به نشانگرهای پانل بالای روتر نگاه کنیم. نشانگر اول. - پاور (نشانگر عمر) - روشن یا خاموش بودن روتر را نشان می دهد.
نشانگر دیگر - سیستم (نشانگر سیستم) - در حالت عادی روشن می شود، اگر فقط روشن باشد - مسیریابی اولیه می شود یا تنظیم مجدد صورت می گیرد، اگر روشن نمی شود - پس سیستم غیرفعال شده است.
نشانگر سوم وضعیت شبکه وای فای را نشان می دهد. با روشن شدن وای فای می درخشد و با خاموش شدن روشن نمی شود.
نشانگرهای 4 تا 7 - وضعیت اتصال از طریق یک شبکه محلی را نشان می دهد. روشن - کابل اتصال غیرفعال است، هیچ فعالیت مرزی وجود ندارد، روشن - تبادل داده بین روتر و رایانه شخصی، خاموش - هیچ اتصالی وجود ندارد.
نشانگر هشتم - اینترنت - اتصال فعال به اینترنت را نشان می دهد. روشن می شود - اتصال به اینترنت، روشن می شود - اتصال یا تبادل داده فعال است، روشن می شود - کابل اینترنت وصل نیست.
نشانگر باقیمانده وضعیت عملکرد QSS (امنیت تنظیمات سریع) را نشان می دهد. این عملکرد برای اتصال صاف دستگاه ها به روتر استفاده می شود. Vikory عمدتا برای اتصال به استفاده می شود روتر وای فایکارت های TP-LINK
visnovok
خوب، در اصل، محور همه چیزهایی است که برای راه اندازی اولیه روتر باید بدانید. دیگه به این راحتی نیست نوشتن در نظرات یا در انجمن "Bezkoshtovna" کار نکرد کمک کامپیوتر"ما بلافاصله آن را مشخص می کنیم.
بیا یک نگاهی بیندازیم من یک نمودار می نویسماتصالات Tp-Link WR740N / Tp-Link WR741ND، همانطور که در این مقاله اشاره کردید، ما به راه اندازی دو روتر نگاه خواهیم کرد، زیرا یک نوع یک تنها با آنتن ها متفاوت است (برای 741ND یک آنتن قابل توجه وجود دارد و برای 740N آنتن تحت تأثیر قرار نمی گیرد).
چگونه می توانید همه چیز را به سادگی کامل کنید، سپس روتر را به 220 ولت وصل کنید با ادغام کابل، آنچه در کیت موجود است، رایانه / لپ تاپ خود را وصل کنید، کابل ارائه دهنده را به درگاه WAN وارد کنید، دکمه پاور را فشار دهید تا روشن شود.
اکنون سعی می کنم نشانگر را در روتر Tp-Link WR740N / Tp-Link WR741ND نشان دهم.

شاخص - Kharchuvannya
نسوزی
Tp-Link WR740N / Tp-Link WR741ND
سوختن
غذا گنجانده شده است.
اندیکاتور - سیستم
سوختن
روتر مسحور خواهد شد.
می درخشد
روتر در حالت کار است.
نسوزی
وجود یک شکست سیستمیک
شاخص- اندازه بزدروتوفوای فای
نسوزی
مریزه وای فای ویمکننا.
سوختن
اتصال Wi-Fi روشن است.
می درخشد
محل انتقال اطلاعات از طریق Wi-Fi
پورت های LAN 1-4،
WAN
اتصال به پریزهای لبه
نسوزی
کابل را به جک مرکز اینترنت وصل نکنید یا اتصال نصب نشده است.
بسوزد یا بدرخشد
حین انتقال اطلاعات یک مانع امنیتی نصب می شود.
نشانگر - WPS (QSS)
خیلی روشن
دستگاه بدون دارت به حد وصل است. این فرآیند حدود 2 دقیقه طول خواهد کشید.
سوختن
دستگاه بدون دارت با موفقیت به حد مجاز رسید.
شویدکو می درخشد
دستگاه قبل از قطع وصل نبود.
نسوزی
عملکرد WPS فعال است.
به روز رسانی میان افزار برای Tp-Link WR740N / Tp-Link WR741ND.
اولین چیزی که باید با آن شروع کنید، به روز رسانی سیستم عامل Tp-Link WR740N / Tp-Link WR741ND است. برای اتصال کامپیوتر/لپ تاپ به کابل اضافی همانطور که در نمودار نشان داده شده است.
توجه!!! بهروزرسانیهای میانافزار را نمیتوان دانلود کرد وای فای بدون پهپادمرزها
بر روی کامپیوتر/لپ تاپ خود راه اندازی کنید به طور خودکار لبه ها را بردارید و آنها را تنظیم کنید . سپس هر مرورگر (IE، Chrome، Yandex، Firefox، Opera) را باز کنید و آدرس IP روتر را در نوار آدرس بنویسید. 192.168.0.1 پس از این، برای اتصال به رابط وب باید یک لاگین و رمز عبور وارد کنید، لاگین استاندارد admin است، پسورد admin است.
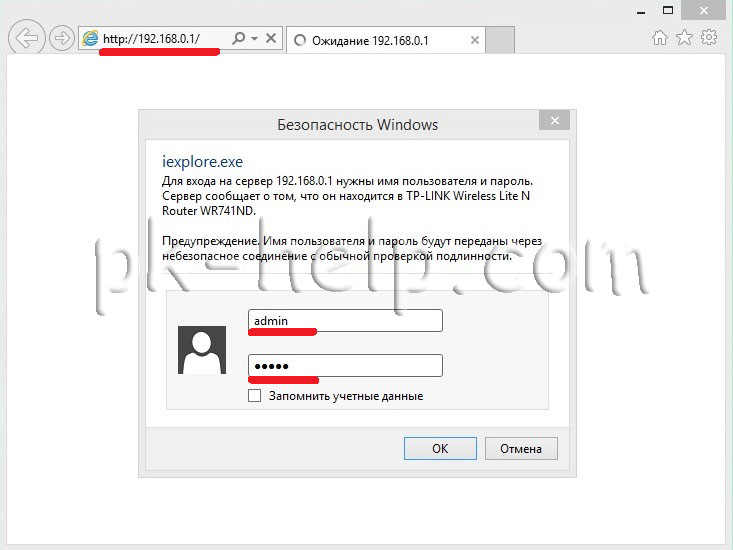
پس از استفاده از رابط وب روتر، نسخه سیستم عامل و نسخه سخت افزاری را بررسی کنید.
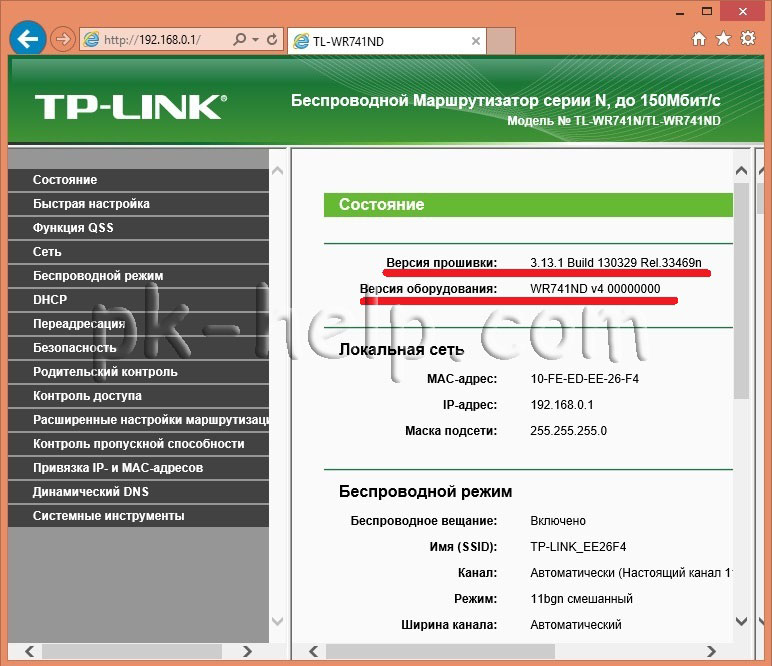
پس از دسترسی به اینترنت در رایانه/لپتاپ، به وبسایت Tp-Link بروید و آخرین سیستمافزار را برای نسخه دستگاه خود دانلود کنید.
توجه!!! نسخه سخت افزاری خود را انتخاب کنید، سیستم عامل با نسخه متفاوت می تواند به روتر آسیب برساند و باعث خرابی آن شود.
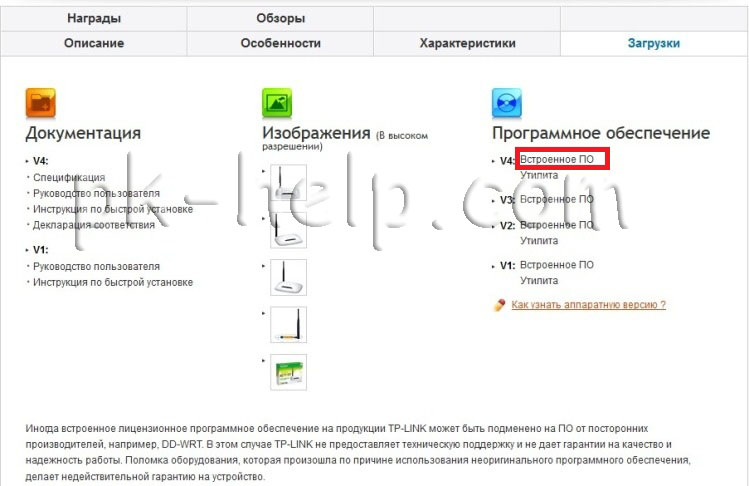
آخرین سیستم عامل را در وب سایت دانلود کنید.

بایگانی را که دانلود کرده اید از حالت فشرده خارج کنید، در نتیجه باید فایل را از آن حذف کنید منبسط .صندوقچه. به رابط وب روتر بروید "ابزارهای سیستم" - "به روز رسانی نرم افزار نصب شده" - "نگاه کنید"، مسیر فایل فریمور را وارد کرده و دکمه را فشار دهید "اونویتی".

بهروزرسانی میانافزار Tp-Link WR740N / Tp-Link WR741ND زمان زیادی میبرد، در نتیجه نسخه میانافزار به نسخه جدیدتر تغییر میکند.
توجه!!! قبل از به روز رسانی سیستم عامل، کامپیوتر/لپ تاپ یا روتر خود را قطع نکنید. این می تواند به روتر آسیب برساند و باعث خرابی آن شود.

راه اندازی اینترنت در Tp-Link WR740N / Tp-Link WR741ND.
برای راه اندازی اینترنت روی روتر خود، باید به "Merezha" - "WAN"، در مرحله بعد، باید نوع اتصال WAN را مشخص کنید؛ می توانید اطلاعات دقیق تری را در قرارداد ارائه دهنده خود یا با رفتن به . پشتیبانی ارائه دهنده در مرحله بعد، بسته به نوع اتصال، باید لاگین و رمز عبور خود را وارد کنید.
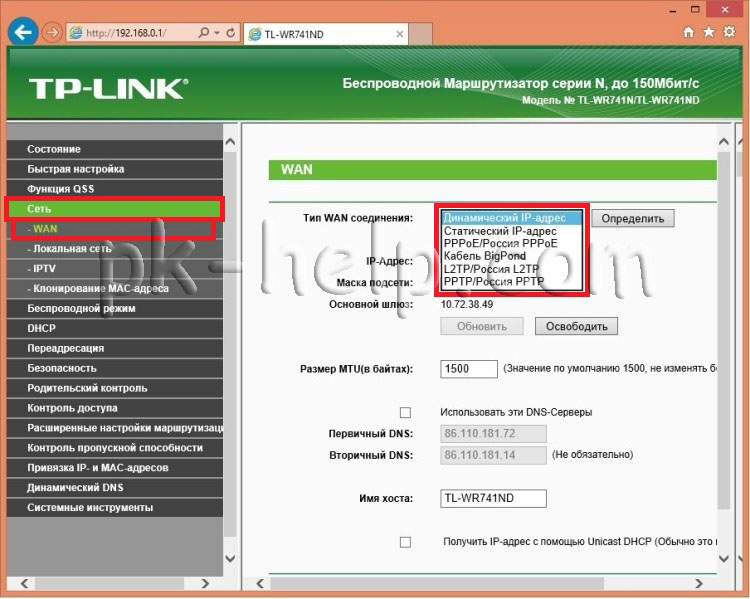
دکمه را فشار دهید "ذخیره کن"و دستگاه خود را مجددا راه اندازی کنید. برای تکمیل تمام تغییرات، باید " را فشار دهید صرفه جویی"بعد از مشاهده یک سری درخواست برای راه اندازی مجدد روتر، روی "در اینجا ضربه بزنید."

روتر رو ریستارت میکنم
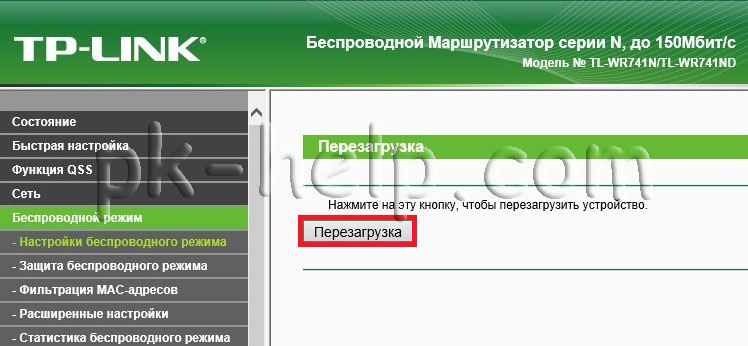
راه اندازی شبکه Wi-Fi در Tp-Link WR740N / Tp-Link WR741ND.
برای این کار تنظیم کنید وای فای محدود استدر روتر باید به رابط وب بروید "حالت بدون دارت" - "تنظیم حالت بدون دارت"در یک ردیف:
نام شبکه - مشخص کنید که شبکه Wi-Fi شما در چه نامی خوانده می شود این نرم افزارسایت اینترنتی
منطقه - روسیه (منطقه محل سکونت خود را مشخص کنید)
حالت - مخلوط کردن 11bgn
عرض کانال - خودکار
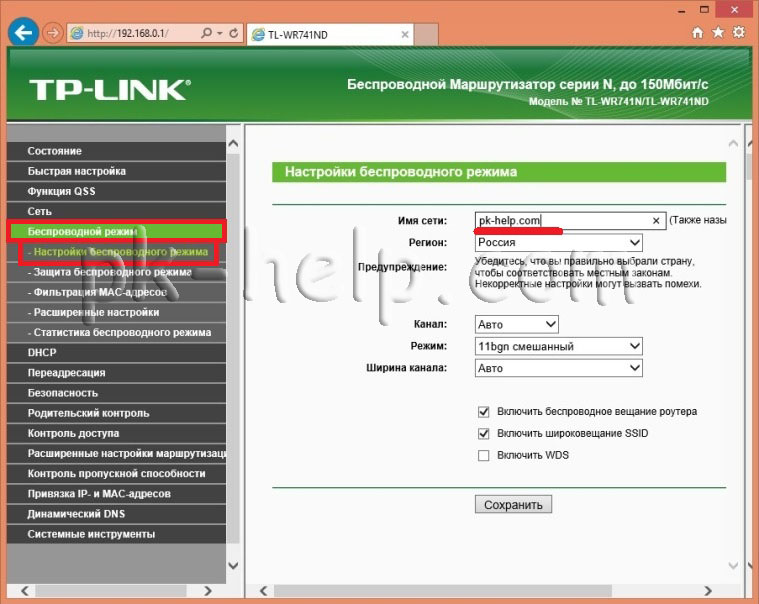
در مرحله بعد، باید اتصال Wi-Fi خود را ایمن کنید و یک رمز عبور برای اتصال به کسی که باید برای آن به رابط وب وارد شوید وارد کنید. "حالت Dartless" - "محافظت از حالت Dartless". برداشتن " WPA-Personal / WPA2-Personal"رمز عبور خود را وارد کنید. توصیه می کنم از یک رمز عبور تاشو استفاده کنید - حداقل 8 کاراکتر با حروف، اعداد و علائم خاص ( [ایمیل محافظت شده]#$%).
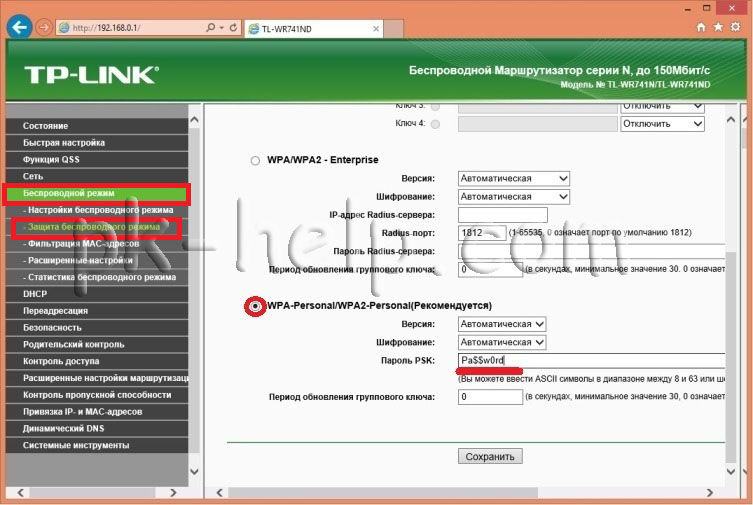
تغییر رمز عبور رابط وب در Tp-Link WR740N / Tp-Link WR741ND.
برای بیشتر روبات های ایمنروتر، اکیداً توصیه میکنم لاگین و رمز عبور خود را برای ورود به رابط وب تغییر دهید. برای دسترسی به رابط وب روتر، به "ابزارهای سیستم" - "رمز عبور". لاگین و رمز عبور قبلی (ورود - ادمین، رمز عبور - ادمین) و جدید را وارد کنید.
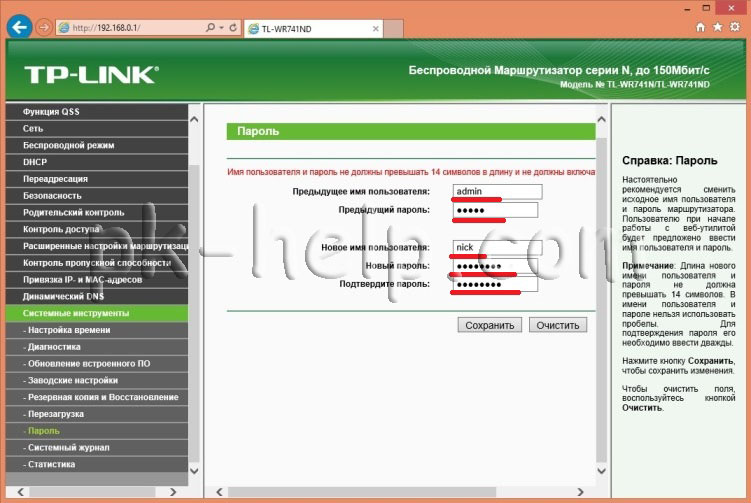
تنظیمات را ذخیره کنید.
اگر لاگین و رمز عبور خود را فراموش کردید، باید با استفاده از دکمه Reset آن را به تنظیمات کارخانه بازنشانی کنید. لطفاً مطمئن باشید که هنگام بازنشانی به تنظیمات کارخانه، تمام تنظیمات خود را مشاهده خواهید کرد و باید همه چیز را دوباره تنظیم کنید.
پس از پیکربندی روتر، می توانید به راه اندازی شبکه محلی ادامه دهید ویندوز XPیا چیز دیگر ویندوز 7 , پوشه مش را ایجاد کنید یا چیز دیگر یک چاپگر همستون راه اندازی کنید .
