«Рифат, я купив новий дискі мені треба зробити так, що б він працював і в Mac і Windows ». «Привіт, у мене є диск, але я не можу на нього записати нічого на маці, що робити?». «Слухай, а як виконувати форматування диска Mac, що б він?».
Приблизно такі питання мені задають мої знайомі і клієнти, раз в тиждень, а то й частіше! Так ось зараз, я покажу, як треба форматувати диск в дискової утиліти, для різних випадків!
Для початку, невелике введення в основні файлові системи (ФС). Якщо ви не хочете морочитися за теоретичні аспекти, Можете прокручувати нижче, безпосередньо до процедури форматування.
Для форматування диска необхідно зайти в Дискову утиліту, яка знаходиться в папці Програми - Програми (Службові програми) або знайти її через Spotlight. У вікні, в лівій частині, потрібно вибрати диск для форматування - саме сам диск, а не назву томи. У моєму випадку це 160,04 ГБ Seagate TOSH ..., а не Extended HD. Далі нам треба натиснути на кнопку Розділ диска, вгорі по-середині, і ось вже тут ми зможемо побачити всі параметри для форматування диска під різні потреби! Отже, зараз я опишу все розділи і що вони нам дають:
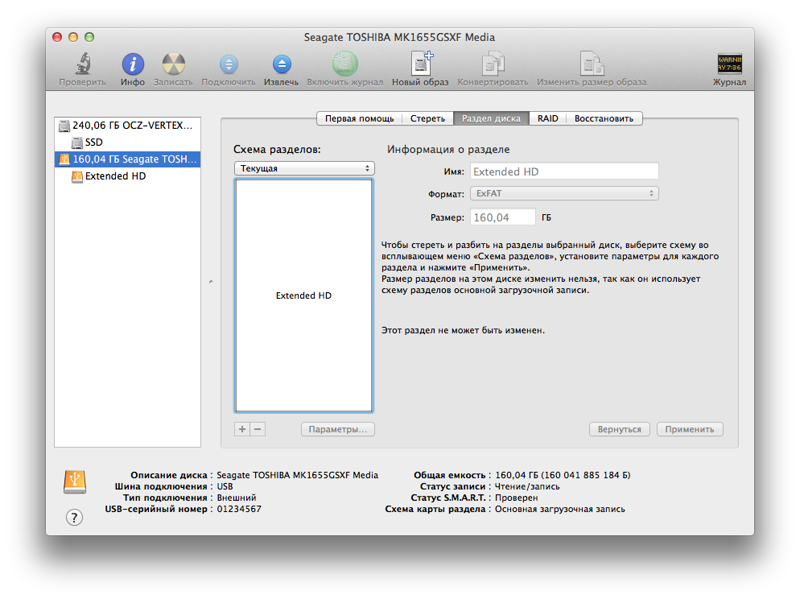
1) Схема розділів - натиснувши на «Поточна», ми можемо вибрати кількість розділів на диску. Комусь може знадобитися створити диск з 2-ма і більше розділами для зберігання різних файлів або для використання на різних комп'ютерах.
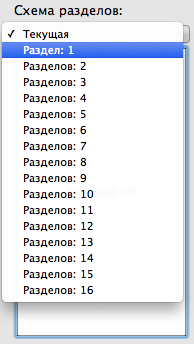
2) Інформація про розподіл - тут необхідно вибрати ім'я диска і ФС. Для використання на Mac і Win, вибираємо FAT або ExFAT. Для використання диска для Time Machine, вибираємо Mac OS Extended (журнальний).
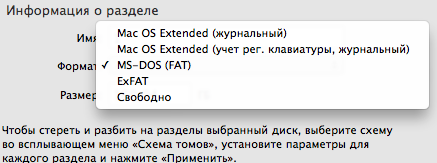
3) Параметри - натиснувши на цю кнопку ми вибираємо тип завантажувача - це дуже важливий параметр, тому що від нього залежить те, буде і визначатися диск на комп'ютері чи ні!
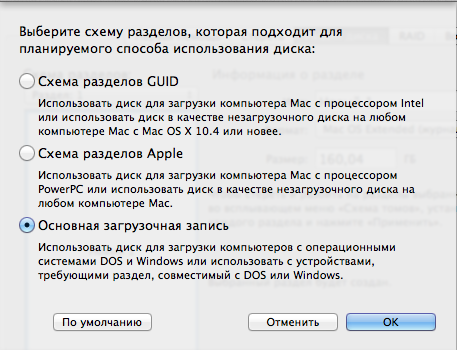
— Схема розділів GUID- незалежно від того, яку ФС ви оберете, диск буде визначатися тільки на Mac з процесором Intel(Всі сучасні маки). Спільно з файлової системою HFS + (Mac OS Extended), диск буде доступний для створення резервних копійчерез Time Machine! Ніяке інше поєднання параметрів «Схема розділів» і ФС не дозволять використовувати диск для копій!
— Схема розділів Apple- призначена для використання в старих комп'ютерах Mac з процесором PPC. Нам вона не стане в нагоді.
— У MBR- при виборі цього пункту, диск буде видно на комп'ютерах з Win. Але крім цього, потрібно що б і формат був FAT або ExFAT.
УВАГА! ФОРМАТУВАННЯ ДИСКУ стирати з НЬОГО ВСЕ ДАНІ !!! ПЕРШ НІЖ форматувати ДИСК, ПЕРЕВІРТЕ, ЧИ НА НЬОМУ НЕМАЄ ВАЖЛИВИХ Фото АБО ЗБЕРЕЖЕТЕ ЇХ НА ІНШИЙ НОСИТЕЛЬ ІНФОРМАЦІЇ !!!
Після вибору всіх параметрів можна натиснути на кнопку «Застосувати» у правому нижньому кутку і з'явиться ось це:

Система попередить вас про те, що всі дані будуть видалений з диска, і якщо ви згодні, то натискайте на кнопку «Розділ диска». Форматування проходить досить швидко - від 3 до 20 секунд, в залежності від обсягу диска.
Якщо ви вибрали шлях для створення Time Machine, То відразу після форматування може з'явиться вікно з вибором цього диска для резервних копій.
Ще раз уточню, які пункти потрібно вибрати для:
— Time Machine і робота диска тільки з Mac- файлова система Mac OS Extended і Схема розділів GUID;
— Диск для Mac і Win- файлова система ExFATі У MBR.
Ось ми і розібралися, як робити форматування диска в Mac, і які параметри потрібно вибрати для різних випадків! даний спосібпідходить для дисків, флешок, незалежно від інтерфейсу підключення - USB, FireWare або Thunderbolt. Якщо у вас з'явився якийсь питання або складність в процесі форматування диска Mac, напишіть про це в коментарі 🙂
До речі, якщо вам була цікава ця стаття, то сміливо додавайтеся в мої групи в
Дізнайтеся, як використовувати Дискову утиліту для перевірки або відновлення дисків.
Дискова утиліта перевірить завантажувальний диск(Тому) вашого комп'ютера без необхідності завантаження з іншого томи. Ця функція називається перевіркою в режимі реального часу. У разі якщо Дискова утиліта виявить неполадку, що вимагає виправлення, необхідно завантажитися з установочного DVD ОС Mac OS X і, наявної на цьому диску, для виправлення помилок (усунення помилок на диску, з якого виконується завантаження, неможливо).
Важливо!
- Перевірити в режимі реального часу можна тільки тому, відформатовані в файлову систему (HFS + J). При перевірці диска без протоколювання Дискова утиліта відображає таке повідомлення про помилку: «ПОМИЛКА: не вдалося зафіксувати те (операція не підтримується)».
- Під час перевірки в режимі реального часу індикатор виконання Дисковою утиліти може перестати рухатися, відкриті програмиможуть працювати повільно або не відповідати на запити, також може з'явитися курсор очікування (у вигляді обертового колеса) або зависнути комп'ютер.
- На певних стадіях виконання перевірки в режимі реального часу її не можна скасувати.
- Можуть виникати проблеми під час перевірки або відновлення дисків, не призначених для завантаження або які не передбачають відключення.
- Попередження «Невірний розмір для файлу temp» можна пропускати.
Можливі проблеми під час перевірки або відновлення дисків, які не передбачають відключення
Під час перевірки або відновлення певних томів, які не є завантажувальним і при цьому не можуть бути відключені, Дискова утиліта може перестати реагувати на дії користувача, що не відображаючи при цьому ніяких повідомлень про помилки, або припиняти на кілька секунд роботу комп'ютера.
Якщо при спробі перевірититому, що не є завантажувальним, Дискова утиліта з яких-небудь причин не може його відключити (наприклад, через наявність на диску відкритих файлів), Перевірка почнеться і незабаром припиниться без попередження. В утиліті «Консоль» (розташовується в папці «/ Програми / Програми /") можна побачити запис, подібну зазначеної нижче.
Verifying volume "Storage" The disk "Storage" could not be unmounted Could not unmount disk for verification, attempting live verify
При спробі відновитидиск, який не може бути відключений, відновлення почнеться, але незабаром припиниться. Дискова утиліта виведе наступне повідомлення: «Відновлення диска завершилося помилкою. Чи не вдалося відключити диск ».
В утиліті «Консоль» (розташовується в папці «/ Програми / Програми /") можна побачити запис, подібну зазначеної нижче.
Verify and Repair disk "Storage." The disk "Storage" could not be unmounted. Could not unmount disk for verification. Repairing disk failed with error. Could not unmount disk.
У рідкісних випадках комп'ютер може не відповідати на запити протягом декількох секунд.
Якщо не вдається визначити файли, відкриті на диску, який підлягає перевірці або відновленню, перезавантажте комп'ютер і повторно підключіть диск або завантажте з інсталяційного DVD або CD з ОС Mac OS X для відновлення.
Попередження «Невірний розмір для файлу temp» можна пропускати
Під час перевірки або відновлення томи можуть з'являтися попередження «Невірний розмір для файлу temp число». Це відбувається при використанні Дисковою утиліти або утиліти з параметром «-l». Такі попередження для будь-якого файлу «temp число» можна пропускати.
Наприклад, можуть відобразитися такі відомості.
Verifying volume "Macintosh HD" Checking Extents Overflow file. Checking Catalog file. Incorrect size for file temp420595 (It should be 0 instead of 84538) Incorrect size for file temp468627 (It should be 0 instead of 16464) Checking multi-linked files. Checking Catalog hierarchy. Checking volume bitmap. Checking volume information. The volume Macintosh HD needs to be repaired. Error: The underlying task reported failure on exit 1 HFS volume checked Volume needs repair
У цьому випадку скористайтеся утилітою в режимі одного або виконайте завантаження комп'ютера з іншого томи і тільки після цього переходите до перевірки або відновленню.
Додаткова інформація.Причиною виникнення цієї проблеми може стати розмір відкритих незв'язаних усічених файлів на диску, який не оновлювався до початку перевірки в режимі реального часу. Наявність таких файлів не може бути причиною виникнення помилки, так як їх розмір в пам'яті залишається вірним. Видалення цих файлів виконується відразу після їх закриття. Якщо комп'ютер вимкнений неправильно, файли будуть видалені під час наступного завантаження.
Дата публікації: 19.06.2015
У цьому матеріалі ми розповімо, як за допомогою Дисковою утиліти стерти розділи і відформатувати жорсткий дискна Mac.
Увага!Перед тим як здійснювати дії описані нижче, подбайте про збереження важливих даних. Здійсніть резервне копіюванняабо скористайтеся утилітою.
Що потрібно знати про Дисковою утиліті?
це безкоштовний додаток Apple поставляється разом з macOS. Відрізняється своєю простотою і достатньою, для обивательських потреб користувачів, функціональністю. Вона працює з жорсткими дисками, SSD-накопичувачами і образами дисків. Дискова утиліта може прати, форматувати, відновлювати диски, а також розбивати на розділи і навіть надавати першу допомогу.
Програма працює з дисками і розділами. Диск - це фізичний накопичувач, а розділ - відформатована секція диска. Будь-диск містить мінімум один розділ.
Дуже важливо знати і розуміти процес взаємодії між диском і розділом (розділами). Ви можете стерти окремий розділ без впливу на диск в цілому, але якщо ви зітреться диск, то ви також знищите всю інформацію що знаходиться на кожному розділі.
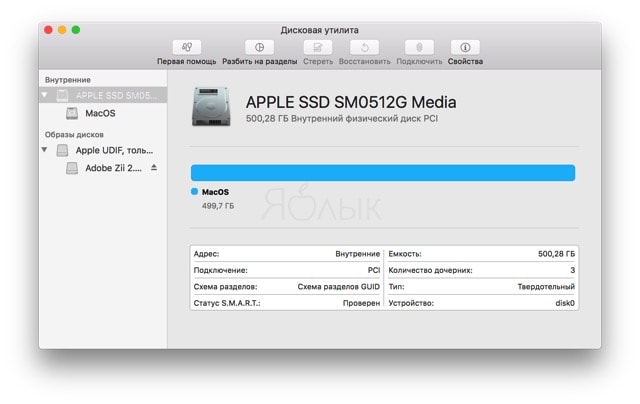
інтерфейс дискової утилітискладається з трьох основних елементів:
- панель інструментів ( верхня частинапрограми, шапка);
- ліве бічне меню містить диски і розділи;
- робоча область.
Як стерти диск або розділ за допомогою Дисковою утиліти
Стирання диска або розділу є одним з найбільш простих способівзвільнення простору. Принципової відмінності між очищенням диска або розділів немає.
1 . У лівому бічному меню оберіть диск або розділ (іконка диска має пріоритет в дереві. Натиснувши на трикутник поруч з диском відкриється список розділів які він містить).
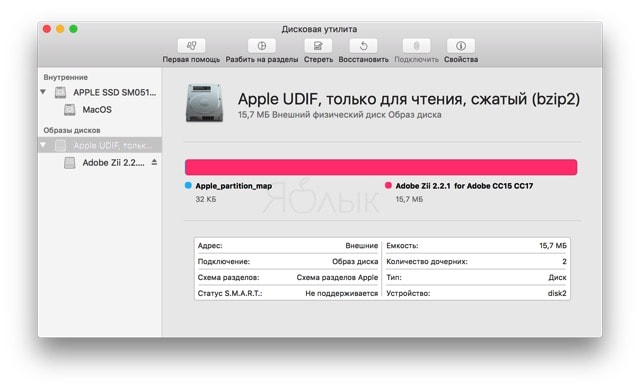
2 . На панелі інструментів натисніть кнопку « стерти».
3 . Введіть ім'я нового диска і виберіть формат.
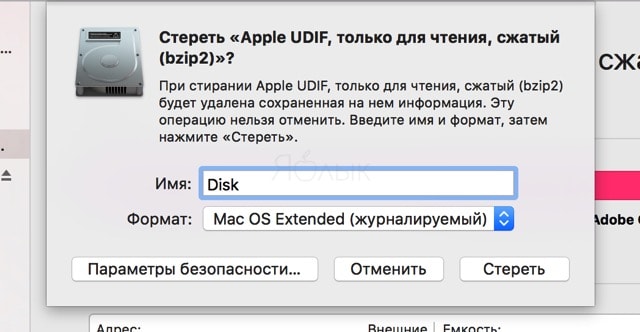
4 . Натисніть кнопку " стерти».
Як безпечно стерти диск або розділ за допомогою Дисковою утиліти
При необхідності можна виконати безпечне стирання. Для цього повторіть пункти 1-3 і натисніть кнопку « Параметри безпеки ...». Існує три види безпечного стирання. Чим вище рівень безпеки, тим довше буде виконуватися процес стирання. « параметри безпеки»Включають такі опції, які будуть варіюватися в залежності від розташування повзунка:
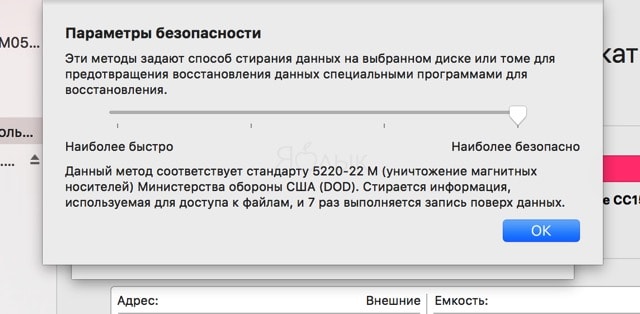
1) Безпечне стирання файлів, без перезапису інформації нулями. Велика ймовірність того, що дані можуть бути відновлені. Стирання забезпечує низький рівень безпеки.
2) Видалення файлів з прийнятним рівнем безпеки, що досягається записом випадкових даних з однопрохідної записом нулів поверх всього диска.
3) Видалення за стандартами Міністерства енергетики США (двічі записуються випадкові дані і тричі записуються нулі поверх диска).
4) Найсерйозніший стандарт безпеки. Так стирають магнітні носії в Міністерстві оборони США. Крім запису випадкових даних здійснюється семиразова перезапис нулями.
Потім натисніть кнопку « ОК»І« стерти».
Про те, як встановити macOS на форматований диск ми розповідали.
Функція відновлення прав доступу довгий часбула стандартною в OS X. Незважаючи на її неоднозначність, Apple дозволяла при необхідності запустити Дискову утиліту і перевірити і відновити права доступу, викликані програмними збоями. Нова версіяопераційної системи OS X El Capitan привнесла зміни в цей налагоджений процес.
«Я був шокований, коли дізнався, як змінилася Дискова утиліта. Не можу повірити, що немає можливості перевірити і відновити права доступу або диск. Це більше не утиліта », - обурюється SelectGroup.
В даному випадку мова йде про дискову утиліту під номером 15, що входить до складу OS X El Capitan. Раніше вона виконувала безліч важливих функцій. Наприклад, сканування системного диска на предмет наявності пошкоджених об'єктів. Ще однією важливою функцією було управління жорсткими дисками: Форматування, розбиття на розділи, виправлення помилок. Відтепер подібна функціональність недоступна власникам Mac «з коробки».
Але, швидше за все, більшість користувачів OS X не помітять змін. Якщо вірити статистичним даним, лише невелика частина «маководов» користувалася функцією відновлення прав доступу.
Якщо ви з тих, хто вважав за краще виправляти помилки вручну, поспішаємо порадувати. OS X El Capitan володіє вбудованою функцією автоматичного сканування файлової системи. Вона регулярно перевіряє накопичувач і усуває всі програмні збої. Принаймні в теорії.
Ось так Дискова утиліта виглядала в OS X Yosemite:
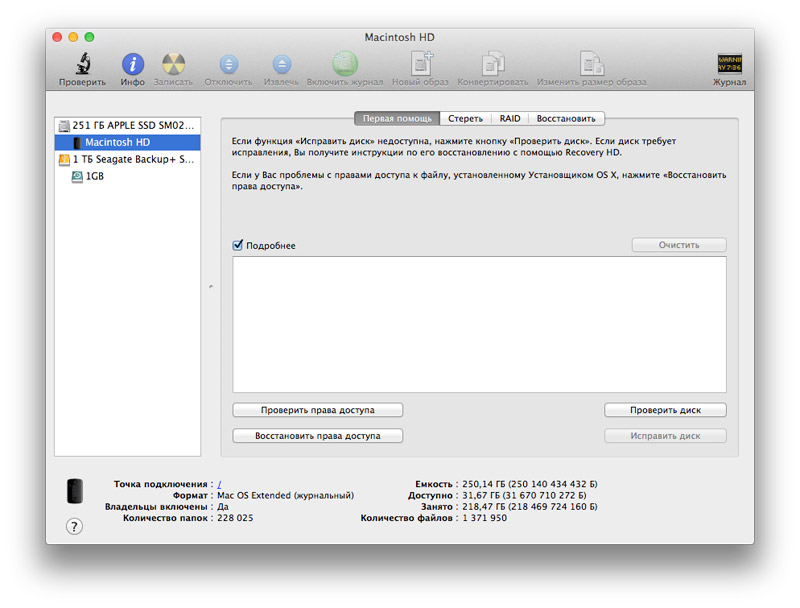
А так вона виглядає зараз:
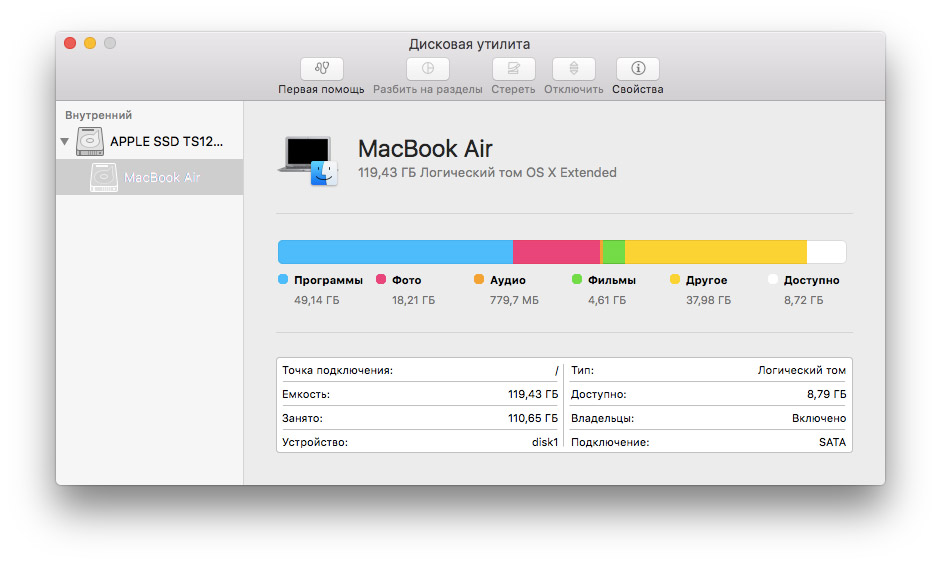
Набагато більш наочна і тому зручна демонстрація розподілу даних на диску. Насправді, Дискова утиліта представляла сумнівну цінність для роботи з файлами. За заявами Apple, вона була мало не панацеєю від усіх проблем. Але на ділі виявлялося, що більшість пошкоджених даних так і залишалися незнайденими. Будь-яке спеціалізоване ПО з App Storeпропонує куди більш широкі можливості.
OS X El Capitan 30 вересня. З операційною системоюсумісні всі комп'ютери Mac, Випущені в 2009 році або пізніше, і деякі моделі, випущені в 2007 і 2008 роках.
