Як встановити ОС windows? Мабуть, будь-який користувач ПК з легкістю відповість на це питання. Воно й не дивно, адже установка windows вжестала звичною справою! Однак, далеко не всі користувачі розуміють суть виконуваних ними дій! Як встановити вінду через систему биос - тема даної статті.
Що таке BIOS
Будь-яка установка ОС windows увазі, в першу чергу, налаштування системи биос. Так, що ж це таке?
BIOS - базова система введення-виведення інформації являє собою набір мікропрограм, що надають операційній системі, наприклад, windows API-доступ до обладнання.
Хоча «об'єднання» модулів комп'ютера - основна функція биоса, вона не є єдиною! Найперші IBM комп'ютери не мали повноцінної операційної системи, Однак це не завадило їм обчислювати і виводити інформацію на монітор через BIOS. Справа в тому, що в неї вбудований інтерпретатор мови BASIC. Через деякі види базової системи введення / виводу можна навіть відтворювати медіа файли і виходити в інтернет через найпростіші браузери.
На технічному рівні биос виглядає, як мікрочіп, розташований на материнській платі.

Інформація в комп'ютері зберігається і передається через електричні імпульси - біти. Однак, коли комп'ютер вимикається вся система знеструмлюється. Вся, крім биоса! BIOS, як серце людини, не припиняє роботу ні на хвилину, адже установки базової системи введення / виводу, що зберігаються в бітах, забезпечують доступ центрального процесора до решти модулів ПК. Для забезпечення харчування биоса в комп'ютері передбачена батарейка напругою 3 Вольта.

Це саме батарейка, а не акумулятор, а батарейки мають властивість сідати! У разі повного розряду батарейки все установки, що зберігаються в биосе, зникають, а центральний процесорвтрачає доступ до всіх інших модулів, причому блок живлення і вентилятори комп'ютера продовжать працювати. після заміни батарейки BIOSзаново збере всю інформацію про комп'ютер і запуститься з установками за замовчуванням.
Налаштування БІОСа
Що ж відбувається при запуску комп'ютера? При подачі струму на центральний процесор активізується одна з функцій биоса - операція POST, через яку система сама тестується і виконується настройка параметрів. Під час виконання операції на екран виводиться логотип фірми виробника материнської плати. Сама ж операція POST виконується лічені секунди. Після самоперевірки базова система введення / виведення запускає завантажувач операційної системи - програму виконує пошук чинного завантажувального сектора (Master Boot Record - MBR) на активних розділах дискових просторах передає управління комп'ютером йому. Іншими словами, BIOS шукає виконуючий файл виндовс на активному розділі жорсткогодиска і запускає вінду. В процесі установки виндовсстворює окремий розділ на жорсткому диску дорівнює 100 мб і поміщає туди файл MBR. Такий розділ зазвичай прихований від користувача і позначений, як «зарезервований системою».

Зміни в налаштуваннях активного розділу, може привести до помилки «BOOTMGR is missing» при завантаженні windows.

За замовчуванням запуск проводиться з жорсткого диска. Для того, щоб або настановної флешки, Знадобиться в установках биоса змінити черговість завантаження.
На щастя в системі биос передбачений візуальний інтерфейс, який сильно спрощує завдання. Викликається він натисненням всього однієї клавіші під час виконання операції POST. Зазвичай, це F2 або Delete. У будь-якому випадку потрібна клавіша вказується на екрані POST.
Візуальний інтерфейс користувача системи биос різноманітний і залежить від фірми виробника. Існують як російськомовні, так і англомовні. Так як розібратися в настройках російськомовного інтерфейсу не складе труднощів, в даній статті буде описана настройка англомовної версії.

Відкривши меню біоса, перше, що кидається в очі - це число різних вкладок, але не варто лякатися! Через його інтерфейс можна відключити або включити окремі модулі ПК, налаштувати годинник, покопатися в налаштуваннях системи. Для того, щоб встановити windows досить змінити черговість завантаження, яка знаходиться у вкладці «boot».
Розгорнувши цікавить нас вкладку, ви побачите ще пару трійку. Потрібна нам - Boot Devise Priority.

Переходячи до наступного кроку, ви повинні вже повинні мати дистрибутив windows, з якого буде відбуватися установка вінди!
Отже, розкривши вкладку «Boot Devise Priority», ви побачите поточну черговість завантаження.

- Якщо встановити першим параметром завантаження з жорсткого диска (по шині SATA), то windows запуститься швидше, так як система не буде перевіряти наявність дистрибутивів на інших носіях.
- Якщо встановити першим параметром завантаження з диска, використовуючи CDROM, то система буде перевіряти наявність дистрибутива windowsна диску (навіть якщо самого диска в дисководі немає), а тільки потім переходити до завантаження ОС, встановленої на жорсткому диску.
- Якщо в налаштуваннях пристрою завантаження встановити першим параметром USB-HDD, то завантаження вінди відбудеться з настановної флешки.
Зберігши параметри і перезапустивши ПК, почнеться установка windows. Сподіваюся, пояснювати, як встановити вінду необов'язково! На сайті ви знайдете масу статей на цю тему для різних версійОС.
Після установки вінди, раджу, встановити через біос запуск з жорсткого диска першим, щоб прискорити завантаження ОС.
Кожен користувач рано чи пізно стикається в необхідність установки операційної системи. Існує міф, що самостійно це зробити складно, хоча на ділі це не так. Все, що необхідно - мати базові навички користувача ПК і слідувати простим інструкціям, Які будуть розглянуті нижче.
перед установкою
Існує ряд моментів, про які слід подбати перед початком установки.
Щоб зробити це правильно, в першу чергу зверніть увагу на наступне:
- виберіть бажану версію операційної системи;
- визначитеся з її розрядністю;
- підготуйте жорсткий дискдо установки;
- подбайте про драйвери.
- x86 (32bit);
- x64 (64bit).
Якщо ви читаєте цю статтю, з вибором версії ОС проблем не виникне - це буде Windows 7. Але що щодо її розрядності? Як дізнатися, яка саме підійде для вашого ПК?
Ви можете зіткнутися з двома видами систем:
У чому їх відмінності? 32-х бітні підтримують до 4 Гб оперативної пам'яті, А 64-х - від 4 Гб і більше. Продуктивність роботи 64-х бітної системи вище, тому, якщо технічні характеристикивашого ПК це дозволяють, варто вибрати саме її. Визначити обсяг оперативної пам'яті комп'ютера дуже просто - достатньо клікнути правою кнопкоюмиші на значок «Комп'ютер» на робочому столі і у вікні відобразяться потрібні технічні дані.
Важливо! Потрібно врахувати, що після вибору тієї чи іншої розрядності, в подальшому встановлюються програми повинні бути оптимізовані саме під неї.

Тепер потрібно подумати про те, куди саме буде встановлена нова операційна система. Найчастіше для цього слід вибрати диск С. При цьому потрібно пам'ятати, що всі дані, що знаходяться на диску (в тому числі і робочому столі!), Видаляється назавжди. Всі важливі файли повинні бути перенесені на інший диск або скопійовані на флеш-накопичувач.
Інший важливий пункт - драйвера. Найчастіше вони йдуть в комплекті до устаткування на спеціальних дисках, але якщо немає - заздалегідь скачайте їх з інтернету. Знайти необхідні драйвера можна на офіційних сайтах виробників відео-, мережевих карт і інших компонентів ПК. Чому про це потрібно подбати завчасно? Тому, що після установки, без наявності драйвера для мережевої карти, Зробити це буде неможливо.
Відео: установка Windows 7
створення диска
Для початку процесу установки потрібен диск з Windows 7. При його наявності можна сміливо переходити до наступного кроку. Якщо він відсутній, то спочатку його доведеться створити. Знадобиться образ операційної системи, а також програма для запису. Найкраще віддати перевагу «чистим» MSDN збірок, що не були сильно модифіковані. Запис з образу нічим не відрізняється від роботи з звичайним диском. Зробити це можна, наприклад, програмою UltraISO.
Для цього необхідно:

Установка Windows 7 з диска через Біос
Переходимо до основного процесу. Починається він з роботи з BIOS - базової системою введення-виведення. Саме установка через біос так лякає початківців користувачів, але складного в поводженні з нею нічого немає. Для нашої задачі буде потрібно виконати всього кілька базових маніпуляцій.
Налаштування BIOS
Для початку потрібно потрапити в BIOS:
- вставляємо диск в дисковод і виконуємо перезавантаження ПК;
- при старті системи затискаємо клавішу Delete (може відрізнятися для різних систем);
- при появі оболонки BIOS, знаходимо вкладку «Boot» і вибираємо «Boot Device Priority»
;

- тут потрібно перемістити привід на перше місце, щоб завантаження починалася саме з нього;
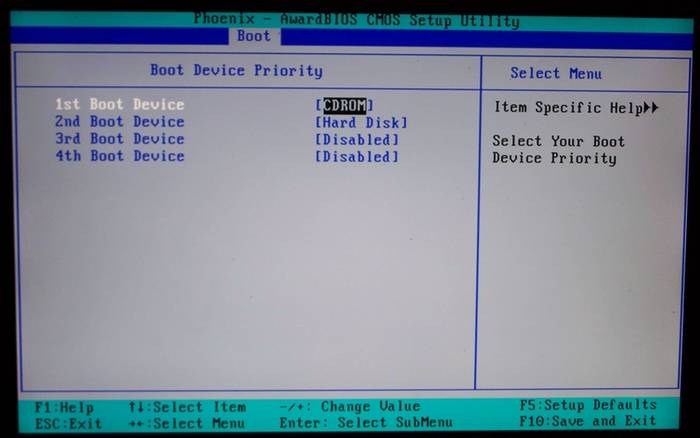
- натискаємо «Enter» і потім F10, щоб зберегти зміни і вийти.
- при появі вікна «Press any key to boot from CD or DVD»натискаємо будь-яку клавішу;

- з'явиться вікно з написом і почнеться витяг потрібних файлів;
- далі вибираємо мову, формат часу і розкладку клавіатури, після чого натискаємо «Встановити»;

- приймаємо умови ліцензійної угоди, встановивши відповідну галочку і натискаємо «Далі»;
- в новому вікні вибираємо «Повна установка»;

- вказуємо розділ, куди буде встановлена нова операційна система;
- якщо жорсткий диск не розділений, створюємо нові розділи, натиснувши на опцію «Створити» внизу вікна і вказавши їх бажаний обсяг;

- після попередження про видалення даних в обраному розділі і форматування, натискаємо «Далі».
сам процес
Після перезапуску система запустить вставлений диск і почнеться безпосередній процес установки:
Зверніть увагу! Якщо ви хочете зробити установку windows 7 з диска з форматуванням, то заздалегідь подбайте про збереження даних, які можуть бути загублені під час цієї процедури.
Розпочнеться установка, зазвичай займає від 15 хвилин до півгодини. Після закінчення система запропонує ввести ім'я користувача і пароль (за бажанням), а також встановити фразу-підказку для їх відновлення. Далі буде запропоновано ввести серійний номер, Який зазвичай знаходиться в коробці з копією ОС. Якщо він відсутній або збірка робить це автоматично, пропускаємо цей крок.
Попереду ще кілька невеликих кроків:
- вказуємо «рекомендовані» настройки безпеки;
- свій часовий пояс;
- тип мережі.
На цьому установка завершується і система майже готова до використання, залишається тільки налаштувати її.
Відео: Профтехосвіта
Налаштування системи
Насамперед потрібно активувати операційну систему (якщо це не відбулося автоматично в процесі установки). Не варто забувати про це, адже після закінчення 30 днів почнуть з'являтися надокучливі нагадування, що повідомляють про закінчення терміну реєстрації.
Як перевірити активований чи Windows:

Драйвера і програми
Наступним найважливішим кроком є установка драйверів. Їх відсутність може привести до неправильного відображення графіки, некоректної роботи комп'ютера і неможливості підключення до мережі Інтернет. Як визначити в яких саме драйвери потребує система?

Часто Windows 7 встановлює драйвер для відеоадаптера, тому він не буде значитися в списку як непізнаний. Незважаючи на це, драйвер для відеокарти все ж потрібен, адже без нього вона не буде працювати на повну потужність (що може бути помітно по не зовсім коректного відображення значків на робочому столі). Встановлюємо його з диска виробника або скачаний заздалегідь з офіційного сайту.
Важливо! Не забудьте про установку драйвера для мережевого адаптера, Адже без нього буде неможливий доступ в мережу.

Варто зауважити, що всі подібні програми досить ефективні і здатні убезпечити вашу систему. Для найбільшої ефективності час від часу варто міняти використовуваний антивірус. Після його установки не забудьте про активацію та оновленні, щоб отримати останні версіїбаз даних, здатні захистити від недавно виявлених загроз.
Тепер можна приступати до установки браузера. Його вибір також повністю залежить від особистих переваг користувача. Коли новий пошуковик встановлений, насамперед поновіть Flash Player, Адже без нього буде неможливо дивитися відео або слухати музику на безлічі ресурсів. Зробити це можна за лічені секунди на офіційному сайті. 
Використовуючи свіжовстановленому браузер, почніть наповнювати систему новими програмами, без яких не обійдеться жодна система:
- офісними додатками ( Microsoft Office, OpenOffice);
- архиваторами (WinRAR, 7-Zip);
- програмами для прослуховування музики і перегляду відео;
- корисними утилітами (CCleaner);
- додатками для спілкування (Skype, Mumble);
- іншим необхідним вам софтом.
Установка будь-якої операційної системи - справа, яка потребує ґрунтовного та уважного підходу. Незважаючи на це, боятися його не варто. Просто дотримуйтесь простим інструкціям, і зовсім скоро ваш ПК зможе похвалитися новою ОС.
При покупці нового комп'ютера або ноутбука, як правило, в спеціалізованих магазинах покупець тут же може скористатися оплачуваною послугою з установки на набутий ПК операційної системи, а також деяких програм, в тому числі і антивірусних.
Працюючи за стандартною схемою, фахівець в цьому випадку встановить ОС за замовчуванням, не розбиваючи обсяг жорсткого диска на розділи. У підсумку, на системному локальному диску буде знаходиться і ОС, і пакет програм, і всілякі мультимедіа-файли, абсолютно не мають відношення до системи.
А коли, настане момент чергового перевстановлення ОС, користувач може назавжди втратити всі дані на цьому комп'ютері. Звичайно, перед цим можна скопіювати вміст диска на інший носій, але потрібно врахувати, що не завжди рішення перевстановлення ОС приймається завчасно, як у випадку з раптовим збоєм, так званим «« (повна відмова системи без можливості її відновлення).
Тому слід навчитися встановлювати Windows самостійно. Насправді, це не так складно, як може здатися новачкові, а тим більше дозволить заощадити кошти, отримати необхідні знання в роботі з комп'ютером і уберегти себе від неприємностей з втратою цінної інформації на жорсткому диску.
Як видалити windows 7 і встановити windows 7: необхідні дії перед установкою ОС
Отже, важливо підкреслити, що в процесі установки, безпосередньо перед зміною ОС вся інформація, яка перебуває на системному локальному диску С буде стерта. Тому необхідні дані доведеться перенести або на інший локальний диск, або на зовнішній носій (компакт-диск, флешка, знімний накопичувач або резервний жорсткий диск).
Відповідно, всі файли відображаються на робочому столі, також зникнуть, а робота колишніх встановлених програмв подальшому буде неможлива, так як перед установкою нової ОС, диск С обов'язково слід піддавати повного форматування, усуваючи цим не тільки старі дані і помилки системи, але навіть і небажане, вірусне ПО, якщо таке мало місце (а часто саме віруси викликають відмову системи , власне, для цих цілей вони і розробляються).
Наступний крок - наявність ОС Windows (в цьому прикладі Windows 7), записаної у вигляді образу на носії. До питання про те, де придбати даний софт:
- купити ліцензійну версіюв комп'ютерному магазині;
- скачати дистрибутив операційки з мережі інтернет;
- перезаписати образ ОС з іншого зовнішнього носія або запозичити його на час у знайомих.
Відразу слід визначити розрядність операційної системи: 32-х або 64-х бітна.

Щоб дізнатися, яка з них в даний момент встановлена, заходимо в меню Пуск - Комп'ютер - клік правою кнопкою миші на загальному тлі - Властивості.


Також, необхідно записати або запам'ятати загальний розмір локального диска С і кількість вільного місцяна ньому. Це робиться для того, щоб не переплутати розділи один з одним при перевстановлення ОС.

Потім, бажано переконається в наявності дисків з драйверами до обладнання (або ж версії драйверів можуть зберігається на ПК, на іншому локальному диску).
Драйвер - це необхідне програмне забезпечення для запуску і подальшої стабільної роботи спеціального обладнання ПК: система введення-виведення (монітор; маніпулятори - клавіатура, миша, геймпад і ін .; звукова і відеокарта), зовнішнє обладнання (принтер; сканер; блок безперебійного живленнята ін.)
Якщо драйвера відсутні, можна їх успішно скачати з мережі і після установки ОС.
У випадку перевстановлення ОС, користувач повинен знати, що Windows, записана у вигляді образу на носії, дає останньому найменування - «завантажувальний» ( завантажувальний дискабо завантажувальний USB-флешка). І, так як образ операційки записується в особливому режимі, то весь обсяг пам'яті завантажувального носія призначений виключно для Windows, а установка системи можлива тільки через висновок на екран і зміна налаштувань «серця комп'ютера» - BIOS.
Початковий етап установки Windows 7: настройки BIOS
Якщо образ ОС на завантажувальному носієвівже придбаний і розрядність системи відома, то можна приступати до процесу установки.
Працюючи з завантажувальним диском, використовуємо дисковод; якщо ОС на завантажувальної флешці, включаємо останню в відповідний роз'єм USB і перезавантажуємо систему.
Як тільки на моніторі з'явиться звичне оці титульне зображення логотипу материнської плати, починаємо неодноразово натискати на певну клавішу для виведення BIOS, найчастіше - це клавіша «Delete» або «F8». Однак, бувають і інші варіанти: «F1»; «F2»; «F3»; «F10»; «F12». У будь-якому випадку, щоб не витрачати час на вгадування потрібної кнопки, досить уважно подивитися на команди, зазначені в нижній частині екрана в момент завантаження комп'ютера, де і знаходяться «гарячі клавіші» виклику не тільки BIOS, але і меню загального управління системою.

Якщо користувач не встиг натиснути клавішу виклику BIOS в потрібний момент, слід дочекатися завантаження системи і перезавантажити її знову, повторюючи спробу. Вдале натискання супроводжується спеціальним звуковим сигналомі виводить загальне меню BIOS на екран монітора.
Отже, меню BIOS відкрилося, тепер потрібно вибрати пункт «Advanced BIOS».

У наступному вікні виявляємо список пріоритетів при завантаженні системи ПК, а також статуси підключення окремого обладнання. У цьому списку важливо вибрати графу первинного пріоритету «First Boot Device», навпроти якої вписана « Hard Disk»(Жорсткий диск), тобто настройками встановлено, що при завантаженні системи першочергове зчитування інформації відбувається за допомогою даних жорсткого диска, зокрема реєстру і локального диска С.
Але щоб система ПК в обхід завантаження старої копії Windows початкусканувати і обробляти інформацію саме з завантажувального диска, для цього і доведеться змінити первинний пріоритет зчитування даних. Запит «Hard Disk» замінюємо на «CDROM», якщо образ нової копії OC записаний на компакт-диск і на «USB-HDD», якщо встановлюємо операційну систему з флешки.


Що стосується більш старої версії BIOS, то зміни в настройках майже однакові, хоча в цілому вигляд інтерфейсу різниться.

Тут також є меню «Advanced», а перемикання пріоритетів первинного зчитування інформації знаходиться в меню «Boot».

Вибір диска для установки Windows 7
Тепер слід дочекатися появи меню установки Windows 7, поки система копіює дані з завантажувального диска.

Як тільки воно з'явилося, вибираємо пункт «Встановити Windows 7»;

архітектура (розрядність) - відповідно до наявної на даний момент (або спираючись на показники процесора і відеокарти при первинній установці);

тип установки - повна;

приймаємо умови ліцензійної угоди.

У меню з розділами для установки Windows, за типом і розміром томи, знаходимо той, який в даний момент є локальним системним диском С (як раз для цього необхідно було записати обсяг цього диска перед установкою).

Приступаємо до його форматування: виділяємо необхідний тому і натискаємо на кнопку «Налаштування диска» - «Форматувати» - в попереджувальному повідомленні натискаємо «Ok» і «Далі».

За умови, що ОС встановлюється вперше, в меню з розділами, з основних томів буде вказано лише один з розміром рівним обсягом всього жорсткого диска. В цьому випадку, через кнопку «Налаштування диска» потрібно буде видалити даний розділ і на його місці створити новий з розміром в 100 ГБ, який стане в подальшому системним локальним диском. На нього і слід встановити копію Windows. Частина, що залишилася велика частина об'єму жорсткого диска заповнить нішу іншого томи, який також створимо поряд з першим. Таким чином, нам вдалося жорсткий диск поділити на розділи.
При натисканні на кнопку «Далі», запуститься автоматичний процес розпакування файлів ОС і установки компонентів і оновлень, який аж до свого завершення займе приблизно близько 30 хвилин часу. Кожен подальший етап установки буде супроводжуватися перезавантаженням ПК для збереження і прийняття даних.
Завершення установки OC Windows 7
В кінцевому етапі, перед першим відображенням на екрані робочого столу нової копії Windows 7, в вікнах налаштувань системи потрібно буде ввести: ім'я користувача; ключ продукту OC; пароль своєї облікового запису, за бажанням; мова інтерфейсу і розкладки клавіатури. Далі, послідує чергова перезавантаження системи і слідом відкриється робочий стіл в низькій роздільній здатності 800 * 600 пікселів. Після цього можна витягти завантажувальний диск (або завантажувальний флешку).
Потім, для того, щоб всі компоненти і оновлення системи вступили в силу, знаходимо на робочому столі ярлик з активатором Windows і відкриваємо його.

Після активації ОС, здійснюємо перезавантаження системи в ручному режиміі знову викликаємо BIOS, де повертаємо в зворотному порядку пріоритет жорсткого диска «Hard Disk»; зберігаємо зміни через клавішу «F10» і підтверджуємо дії кнопкою «Y» і «Enter».
Отже, нова операційна система на ПК встановлена, залишається підключити необхідні драйвери і оновити їх до більш свіжих версій через мережу інтернет.
1 - Для початку, як завжди, потрібно налаштувати BIOS на завантаження з CD-приводу. Для цього вмикаємо комп'ютер і як тільки на екрані починають з'являтися білі написи на чорному фоні тиснемо на клавіатурі кнопку Delete або Del (в деяких випадках, наприклад на комп'ютерах від ASUS, потрібно натискати кнопку F2 замість Delete). На моніторі з'явиться синій (або сірий) екран настройки BIOS. Вставте диск Windows 7 в CD-привід.
1.1 - Нам потрібна рядок «Advanced BIOS features». Вибираємо її і тиснемо Enter. Ми бачимо наступне: Знаходимо рядок First Boot Device (В перекладі Перше завантажувальний пристрій). Навпаки цього рядка зазвичай коштує або Floppy, або HDD (HDD-0). Наше завдання встановити там CDROM. Для цього стрілками наводимо на сходинку виділення і тиснемо Enter. З'явиться список завантажувальних пристроїв, серед яких потрібно вибрати стрілками вниз або вгору пункт CDROM і натиснути Enter. Таким чином ми вкажемо комп'ютера, щоб завантаження при включенні комп'ютера здійснювалася з жорсткого диска, а з CD-приводу. Тепер натискаємо клавішу F10 з клавіатури, з'явиться віконце із запитом на підтвердження. Натискаємо букву Y (Російська буква Н) потім Enter. Комп'ютер перезавантажиться.
1.2 - Тепер, якщо у Вас сірий BIOS. (У кого синій, пропускаєте цей пункт). Після включення комп'ютера і натискання на Delete перед вами буде сірий BIOS. Пересуваємося по меню стрілками: , , , . Стрілкою вправо вибираємо вкладку "Boot". І стрілкою вниз вибираємо пункт "Boot Device Priority". Натискаємо кнопку Enter і вибираємо CD / DVD-ROM. Натискаємо F10 на клавіатурі, потім Enter. Комп'ютер перезавантажиться.
Після установки вінди, раджу, встановити через біос запуск з жорсткого диска першим, щоб прискорити завантаження ОС.
Кожен користувач рано чи пізно стикається в необхідність установки операційної системи. Існує міф, що самостійно це зробити складно, хоча на ділі це не так. Все, що необхідно - мати базові навички користувача ПК і слідувати простим інструкціям, які будуть розглянуті нижче.
перед установкою
Існує ряд моментів, про які слід подбати перед початком установки.
Щоб зробити це правильно, в першу чергу зверніть увагу на наступне:
- виберіть бажану версію операційної системи;
- визначитеся з її розрядністю;
- підготуйте жорсткий диск до установки;
- подбайте про драйвери.
Якщо ви читаєте цю статтю, з вибором версії ОС проблем не виникне - це буде Windows 7. Але що щодо її розрядності? Як дізнатися, яка саме підійде для вашого ПК?
Ви можете зіткнутися з двома видами систем:
- x86 (32bit);
- x64 (64bit).
У чому їх відмінності? 32-х бітні підтримують до 4 Гб оперативної пам'яті, а 64-х - від 4 Гб і більше. Продуктивність роботи 64-х бітної системи вище, тому, якщо технічні характеристики вашого ПК це дозволяють, варто вибрати саме її. Визначити обсяг оперативної пам'яті комп'ютера дуже просто - достатньо натиснути правою кнопкою миші на значок «Комп'ютер» на робочому столі і у вікні відобразяться потрібні технічні дані.
Важливо! Потрібно врахувати, що після вибору тієї чи іншої розрядності, в подальшому встановлюються програми повинні бути оптимізовані саме під неї.

Тепер потрібно подумати про те, куди саме буде встановлена нова операційна система. Найчастіше для цього слід вибрати диск С. При цьому потрібно пам'ятати, що всі дані, що знаходяться на диску (в тому числі і робочому столі!), Видаляється назавжди. Всі важливі файли повинні бути перенесені на інший диск або скопійовані на флеш-накопичувач.
Інший важливий пункт - драйвера. Найчастіше вони йдуть в комплекті до устаткування на спеціальних дисках, але якщо немає - заздалегідь скачайте їх з інтернету. Знайти необхідні драйвера можна на офіційних сайтах виробників відео-, мережевих карт і інших компонентів ПК. Чому про це потрібно подбати завчасно? Тому, що після установки, без наявності драйвера для мережевої карти, зробити це буде неможливо.
Відео: установка Windows 7
створення диска
Для початку процесу установки потрібен диск з Windows 7. При його наявності можна сміливо переходити до наступного кроку. Якщо він відсутній, то спочатку його доведеться створити. Знадобиться образ операційної системи, а також програма для запису. Найкраще віддати перевагу «чистим» MSDN збірок, що не були сильно модифіковані. Запис з образу нічим не відрізняється від роботи з звичайним диском. Зробити це можна, наприклад, програмою UltraISO.
Для цього необхідно:

Установка Windows 7 з диска через Біос
Переходимо до основного процесу. Починається він з роботи з BIOS - базової системою введення-виведення. Саме установка через біос так лякає початківців користувачів, але складного в поводженні з нею нічого немає. Для нашої задачі буде потрібно виконати всього кілька базових маніпуляцій.
Налаштування BIOS
Для початку потрібно потрапити в BIOS:

сам процес
Після перезапуску система запустить вставлений диск і почнеться безпосередній процес установки:

Зверніть увагу! Якщо ви хочете зробити установку windows 7 з диска з форматуванням, то заздалегідь подбайте про збереження даних, які можуть бути загублені під час цієї процедури.
Розпочнеться установка, зазвичай займає від 15 хвилин до півгодини. Після закінчення система запропонує ввести ім'я користувача і пароль (за бажанням), а також встановити фразу-підказку для їх відновлення. Далі буде запропоновано ввести серійний номер, який зазвичай знаходиться в коробці з копією ОС. Якщо він відсутній або збірка робить це автоматично, пропускаємо цей крок.
Попереду ще кілька невеликих кроків:
- вказуємо «рекомендовані» настройки безпеки;
- свій часовий пояс;
- тип мережі.
На цьому установка завершується і система майже готова до використання, залишається тільки налаштувати її.
Відео: Профтехосвіта
Налаштування системи
Насамперед потрібно активувати операційну систему (якщо це не відбулося автоматично в процесі установки). Не варто забувати про це, адже після закінчення 30 днів почнуть з'являтися надокучливі нагадування, що повідомляють про закінчення терміну реєстрації.
Як перевірити активований чи Windows:

Драйвера і програми
Наступним найважливішим кроком є установка драйверів. Їх відсутність може привести до неправильного відображення графіки, некоректної роботи комп'ютера і неможливості підключення до мережі Інтернет. Як визначити в яких саме драйвери потребує система?

Часто Windows 7 встановлює драйвер для відеоадаптера, тому він не буде значитися в списку як непізнаний. Незважаючи на це, драйвер для відеокарти все ж потрібен, адже без нього вона не буде працювати на повну потужність (що може бути помітно по не зовсім коректного відображення значків на робочому столі). Встановлюємо його з диска виробника або скачаний заздалегідь з офіційного сайту.
Важливо! Не забудьте про установку драйвера для мережевого адаптера, адже без нього буде неможливий доступ в мережу.

Варто зауважити, що всі подібні програми досить ефективні і здатні убезпечити вашу систему. Для найбільшої ефективності час від часу варто міняти використовуваний антивірус. Після його установки не забудьте про активацію та оновленні, щоб отримати останні версії баз даних, здатні захистити від недавно виявлених загроз.
Тепер можна приступати до установки браузера. Його вибір також повністю залежить від особистих переваг користувача. Коли новий пошуковик встановлений, насамперед поновіть Flash Player, адже без нього буде неможливо дивитися відео або слухати музику на безлічі ресурсів. Зробити це можна за лічені секунди на офіційному сайті. 
Використовуючи свіжовстановленому браузер, почніть наповнювати систему новими програмами, без яких не обійдеться жодна система:
- офісними додатками (Microsoft Office, OpenOffice);
- архиваторами (WinRAR, 7-Zip);
- програмами для прослуховування музики і перегляду відео;
- корисними утилітами (CCleaner);
- додатками для спілкування (Skype, Mumble);
- іншим необхідним вам софтом.
Установка будь-якої операційної системи - справа, яка потребує ґрунтовного та уважного підходу. Незважаючи на це, боятися його не варто. Просто дотримуйтесь простим інструкціям, і зовсім скоро ваш ПК зможе похвалитися новою ОС.
