Практично кожен, хто займався перевстановлення операційної системибез допомоги фахівців, стикався з проблемою наступного налаштування. Найчастіше виникають помилки і питання, на які знайти відповіді не так-то просто. Найбільш часто виникає проблемою є те, що після перевстановлення windowsперестає працювати інтернет.
Основні причини поломки
Сучасні комп'ютери і версії windows дозволяють досить швидко виконати інсталяцію, тоді як решту часу йде на редагування параметрів і завантаження програмного забезпечення. Якщо після переустановлення windows інтернетне працює, проблем може бути кілька, і залежати вони будуть від вашого провайдера, обладнання та типу підключення.
Відсутня драйвер для адаптера
Як правило, перевстановити вінду, необхідно інсталювати драйвера. В сучасних версіях windowsпрактично всі пристрої підключаються автоматично після переустановлення. Однак «рідний» драйвер від виробника пристрою буде працювати краще і забезпечить більш стабільну роботу для мережевого адаптера.
Неправильно встановлений, несумісний і проблемний драйвер- найбільш часта причина неробочого інтернету. Для того щоб перевірити, чи нормально встановлено мережеве пристрій, Необхідно:
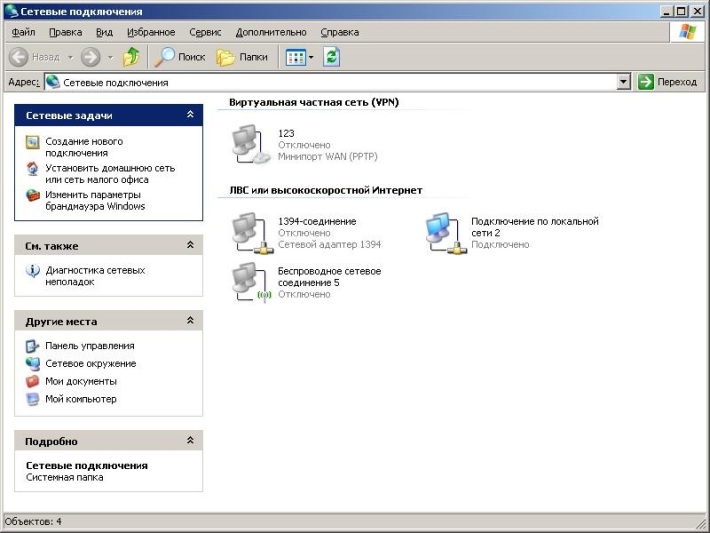
Якщо з'єднання є, як на картинці, можна приступати до перевірки наступними способами.
Драйвер може сприйматися системою, створити з'єднання і навіть зробити його активним, але при цьому не працювати, якщо встановлено невідповідний програмне забезпечення. Щоб переконатися в зворотному, потрібно зайти в «Диспетчер пристроїв» і перевірити, чи немає знаків оклику навпаки мережевого обладнання.

якщо з'єднання wifiнемає в налаштуванні «Мережеві підключення», можливо адаптер відключений, як показані на малюнку пристрої, відмічені червоними хрестиками. Коли wifi адаптер відсутній в «Диспетчері ...», можливо обладнання вийшло з ладу або не визначилися системою взагалі. У такому випадку воно могло потрапити у вкладку «Інші пристрої».
Відсутні настройки або з'єднання
Дуже часто для надання доступу в інтернет використовується локальна мережа. Більшість провайдерів, які надають вихід в мережу за допомогою кабелю, вимагають додаткових налаштуваньмережевої карти.
Дізнатися, чи є необхідність ввести установки вручну після переустановлення windows, можна у провайдера. Також можна перевірити їх самому, якщо зв'язку немає. Для цього необхідно зайти в «Мережеві підключення» і правою кнопкоюмиші виділити з'єднання по локальної мережі, В меню дій вибрати «Відомості».

Дуже часто інтернет не працює через те, що немає налаштувань. Робота мережевого адаптера, як wifi, так і локального, неможлива без параметрів. Тому він повинен отримати їх автоматично, або їх необхідно ввести вручну після переустановлення windows. Основні настройки інтернет, які обов'язково повинні бути присутніми це IP адреса, маска, шлюз.
Якщо в будь-якому полі немає значень, то проблема в налаштуваннях мережі, і їх необхідно вводити вручну. Для цього потрібно виконати наступні дії:
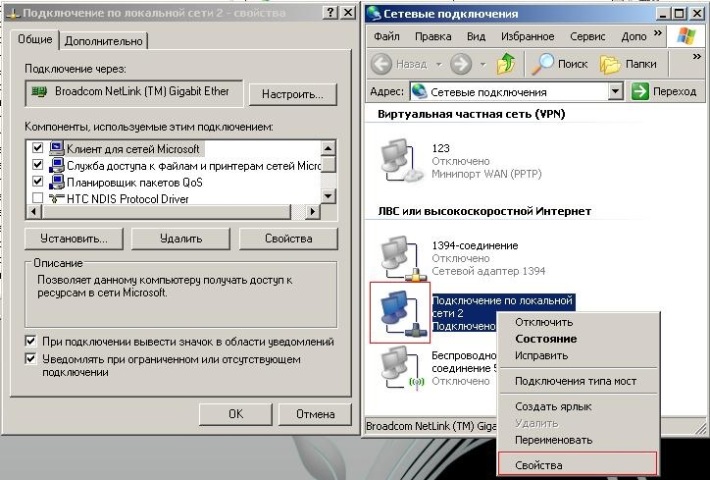
підсумок:
Важливо уточнити у системного адміністраторакомпанії, яка надає вам wifi або локальний доступ в інтернет, чи потрібно створення додаткового з'єднання чи ні. У разі якщо знадобиться його створення після переустановлення windows, зробити це можна в мережеві підключення, Вибравши пункт меню «Файл» - «Нове підключення».
Як правило після переустановлення системи, мова піде про windows, виникає проблема з драйверами. Потрібно дізнатися які драйвера потрібні, якої ще встановити?
Перед будь-перевстановлення операційної системи необхідно потурбуватись про драйвери до вашого обладнання в системному блоці або ноутбуці.
Обов'язково дізнайтеся вашої операційної системи, цей параметр варто враховувати і при виборі драйвера.
Де беремо драйвер для ноутбука?
Що стосується драйверів для ноутбуків то там ситуація простіше. Потрібно зайти на сайт виробника і вибравши свою модель ноутбука в розділі завантажень завантажити весь комплект драйверів для тієї операційної системи яку ви будете встановлювати, не забуваючи про розрядність.
З системним блоком справи йдуть по складніше.
Перед перевстановлення домашнього комп'ютера бажано дізнатися як мінімум яка у вас відеокарта, який чіпсет на материнської плати. Як правило в комплекті з комп'ютером йдедиск з драйверами, буває не один. Можна поставити драйвера звідти, а потім обновити їх до останньої версії.
Якщо ви не подбаєте про драйвери заздалегідь, то після установки операційної системи, якщо у вас один комп'ютер в будинку, у вас можуть виникнути проблеми їх знайти взагалі. Без драйвера може не працювати мережева карта, WI-FI, а це значить немає доступу в інтернет, відповідно постає питання де взяти драйвер, які драйвера потрібні?
Отже нижче показано як дізнатися які драйвера ще не встановлені і які саме потрібні.
Необхідно відкрити диспетчер пристроїв:
Windows 8.1 і 10- в лівому нижньому кутку натискаємо на значок windows, Правою кнопкою миші, і вибираємо диспетчер пристроїв.
Windows 7- натискаємо пуск, потім панель управління. У вікні вибираємо система і безпеку, якщо це великі значки, потім система. Якщо дрібні значки вибираємо відразу система і в новому вікні зліва вибрати диспетчер пристроїв.
Другий спосіб для windows 7,якщо є значок «Мій комп'ютер» на робочому столі, натискаємо на нього правою кнопкою миші і в випадаючому меню вибираємо система. Потім у вікні праворуч вибираємо потрібне нам, диспетчер задач.
Дізнаємося відомості про відсутнього або непрацюючому драйвер.
Перед нами відкрився диспетчер пристроїв і якщо ми бачимо поруч з яким небудь пристроєм знак оклику або питання, то для цього пристрою необхідно оновити або встановити драйвер. Пристрій працює не коректно якщо стоїть знак оклику, ні драйвера якщо стоїть знак питання.
Відкриється нове вікно де потрібно перейти на вкладку відомості, Нижче зі списку вибрати зі списку ВД обладнання. Нижче у вікні буде інформація про пристрій яке допоможе нам знайти потрібний драйвер.
Скопіюємо або перепишемо цю інформацію і відкриємо браузер. У рядок пошуку впишемо цю інформацію і всесвітня павутина знайде нам купу відомостей про цей пристрій і який драйвер саме потрібно.
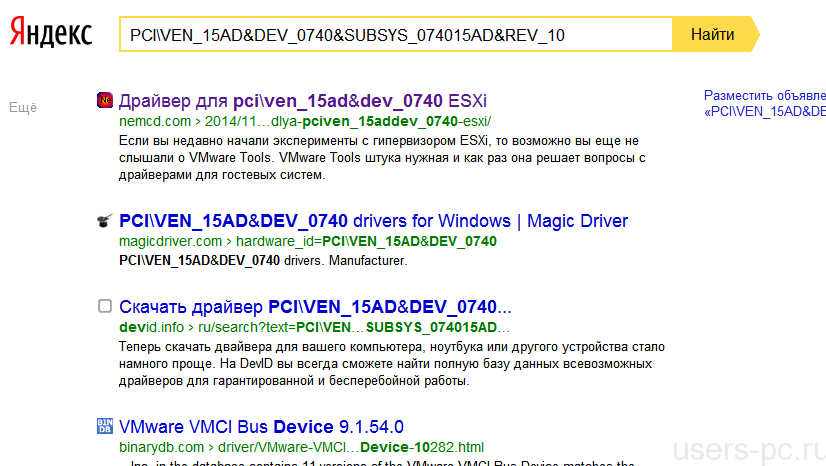
Залишилася справа за малим правильно скористатися наданою нам інформацією і завантажити потрібний нам драйвер. Природно потім встановити його.
Приклад показаний на відсутньому драйвер пристрою в віртуальній машині VMware, і як видно з пошуку по інтернету в першій і четвертій рядку пошуку Яндекса йдеться саме про драйвер VMware.
Найчастіше після переустановлення операційної системи пристрою і драйвера знаходяться на місці. Однак бувають випадки, коли необхідно завантажити драйвер або оновити наявний програмне забезпечення. Однак, щоб завантажити драйвер, потрібно відновити підключення - починаючі користувачі просто виявляються в замкнутому колі. Але насправді все просто - щоб з'єднатися зі всесвітньою павутиною, необхідно володіти мережевою картою.
Відновлюємо інтернет на новій операционке
Розглянемо докладніше кілька варіантів вирішення проблеми.
- Мабуть, найпростіший варіант - це знайти оптичний диск, Який ви отримали в комплектації з комп'ютером.Досить просто вставити диск і завантажити всі необхідні драйвера. Найчастіше цього достатньо, щоб просто перезавантажити систему і спокійно завантажувати сайти.
- Якщо ви все ще користуєтеся Інтернетом через модем, то після переустановлення системи необхідно кожен раз заново вводити настройки TCP / IP. Ми повинні привласнити комп'ютера адреса мережі, сервера і вказати шлюз. Пропустити цей процес не вийде, не вказавши цю інформацію, до інтернету не підключитися. Розглянемо покроково виконання введення потрібних даних.
- Клацають на трей і вибираємо опцію «Центр управління мережами і загальним доступом».
- Заходимо у кладку "Зміни параметрів адаптера".
- Кількома вкладку «Підключення по локальній мережі»і викликаємо властивості.
- Наступним кроком слід вибрати протокол мережі (TCP / IPv4) і знову клацнути на властивості.
У вікні необхідно заповнити всі поля. Зробити це можна, попередньо зв'язавшись з провайдером і уточнивши всі параметри. Якщо ви правильно вкажіть всю інформацію, зможете відразу ж скористатися всесвітньою павутиною.
Розглянемо ще один варіант вирішення проблеми. Щоб скористатися інтернетом після переустановлення системи, потрібно поставити спеціальну утиліту, Яка відповідає за наявність необхідних драйверів. Одна з таких програм - DriverPack Solution. Це досить популярна програма в усьому світі, вона містить всі необхідні драйвера для ОС Windows. Завантажити її можна безкоштовно. Утиліта має можливість оновити драйвера без підключення до мережі - в цьому, безсумнівно, її перевага. Відзначимо основні переваги програми:
- розпізнає пристрій в автоматичному режимі і підбирає потрібні драйвера,
- має можливість поновлення,
- діагностує стан процесора, температуру,
- перевіряє дію антивіруса.
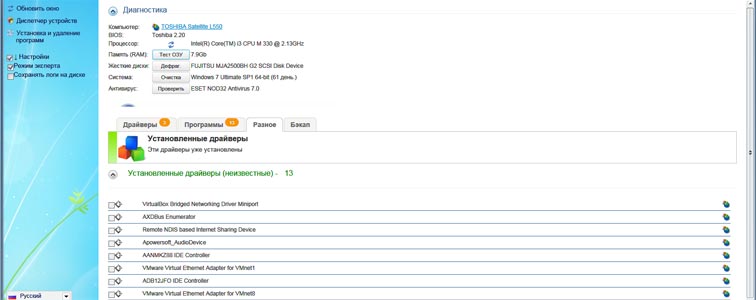
Утиліта має досить простий інтерфейс, надається двох варіантах: полегшена версія і для DVD. Перший варіант не містить готової бази драйверів, ця програма тільки знаходить необхідні з них і викачує. Оновлення також не передбачено. Другий же варіант утиліти передбачає всі описані вище функції.
Варто врахувати і один недолік програми - розмір близько 8 гигов, та ще й ISO-образ.
Щоб скористатися сервісом, необхідно виконати наступні дії:
- Качаємо торрент-файл.
- Розпаковуємо архів на диск D.
- Потім перевстановлюємо систему.
- завантажуємо нову системуі заходимо в зазначену папку. Запускаємо програму.
На цьому все, утиліта сама виконає діагностику і встановить потрібні драйвера.
3DP Net
Наступний спосіб відновити інтернет з'єднання - скористатися іншою утилітою. Програма аналогічна попередній. 3DP Net також дозволяє з легкістю оновити або закачати потрібні драйвера без виходу в мережу. Нічого складного знову ж немає - качаєте програму, запускаєте, виконується сканування комп'ютера, потім завантажуються потрібні драйвера для мережевого адаптера. Ставимо його і користуємося Інтернетом.
Однак багато відгуки користувачів говорять про те, що утиліта не завжди якісно підбирає потрібний драйвер. Але деякі ж оцінили простий інтерфейс, функціонал і доступність утиліти.
Останні версії програми вже оновлені, враховані багато недоробок і розширена база драйверів, тому цілком можливо, що вам пощастить.
Також можна виконати резервне копіюванняопераційки і відновити її. Для цього можна скористатися необхідні інструменти. Наприклад, Drivermax - одна з найбільш популярних і затребуваних програм.
Утиліта користується попитом через безкоштовності і простоти використання. Вам не буде потрібно більше зберігати безліч дисків з програмним забезпеченням, Тепер достатньо все згрупувати і скористатися драйверами при будь-яких неполадках операційки.
Як працює утиліта?
Першою дією програма розпізнає інформацію про комп'ютер, виявляє наявні драйвера і показує список. По кожному виявленому драйверу показуються дані: версія, коли створено, цифровий підпис.
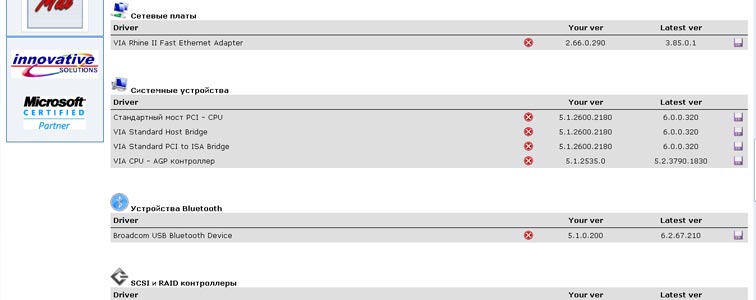
Майстер експортування знайдені файли зберігає в архіві в потрібне місце. Далі все ще простіше: після переустановлення системи ви просто ставите назад збережені драйвера. Це займе не більше 10 хвилин часу.
Програма має серйозний функціонал і може виконувати наступні функції:
- збирає всю інформацію про наявні драйвери,
- створює докладний звіт,
- копіює все драйвера в зазначену папку,
- імпортує драйвера після переустановлення системи,
- оновлює драйвера при наявності нових версій.
Врахуйте! Програма пропонує встановити свої панелі інструментів, а також додаткові утиліти і пошукові сервіси. Це ніяк не стосується роботи самої утиліти.
Варто також відзначити, що програма безкоштовна, проте потрібна реєстрація. Це не займе багато часу, як і користування утилітою. Для створення резервної копіїдостатньо всього лише 5 кліків.
Використовуємо другий комп'ютер
Шостий за рахунком спосіб вимагає наявності другого пристрою - потрібен персональний комп'ютерабо ноутбук, який має підключення до всесвітньої павутини. Для відновлення інтернету виконуємо наступні кроки:
- натискаємо одночасно клавіші Windowsі R.
- З'явиться вікно, де слід прописати «msc».
- Бачимо диспетчер пристроїв. Заходимо в властивості мережевих адаптерів.
- Знаходимо вкладку «відомості», потім «ВД обладнання».
- Далі потрібно скопіювати висвітився номер.
- У блокноті знаходимо значення VEN і DEV. Шукаємо необхідний нам драйвер в пошуковику з другого ноутбука або ПК, копіюємо на флешку, інсталюємо і знову користуємося інтернетом.
Налаштування загального доступу в Windows XP
Розглянемо особливості підключення до мережі в віндовсі XP, зокрема, через загальний доступ. Цей параметр дозволяє використовувати для декількох пристроїв одне підключення.
Розберемо покроково, як налаштувати. Знадобиться мережева карта для підключення до локалке і друга - для всесвітньої павутини.
Отже, параметри на головному пристрої:
- Заходимо по учетке адміна.
- Пуск - Панель управління.
- Знаходимо.
- тиснемо на Мережеві підключення.
- Клацають мишкою на потрібному підключенні, вибираємо властивості.
- Вибираємо розділ Додатково.
- далі важливий момент- необхідно встановити параметр «Дозволити іншим користувачам мережі використовувати підключення до Інтернету даного комп'ютера» (Поставити прапорець).
- Якщо ви встановите виклик на вимогу, то пристрій зможе підключатися до інтернету в автоматичному режимі.
- Підтверджуємо вироблені нами операції і зберігаємо.
Параметри для решти пристроїв:
Щоб підключитися до мережі таким способом, слід звернути увагу на параметри IP для мережевої плати локальної мережі, а після цього перейти до клієнтських пристроїв. Для перевірки параметрів мережевої плати виконуємо такі кроки:
- Заходимо як адмін.
- відвідуємо Панель управліннячерез Пуск.
- натискаємо Мережа та підключення до Інтернету.
- Знаходимо параметр Підключення по локальній мережі, клацають на ньому мишкою, викликаючи Властивості.
- Задем по порядку: Загальні, Компоненти, що використовуються цим підключенням, Протокол Інтернету. Викликаємо властивості.
- У вікні вибираємо Отримати IP-адресу автоматичноі підтверджуємо дію.
- Знову відвідуємо Пуск і Панель управління.
- Клацають на розділ Мережа та підключення до Інтернету, Викликаємо параметри.
- З'явиться вікно з властивостями, де нам потрібна вкладка Підключення.
- Натискаємо на установку, Після чого повинен відобразитися майстер підключення. Тепер прямуємо підказкам майстра і натискаємо Далі.
- Кількома Підключити до інтернету, йдемо далі.
- далі вибираємо ручне підключення.
- відзначаємо параметр Підключатися через постійне високошвидкісне підключення.
- Погоджуємося з усіма встановленими параметрамиі натискаємо Готово.
На цьому все. Тепер ви зможете працювати в мережі через головний комп'ютер.
Таким чином, ви можете вибрати будь-який варіант з перерахованих. Якщо ви хочете бути впевненими в безпеці всіх драйверів і всіх налаштувань, звичайно, найоптимальніший варіант - встановити одну з програм. Збережений файл не займає багато місця і дозволить вам в будь-який момент відновити всі опції. Єдиний важливий момент - подумати потрібно заздалегідь і поставити утиліту.
Повторного узгодження протоколу після переустановлення системи не займе багато часу і сил. Читаючи інструкцію і користуючись програмами, ви зможете користуватися інтернетом без збоїв.
