Здрастуйте дорогі читачі блогу сайт. Сьогодні мова піде про те, як користуватися флешкою \u200b\u200bправильно? Ці компактні і зручні USB пристрої з кожним днем \u200b\u200bстає все популярнішим. Однак, багато користувачів, особливо новачки, не вміють користуватися флешкою \u200b\u200bправильно, а деяким користувачам просто лінь, правильно користуватися флешкою. У слідстві, чого флешки згоряють, ламаються, перестають читати, виходять з ладу і так далі.
В якості власника бізнесу ви можете використовувати образи для просування продукту на веб-сайті компанії або поліпшення презентації. Перейдіть в папку, яка містить зображення, які ви хочете перенести. Виберіть кращі фотографії. Виберіть параметр «Накопичувач», щоб автоматично переносити зображення на пристрій зберігання.
Христина Шаффер - незалежний письменник, що базується в Нью-Джерсі, і писала статті про мистецтво і розвагах, оскільки її статті з'явилися в «Філадельфійської міській газеті». Обидва методи можна швидко виконати в наступний раз, коли вам знадобиться порожній диск.
Якщо хочете довго користуватися вашої флешкою, і не потрапляти в такі жалібні ситуації, мовляв флешка чомусь перестала читати? Раджу вам прочитати нижче наступні рекомендації дотримуватися цих правил.
1 – Для початку переконайтеся, що у вашому комп'ютері активована функція, «Оптимізувати для швидкого видалення», яка допоможе вам відключати Usb пристрою без використання значка «Безпечне видалення». Для того щоб включити цю функцію, клацніть правою кнопкою миші на значок «Мій комп'ютер» виберіть «Властивості», у вас відкриється віконце «Властивості Системи». Перейдіть у вкладку «Обладнання» потім «Диспетчер пристроїв».
Зачекайте, поки комп'ютер прочитає диск і завантажить вміст. Натисніть кнопку «Видалити» і дочекайтеся видалення файлів. Встановіть прапорець «Швидкий формат», якщо ви хочете повністю стерти флешку. Не залишайте цей прапорець, якщо ви хочете, щоб він пройшов і повністю очистив вміст накопичувача.
Натисніть кнопку «Старт», щоб почати форматування. Коли процес буде завершений, з'явиться спливаюче повідомлення. Флеш-накопичувач повинен бути порожнім і готовим до використання. А також широкий спектр ігрових приставок і мультимедійних пристроїв. Використовуйте їх для передачі даних між системами, обміну файлами з друзями і колегами або створення резервних копій важливої \u200b\u200bінформації.
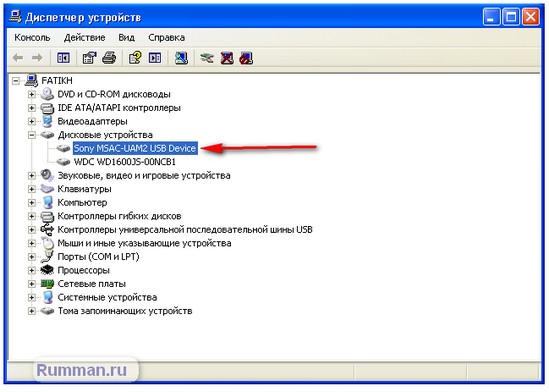
Тепер розкрийте плюсик в рядку "Дискові пристрої", і виберіть назву вашого USB пристрою підключеного до комп'ютера, клацніть правою кнопкою миші на нього і виберіть «Властивості». Перейдіть у вкладку «Політика», і активуйте рядок «Оптимізувати для швидкого видалення» потім натисніть «ОК».
Ці продукти використовують флеш-пам'ять, стабільний носій високої щільності, Щоб зберігати ваші дані. Вони пакують величезна кількість інформації в компактний форм-фактор. Більшість флеш-накопичувачів мають довжину менше 2 дюймів і легко вставляються в кишеню, сумку для ноутбука або гаманець. Моделі з вбудованими кришками захищають фізичні роз'єми від пошкоджень, а продукти вибору відрізняються міцними кремнієвими і металевими корпусами, Які підвищують стійкість до нагрівання і воді.
Як відкрити флешку, знімний диск, оптичний диск
Універсальна послідовна шина - це стандарт, який визначає як протоколи зв'язку, так і фізичні з'єднання для передачі даних. Ці пристрої також підтримують сумісність з більшістю операційних систем і не вимагають додаткового програмного забезпечення для доступу до зберігання, яке вони надають.
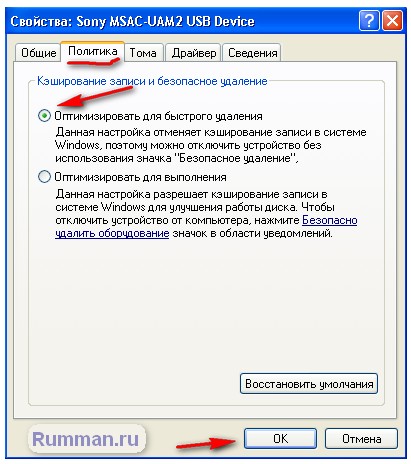
2 - Завжди перед витяганням пристрою від комп'ютера, користуйтеся функцією «Безпечне вилучення пристрою», не дивлячись на те що ви вже активували «Швидке видалення». Для цього в (треї) правому нижньому кутку екрану, використовуйте значок USB пристроїв, клацніть лівою кнопкою миші по значку, потім оберіть комунікатор USB.
Порядок підключення запам'ятовуючих пристроїв до комп'ютера
Ці продукти ідеально підходять для передачі файлів між комп'ютерами і портативними пристроями, такими як смартфони або планшети. Вони являють собою простий і практичний спосіб обміну файлами, музикою і фотографіями або резервного копіювання важливих даних. Це включає в себе регулярне резервне копіювання ваших документів, таблиць, фотографій та інших важливих для вас файлів. Наприклад, якщо ви хочете включити всю колекцію музики, відео або фотографій, ви повинні мати доступ до зовнішнього жорсткого диска.
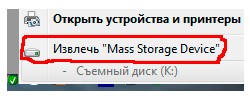
3 - Якщо під час вилучення флешки використовуючи значок «Безпечне вилучення пристрою», виникає проблема, наприклад віконце «Проблема при вилучення пристрою».

У верхній частині меню «Пуск» виберіть Центр обслуговування. Центр обслуговування запущений. У розділі «Налаштування резервного копіювання» натисніть кнопку «Налаштування резервного копіювання». Зачекайте, поки почнеться резервне копіювання. У наступному діалоговому вікні виберіть відповідний резервний носій або резервний диск.
Натисніть «Змінити розклад», якщо ви віддаєте перевагу інший день тижня і інший час. Під час обідньої перерви ви повинні дотримуватися щотижневого ритму. Потім натисніть «Зберегти настройки» і «Запустити резервне копіювання». Резервне копіювання даних починається негайно і займає від декількох хвилин до години в залежності від обсягу даних.
Не виймайте флешку з комп'ютера, значить відкриті якісь файли або йде якийсь процес. Закрийте всі відкриті вікна і процеси з в'язані з USB пристрійм і спробуйте заново.
4 - Звичайно ж велике прохання дбайливо ставитися до. Намагайтеся не піддавати її ударам, потрапляння вологи.
5 - Не в жодному разі, не витягуйте флешку з комп'ютера в момент виконання якихось операцій. Це може привести до неминучого пошкодження носія.
Користувача резервне копіювання - зменшує обсяг даних. В цьому випадку ви повинні вибрати інший резервний носій, наприклад зовнішній жорсткий диск або обсяг даних для резервного копіювання. Щоб змінити налаштування для раніше певної резервної копії, відкрийте центр обслуговування, як описано вище, і натисніть «Створення резервної копії та відновлення» на лівій панелі.
Типи запам'ятовуючих пристроїв і порядок їх підключення до комп'ютера
У наступному діалоговому вікні натисніть «Змінити настройки». Виберіть відповідний запис диска і натисніть «Далі». У наступному діалоговому вікні виберіть опцію «Вибір користувача». Тепер ви можете вирішити, які файли і каталоги повинні бути включені в резервну копію на рівні повних дисків або окремих папок. Для цього встановіть прапорець навпроти відповідної папки або диска.
6 - Якщо після підключення флешки, ваш комп'ютер не розпізнає флешку. Спробуйте перезавантажити комп'ютер. Якщо це не допоможе, спробуйте підключити ваше Usb пристрій до портів USB знаходяться на задній. Бувають випадки що в передній панелі флешка погано розпізнається.
7 - Не слід працювати з файлами знаходяться в флешці, а рекомендується перенести їх на жорсткий диск комп'ютера. Провести всі операції редагування в пам'яті комп'ютера, і після завершення робіт перенести назад їх на флешку. Тобто використовувати її за прямим призначенням, а це зберігання і перенесення інформації.
Після вибору натисніть «Далі». Натисніть «Зберегти настройки» і «Вихід з програми», щоб запустити резервну копію в наступний раз, використовуючи нові настройки. Дозволяє комп'ютера запускатися і відображати екран робочого столу. Відкриється окреме вікно із зазначенням вмісту вашого комп'ютера.
Після вставки його в порт ім'я диска, як правило, буде змінюватися відповідно до використовуваної вами міткою пам'яті або типом пристрою. Це відкриє нове вікно, в якому будуть показані папки, що зберігаються у вашій пам'яті. Двічі клацніть по одному з них, щоб побачити додаткові папки або файли, які знаходяться всередині.
У вікні, перейдіть у вкладку «Сервіс» і запустіть перевірку. При цьому задавши в параметрах «Автоматично виправляти системні помилки».
9 - Бажано конвертувати файлову систему флешки в NTFS.
Флешка є популярним знімним носієм інформації - сучасним аналогом вийшли з ужитку дискет. Але уявна простота використання часто призводить до безпечності та неакуратність в поводженні з пристроєм, результатом яких буває вихід зі строю флеші. Отже, давайте поговоримо про те, як користуватися флешкою.
Це корисно, якщо ви відкриваєте файли фотографій. Меню параметрів з'явиться в невеликому вікні. Клацніть правою кнопкою миші пункт «Відкрити за» в меню. Тепер ви побачите меню програми. Виберіть програму, яку ви хочете використовувати, щоб відкрити файл. Використовуйте програму редагування фотографій для файлів зображень або текстову програму для текстових файлів.
Виберіть потрібну програму зі списку. Ваші файли все ще зберігаються там. Ви не взято на свій комп'ютер. Ця інформація зберігається в виділеному розділі відновлення на пристрої. Ви також можете використовувати диск, щоб звільнити місце для зберігання.
- Підключати флешку необхідно в роз'єм USB до включення комп'ютера або після повного завантаження. Підключена під час завантаження флешка може не розпізнатися системою, і в цьому випадку комп'ютер доведеться перезавантажувати. Якщо підключена до комп'ютера флешка не розпізнає, просто переставте її в інший USB роз'єм.
- Після підключення флеші внизу праворуч на екрані з'являється значок із зеленою стрілкою, а в розділі «Мій комп'ютер» з'являється додатковий диск, Що означає флеш. Визначити цей диск можна по тому, що його назва обов'язково починається з USB.
- Користуватися флешкою \u200b\u200bпотрібно точно так же, як і звичайним логічним диском - ви відкриваєте флешку і копіюєте на неї або з неї файли. Зверніть увагу, що швидкість флеші нижче, ніж швидкість жорсткого диска, Так що на копіювання піде більше часу.
- Одним з головних умов того, як правильно користуватися флешкою, є те, що не можна витягувати флешку під час запису на неї інформації. Це може привести до втрати інформації і навіть псування пристрою.
- Якщо робота з флеш закінчена і її треба витягти з комп'ютера, спочатку її слід відключити програмно. Для цього натискаєте правою клавішею миші на значку флешки в правому нижньому кутку екрану. З'явиться напис «Безпечне вилучення пристрою». Натискаючи на написи. З'явиться вікно Безпечного витягання. Якщо флеш-пристрій підключено одне, досить натиснути на клавішу «Зупинити». Якщо підключено кілька пристроїв, слід заздалегідь вибрати те, яке треба відключити, і тільки потім натискати кнопку. Після цього з'явиться повідомленні про те, що USB пристрій можна витягти. Якщо система повідомляє, що пристрій не може бути вилучено, у вас відкриті файли на флеші або не закінчене копіювання. Закрийте файли і спробуйте ще раз.
- Якщо ви все-таки відключили флешку під час копіювання та у вас мало місце порушення файлів (ви не можете скопіювати з неї файли або видалити їх), флеш слід переформатувати. Для цього заходите в «Мій комп'ютер», клацаєте правою клавішею на значку флеші і вибираєте пункт «Форматувати». Після закінчення форматування флешка буде очищена і їй можна буде користуватися далі.
- Іноді флешка не розпізнає в роз'ємі на передній панелі комп'ютера. Це відбувається через те, що ними хащі користуються і вони більше зношуються. До того ж ці роз'єми поставляються разом з корпусом і бувають неякісними. Якщо флешка не розпізнає, просто перейдіть на роз'єм із зворотного боку комп'ютера.
Не забувайте про те, як правильно користуватися флешкою. Пам'ятайте, що від вашої акуратності залежить те, скільки років цей пристрій прослужить вам.
Не забудьте залишити його в надійному місці. Зручно не використовувати блок відновлення для зберігання інших файлів або даних. Переконайтеся, що у вас є доступ до ключів продукту і файлів установки будь-якого настільного додатки, яке ви плануєте перевстановити після скидання.
Створення блоку відновлення
Це може зайняти кілька хвилин.
- Можливість очищення пристрою безпечніше, але потрібно набагато більше часу.
- Виберіть «Відновити».
Створити блок відновлення
- обсяг вільного місця на диску залежить від пристрою.
- Для підтвердження натисніть або кнопку «Видалити».
- Коли процес видалення натисніть або кнопку «Готово».
