Centrul de actualizare a sălilor de operație sistem Windows 10 a fost modificat drastic în comparație cu sistemele anterioare. În special, găsirea acesteia nu este acum atât de ușoară, deoarece este ascunsă într-un loc neobișnuit. Iar modificarea este și mai dificilă. De exemplu, numai utilizatorii Pro pot configura opțiuni de upgrade. Toți ceilalți vor trebui să aștepte oricând actualizarea viitoare și să salveze periodic fișierele în proces, pentru a evita pierderea.
Conductor software - instrument excelent pentru monitorizare rularea programelor pe sistemul dvs. Datorită acestui fapt, putem diagnostica rapid dacă există o aplicație despre care nu știm și dacă este conectată la Internet. Avem patru categorii de vizionare. Programele de lansare sunt toate aplicațiile care sunt lansate la pornirea sistemului. Desigur, acestea sunt grupate în funcție de furnizorul de software. Făcând clic pe pictograma corespunzătoare programului din fereastra din dreapta, veți vedea informații utile, cum ar fi numele fișierului, locația cheii de registry, calea fișierului și multe altele.
Unde o găsiți
Noul centru de actualizare din Windows 10 se află acum în Setări de sistem. Le puteți găsi dacă intrați în meniul „Start”, unde va fi inscripția „Setări”. Trebuie să faceți clic pe el.
Va apărea o nouă fereastră, din care avem nevoie doar de „Actualizare și securitate”. Făcând clic pe această secțiune, ne găsim în râvnitul Centru.
O altă categorie este programele actuale. Sunt listate toate aplicațiile care rulează în prezent pe sistem. De asemenea, este util să vedeți programele care rulează fundalpe care nu le putem vedea în timpul utilizării normale a computerului. Programe de rețea este o categorie care afișează toate programele care utilizează o conexiune la Internet, inclusiv portul cu care sunt obișnuiți. Odată selectate, opțiunile prezentate sunt noi. Acesta este un tabel care conține informații despre protocolul pe care îl folosește aplicația, adresa locală și adresa externă.
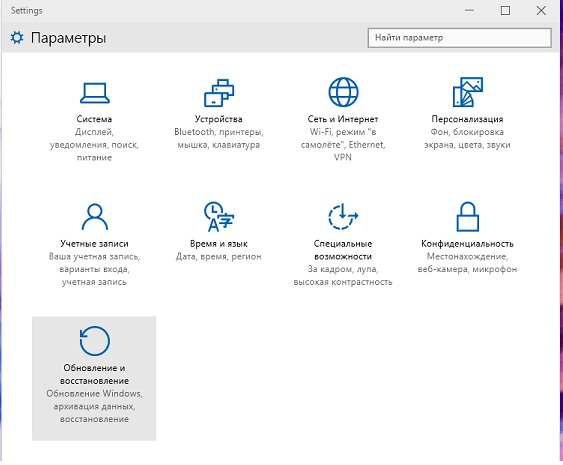
Ni se arată imediat ce actualizări sunt deja disponibile pentru Windows 10. Puțin mai jos - setarea când să reporniți dispozitivul. Acest lucru este necesar pentru ca actualizarea să se instaleze corect. Puteți alege ora când dispozitivul este inactiv (sistemul implicit sugerează 3:30 dimineața zilei următoare) sau puteți seta singur acest parametru. Sau, puteți reporni chiar acum, astfel încât o repornire neașteptată să nu vă prindă cu surprindere.
Acestea sunt toate programele care sunt responsabile pentru comunicarea de rețea la nivel scăzut. În orice moment, putem gestiona manual scanarea discului computerului. Doar faceți clic pe scanare în partea de sus a ferestrei. De asemenea, avem capacitatea de a scana. Pentru aceasta, faceți clic pe săgeata de lângă pictograma corespunzătoare. Selectați „Scanare rapidă”, „Scanare completă a sistemului” și „Scanare personalizată” unde puteți selecta anumite unități și foldere.
Controlul contului utilizatorului este o caracteristică care previne modificările administrative fără a verifica mai întâi utilizatorul care o face. De asemenea, previne blocările care pot dăuna grav sistemului. Când activați această opțiune, vi se va solicita o parolă administrativă ori de câte ori vă conectați la modificări administrative.

Lista pachetelor descărcate poate fi vizualizată mai detaliat în fereastra Centru - „Informații” sunt disponibile lângă fiecare. Acolo vor semna ce fel de fișier este, pentru ce program este necesar și așa mai departe. Dacă faceți clic pe linkul „Reporniți necesar”, va apărea o fereastră pop-up cu următorul conținut:
Configurarea se referă la browserele web. Există patru zone în fereastra de selecție. Utilizați glisorul pentru a seta nivelul de securitate pentru zona corespunzătoare. Nivel inalt, pe care avem o protecție maximă împotriva pericolelor browserelor web, dar se întâmplă adesea ca problemele să fie exagerate de sistem și, ca urmare, nu permite vizualizarea multor pagini web. Setare medie - înaltă recomandată pentru utilizatorii medii și avem acces la majoritatea site-urilor web. Setarea celui mai mic nivel posibil este medie.
- Numele actualizării și codul acesteia.
- Data cursei.
- Descrierea pentru ce este.
- O recomandare de instalare cât mai curând posibil și un avertisment cu privire la o posibilă repornire.

Cum să-l configurați
Setarea datei și orei repornirii nu este tot ceea ce mulți utilizatori și-ar dori. Adică cel puțin ceva mai multă libertate în alegere. Cu toate acestea, Windows 10 practic nu îl oferă. Funcționalitatea minusculă din secțiunea „Setări avansate” vă va permite să modificați cel puțin puțin Centrul de actualizare.
Faceți clic pe Nivel personalizat. În fereastra nouă, am enumerat opțiunile pe care le personalizăm în funcție de nevoi. Făcând clic pe site, putem adăuga manual adresa paginilor care vor aparține unor zone separate. Acestea sunt fișiere care sunt stocate pe disc pentru utilizatorul activ. Scopul este de a îmbunătăți utilizarea site-urilor web. De exemplu, setările personale pentru pagină specifică persista. Există, de asemenea, amenințări, deoarece aceste fișiere pot fi, de asemenea, protejate prin parolă. Cu toate acestea, există un risc semnificativ asociat cu activarea acestui serviciu.
În primul rând, va trebui să stabilim exact modul în care vor fi instalate pachetele. Dacă nu aveți nevoie de reporniri automate ale dispozitivului, va trebui să setați parametrul „Notificați despre planificarea repornirii”. Această setare vă va oferi cel puțin posibilitatea de a salva tot ce aveți nevoie.
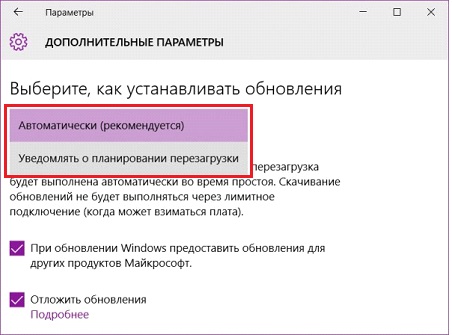
Unele site-uri web au, de exemplu, autentificare într-o fereastră separată care apare atunci când este trimisă o cerere. Dacă verificăm blocarea și nu adăugăm setările de adresă ale acestei pagini, nu apare nimic și s-ar putea să credem că există o eroare. Vă rugăm să utilizați cu atenție acest serviciu. Folosind sistem de operare fără setare corectă din motive de siguranță, circulă fără centură. În ambele cazuri, nu ar trebui să fie o amenințare, dar este foarte riscant. Cu siguranță, dacă petrecem puțin timp pe o configurație fiabilă, vom evita orice alte probleme.
Centrul de actualizare vă permite să specificați că versiunea va adăuga fișiere noi numai la sine, fără a afecta alte programe. Acest lucru este util dacă nu aveți nevoie de o actualizare pentru alte produse Microsoft din anumite motive. Dacă da, debifați caseta corespunzătoare. Această setare va lăsa sistemul posibilitatea de a instala actualizări numai pentru el însuși și nu în aplicațiile incluse în acesta. Orice birouri și alte programe nu se vor mai schimba.
Într-un singur loc, avem aproape tot ce avem nevoie pentru protecția datelor cuprinzătoare, iar configurația în sine nu este complicată, asta pe lângă utilizarea acestei funcții. În teorie, acestea sunt date anonime, precum și documentele sau fotografiile noastre făcute numai de mașini, nu de oameni.
Preveniți instalarea automată a driverului
Le este greu să dea vina, adesea un număr mare de utilizatori privați care ajung adesea cu ei pentru divorț. Editorii nu sunt responsabili pentru consecințele negative ale acțiunilor întreprinse folosind acest manual. Doar acolo vom avea acces la câteva setări interesante. În plus, dacă doriți să fiți siguri că nu sunt trimise informații în timpul activităților noastre, trebuie să vă deconectăm computerul de la rețea.
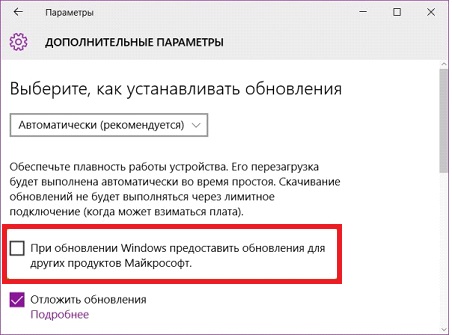
În cele din urmă, configurați actualizările automate în ferestre noi 10. Singurul lucru disponibil utilizatorului chiar și pentru versiunea Professional a sistemului este să amâne instalarea actualizării. De fapt, acesta este același refuz de actualizare automată.
Important! Dacă ați decis să amânați toate actualizările în timp ce configurați Centrul de actualizare, atunci nu uitați să actualizați periodic manual. Windows 10 este încă un sistem brut, care obține adesea patch-urile necesare. Și ar fi mai bine să le instalați.
În timpul procesului de configurare inițială, vi se va solicita să vă informați despre posibilitatea utilizării setărilor expres. În niciun caz nu facem clic pe el. Ne interesează opțiunea „Personalizați setările” din fundal, care este ușor deasupra celei ușor de accesat. Pe ambele ecrane secvențiale cea mai bună soluție este de a dezactiva orice opțiuni vizibile. Odată ce am făcut acest lucru, vom continua.
În acest moment, găzduim un cont local. În fila General, cea mai bună opțiune este să dezactivați toate opțiunile. Cu toate acestea, dacă doriți ca o pagină web multilingvă să afișeze text în limba implicită în poloneză, putem lăsa una dintre aceste opțiuni activată. În fila următoare, ne ocupăm de setările locației. O parte a aplicației își schimbă comportamentul în funcție de regiunea în care este utilizată. Este imperativ să rămâneți complet închis, mai ales în cazul laptopurilor.

Dar dacă faceți clic pe linkul „Cum și când să primiți actualizări”, veți putea configura cum să descărcați actualizările - de pe serverul oficial Microsoft sau de pe alte computere din gestionarea Windows 10. Depinde de dvs. să decideți dacă sunteți gata să așteptați ca serverul principal să descarce sau să suporte riscul de a prelua un virus de pe dispozitivul altcuiva.
Interzicerea autoînnoirii
Următoarele două file interesante sunt camera și microfonul. Acestea indică ce aplicații pot utiliza aceste dispozitive. Vă recomandăm să dezactivați accesul la programe, în special cele care nu au motive rezonabile pentru a utiliza un microfon și o cameră.
Ascundeți și restaurați actualizările
O altă caracteristică grozavă este opțiunile Vorbire, Scriere de mână și Introducere text. Nu îl rulăm în niciun fel. Așa că am intrat deja în fila „Informații despre cont", Dar mai este un drum lung de parcurs. Mergând aici, vom dezactiva accesul la contul dvs. Următoarele pe listă sunt setările din secțiunea Contacte. La fel ca înainte, vă recomandăm să dezactivați accesul la toate aplicațiile. În următoarele secțiuni: Calendar, Istoricul apelurilor, E-mail, Mesaje, aparate de radio și alte dispozitive, selectați, de asemenea, Dezactivat.
Mod implicit actualizari de sistem sunt găsite, descărcate și instalate în modul automat, computerul informează utilizatorul doar că procesul de actualizare a fost finalizat. O repornire pentru a finaliza instalarea se face, de asemenea, automat. Dar acești și alți parametri pot fi modificați fără a recurge la programe terțe.
Apoi trecem la feedback și diagnosticare. În setările de feedback, selectați Niciodată. Includeți totul în plus față de protecția în timp real. După aceea, trecem la o altă categorie - rețeaua și internetul. Acolo veți găsi opțiunea „Sincronizați setările” și o dezactivați. Am terminat de efectuat modificări în panoul Preferințe, dar asta nu este tot. Accesați meniul Setări și apoi faceți clic pe butonul Afișare setări avansate. În secțiunile care apar, avem nevoie de „Confidențialitate și servicii” pentru a modifica sugestia de salvare a parolelor și „Salvați înregistrările în formular” și Trimiteți cererile la „Nu sunt incluse”.
Despre centrul de actualizare
Centrul de actualizare este locul în care se află toate setările și funcțiile legate de actualizările de sistem. În Windows 10, numărul de setări care ar putea fi modificate fără aplicații terțe și editarea registrului, comparativ cu versiunile anterioare sistemul de operare a scăzut foarte mult. De exemplu, nu puteți interzice complet descărcarea și instalarea actualizărilor folosind metoda standard.
Apoi coborâm și dezactivăm toate casetele de selectare. Acest lucru nu înseamnă că sfârșitul activității noastre a fost mai dificil, adică dezactivarea telemetriei. Trebuie să pornim consola linie de comanda în modul administrator și apoi introduceți următoarele comenzi. După parcurgerea pașilor de mai sus, trebuie să repornim computerul pentru ca modificările să prindă viață. Acesta este motivul pentru care nu toți sunt repetabili, dar este posibil să fie necesari unii dintre acești pași după actualizarea sistemului. Această acțiune va face imposibilă utilizarea funcției mai târziu în sistem, deci nu vă recomandăm să o utilizați.
De asemenea, setările pentru ediția Windows 10 „Home” au fost tăiate: lipsesc unele caracteristici, disponibile în versiunile profesionale și versiuni superioare. Puteți găsi centrul de actualizare numai în setările de sistem, acesta a fost eliminat din „Panoul de control”:
Căutați actualizările disponibile
Există mai multe moduri de a verifica actualizările: executând comenzi, aplicații terță parte de la Microsoft și Update Center.
Prin „Windows Update”
Modul standard și cel mai simplu este utilizarea centrului de actualizare: trebuie doar să faceți clic pe butonul „Căutați actualizări”. Dacă se găsesc actualizări, veți primi o notificare care conține numele și un cod unic de actualizare începând cu KB. Când confirmați că doriți să instalați actualizările găsite, acestea vor începe descărcarea și apoi instalarea, urmate de o repornire a computerului.
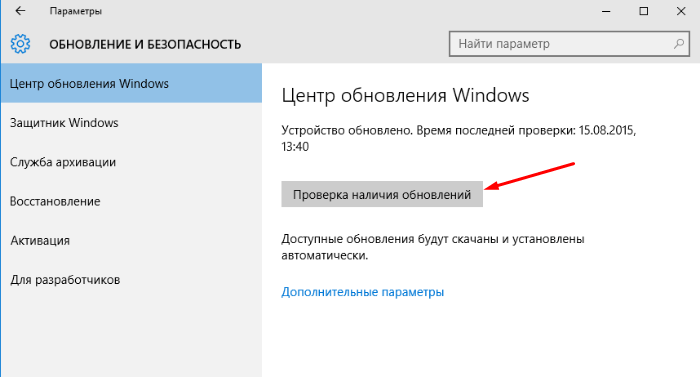 Faceți clic pe butonul „Căutați actualizări”
Faceți clic pe butonul „Căutați actualizări” Singurul lucru pe care trebuie să-l faceți este să oferiți computerului o conexiune stabilă la internet și o sursă de alimentare. Un proces întrerupt poate provoca o varietate de erori care vor duce la o defecțiune a sistemului de operare.
Prin programe terță parte
Dacă nu este posibilă actualizarea prin centrul de actualizare din anumite motive, utilizați programul de actualizări Windows 10 descărcându-l gratuit de pe site-ul oficial Microsoft. Indiferent de metoda de actualizare pe care o utilizați, informațiile stocate pe hard diskul dvs. și aplicațiile de la terți nu vor fi afectate.
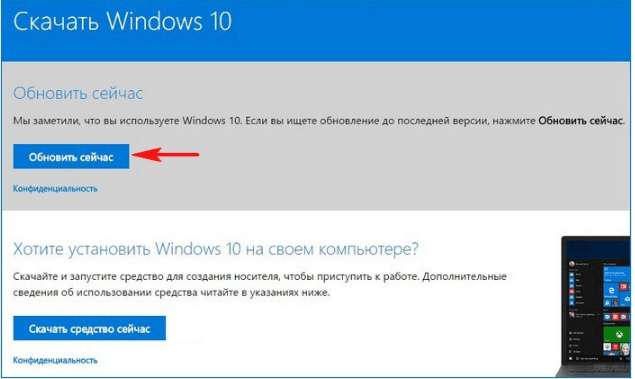 Descărcarea programul Windows 10 Actualizări de pe site-ul oficial Microsoft
Descărcarea programul Windows 10 Actualizări de pe site-ul oficial Microsoft Setări posibile pentru ediția de acasă
Setările pentru Windows Home Edition sunt foarte limitate. Singurul lucru care poate fi schimbat este momentul în care computerul va reporni automat. O repornire este necesară numai dacă sunt încărcate, dar nu actualizări instalate... Puteți să-l executați imediat sau să alegeți una dintre cele două opțiuni:
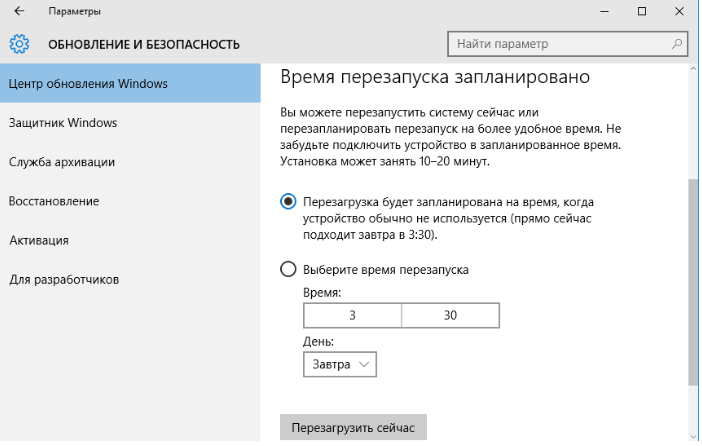
După ce ați decis perioada de repornire, puteți verifica setările de actualizare.
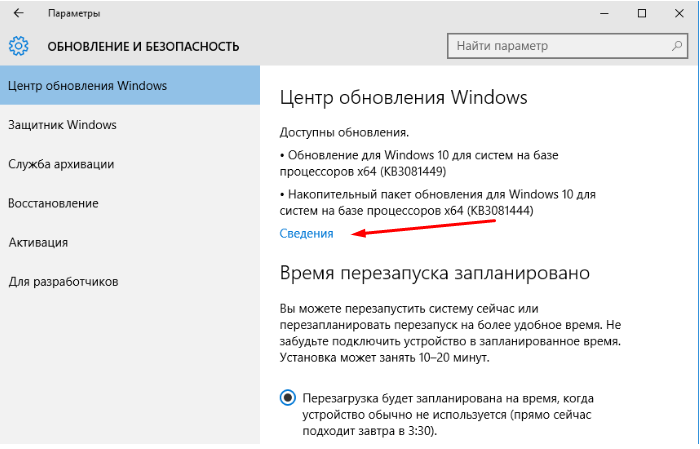
Aceasta finalizează pașii disponibili în versiunea de pornire a sistemului de operare. Toate celelalte setări pot fi realizate cu programe de la terți, linia de comandă, editarea registrului sau alți parametri de sistem. Dar este foarte recomandat să efectuați setări mai profunde numai pentru cei care înțeleg acest lucru, altfel modificarea setărilor sistemului poate duce la erori.
Video: configurați Centrul de actualizare în Windows 10
Setări posibile pentru alte ediții
Toate funcțiile sunt disponibile în ediții profesionale și superioare ferestrele caseidescris mai sus. În afară de acestea, există și alte setări care ajută la personalizarea condițiilor pentru primirea actualizărilor mai detaliat.
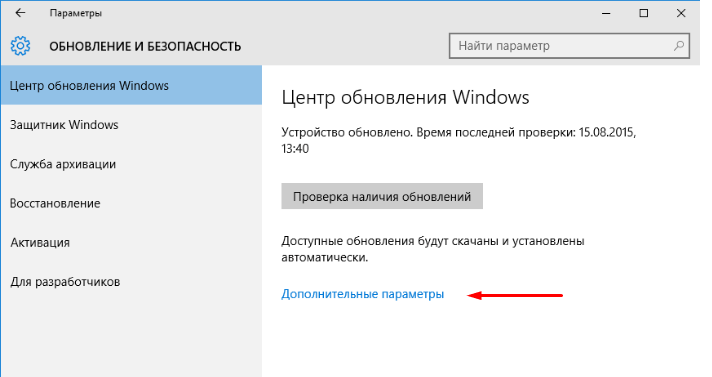
Interzicerea autoînnoirii
Dacă nu doriți ca computerul să instaleze toate actualizările disponibile, puteți împiedica instalarea anumitor versiuni utilizând programul oficial Show and hidden updates disponibil pe site-ul web Microsoft sau puteți dezactiva complet serviciul care descarcă actualizările.
