Este întotdeauna riscant să folosești software nou, în timp ce prezența unor erori nu împiedică întotdeauna viața utilizatorului, ci și lipsa accesului liber la acele funcții la care se obișnuiește. Nu în ultimul rând este instrumentul pentru linia de comandă (consolă). Nu toată lumea va putea să o numească prima dată în Windows 10, dar există multe avantaje, deci nu ar trebui să o ignorați, să vă complicați viața, dar este mai bine să urmați pur și simplu instrucțiunile furnizate și să o găsiți.
Un număr limitat de persoane știu cum să deschidă linia de comandă în Windows 10 și, dacă citirea acestui text nu s-a încheiat cu ultimul paragraf, ar trebui să citiți următoarele informații. Particularitatea consolei este că nu toată lumea o poate folosi. Aceștia sunt în principal utilizatori cu experiență, care știu puțin mai mult, folosesc un PC sau alt dispozitiv nu din curiozitate inactivă, dar fac o muncă intenționată, încercând să le ușureze sarcinile prin toate mijloacele disponibile. Este demn de remarcat faptul că unele funcții sunt pur și simplu imposibile fără acces la consolă și sunt ascunse utilizatorului din motive de securitate. Prin urmare, înainte de a executa orice comandă în modul linie, ar trebui să vă gândiți dacă acest lucru este deloc necesar și să luați în considerare și modalități mai sigure de a efectua o anumită procedură.
Secvența acțiunilor (de bază)
Pentru a proteja utilizatorul de acțiuni neintenționate în unele cazuri, Windows 10 oferă câteva moduri de lucru cu consola. Prima este cea principală, care are un set limitat de funcții disponibile și mai avansată, cu doar drepturi de acces de administrator stație de lucru (PC etc.).
Pentru a porni primul mod, puteți utiliza funcțiile încorporate disponibile. Primul este accesibil invocând meniul contextual pentru meniul Start. Combinația de butoane rapide + [X] va înlocui aceste acțiuni.
Apoi, trebuie să faceți clic pe meniu click dreapta touchpad / mouse (ca de obicei, meniul este situat în colțul din stânga jos, dacă nu este modificat manual de utilizator). Apoi selectați parametrul [Linie de comandă] din acesta.
Următorul mod implică apelarea linie de comanda folosind facilitatea de căutare încorporată. Poate fi rulat de la lansare rapidă (pictogramă lupă), câmpul de căutare din meniul Start sau din fereastra de explorare utilizând câmpul de căutare situat în partea dreaptă sus sub titlul ferestrei și al meniului. În câmp trebuie să tastați cuvântul cheie „comandă” și, ca urmare a căutării, ar trebui să apară o pictogramă cu dreptunghi negru, care este lansată făcând clic cu mouse-ul sau atingând (în funcție de dispozitiv).
De asemenea, din fereastra Explorer, puteți selecta imediat comanda [Fișier] din ea [Deschideți linia de comandă].
Comanda din meniul Start din [Toate aplicațiile], apoi [Instrumente de sistem] și [Linia de comandă] vor înlocui aceeași operație ca și comanda Cmd sau cmd.exe din fereastra de lansare rapidă.
Probabil cea mai grea cale este căutarea manuală. Pentru a face acest lucru, trebuie să găsiți același fișier cmd.exe în directorul de sistem ... / windows / win32 de pe disc cu sistemul de operare instalat.
Pentru a începe cu o valoare inițială într-un folder specific, selectați [Deschideți fereastra de comandă] din meniul contextual al directorului.
Flux de lucru (avansat)
Pentru a obține setul complet de funcții, ar trebui să utilizați modul administrator, în timp ce în loc de elementele descrise mai sus, trebuie să selectați meniul contextual Linia de comandă (administrator). În meniul utilizator al exploratorului - [Fișier] în acesta [Deschideți linia de comandă] apoi [Deschideți linia de comandă ca administrator]. Și în meniul principal, porniți (Start) în acesta [Toate aplicațiile] apoi [Sistem] și [Linie de comandă (Rulați ca administrator). Și în fiecare caz, trebuie să vă confirmați acțiunile făcând clic pe DA în fereastra pop-up și, dacă este necesar, să introduceți parola.
Este demn de remarcat faptul că unele funcții din consolă nu sunt disponibile, cum ar fi copierea. Pentru a le obține, trebuie să accesați meniul programului din setările ferestrei consolei și să faceți ajustările corespunzătoare.
În primul rând, să ne dăm seama care este linia de comandă. Interfață linie de comandă (consolă) - text... Utilizatorul introduce anumite comenzi de la tastatură, sistemul le execută. Linia de comandă este utilizată, de exemplu, pentru site (server) sau pentru probleme cu Internetul.
Windows NT (Windows 2000 și versiuni ulterioare) utilizează interpretor linie de comandă cmd.exe, care a înlocuit interpretul command.com învechit care a fost utilizat în sistemele Windows 9x și MS-DOS. Un interpret care să traducă o comandă text într-o formă de înțeles de sistem. Rularea promptului de comandă în Windows înseamnă rularea aplicației cmd.exe.
Puteți utiliza una dintre următoarele metode pentru a invoca linia de comandă.
Faceți clic pe butonul „Start”. În meniul care se deschide, selectați elementul Executare. În fereastra care se deschide, în linia Deschidere, introduceți numele programului cmd.exe și faceți clic pe butonul OK sau apăsați tasta Enter de pe tastatură. Pentru a apela fereastra Run, puteți utiliza și combinația de taste Win + R (Win este cheia cu sigla Windows în rândul de jos al tastaturii).
Puteți deschide linia de comandă într-un mod mai „tradițional” selectând-o din listă programele instalate... Pentru a face acest lucru, din nou, faceți clic pe butonul „Start”, selectați elementul Toate programele din meniu, elementul standard din acesta și din lista de programe standard selectați programul de care avem nevoie - Linie de comandă.
Cu toate acestea, rularea liniei de comandă în acest fel vă poate împiedica să executați anumite comenzi. Pentru a vă deplasa, trebuie să rulați Command Prompt ca administrator... Pentru a face acest lucru, „ajungem” la linia de comandă în modul anterior (Start - Toate programele - Accesorii), dar facem clic pe expresia Linie de comandă nu cu butonul stâng al mouse-ului, ci cu cel corect. Se va deschide un meniu contextual. În el, faceți clic pe Executare ca administrator. În același timp, poate apărea o casetă de dialog: „Doriți ca următorul program să facă modificări pe acest computer?” Simțiți-vă liber să apăsați pe „Da”.
Pentru a nu efectua aceleași manipulări de fiecare dată când porniți linia de comandă, puteți configura pornire automată ca administrator... Pentru a face acest lucru, apelați meniul contextual în același mod ca și în cazul anterior, dar în loc de Executare ca element de administrator, selectați elementul Proprietăți. În caseta de dialog cu proprietăți care se deschide, accesați fila Comandă rapidă și faceți clic pe butonul Avansat. În fereastra care se deschide, bifați caseta de lângă Executare ca administrator, faceți clic pe butonul OK și, în fereastra de proprietăți, faceți clic pe Aplicare și OK.
Windows 7 include shell de interfață de linie de comandă extensibilă, Windows PowerShell... Poate fi folosit în locul liniei de comandă standard. Lansarea Windows PowerShell este la fel de ușoară ca pornirea liniei de comandă (cmd.exe): Start - Toate programele - Accesorii - Windows PowerShell.
Executând linia de comandă, puteți vedea lista celor mai utilizate comenzi... Pentru aceasta, introduceți comanda de ajutor și apăsați tasta Enter. Se va deschide o listă de comenzi disponibile. Pentru mai multe informații despre comanda care vă interesează, tastați help command_name, de exemplu, arborele de ajutor. Dacă aveți nevoie de informații despre un anumit utilitar, utilizați numele_utilitate /? Construct, de exemplu, ping /?
Linie de comanda - instrument Windows destul de utilcare poate veni la îndemână în diverse situații. Și data viitoare când reprezentantul furnizorului de asistență tehnică vă solicită să deschideți linia de comandă și să verificați ping-ul, nu veți avea întrebarea „Cum să porniți linia de comandă?”
Puțini dintre utilizatorii de computere de astăzi sunt prinși în zilele în care erau aproape complet absenți. interfață grafică (GUI) și toate operațiunile de bază cu computerul au fost efectuate din linia de comandă. Sistemele de operare din vremea noastră facilitează mult controlul unui computer folosind șoareci, touchpad-uri și alți manipulatori. Cu toate acestea, chiar și astăzi, uneori este necesar să lansați fereastra râvnită pentru a elimina viruși deosebit de dăunători de pe computer sau pentru a utiliza caracteristicile specifice ale sistemului de operare Windows care nu sunt disponibile din interfața grafică.
Fișierul cmd.exe este responsabil pentru lucrul cu linia de comandă din Windows. Pentru a apela linia de comandă în sistemele de operare din familia Windows, trebuie să rulați acest fișier... Metodele de lansare pot varia în funcție de versiunea sistemului de operare.
Windows XP
- Faceți clic pe butonul „Start” și selectați „Run” din meniul care apare.
- În fereastra care se deschide sub numele „Rulați programe” introduceți cmd și apăsați tasta Enter de pe tastatură.
Windows Vista și Windows 7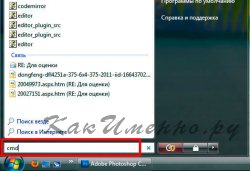
De asemenea, linia de comandă poate fi lansată accesând calea „Start” - „Toate programele” - „Accesorii” - „Linia de comandă”.

Alte mod convenabil un apel de linie de comandă care funcționează la fel în toate sistemele de operare recente sisteme Windows constă din pașii următori.
- Apăsați tastele Win + R de pe tastatură.
- În fereastra de comandă care se deschide, tastați cmd și apăsați tasta Enter, care va deschide o fereastră de prompt de comandă.
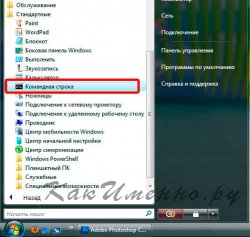
Dacă nu ați mai lucrat niciodată cu linia de comandă, atunci introduceți comanda „ajutor” (fără ghilimele) în ea și apăsați butonul Enter. Se deschide o listă cu toate comenzile acceptate de linia de comandă.

Pentru a clarifica scopul fiecărei comenzi și argumentele utilizate, puteți introduce numele comenzii de interes, o bară cu întrebarea „/?” printr-un spațiu și apăsând tasta Enter.

În ciuda faptului că întrebarea despre cum să invocăm linia de comandă nu pare să fie cea la care ar trebui să se răspundă sub formă de instrucțiuni, mulți utilizatori care au făcut upgrade la Windows 10 de la 7 sau XP o întreabă: deoarece în locul lor obișnuit - Nu există nicio linie de comandă în secțiunea Toate programele.
Cel mai rapid mod de a invoca linia de comandă
Actualizare 2017:începând cu Windows 10 versiunea 1703 (Creative Update), meniul de mai jos nu este Prompt de comandă în mod implicit, ci Windows PowerShell. Pentru a reveni înapoi la linia de comandă, accesați Setări - Personalizare - Bara de activități și dezactivați elementul „Înlocuiți linia de comandă cu Windows PowerShell”, aceasta va returna elementul din linia de comandă din meniul Win + X și faceți clic dreapta pe butonul Start.
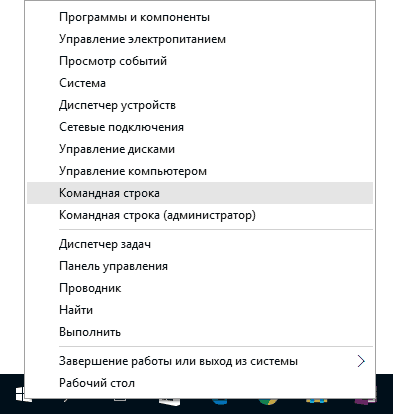
Cel mai confortabil și cale rapidă lansarea unei linii ca administrator (opțional) utilizează un nou meniu (apărut în 8.1, disponibil în Windows 10), care poate fi invocat făcând clic dreapta pe butonul „Start” sau apăsând tastele Windows (tasta cu sigla) + X.
În general, meniul Win + X oferă acces rapid la multe elemente ale sistemului, dar în contextul acestui articol ne interesează articolele
- Linie de comanda
- Linie de comandă (Administrator)
Lansarea, respectiv, a liniei de comandă în una dintre cele două opțiuni.
Utilizarea căutării Windows 10 pentru a începe
Sfatul meu este dacă nu știți cum începe ceva în Windows 10 sau nu găsiți nicio setare, faceți clic pe butonul de căutare din bara de activități sau taste Windows + S și începeți să tastați numele acestui element.
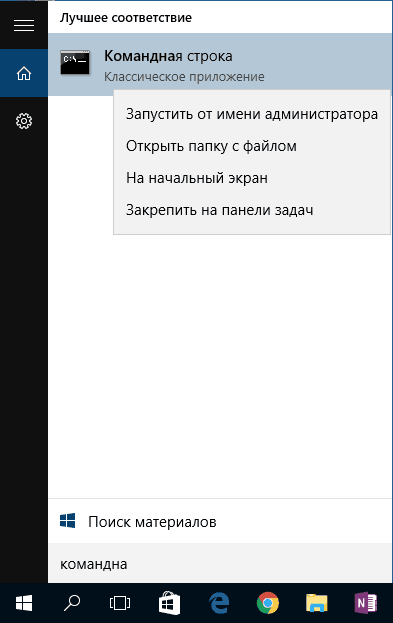
Dacă începeți să tastați „Prompt de comandă”, acesta va apărea rapid în rezultatele căutării. Cu un simplu clic pe ea, consola se va deschide mod normal... Făcând clic pe elementul găsit cu butonul din dreapta al mouse-ului, puteți selecta „Rulați ca administrator”.
Se deschide linia de comandă în Explorer
Nu toată lumea știe, dar în orice folder deschis în Explorer (cu excepția unor foldere „virtuale”), puteți ține apăsat Shift, faceți clic dreapta pe un spațiu gol din fereastra Explorer și selectați „Open Command Window”. Actualizare: în Windows 10 1703 acest element a dispărut, dar puteți.
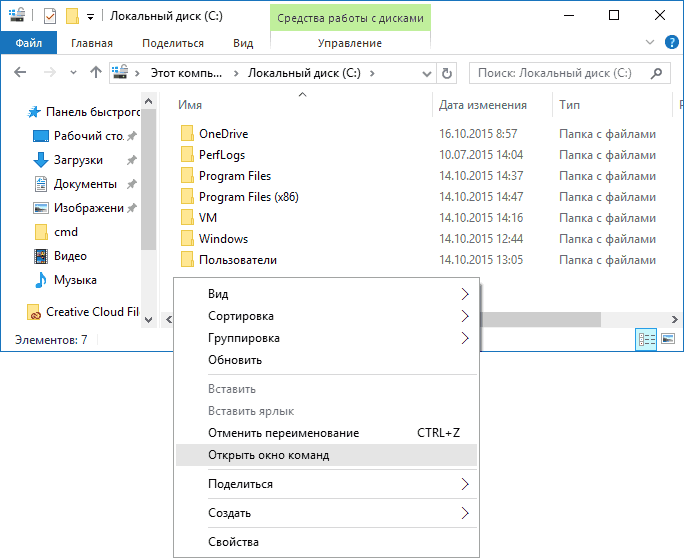
Această acțiune va determina deschiderea unei linii de comandă (nu de la administrator), în care veți fi localizat în folderul în care au fost efectuați pașii specificați.
Linia de comandă este cea obișnuită programul Windows 10 (și nu numai), care este un fișier executabil separat cmd.exe, care se află în folderele C: \\ Windows \\ System32 și C: \\ Windows \\ SysWOW64 (dacă aveți o versiune x64 de Windows 10).
Adică, îl puteți rula direct de acolo, dacă trebuie să apelați linia de comandă ca administrator, rulați-l făcând clic dreapta și selectând elementul dorit în meniul contextual. De asemenea, puteți crea o comandă rapidă cmd.exe pe desktop, meniul de pornire sau bara de activități acces rapid la linia de comandă în orice moment.
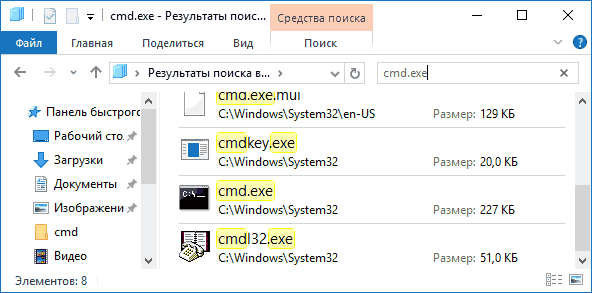
În mod implicit, chiar și în versiunile pe 64 de biți de Windows 10, când executați promptul de comandă folosind metodele descrise mai sus, cmd.exe se deschide din System32. Nu știu dacă există diferențe în lucrul cu programul de la SysWOW64, dar dimensiunile fișierelor sunt diferite.
O altă modalitate de a lansa rapid Command Prompt „direct” este să apăsați tastele Windows + R de pe tastatură și să tastați cmd.exe în fereastra Run. Apoi, faceți clic pe OK.
Cum se deschide promptul de comandă Windows 10 - instrucțiuni video
informatii suplimentare
Nu toată lumea știe, dar linia de comandă din Windows 10 a început să accepte noi funcții, dintre care cele mai interesante sunt copierea și lipirea folosind tastatura (Ctrl + C, Ctrl + V) și mouse-ul. Aceste caracteristici sunt dezactivate în mod implicit.
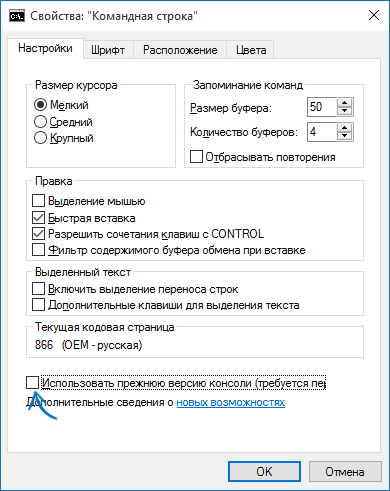
Pentru a activa, în linia de comandă care rulează deja, faceți clic dreapta pe pictograma din stânga sus, selectați „Proprietăți”. Debifați „Utilizați versiunea anterioară a consolei”, faceți clic pe „OK”, închideți linia de comandă și porniți-o din nou pentru ca combinațiile cu tasta Ctrl să funcționeze.
Bună prieteni! Căutați cum să rulați linia de comandă ca administrator? Căutați o metodă simplă și de lucru?! Cred că ai ajuns în locul potrivit. Întrebați de ce, dar adevărul este că tocmai am decis să scriu o instrucțiune cum, fără probleme, utilizatorul a reușit să ruleze în mod independent cmd ca administrator.
Ideea de a scrie materialul a fost o întrebare a unui prieten bun. Desigur, i-am spus cum să facă asta cel mai bine. Au trecut câteva zile și m-am gândit, de ce să nu scriu o instrucțiune, astfel încât orice utilizator să poată rula cu ușurință cmd de la administrator și să execute comenzile necesare în acesta.
Voi încerca să spun totul într-un limbaj simplu, accesibil căi posibile rulați linia de comandă în Windows 7. Credeți-mă, există destul de multe dintre ele. există moduri simple, este ceva mai complicat. Toate metodele sunt aranjate în ordine crescătoare. Ceea ce va face mult mai ușor să alegeți cea potrivită și cea care se potrivește cazului dumneavoastră.
În mod ideal, nu trebuie să utilizați toate metodele enumerate, să luați un cuplu și să plecați. Va fi suficient. Sfatul meu pentru tine, aleargă ochii în toate modurile, pentru dezvoltarea generală, și brusc, îți va fi util. Există o situație în care este convenabil ca utilizatorul să pornească de la comanda rapidă a lucrătorului, mai degrabă decât să caute în sistemul de operare. Doar tu poți alege.
Din când în când trebuie să rulăm cmd în Windows cu drepturi de administrator sau, cu alte cuvinte, o fereastră privilegiată. În mod implicit, această fereastră se deschide cu funcționalitate limitată și unele comenzi nu pot fi executate, adică nu se pot face modificări.
Acest lucru a fost făcut dintr-un motiv, este un fel de protecție sistem de operarede cand unele comenzi afectează pornirea și funcționarea normală a ferestrelor.
Situațiile sunt diferite, iar nevoile sunt diferite, există situații în care este necesară executarea unei comenzi pe linia de comandă și nu doar așa, ci că aveți drepturi de administrator. Pentru a face modificări.
Notă: Aveți grijă când executați comenzi, ca modificările se fac direct în sistemul de operare. Și își poate perturba performanța! Dacă nu știți de ce răspunde această comandă, nu o executați cu drepturi de administrator.
Deoarece lansarea cmd în toate versiunile de Windows este diferită, le vom lua cu dvs. și vom lua în considerare mai detaliat mai multe metode.
Grăbit)
Lansați folosind căutarea
Această metodă va funcționa în sistemele de operare Windows 7 și Windows Vista, deoarece acestea sunt singurele versiuni Windows care acceptă căutarea în meniul Start.
Faceți clic dreapta pe pictogramă și selectați din meniul contextual
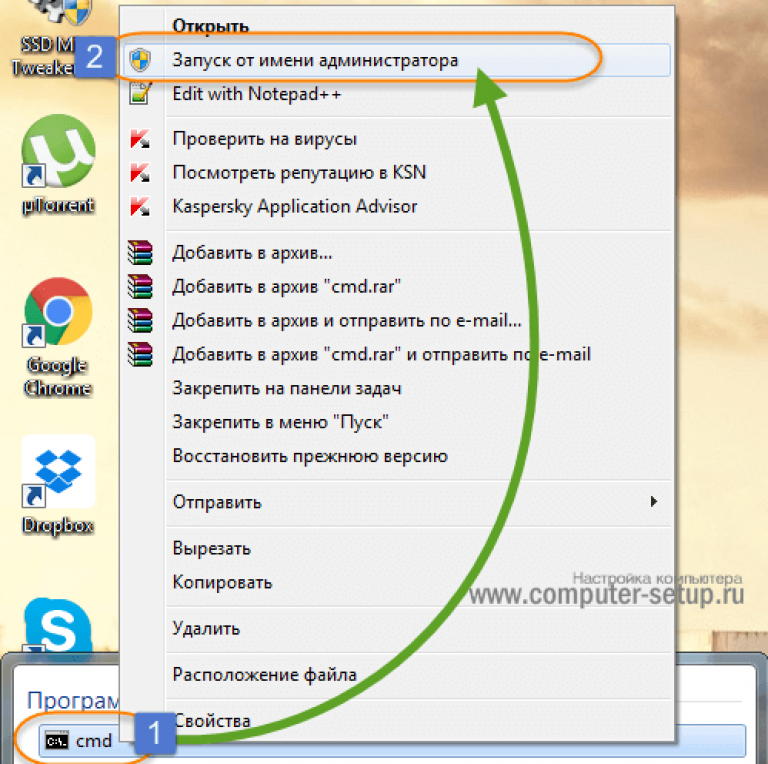
Ca rezultat, o fereastră de linie de comandă cu titlul - „Administrator: Prompt de comandă sau Administrator: C: \\ Windows \\ System32 \\ cmd.exe”

Deschiderea liniei de comandă din meniul Start
Această metodă este cel mai probabil un duplicat al primei metode, un site de lansare ușor diferit, dar ca metodă de lansare există un loc unde trebuie să fiu și am decis, de asemenea, să vorbesc despre asta.
Deschidem „Start\u003e Toate programele\u003e Accesorii” cauta "Linie de comanda"
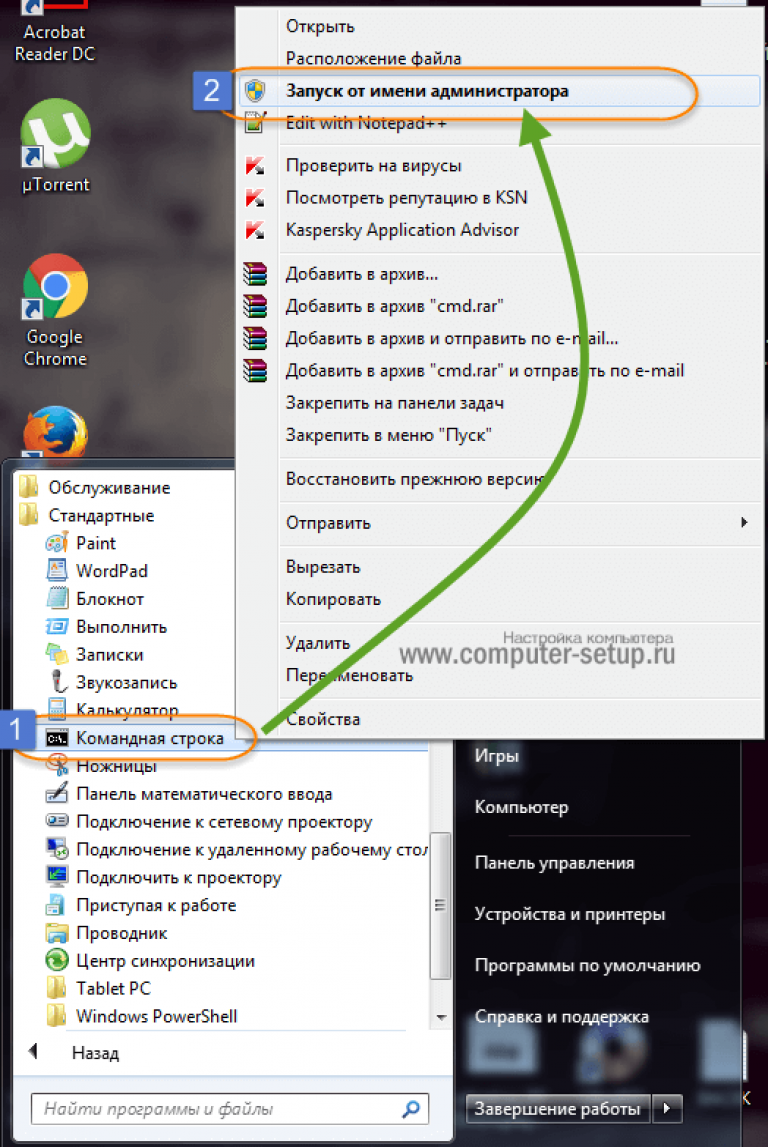
Faceți clic dreapta și selectați elementul din meniul contextual "Rulat ca administrator"
Ca rezultat, obținem fereastra privilegiată deschisă pentru introducerea comenzilor.
Deschideți CMD din folderul de sistem Windows
Linia de comandă poate fi rulată ca un program obișnuit în Windows, ceea ce înseamnă că putem găsi fișierul de lansare în dosar de sistem și fugi de acolo.
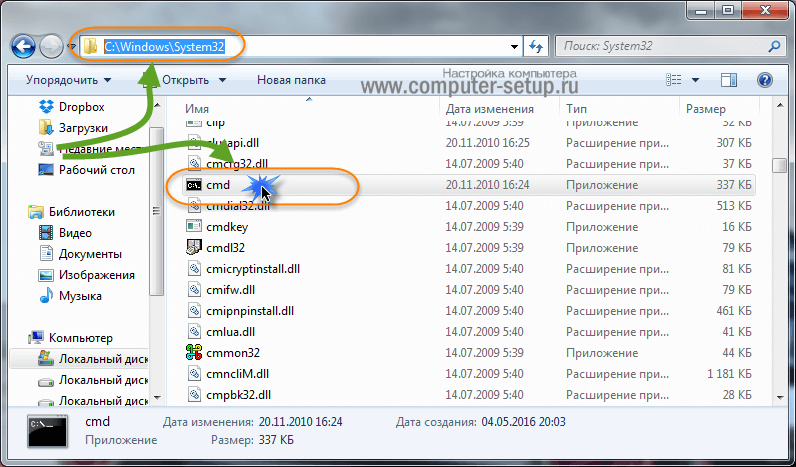
Identificați și căutați un fișier cmd.exeîn folderul corespunzător:
Pentru Windows pe 32 de biți cmd.exe se află: \\ Windows \\ System32
Pentru Windows pe 64 de biți cmd.exe se află: \\ Windows \\ SysWOW64
Notă: Linia de comandă, și anume fișierul de pornire dinWindowsx64 este, de asemenea, însystem32 și înSysWOW64. Așadar, îl puteți rula din orice folder, cel mai important în numele administratorului.
După ce găsiți, faceți clic dreapta pe fișier și selectați elementul din meniu "Rulat ca administrator"
Asta e tot.
Prompt comandă în modul Admin cu Task Manager
Puteți utiliza metoda de lansare la fel de ușor și cele anterioare, pentru această apăsare pe tastatură Ctrl + Alt + Del și selectați deschide Task Manager, în fereastra care se deschide, selectați Fișier - Sarcină nouă

În linie, tastați cmd atunci bifați caseta de selectare Creare sarcină cu drepturi de administrator... Click pe O.K... Va începe o linie de comandă, care va avea drepturi privilegiate sau, cu alte cuvinte, drepturi de administrator. Cu ajutorul căruia puteți face modificări sistemului.
Pentru metoda de lansare din managerul de activități, puteți utiliza și o lansare simplificată, în care nu este necesar să introduceți nimic, trebuie doar să deschideți managerul de activități, apoi apăsați și mențineți apăsată tasta de pe tastatură Ctrl clic Fișier - Sarcină nouă (Rulați ...) după care linia de comandă se va deschide cu drepturi de administrator.
Creați o comandă rapidă pe linia de comandă pe desktop
Și în cele din urmă, ca bonus, am decis să vă spun un mod interesant în ceea ce privește implementarea. Și poate nu din implementare ci din disponibilitatea metodei de lansare. Pentru a crea o comandă rapidă cmd pe desktop și în viitor rulați întotdeauna cu drepturi de administrator.
Faceți clic dreapta într-o zonă goală de pe desktop, selectați Nou\u003e Comandă rapidă


În fereastra următoare, trebuie să specificați un nume pentru comandă rapidă creată, în cazul meu am indicat Linie de comandă (Administrator)și apăsați Terminat... Dar asta nu este tot, trebuie să setați valoarea pentru a rula, în cazul nostru cu drepturi de administrator.

Faceți clic pe comanda rapidă recent creată cu butonul din dreapta al mouse-ului, selectați Proprietăți... În fereastră, faceți clic pe buton În pluscare se află mai jos. Și bifați caseta Rulat ca administratorApoi apăsați de 2 ori pe butonul OK și încercați să rulați.
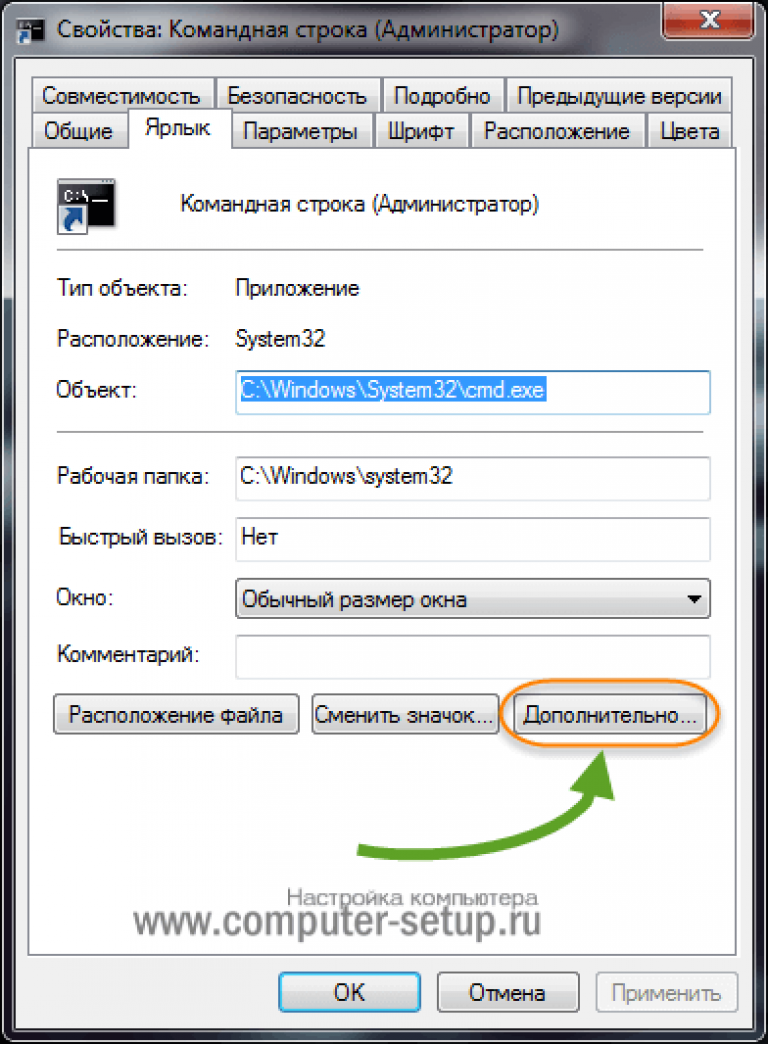
Se va deschide o fereastră cmd cu drepturi de administrator. Ce puteți vedea în titlul ferestrei. Aceasta metoda va fi util dacă utilizați frecvent linia de comandă și faceți modificări sistemului.
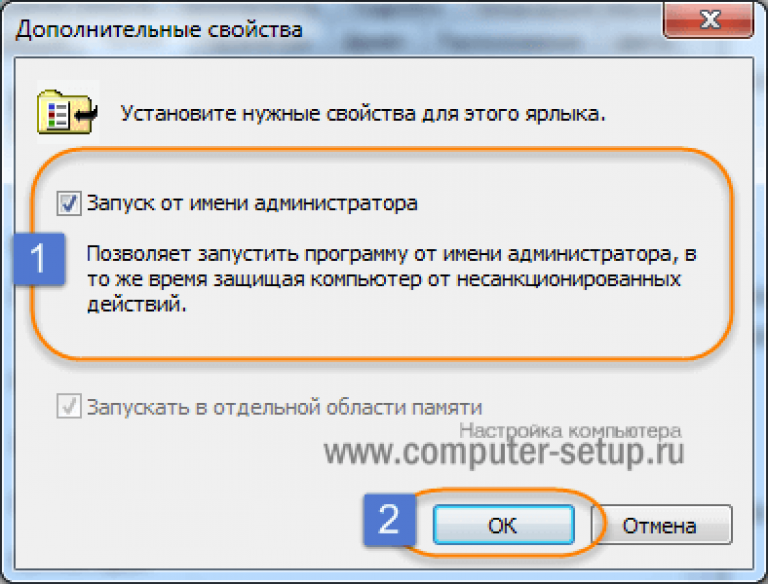
P.S. Să rezumăm ce s-a făcut. Drept urmare, obținem 5 moduri simple de a rula linia de comandă cu drepturi de administrator. Toate metodele sunt perfect funcționale și aplicabile, astfel încât să o puteți alege pe cea care vi se potrivește și să o utilizați, plus că le puteți spune prietenilor și rudelor, oricui. Unii oameni pur și simplu nu știu ce este linia de comandă și cum începe.
Dacă știți mai multe modalități de a rula cmd cu drepturi de administrator, scrieți în comentarii sau prin feedback, vom completa articolul cu informații utile. Și, de asemenea, lăsați comentariile și sugestiile dvs. despre articol. Întotdeauna Poiana.
În contact cu
