1.2.2. Selectarea rezoluției
Orice comunitate umană, un cvorum stabil, un organism social stabilit are o „agendă” relativ stabilă - un set de subiecte discutate care atrag atenția tuturor membrilor colectivului informal. Acesta este comportamentul fanilor sportului, colecționarilor de orice fel, membrilor partidelor politice, fanilor vedetelor pop etc.
Un comportament similar este demonstrat de comunitatea virtuală de oameni, unită pe baza proprietății computerelor personale. Pentru a fi convins de acest lucru, nu este necesar să se efectueze măsurători sociologice sau să se organizeze un sondaj de opinie publică. Este suficient să vă familiarizați cu subiectele și conținutul forumurilor populare de pe Internet. În orice teleconferință dedicată funcționării perifericelor computerului, alegerea rezoluției de scanare este atribuită uneia dintre cele mai reprezentative ramuri.
Scanarea la setări de rezoluție scăzută nu va produce un original de înaltă calitate. Această teză este evidentă și nu necesită dovezi speciale. Unii utilizatori, fără o reflecție profundă asupra corectitudinii deciziei lor, procesează originale de orice tip, cu setările maxime disponibile scanerului. Conform ideilor lor, nu există niciodată o rezoluție prea mare, datele redundante primite de scaner vor fi pur și simplu aruncate de dispozitivul final de ieșire: o imprimantă sau un monitor. O dovadă convingătoare a greșelii unor astfel de idei este dată în cartea de D. Margulis „Photoshop for Professionals”. Nu vom repeta argumentele sale, vom menționa doar problema memoriei.
Anterior, au existat calcule care arătau o viteză mare a dimensiunii unui fișier grafic cu rezoluție crescândă. Dacă digitizați o imagine color într-un sfert de coală tipărită cu o rezoluție de 600 dpi, veți obține un fișier de aproximativ 25 megabytes. Pe măsură ce crește formatul și rezoluția, dimensiunea datelor grafice va crește rapid. Scannerele moderne pot procesa originalele cu o rezoluție de 1200 dpi și multe altele. În acest caz, contul ajunge la multe sute de megaocteți. Prelucrarea fișierelor de această dimensiune este o sarcină care poate fi rezolvată numai pentru calculatoare personale din cea mai înaltă clasă. Implementarea acestuia va necesita proprietatea de monopol asupra resurselor informatice și va duce la o supraîncărcare semnificativă a tuturor componentelor sistemului de calcul. Funcționarea în acest mod cauzează adesea defecțiuni hardware și blocarea mașinii. De ce să plătim un astfel de preț, știind din timp că majoritatea datelor sunt balast, „deșeuri de piatră” care nu afectează calitatea rezultatului.
Alegerea celei mai bune rezoluții de scanare nu este o sarcină ușoară. Nu există încă un algoritm exact pentru rezolvarea acestuia. Practica scanării este excelentă, dar doar o mică parte din aceasta este complet documentată și chiar mai formalizată. Cea mai mare parte a experienței digitalizării există sub formă de sfaturi, recomandări - într-un cuvânt, într-o formă care este denumită în mod obișnuit euristică în informatică.
Este mai convenabil să rezolvi această problemă de la final. Alegerea rezoluției optime de scanare necesită răspunsuri clare la următoarele întrebări:
Folosind un formular de securitate. Ar trebui să fie tipărit pe hârtie simplă, alta decât ziarul, format A4, și se pot utiliza coli simple, forma continuă, formularul pre-tipărit sau formularul de securitate. Serviciul Federal de Impozite, alte state ale Federației și Districtul Federal au aprobat un model de factură electronică și, indiferent dacă acest organism federal este pregătit pentru ca contribuabilii săi să fie emitenți de facturi electronice, acest model este recunoscut Însoțește tranzitul și primirea mărfurilor în orice parte a țării teritoriu.
- Pentru ce tip de dispozitiv de ieșire este scanat originalul? Monitor color, imprimantă cu jet de cerneală, tipografie, imprimantă foto - dispozitive cu principii complet diferite de funcționare și tehnologie de vizualizare. Este clar că pentru fiecare dintre ele rezoluția optimă constă în propria sa gamă de valori.
- Care vor fi adevăratele dimensiuni ale originalului? Dacă, după digitizare, imaginea ar trebui mărită, atunci rezoluția de scanare ar trebui să crească în raport cu norma specificată de tipul dispozitivului de ieșire. Mulți alți factori influențează, de asemenea: tipul hârtiei și acoperirea acesteia, calitatea tipăririi, modelul color al originalului, prezența fragmentelor de text etc.
Redimensionarea unei foi tipărite
În multe cazuri, este posibil ca dimensiunea originalului original și a versiunii tipărite să nu se potrivească. Necesitatea scalării se datorează motivelor pentru cele mai diverse proprietăți. Acestea pot fi cerințe directe ale clientului sau condiții, a doua este impusă imaginii prin aspectul aspectului original.
Să presupunem că aveți un original de 4 * x4 inch, care este digitalizat la o rezoluție de 100 dpi. Un calcul simplu arată că scanarea va da o imagine digitală formată din 400 * 400 de puncte. Dacă îl imprimați cu o rezoluție de 100 dpi, veți obține o imprimare tipărită, ale cărei dimensiuni coincid cu dimensiunile obiectului original. Din punct de vedere metodologic, ar trebui să o exprimăm diferit. Imprimarea versiunii de ecran păstrând în același timp dimensiunile originale necesită o rezoluție a imprimantei de 100 dpi.
Ce se întâmplă dacă numărul de puncte dintr-o imagine digitală este lăsat neschimbat și dimensiunea tipăririi crește? O imagine de 8 * 8 "va fi tipărită la 50 dpi, 16 * 16 va necesita o rezoluție chiar mai mică de 25 dpi.
Pentru a surprinde tendința, nu este nevoie să multiplicați calculele și să furnizați tabele numerice greoaie. Mărirea imaginii tipărite a versiunii ecranului duce la pierderea calității imaginii tipărite. În timp ce degradarea calității imaginii poate fi neglijată cu o redimensionare mică, această tendință devine ireversibilă cu o creștere semnificativă a dimensiunii.
Puteți preveni pierderea calității atunci când redimensionați o imprimare prin creșterea numărului de pixeli din imaginea digitală. Aceasta înseamnă că originalele care se presupune a fi mărite în timpul imprimării trebuie să fie digitalizate cu o anumită marjă pentru scalarea viitoare.
Să presupunem că cunoașteți rezoluția optimă de imprimare necesară pentru situația dvs. Determinarea acestui număr este o sarcină complexă care necesită luarea în considerare a mai multor factori. Vom presupune că a fost rezolvat cu succes pentru ipoteticul nostru caz. În acest caz, densitatea digitalizării originalului poate fi găsită prin formula:
Rezoluție de scanare \u003d rezoluție de imprimare * Factor de scalare,
unde factorul de scalare este calculat folosind următoarea formulă:
Scale Ratio \u003d Dimensiune tipărită / Dimensiune originală.
Factorul de scalare trebuie luat în considerare în orice calcul al rezoluției, indiferent de tipul dispozitivului de imprimare și de tipul originalului.
Problema calculării corecției necesare pentru modificarea dimensiunilor poate fi atribuită programului care controlează funcționarea dispozitivului de scanare. Orice instrument software de acest tip este capabil să acomodeze scalarea viitoare a imprimării în etapa de scanare. Pentru a face acest lucru, trebuie doar să introduceți factorul de scalare necesar, lăsând rezoluția de scanare neschimbată. Programul va efectua toate recalcularile necesare pe cont propriu.
Tabelul următor prezintă diferite opțiuni pentru obținerea datelor numerice suficiente pentru a genera o copie tipărită a unei dimensiuni și a unei calități date.
Astfel, emitentul și destinatarul trebuie doar să stocheze fișierul digital. Când sunteți surprins în fotografie, câteva sfaturi vă vor ajuta. Când dai clic pe fotografia copilului tău, alege un loc bine luminat, folosește un fundal alb pentru fotografie, ar putea fi un perete sau chiar o cârpă albă. Deoarece cu un fundal alb va fi mult mai ușor să decupați fotografia mai târziu.
Amintiți-vă că este important să nu tăiați nicio parte a corpului copilului, cum ar fi capul, deoarece acest lucru va facilita introducerea unei fotografii în invitație. Cum așez numele și fotografia copilului meu în invitații și seturi de etichete? Programul este complet gratuit, cu o interfață foarte simplă! Urmați videoclipul pas cu pas pe care l-am făcut simplu și rapid, ușor de învățat.
|
Dimensiuni originale |
Rezoluție scanare |
Scalare |
Rezoluția reală a scanării |
Dimensiuni originale în pixeli |
Rezoluție de imprimare implicită |
Dimensiunea tipăririi |
| 1 4x4 inch |
100 dpi |
100% |
100 dpi |
400x400 |
100 dpi |
4x4 inch |
| 2 4x4 inch |
200 dpi |
100% |
200 dpi |
800x800 |
200 dpi |
4x4 inch |
| 3 4x4 inch |
100 dpi |
200% |
200 dpi |
800x800 |
100 dpi |
8x8 inci |
În primul caz, rezoluția scanării și tipăririi este aceeași, ceea ce, în absența scalării, oferă o imprimare, ale cărei dimensiuni coincid complet cu originalul. Setările celei de-a doua opțiuni sunt obținute utilizând formula pentru calcularea rezoluției de scanare, ținând cont de factorul de corecție pentru scalare. Rezoluția de imprimare implicită este setată la rezoluția de scanare, care păstrează dimensiunile originale la imprimare. La prima vedere, nu există modificări în comparație cu prima opțiune, dar numărul crescut de puncte vă permite să imprimați o imagine cu o rezoluție de 100 dpi. Aceasta va produce o copie pe hârtie a dimensiunilor dorite.
În cele din urmă, al treilea rând al tabelului arată calculul pe care programul de control al scanării îl va efectua la 200% scalare.
Cum implementează managerul scanerului cererea de scalare? Mărește rezoluția de scanare efectivă, astfel încât numărul de pixeli rezultat să fie suficient pentru imprimarea de înaltă calitate a unei imagini la scară. Această concluzie este confirmată de o comparație între prima și a treia versiune a tabelului. Dacă utilizatorul specifică o rezoluție de scanare de 100 dpi și o creștere de 200%, originalul va fi procesat la o rezoluție reală de 200 dpi. Acest lucru va da 800 * 800 puncte dorite, care sunt necesare pentru imprimarea cu mărire.
Din punct de vedere tehnic, ambele metode de realizare a scalării (creșterea explicită a rezoluției și setarea factorului de scalare) sunt complet egale și au aceleași consecințe. Următoarea considerație oferă un ușor avantaj în favoarea primei metode. Atunci când utilizatorul setează factorul de zoom, nu are control asupra rezoluției reale de scanare, care poate depăși pragul de rezoluție optică. Dacă rezoluția de scanare este calculată explicit, corectată pentru scalare, atunci rezultatul este mai ușor de controlat.
Un alt mod foarte ușor de a plasa titlul șabloanelor este absolut program gratuit și foarte ușor de mutat. Da, în majoritatea formularelor trebuie să tăiați marginea albă înainte de a tipări. Numai cele care marchează dimensiunea limitelor sunt inutile. Urmăriți un videoclip despre cum să decupați o margine.
Matrițele au dimensiunea corectă pentru imprimare? Nu, nu mai pierd calitatea în timpul imprimării. Trebuie să le redimensionați înainte de a imprima. Veți găsi informații în postările acestui șablon pe care nu trebuie să le modificați. Care sunt dimensiunile formelor?
Important! Rezoluția de imprimare și rezoluția imprimantei sunt concepte conexe, dar nu echivalente. Consonanța și similitudinea semantică aparentă a acestor termeni sunt adesea motivul identificării lor. Este foarte important să înțelegem că acestea sunt concepte conexe, dar nu echivalente. Rezoluția de imprimare este factorul de conversie a numărului de puncte dintr-o imagine digitală la dimensiunile reale ale imprimării. Acest număr nu are legătură cu marca și tipul dispozitivului de imprimare. Acesta este numărul pe care Photoshop îl afișează în partea stângă a barei de stare și în secțiunea Rezoluție a casetelor de dialog New și Image Size. Pentru a elimina cea mai mică posibilitate de confuzie, în unele publicații despre grafică pe computer se numește rezoluție de ieșire, iar rezoluția de scanare se numește rezoluție de intrare. Rezoluția imprimantei este o specificație pentru un dispozitiv de imprimare. Aceasta este o opțiune independentă, dar trebuie selectată pe baza rezoluției imaginii de ieșire pentru a obține tipăriri de înaltă calitate.
Nu uitați că multe șabloane nu au măsurile corecte, puteți alege dimensiunea pe care doriți să o imprimați, cum ar fi în cazul invitațiilor, acadele, felicitări, cash-pop-uri, cutii mici, conuri, pungi cu gloanțe, steaguri și multe altele. care nu au nicio măsură aici.
Poți îndrăzni cum vrei! Pe ce tip de hârtie ar trebui tipărite șabloanele? Pentru tipărire, este cel mai important să alegeți hârtia de utilizat în funcție de imprimanta utilizată. Fiecare imprimantă necesită un tip diferit de hârtie. Este foarte important să selectați hârtia în funcție de imprimantă.
Selectarea rezoluției pentru tipărirea offset
Industria tipografică modernă are o întreagă armată de diferite tipuri de dispozitive de imprimare. Ele diferă în ceea ce privește proiectarea, productivitatea, calitatea imprimării, principiile fizice de funcționare. Pe un flanc sunt prese de imprimare și fotografiere profesionale de înaltă performanță, în timp ce cealaltă este ocupată de imprimante de birou și de acasă. Dispozitivele speciale pentru imprimarea pe materiale non-hârtie s-au răspândit: filme, țesături, polimeri etc.
Conform principiilor de bază pentru obținerea unei impresii, toate dispozitivele de imprimare pot fi împărțite în două clase: dispozitive cu transmisie continuă a tonurilor și dispozitive care efectuează screening-ul în tonuri de gri. Principiile de imprimare cu transmisie continuă a tonului au fost studiate mult timp, dar mult timp această direcție în imprimare a dezvoltat-o \u200b\u200bcu greu. Numai în timpul nostru aceste dispozitive au început să ocupe o cotă vizibilă din piața echipamentelor de imprimare. Majoritatea dispozitivelor de tipărire aflate în circulație, de la tiparele offset la cele mai simple imprimante cu jet de cerneală, utilizați principiile screeningului cu semitonuri.
Dacă tipărirea pe principiul transferului continuu al tonului poate fi comparată cu munca unei role de vopsea sau a unui pistol de pulverizare, atunci dispozitivele care utilizează ecranarea cu semitonuri au în arsenalul lor doar o pensulă zero și o paletă modestă de cel mult patru culori.
Ecranul cu semitonuri este o metodă de simulare a nuanțelor punctelor individuale de cerneală sau toner. În multe privințe, ochiul uman este un sistem optic de neegalat, dar rezoluția sa este foarte limitată. Prin urmare, multe puncte separate de dimensiuni mici sunt percepute de ochi la o anumită distanță ca un câmp uniform. Luminozitatea câmpului depinde de gradul de umplere a acestuia cu puncte de vopsea (Fig. 1.8). Cu cât sunt mai puține puncte de colorant pe hârtie, cu atât tonul sau cerneala vor fi mai deschise. Această caracteristică psihofizică a vederii umane este utilizată în dispozitivele cu screening în tonuri de gri pentru a transmite gradații de luminozitate și culoare. Să luăm în considerare principiile screeningului cu semitonuri folosind exemplul imaginilor în tonuri de gri.
Greutatea este legată de grosimea hârtiei. Cu cât greutatea este mai mare, cu atât este mai mare grosimea, adică matrița va deveni mai dură. Acest articol personalizat va avea o luminozitate incredibilă, vă va plăcea! Cu toate acestea, puteți utiliza și hârtie offset sau mată. Folosiți hârtie cu o greutate de 180 g sau mai mare pentru a imprima cutii.
Deci, dacă cineva varsă apă sau se udă hârtia, cea personalizată va rămâne în continuare intactă. Una dintre cele mai bune lucrări pentru o imprimantă laser este un filicat care poate rezista la temperaturi ridicate, precum și hârtie lucioasă, vinil lucios și grămadă.
Figura: 1.8. Transfer de nuanțe cu o celulă de semitonuri. Cu cât sunt mai multe puncte umplute într-o celulă, cu atât acesta pare mai întunecat observatorului
Dispozitivul de imprimare tipărește puncte de cerneală sau toner pe hârtie și le aranjează la nodurile unei rețele dreptunghiulare obișnuite, uneori denumite un raster fizic. Le vom numi puncte tipărite. Dacă tipăriți marginea în negru continuu și vizualizați imaginea cu o lupă, grila obișnuită a punctelor tipărite va fi clar vizibilă. Distanța dintre punctele de imprimare depinde de rezoluția dispozitivului și de dimensiunea punctelor. Rezoluția (rezoluția) dispozitivului de imprimare - imprimantă sau imprimantă - este de obicei măsurată în puncte pe inch (punct pe inch, dpi). Cu cât rezoluția este mai mare, cu atât punctele sunt mai apropiate între ele și, prin urmare, detaliile mai fine ale imaginii sunt reproduse la imprimare. Imprimantele moderne cu jet de cerneală și laser au o rezoluție de 300 până la 4800 dpi. Rezoluția echipamentelor de imprimare profesionale poate fi chiar mai mare.
Punctele adiacente de pe grila fizică a dispozitivului de imprimare sunt combinate în dreptunghiuri numite celule de semitonuri. Celulele de semitonuri formează o altă plasă, numită ecran Jine. Un raster de linie este pur și simplu o modalitate de a organiza logic un raster fizic (Figura 1.9).
Unele imprimante acceptă hârtie acoperită lucioasă, dar este bine să faceți un test pentru a vă asigura că nu se desprinde și că are o canapea laser specifică. Pentru etichete: ruj, bis, mini confetti, cutii de lapte, batoane de bomboane, baton de ciocolată, etichete de apă, sifon, cutii în general, cutii, gelatină, orice ai lipi, ideal este să folosești hârtie adezivă precum vinilul sau o grămadă.
O alegere bună dacă nu utilizați hârtie lucioasă sau impermeabilă este să introduceți contactul peste foaie înainte de tăiere. Pentru matrițele care nu sunt lipite, folosiți întotdeauna hârtie mai puternică, cu o greutate minimă de 180 și, de preferință, foarte netedă. Dar dacă este o grămadă, greutatea pentru botul și casetele de numerar ar trebui să fie peste 200, deoarece grămada nu este hârtie puternică.

Figura: 1.9. Rasterele fizice și de linie. O colecție de puncte adiacente ale unui raster fizic formează o celulă de semitonuri, care este o unitate logică în imprimarea offset.
Când sunt tipărite, pixelii imaginii sunt reprezentați de celule de semitonuri, mai degrabă decât de puncte fizice ale dispozitivului de imprimare. Modificând umplerea celulelor de semitonuri cu puncte imprimate, puteți simula gradarea luminozității în pixeli ai imaginii. De obicei, celulele sunt umplute în direcția radială - de la centru la periferie. Punctele tipărite pot forma o varietate de forme, cel mai frecvent cercuri, elipse sau pătrate.
Frecvența unui ecran de linie sau numărul de celule de semitonuri pe unitate de lungime se numește lineature și se măsoară în linii per inch (Ipi). De exemplu, o reglare de 100 de linii pe inch (100 Ipi) înseamnă că imprimanta poate genera 100 de celule de semitonuri pe inch. Lineatura este unul dintre cei mai importanți parametri în procesul de imprimare, deoarece calitatea graficelor și a textelor tipărite depinde în mare măsură de aceasta.
Se acceptă în general că, pe măsură ce linia crește, calitatea imaginilor crește și acestea devin mai clare și mai dense. Această afirmație este adevărată, așa cum le place să spună reprezentanților științelor exacte „toate celelalte lucruri fiind egale”. Calitatea tipăririi se va îmbunătăți dacă imaginea este garantată, adică dacă conține informații care ar putea fi pierdute la imprimarea cu o reglare redusă. Răspunsul seinei, desigur, depinde de dimensiunea ochiurilor. Dar dacă în rezervor se găsesc doar pești mari, filtrarea cu o bucată - o cârpă de plasă cu o celulă mică - nu va adăuga captură.
O altă caracteristică importantă de imprimare este dimensiunea celulei de semitonuri. Dimensiunea celulei determină numărul de nuanțe sau nuanțe de gri care pot fi obținute la imprimare. Să presupunem, de exemplu, că o celulă de semitonuri este 8 * 8 puncte imprimate. Apoi, cu ajutorul său, este posibil să se reproducă 64 de nuanțe de gri, de la gri deschis, când se introduce un singur punct tipărit în celulă, la negru, pentru transmiterea căruia este necesar să se completeze toate punctele celulei. O celulă cu o latură egală cu 16 poate transmite 16 * 16 \u003d 256 de nuanțe de gri. Ochiul uman percepe aproximativ două sute de nuanțe de gri. Imprimarea unei imagini tonale bogate cu o celulă mică poate epuiza gama tonală a imprimării, creând margini vizibile și pete care nu erau prezente în original. Imaginile epuizate se numesc imagini posterizate. Uneori posterizarea este utilizată intenționat ca efect special pentru a atinge anumite obiective artistice.
Rețeta pentru tipărirea de calitate pare a fi simplă. Pentru a asigura acuratețea și reproducerea corectă a tonurilor, ar trebui să selectați valori suficient de mari pentru reglarea și dimensiunile celulei de semitonuri. Cu toate acestea, nu este atât de simplu. Linia și dimensiunea celulei intră în conflict „în lupta pentru dominare” asupra rasterului fizic al dispozitivului de imprimare (vezi Fig. 1.9). Într-adevăr, mărirea dimensiunii celulei duce la o scădere a frecvenței rasterului de linie. În schimb, creșterea numărului de linii raster reduce celula de semitonuri.
Relația dintre linie și lungimea laterală a unei celule de semitonuri este exprimată prin următoarea formulă:
Dimensiunea celulei \u003d (Rezoluția fizică a dispozitivului de imprimare / Lineature)... Din această expresie, este ușor de găsit relația dintre numărul de nuanțe de gri și linia raster:
Număr de tonuri \u003d (Rezoluție fizică / linie a dispozitivului de imprimare) 2 + 1 sau dimensiunea celulei 2 + 1.
Pentru a imprima o imagine păstrând toate cele 256 de semitonuri, o celulă de semitonuri cu lungimea laterală de 16. Dacă originalul digitalizat are o rezoluție de 300 dpi, atunci este necesar un dispozitiv cu o rezoluție de 16 * 300 \u003d 4800 dpi pentru a reproduce toți pixelii imaginii bitmap pe tipărirea tipărită. Această valoare depășește semnificativ rezoluția tehnologiei convenționale de imprimare și este realizabilă numai pentru dispozitivele de imprimare de cea mai înaltă clasă. Deoarece este imposibil să obțineți simultan o precizie ridicată a tipăririi și să păstrați toate nuanțele originalului, tipărirea de înaltă calitate este întotdeauna un compromis între precizie și echilibrul tonului.
Atunci când alegeți opțiunile de imprimare, pe lângă recomandările generale, ar trebui să țineți cont de caracteristicile acestei imagini. De exemplu, pentru desenele cu tonuri slabe, puteți reduce fără durere dimensiunea celulei de semitonuri. Imaginile cu un număr limitat de semitone sunt adesea găsite în afișele grafice și printre desenele tehnice. Pentru a preveni grosimea imaginii, care este plină de mici detalii, ar trebui mărită frecvența ecranului de linie. De obicei, unele tipuri de imagini fotografice, hărți, desene, diagrame etc. sunt foarte sensibile la pierderea detaliilor.
Iată valorile aproximative ale hotărârii, care este utilizată la producerea diferitelor produse tipărite.
În mod ideal, verificați întotdeauna manualul imprimantei pentru a găsi hârtia potrivită! Pentru a tăia hârtia, folosiți în exces ghilotinele ori de câte ori puteți! Iată câteva instrumente de tăiere. Acest lucru vă economisește bani atunci când imprimați acasă sau pe o imprimantă. Ce imprimantă ar trebui să folosesc pentru a imprima șabloane?
Toată lumea are întrebări despre care dintre cele mai bune imprimante să le folosească în artă! Chiar și pe forumurile de pe internet, opiniile variază foarte mult. Vopseaua poate fi mai ieftină în funcție de model. Cu toate acestea, calitatea tipăririi nu este întotdeauna profesională imprimantă bună... Prin urmare, trebuie să găsiți hârtia potrivită pentru a nu pierde calitatea.
- Ziarele zilnice sunt tipărite cu dimensiuni de linie variind de la 70 la 90 l pi.
- Reviste de știri - 120 l pi.
- Revistele ilustrate, în funcție de calitatea imaginilor, au o linie de la 133 la 150 l pi.
- Cărți de înaltă calitate, bogat ilustrate - 150 l pi.
- Catalogele de artă și albumele foto pot avea 200 l pi.
Cum se leagă principiile screeningului cu semitonuri cu alegerea rezoluției scanării? Pe toate dispozitivele de acest tip, există mai multe puncte imprimate pe pixel al imaginii, a căror combinație formează o celulă de semitonuri. Aceasta înseamnă că rezoluția de scanare trebuie să fie egală cu rpm-ul de imprimare. Practica corectează ușor această concluzie fără cusur logic. Pentru a determina densitatea digitizării, utilizați formula:
Rezoluție de scanare \u003d Linie de imprimare * Factor de corecție.
Factorul de corecție oferă o anumită marjă de informație concepută pentru a compensa pierderile la rotirea rasterelor și la eșantionarea imaginii. Dacă nu sunt impuse cerințe sporite pentru calitatea imprimării, atunci valoarea factorului de corecție este considerată egală cu 1,5. Se poate seta un stoc dublu pentru prelucrarea probelor critice.
Din acest raport important, testat în mod repetat în practică și confirmat de autoritățile recunoscute în domeniu grafică pe computer, urmează o concluzie descurajantă pentru toți extremiștii de computer care sunt ghidați în munca lor de principiul maximizării rezoluției. Chiar și pentru cele mai critice cazuri, când originalul este pregătit pentru publicare într-o revistă lucioasă sau un album de artă de înaltă calitate, este suficient să prelucrați proba cu o rezoluție de 200 l pi * 2 \u003d 400 dpi. Maximalistul de 600 dpi sau scandalosul de 1200 dpi nu au motive logice și practice.
Alegerea unei rezoluții pentru o imprimantă cu jet de cerneală
Unul dintre cele mai frecvente dispozitive de imprimare din timpul nostru sunt imprimantele color cu jet de cerneală. De la lansarea lor pe piață, aceste dispozitive au parcurs un drum lung - de la primele eșantioane, ale căror perspective au cauzat scepticism rezonabil al observatorilor tehnici erudiți și care printre masele de utilizatori au primit denumirea de rezervoare de cerneală, până la dispozitive moderne care oferă o calitate a imprimării fotografice și funcționează cu viteza unei imprimante laser.
La fel ca în cazul tipăririi offset, o imprimantă cu jet de cerneală este o combinație de câteva picături de colorant aplicate pe suprafața hârtiei pe un punct al unui original digitalizat. Cele mai frecvente în timpul nostru sunt imprimantele cu jet de cerneală care imprimă în patru culori: cyan (Cyan, C), magenta Magenta, M), galben (Galben, Y) și negru (Negru, K). Unele imprimante concepute pentru imprimarea de calitate foto utilizează șase cerneluri. În plus față de cele patru elemente de bază, acestea sunt furnizate cu coloranți cyan și magenta ușori. Există imprimante cu jet de cerneală cu opțiuni de culoare și mai extinse, care pre-imprimă hârtia înainte de imprimare și aplică un luciu sau un strat protector după imprimare.
Primele modele de imprimante au folosit principiile ecranării cu semitonuri în forma lor clasică. Experiența de funcționare a acestor dispozitive a demonstrat capacitățile ridicate ale tehnologiei jet de cerneală și flexibilitatea sa considerabilă. Reducerea dimensiunilor picăturilor și creșterea complexității algoritmilor de control al capului de imprimare au făcut posibilă implementarea tehnicilor de achiziție a culorilor care sunt semnificativ diferite de umplerea unui ecran de semitonuri. Imprimare cu dimensiuni variabile, mai multe puncte pe spot, scheme sofisticate de amestecare a coloranților - toate aceste inovații tehnologice aduc imprimantele cu jet de cerneală mai aproape de categoria de tonuri continue. Cei mai importanti producatori de imprimante cu jet de cerneala folosesc tehnologii proprietare pentru a imbunatati calitatea imprimarii, ale caror principii raman proprietatea intelectuala a dezvoltatorilor lor sau sunt protejate de brevete.
Pentru imprimantele cu jet de cerneală, confortul ideologic care a fost garantat de formula de calcul a rezoluției pentru dispozitivele care funcționează conform schemei clasice de rasterizare în nuanțe de gri nu este disponibil. În acest caz, recomandările pentru alegerea rezoluției optime de scanare nu pot fi exprimate printr-o formulă laconică, deoarece algoritmii pentru controlul imprimării inkjet-urilor de la diferiți producători diferă semnificativ unul de celălalt. Datele fiabile pot fi obținute pe baza experimentelor sau se pot utiliza recomandările producătorului.
Epson oferă pe piață mai multe linii de imprimante cu jet de cerneală de diferite clase: birou, imprimante foto, imprimante de format mare și dispozitive concepute pentru efectuarea testelor color. Pentru a selecta rezoluția de scanare pentru originalele care vor fi tipărite pe imprimante color profesionale cu jet de cerneală și imprimante foto, firma recomandă utilizarea regulii „a treia parte”. Aceasta înseamnă că imaginea trebuie digitalizată cu o densitate care este o treime din rezoluția de imprimare.
De exemplu, dacă 720 dpi este selectat pentru imprimare, scanarea trebuie efectuată la 720/3 \u003d 240 dpi. Odată cu creșterea rezoluției de imprimare, această proporție ar trebui redusă la o pătrime. De exemplu, pentru imprimarea cu o rezoluție de 1440 dpi și mai mare, puteți seta densitatea de digitalizare egală cu 1440/4 \u003d 360 dpi.
Pentru imprimantele cu jet de cerneală IRIS, producătorul Scitex recomandă utilizarea următoarei formule de calcul:
Rezoluție de scanare \u003d Raport * 0,75.
Acestea sunt dispozitive scumpe, care sunt utilizate pentru a obține dovezi de culoare în tipografii și birouri de presă. Trebuie presupus că producătorul acestui echipament, rar la noi în țară, oferă informații despre linia de imprimare. Pentru jet de cerneală convențional și imprimante laser aceste date sunt adesea dificil de stabilit.
Cunoscutul specialist în domeniul graficii computerizate W. Fulton oferă următoarele reguli generale pentru alegerea unei rezoluții, pe baza analizei unor statistici extinse privind utilizarea perifericelor computerului. Pentru imprimantele cu jet de cerneală și laser cu o rezoluție de imprimare de la 300 la 600 dpi, este recomandabil să alegeți o densitate de digitalizare de la 100 la 120 dpi. Dacă dispozitivul de imprimare are o rezoluție de la 600 la 720 dpi, atunci densitatea poate fi mărită la 120 - 240 dpi. Este ușor de văzut că aceste recomandări nu contravin regulii Epson „a treia parte” și, atunci când vă apropiați de limitele superioare ale intervalelor numerice, acestea coincid complet cu aceasta.
Imprimantele moderne cu jet de cerneală utilizează algoritmi de imprimare foarte sofisticate în activitatea lor. Sunt capabili să producă tipărituri de o calitate care se potrivește vizual cu imaginile fotografice. Există un anumit prag numeric dincolo de care calitatea imprimării nu depinde direct de creșterea rezoluției de scanare. Practica confirmă pe deplin această concluzie analitică. Pentru majoritatea modelelor de imprimante cu jet de cerneală color, acest prag variază de la 240 la 300 dpi.
În publicațiile online, puteți găsi adesea afirmația că rezoluția de scanare ar trebui să fie o fracțiune întreagă din rezoluția de imprimare selectată. Așa cum se întâmplă adesea pe WWW, acest sfat este furnizat fără referire la sursă sau autor. Această cerință pare să fie rezonabilă și pot fi aduse mai multe argumente raționale în apărarea acesteia. Rezoluțiile inkjet-urilor moderne formează două serii numerice normale, una dintre ele este formată din divizorii numărului 2400, cealaltă - 2880. Pentru orice linie de imprimante, puteți alege o valoare adecvată din intervalul de la 240 la 300 dpi, în care rezolutia optimă găsită empiric se află.
Amintiți-vă că există sarcini care vor dura pentru totdeauna, scopul este să folosiți arta doar în timpul petrecerii și apoi aproape totul merge la coșul de gunoi. Cum să îți trimiți fotografiile cu petrecerea ta pe blog? Îmi place să văd poze cu cititorii noștri!
Câte bilete pot fi achiziționate folosind opțiunea „Accesează cu cardul tău”?
Pentru a trimite fotografiile pe un blog și a inspira mii de cititori, este foarte ușor! Opțional, ștergeți biletul fizic la casă.
Ce este accesul cu cardul dvs.
Un card de credit este un bilet de client. Nu este nevoie, ștergeți biletul fizic la casă. Da, cu toate acestea, vă rugăm să rețineți că, atunci când alege această opțiune, clientul va folosi un card de credit pentru a intra în eveniment, deci este important ca un card de credit să fie acceptat pentru a accesa evenimentul. Pe același card, puteți achiziționa aceeași sumă permisă de înregistrare, adică 06 de bilete. Cardul trebuie predat clichetului într-o sumă egală cu numărul de bilete cumpărate de pe site. De exemplu, 4 bilete cumpărate, cardul va fi transferat la clichet, de 04 ori.Poate cineva să utilizeze bilete cumpărate de la o terță parte
Da, cu toate acestea, este necesar să completați autorizația în numele noului utilizator, să furnizați dovada achiziției biletului, o copie a documentului de identitate și cardul utilizat pentru achiziție. Persoanele însoțitoare trebuie să obțină permisiunea de a utiliza un card de credit în modul de acces al cardului.În cazul în care titularul cardului este prezent, nu este necesară nicio autorizație terță parte pentru persoanele însoțitoare
Dacă cardul dvs. de credit este pierdut sau furat, cum ajungeți la eveniment. Trimiterea dovezii cumpărării biletului, documentului de identificare, raportului incidentului și facturii sau extrasului cu numărul cardului utilizat în achiziție și înregistrarea vor fi publicate. Ce trebuie să fac dacă achiziția a fost asociată cu accesul la sistem cu un card, iar cardul a fost blocat, a expirat sau dacă banca mi-a trimis un alt card. Este necesar să utilizați același card utilizat în achiziție, chiar dacă cardul este blocat sau anulat, biletul este asociat cu numărul cardului.Cum să schimbați sau să corectați e-mailul în registru
Cum să procedați atunci când nu puteți accesa înregistrarea sau nu știți dacă am înregistrare. Cum schimb numele de pe biletul meu, astfel încât altcineva să poată folosi biletul. Biletele fizice nu sunt nominale, deci cineva le poate folosi, nu este nevoie să schimbați numele.Important! Toate liniile directoare și liniile directoare din această secțiune se aplică imprimării color și în tonuri de gri. În aceste moduri, nuanța și culoarea pixelilor imaginii sunt emulate de o rețea regulată sau neregulată de cerneală sau puncte de toner aplicate de imprimantă. Imprimarea în alb și negru este diferită. Între pixelii imaginii și punctele hârtiei, există, după cum spun matematicienii, o corespondență unu-la-unu. În acest mod, imprimanta funcționează la capacitate maximă, deci ar trebui să scanați la rezoluția selectată pentru imprimare.
Pot schimba ziua sau sectorul biletului?
Includerea biletelor poate fi revocată la box-office de către terți, dar este necesar ca registratorul să completeze o autorizație, care trebuie notarizată, modelul de autorizare fiind disponibil pentru imprimare pe site. Nu vor exista modificări după finalizarea cererii. Nu este posibil să modificați data, sectorul, suma sau planul de tranșă al biletelor.
Cum se recuperează parola pentru înregistrare
Cine este eligibil pentru jumătate de intrare. Disponibilitatea semi-intrării va fi eliberată de organizatorii evenimentului. Trimiterea unui card de student pe cheltuiala clientului va fi necesară numai dacă evenimentul are acest parametru, consultați pagina evenimentului.Selectarea rezoluției pentru dispozitivele cu ton continuu
Imitarea pixelilor prin rasterizare nu este singura modalitate de reproducere a culorilor și tonurilor în producția tipărită. Există numeroase dispozitive de imprimare bazate pe principiul transmiterii continue a tonului (dispozitive contone). Aceste dispozitive, diferite prin principiul lor de funcționare, transmit tranziții tonale și gradații de culori direct, fără a utiliza raster-uri și modele de puncte tipărite în aceste scopuri.
Dispozitivele cu ton continuu includ imprimante cu sublimare și ceară termică, imprimante cu jet de cerneală cu dimensiune variabilă a picăturilor, copiatoare color, înregistratoare de film etc. Imprimantele care transmit imagini digitale direct pe materiale fotografice tradiționale devin din ce în ce mai populare.
Să luăm în considerare principiul funcționării imprimantelor de sublimare. În aceste dispozitive, panglica Mylar este apăsată pe hârtie și se încălzește. Coloranții încălziți, ocolind stadiul lichid, trec într-o stare gazoasă și, ca urmare a difuziei, pătrund în stratul de hârtie.
Imprimantele de sublimare vă permit să realizați o reproducere exactă a culorilor și să reproduceți corect tranziții de culoare netede cu o gamă largă de nuanțe. Imprimantele sunt mai puțin capabile să imprime text, linii drepte și zone de culoare cu muchii ascuțite. Acestea sunt dispozitive scumpe și cu volum redus, care necesită hârtie specială acoperită cu poliester pentru imprimare. Acestea sunt utilizate în principal pentru a obține dovezi de tipărire a publicațiilor color înainte de a le trimite la o tipografie și pentru a tipări fotografii în studiourile foto de acasă.
Imprimantele de sublimare folosesc o varietate de chimii colorante. Există imprimante cu coloranți pe bază de ceară și derivații săi. Uneori, astfel de imprimante sunt numite imprimante cu ceară termică, ceea ce provoacă multe neînțelegeri, deoarece același nume este dat dispozitivelor de imprimare construite pe principii fizice complet diferite.
În tipărirea cu tiraj mic, imprimantele cu cerneală solidă au devenit răspândite. Principiul lor de funcționare amintește de binecunoscuta tehnologie de picurare. În loc de cerneală lichidă pentru imprimante cu jet de cerneală, folosește un colorant solid pe bază de ceară sau bază de cauciuc. Un încălzitor special topește ceara, care este furnizată în stare lichidă într-un rezervor special. În acesta, starea lichidă a colorantului este menținută prin intermediul unui alt încălzitor pe toată durata de funcționare a imprimantei. Capul de imprimare extrage o mică porțiune de cerneală din rezervor și printr-un sistem de duze o aplică pe tambur, care rulează imaginea pe hârtie. Unele modele de imprimante renunță la un tambur intermediar și transferă cerneala direct pe hârtie. Căldura și ceara sunt prezente, deci nu ar trebui să fie o surpriză faptul că aceste dispozitive sunt numite și imprimante cu ceară termică.
Imprimantele cu cerneală solidă nu pot crea o culoare cu un singur punct direct, precum imprimantele de sublimare. Acestea imită nuanțele prin intermediul unui model complex de puncte imprimate, adică utilizează o tehnică de pseudo-amestecare. Calculul rezoluției de scanare a originalelor destinate imprimării pe imprimante cu cerneală solidă se efectuează conform metodei imprimantelor cu jet de cerneală.
Dispozitivele cu ton continuu se bazează pe efecte fizice foarte diferite, dar există mai multe caracteristici comune tuturor imprimantelor din această clasă, cum ar fi rezoluția de imprimare redusă. De regulă, nu depășește 200-400 dpi. Cu toate acestea, densitatea mare a punctelor aplicate și gama bogată de culori fac posibilă obținerea de copii tipărite. nivel inalt, comparabile ca calitate cu reproducerile color tipărite la rezoluție maximă.
Dispozitivele cu transmisie continuă a tonului, fiecare pixel al imaginii este asociat cu un punct imprimat al tonului și culorii dorite. Prin urmare, rezoluția de scanare trebuie calculată utilizând formula:
Rezoluție de scanare \u003d rezoluție de imprimare * Factor de scalare.
Dacă rezoluția de imprimare se apropie de 300, atunci cerințele pentru digitalizare pot fi ușor reduse. Pentru a calcula rezoluția de scanare, puteți utiliza Formula:
Rezoluție scanare \u003d 0,75 x Rezoluție de imprimare x Factor de scală.
Selectarea rezoluției pentru afișare
În multe situații, dispozitivul final de ieșire este un monitor de computer. Deci, pentru vizualizare pe ecran, sunt destinate publicații de rețea, site-uri și pagini de internet, aplicații multimedia și hipermedia, cursuri de instruire interactive și manuale etc. Dezvoltatorii unor astfel de produse oferă uneori posibilitatea de a le imprima, dar, de regulă, se obțin copii pe hârtie ale publicațiilor de rețea și multimedia. , cu distorsiuni semnificative și pierderi de calitate.
Monitoarele de computer construite pe baza unui tub catodic sau a unei matrice de cristale lichide sunt fundamental diferite prin principiul lor de funcționare de orice dispozitiv de imprimare. Pentru a descrie tehnica formării culorilor la imprimante, se folosește un model CMYK cu patru culori subtractive. O reprezentare adecvată a culorii monitoarelor este dată de modelul RGB aditiv, ale cărui coordonate sunt culorile roșu (roșu, R), verde (verde, G) și albastru (albastru, B). Algoritmii de ecranare și dithering nu sunt folosiți la afișare. Pixelii imaginii sunt reprezentați prin puncte de ecran într-o corespondență unu-la-unu, astfel încât monitoarele sunt considerate dispozitive cu ton continuu. Monitoarele de computer nu se pot lăuda valori ridicate permisiuni. Chiar și modelele de calitate profesională cu dimensiuni extreme și pixeli minimi nu se potrivesc pentru imprimanta dvs. obișnuită de birou. Calculele simple arată că 180 dpi este un maxim de neatins pentru orice tehnologie modernă de creare a unei imagini pe ecran. Dacă luăm în considerare toate caracteristicile de mai sus, devine clar că abordarea utilizată pentru diferite tipuri de imprimante nu este potrivită pentru calcularea rezoluției ecranului de scanare.
Valoarea sacramentală de 72 dpi este foarte comună ca singură rezoluție posibilă pentru afișarea unei imagini pe un ecran. Acest sfat este unul dintre cele mai durabile mituri din lumea computerelor. Se repetă cu o consistență surprinzătoare în sute de publicații tipărite și online de diferite niveluri și subiecte. Cele mai solide resurse și autori o citează fără cea mai mică încercare de analiză critică. Asemănător schemei de fotbal stereotip "o trecere de-a lungul marginii și un baldachin în zona de penalizare", care este reprodusă în mii de episoade de joc, teza este repetată în mod constant pe paginile periodicelor informatice. Să încercăm să îi verificăm validitatea.
Baza acestei recomandări este denumită cel mai adesea rezoluția unui monitor de computer. Se presupune că acest număr este de 72 dpi. Dacă digitizați originalul cu aceeași densitate, atunci reprezentarea ecranului său va avea aceleași dimensiuni ca și originalul. Din punct de vedere al logicii, această concluzie este impecabilă, nu poți decât să te îndoiești de premisa inițială.
Un monitor modern tipic de 15 inci are următoarele specificații: 14 "suprafață vizibilă și raport de lățime la înălțime de 4: 3. De obicei, când lucrați cu un astfel de ecran, sunt setate 800 de puncte orizontale și 600 de puncte verticale. Un calcul simplu folosind cunoștințele de bază din geometria școlii și aritmetica vă permite să găsiți lățimea absolută a ecranului. Este egal cu 4/5 din dimensiunea diagonalei părții vizibile a ecranului, adică 14 * 4/5 \u003d 11,2 inci. Acum rezoluția este ușor de găsit împărțind numărul total de puncte pe orizontală la lungimea sa absolută 800 / 11,2 \u003d 71,42871, adică aproape 72 dpi.
La prima vedere, totul converge, calculul confirmă ipoteza inițială. Să verificăm monitoarele cu alte dimensiuni de ecran. Datele inițiale și rezultatele calculului sunt prezentate în tabelul următor. Arată că rezoluția reală a monitorului poate diferi semnificativ de cea canonică de 72 dpi.
De ce documente am nevoie pentru a valida un bilet pe jumătate?
Următoarele documente trebuie prezentate.
Când să depuneți documentația pentru a confirma jumătatea intrării
Este obligatorie depunerea documentelor: - momentul cumpărării; - anularea biletului; - acces la eveniment. Dacă purtătorul nu prezintă, la intrarea la eveniment, un document care să confirme dreptul de a intra la jumătate din intrare, va fi necesar să se plătească adăugarea unui bilet.Cenzura evenimentului variază în funcție de fiecare eveniment, așa că vă rugăm să consultați pagina dorită a evenimentului. Mai întâi, contactați banca emitentă a cardului pe care o utilizați pentru a cumpăra și solicitați autorizație fără debit. Există o coadă virtuală pentru a crește lățimea de bandă a site-ului. Acest lucru eliberează accesul treptat la servere, evitând indisponibilitatea sau încetinirea din cauza traficului concomitent mare.
Dacă luăm în considerare setările non-standard, de exemplu 800 * 600 pe un ecran de 21 inci sau rezoluția relativ rară 1152 * 864, gama de rezoluții posibile va fi și mai mare. Ele umple în mod uniform intervalul de la 40 la 165 dpi și nu prezintă nici cea mai mică atracție pentru valorile sacramentale de 72 sau 96 dpi.
De ce este atât de răspândit mitul lipsei de alternative a acestor numere magice? Cea mai comună explicație este că primele modele Macintosh au avut o rezoluție similară. În domeniul procesării graficelor, aceste computere nepopulare nu aveau o alternativă deplină printre PC-uri la un moment dat, așa că au fondat tradiția de a converti la 72 dpi toate imaginile destinate vizualizării pe un ecran.
Există o altă explicație mai tehnologică a acestui fenomen. Dacă rezoluția imaginii și a monitorului nu se potrivesc, dimensiunile imaginii de pe ecran pot diferi de cele originale. Un original digitalizat la 72 dpi va fi mai mic atunci când este afișat pe un ecran de 100 dpi, în timp ce pe un ecran de 60 dpi va apărea mai mare decât dimensiunea sa reală. Un exemplu de astfel de situație este prezentat în Fig. 1.10.
Parola este furnizată fiecărui utilizator care accesează coada în momentul lansării accesului la site. Mulți factori afectează modul în care sunt distribuite parolele, cum ar fi viteza conexiunii, furnizorul de servicii, versiunea browserului și altele. Toți clienții care vizitează site-ul după lansare vor primi parole aleatorii.
Aveți un timp predefinit pentru a accesa site-ul și a face o achiziție în funcție de disponibilitatea biletelor. Când expiră timpul de acces, puteți accesa din nou coada din nou. Accesați site-ul și urmați mesajele. În plus față de caseta de informații scrise, sistemul va furniza, de asemenea semnal sonorașa că știi că ți-a sosit rândul. În acest caz, reveniți la site și urmați mesajele.
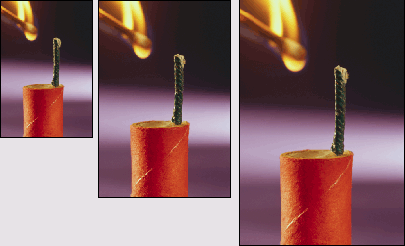
Figura: 1.10. Prezentarea imaginilor pe ecrane cu rezoluții diferite. Figura arată imagini pe ecran ale unei imagini afișate pe monitoare (de la stânga la dreapta) cu o rezoluție de 96, 72 și 60 dpi
Printre posibilele rezoluții ale ecranului, numărul 72 ocupă o poziție centrală; este în mijlocul intervalului numeric. Aceasta înseamnă că o modificare a densității de pixeli a monitorului în orice direcție de pe această linie nu va atrage după sine o restructurare radicală a imaginii de pe ecran a documentului.
Această circumstanță este deosebit de importantă pentru paginile de hipertext publicate pe World Wide Web, deoarece modificarea dimensiunii inserțiilor grafice poate duce la o modificare semnificativă a aspectului documentului. Creșterea dimensiunii graficelor implică utilizarea defilării, o tehnică de vizualizare care este condamnată în unanimitate de toți cercetătorii din domeniul psihologiei ingineriei.
Reducerea dimensiunii graficelor nu va duce la o blocare imediată a proiectului, deoarece paginile de hipertext arată o rezistență mai mare față de această transformare. Însă încălcarea proporțiilor și pierderea relațiilor între părți individuale ale proiectului virtual pot fi prevenite numai prin utilizarea unor evenimente speciale.
Nu întâmplător adevărata valoare a rezoluției monitoarelor a trebuit determinată prin calcule. Această caracteristică reflectă numai indirect proprietățile tehnice ale acestor dispozitive. Nu se numără printre parametrii pe care producătorul echipamentului îi indică de obicei în fișele tehnice. Din punctul de vedere al unei imagini raster, ecranul monitorului nu are lungime, ci este o matrice de pixeli. Din acest motiv, pentru a selecta o rezoluție de scanare rațională pentru originalele care vor fi afișate pe ecran, trebuie luate în considerare mai întâi dimensiunile dorite ale versiunii de ecran a imaginii.
Să vedem un exemplu simplu. Lăsați o imagine de 6 * 4 ”să fie digitalizată la 100 dpi. După procesare, versiunea ecranului va fi 6 * 100 \u003d 600 pixeli orizontal și 4 * 100 \u003d 400 vertical. Cum se evaluează această serie de puncte? Depinde de dimensiunea ecranului selectată pentru a afișa imaginea. Pe un monitor 640 * 480, acesta va umple aproape întreaga zonă, pe un ecran 1024 * 768 vor exista zone libere semnificative, imaginea va ocupa aproape un sfert din ecranul 1280 * 1024.
Să presupunem că doriți ca o imagine de 6 * 4 inci să ocupe exact jumătate din lățimea ecranului 640 * 480, adică să aibă o lățime de 320 pixeli. Apoi ar trebui să fie digitalizat cu o rezoluție de 320/6 \u003d 54 dpi. Dacă, în funcție de starea sarcinii, imaginea ar trebui să umple ecranul cu o înălțime de 800 * 600, atunci ar trebui scanată cu o rezoluție de 600/4 \u003d 150 dpi.
Deci, pentru a alege o rezoluție de scanare rațională pentru o imagine destinată afișării pe ecran, este necesar să se dea un răspuns clar la două întrebări:
Trebuie să trec la un alt dispozitiv sau rețea. După ce ați accesat linkul din coada de pe acest dispozitiv nou, închideți fereastra anterioară a browserului și nu treceți linkul către altcineva, deoarece accesarea aceluiași link în același timp va duce la un conflict și veți pierde spațiul de coadă.
Cine este eligibil pentru beneficiul pentru jumătate de intrare?
Există, de asemenea, un statut al persoanelor vârstnice care se aplică persoanelor în vârstă de 60 de ani și peste. Acest document nou are un model standardizat la nivel național cu certificare digitală. Pentru a solicita al tău, dă clic aici. Când beneficiul este pentru toată lumea, nu este benefic pentru nimeni. Dacă toată lumea plătește jumătate, nimeni nu plătește jumătate. Pentru a se asigura că studenții pot plăti efectiv jumătate din preț, restul de 60% din bilete trebuie achitate integral. În caz contrar, prețurile cresc pentru toată lumea și nimeni nu plătește de fapt jumătate din preț.
- Care sunt dimensiunile originalului care trebuie scanat?
- Ce parte a ecranului ar trebui să ocupe imaginea digitalizată?
Deși este aproape întotdeauna posibil să se dea un răspuns clar la prima întrebare, soluția celei de-a doua probleme este asociată cu numeroși factori de incertitudine. Principalul dintre acestea este dimensiunea ecranului utilizatorului final. Dacă nu există informații fiabile despre categoria de consumatori a produsului dezvoltat, atunci este recomandabil să vă concentrați pe cele mai mici ecrane, formate din 640 * 480 pixeli.
Recomandarea luată în considerare se dovedește a fi complet consecventă doar în cazul mediu, când rezoluția calculată se încadrează în partea centrală a unui anumit interval de densități tehnic accesibile și justificate logic.
De exemplu, să presupunem că doriți să transformați o imagine mare într-o miniatură pe ecran. Pentru claritate, să luăm valorile originale egale cu 6 * 4 inci și să presupunem că pictograma ar trebui să aibă 42 * 28 puncte. Calculul pe ambele părți (42/6 \u003d 7 dpi, 28/4 \u003d 7 dpi) oferă valori de rezoluție foarte mici. Este clar că o astfel de densitate de digitalizare este complet insuficientă pentru a obține o imagine de calitate acceptabilă.
Luați în considerare un exemplu opus în ceea ce privește raportul dintre versiunea originală și cea de pe ecran. Să scanăm o imagine mică (0,5 * 0,5 inci) și să dorim să obținem o imagine mare (1024 * 1024). Un astfel de original trebuie procesat la o rezoluție de 2048 dpi, care este net superioară rezoluției optice a oricărui scaner de nivel mediu.
Aceste exemple limitative sunt situate la granițele notoriu „caz mediu” în care „se potrivesc” majoritatea situațiilor întâlnite în practică. Pentru ei, cel mai probabil, cea mai bună soluție ar fi utilizarea unei tehnici de eșantionare. Dacă rezoluția calculată este în afara intervalului permis, atunci originalul ar trebui să fie digitalizat cu o densitate care să garanteze o calitate suficientă a versiunii ecranului și apoi, utilizând editorul Photoshop, setați dimensiunile și rezoluția care rezolvă sarcina. Toate mijloacele tehnice necesare sunt furnizate de comanda Dimensiune imagine (vezi Fig. 1.6). Lucrul cu această comandă este descris în detaliu în secțiunea „Scalare și eșantionare în Photoshop”.
Pe o notă! Nici o cantitate de gândire speculativă și calcule speculative nu pot înlocui experimentele. Este mai bine să scanați originalul la 90 dpi sau să îl digitalizați la 270 dpi și apoi să reduceți dimensiunea versiunii ecranului cu o treime? Una dintre opțiuni poate fi preferată doar empiric.
Nu este o tehnică prea greoaie propusă pentru rezolvarea unei astfel de probleme relativ simple? Metodologia descrisă și principiul, bazat pe numărul magic 72 dpi, se corelează între ele aproximativ ca prognoză și predicție. Pentru a afla vremea a doua zi, puteți calcula un sistem de ecuații diferențiale sau pur și simplu vă bazați pe starea sciaticii bunicului dumneavoastră. În multe cazuri, ambele metode vor da aceleași rezultate. Pentru a asigura buna funcționare a aeroportului, citirile bunicului vor fi considerate neconcludente, iar integrarea ecuațiilor diferențiale pentru alegerea unui cod vestimentar este evident redundantă.
Asadar, haideti sa începem.
Iată un plan de acțiune pentru orice document text:
- Setăm tipul, dimensiunea, culoarea, alinierea.
- Am stabilit câmpurile.
- Setați prima liniuță liniuțe și spațierea paragrafelor, activați cratima.
- Proiectăm anteturile.
- Căutați și eliminați spații suplimentare, mai ales la începutul paragrafelor și înainte de semnele de punctuație.
- Inserați pauze de pagină în locurile potrivite.
- Punem lucrurile în ordine în tabele, liste și cifre.
- Proiectăm anteturi și subsoluri și numere de pagină.
- Verificăm structura documentului.
- Întocmim un cuprins, o listă de ilustrații, un index de subiecte, o listă de referințe (subliniați necesarul).
Toate acțiunile sunt efectuate în măsura necesară. Practic, atât. Rămâne doar să răspundem la întrebare LA FEL DE? Cum să faci toate acestea? Să aruncăm o privire mai atentă la fiecare punct.
1. Setați tipul, dimensiunea, culoarea, alinierea
Să lucrăm cu fontul. Mai întâi, să selectăm textul documentului, deoarece toate manipulările sunt aplicate numai textului selectat. A scoate in evidenta întreg textul poate fi realizat în trei moduri:
a) apăsați combinația de taste Ctrl + A (Latin);
b) de trei ori faceți clic pe marginea din stânga a documentului (pe un spațiu gol);
c) puneți cursorul chiar la începutul documentului și apăsați „combinația de tastatură” Ctrl + Shift + End (sau puneți cursorul chiar la capătul documentului și apăsați Ctrl + Shift + Acasă)
Un separat cuvânt selectat făcând dublu clic pe el cu mouse-ul. Paragraf - făcând dublu clic pe marginea din stânga a documentului vizavi de paragraful solicitat. Partea arbitrară textul poate fi selectat pur și simplu cu mouse-ul, glisând cursorul cu tasta stângă apăsată. Pentru a deselecta textul, trebuie doar să faceți clic pe un spațiu gol cu \u200b\u200bmouse-ul. De obicei selectez tot textul simultan.
Acum, fără a elimina selecția, accesați fila meniului „Acasă”, în secțiunea „Font”, selectați tipul dorit, de exemplu, Times New Roman (a se vedea figura).
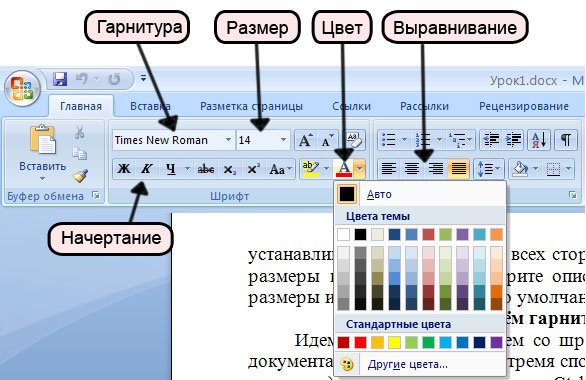
Imediat, fără a elimina selecția, setați dimensiunea fontului, de exemplu, 14. Tot textul selectat este acum formatat în Times New Roman cu dimensiunea de 14 puncte. Imediat, puteți da textului o culoare, de exemplu, negru. Acest lucru este necesar dacă părți ale documentului sunt copiate din surse diferite și au culori diferite și aveți nevoie de un stil uniform. Dacă culoarea dorită nu a fost găsită în paletă, faceți clic pe linia „Mai multe culori ...”. Alinierea (stânga, centru, dreapta, lățime) este setată în secțiunea „Paragraf”. De regulă, justificarea lățimii este utilizată în documentele mari.
Nu vă alarmați că titlurile și tabelele și-au pierdut aspectul. Ne vom ocupa de ei puțin mai târziu.
2. Setați câmpurile
Să setăm margini de 2 cm pe toate părțile ca exemplu. Acest lucru se poate face atât într-un document gol, cât și într-un document gata făcut. Nu este nevoie să selectați text. Accesați fila „Aspect pagină”, faceți clic pe butonul „Câmpuri” și selectați valorile necesare în lista derulantă. Dacă nu erau acolo, faceți clic pe linia „Câmpuri personalizate ...” și în fereastra „Setări pagină” care apare, introduceți valorile manual: câmpul de sus este de 2 cm, stânga este de 2 cm, partea de jos este de 2 cm, iar dreapta este de 2 cm. butonul „În mod implicit ...” situat în colțul din stânga jos al ferestrei „Setări pagină”. Dacă doriți ca toate documentele pe care le creați în viitor să aibă câmpurile pe care le-ați setat acum, faceți clic pe acest buton. În fereastra care apare, faceți clic pe „OK” - și gata, Word va seta de fiecare dată margini de 2 cm fără întrebări. Dacă trebuie să modificați dimensiunea câmpurilor, repetați procedura descrisă: setați dimensiunile necesare și faceți clic pe butonul „Implicit ...”.
3. Setați liniuțele primei linii și a spațiului dintre paragrafe, activați cratima
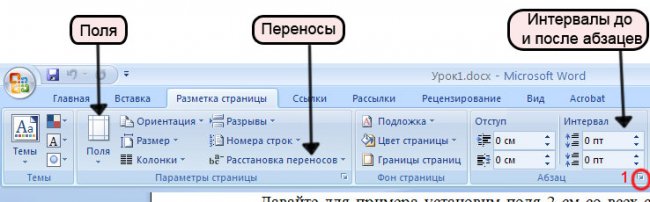
Cratimarea cuvintelor este activată în fila Aspect pagină. Puteți alege dintre trei opțiuni: „Nu” (această opțiune este selectată implicit), „Auto”, „Manual”. Dând clic pe butonul „Parametri de cratimare”, veți avea acces la posibilități mai largi, până la cratimare forțată.
În secțiunea „Paragraf”, puteți seta spațiul dintre paragrafele textului, separat înainte de paragraf și după acesta. Permiteți-mi să vă reamintesc: manipulările noastre se aplică textului selectat și, dacă nu este selectat nimic, atunci doar paragrafului pe care se află cursorul. De regulă, după ce am selectat tot textul, am setat zerouri în aceste ferestre. Dând clic pe butonul marcat în imaginea de mai sus numărul 1, ajungem la fila Indentări și spațiu din caseta de dialog Paragraf. Aceeași fereastră poate fi accesată apăsând un buton similar din fila „Acasă” din secțiunea „Paragraf”. Acordați atenție butonului „Implicit ...”. Parametrii pe care îi setați sunt constanți pentru toate documentele noi.
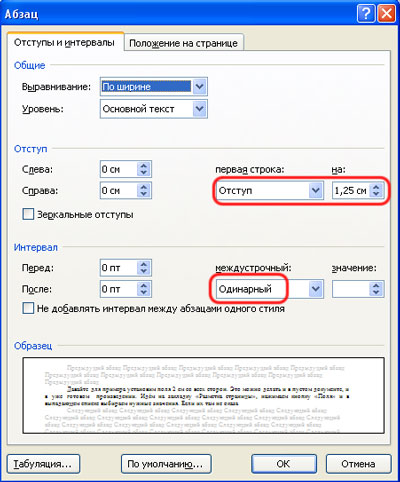
Aici puteți seta distanța dintre linii (de obicei simplă) și indentarea primei linii. Adesea există o situație în care spațiile goale, inclusiv liniuțele din prima linie, sunt specificate de un anumit număr de spații, ca pe o mașină de scris. Această metodă are un dezavantaj semnificativ: dacă textul este justificat (pe ambele fețe ale foii tipărite), Word întinde sau micșorează automat spațiile dintre cuvinte, astfel încât marginile textului să fie uniforme și, ca rezultat, același număr de spații ocupă spațiu diferit. Uitați-vă la imaginea de mai jos:

Arată clar că cele trei spații care separă marcajele de listă de text ocupă spații diferite pe linii diferite. Pentru a evita acest efect, ar trebui să formatați textul ca „Listă cu marcatori” sau, în cel mai rău caz, să utilizați file în loc de spații. Cu toate acestea, vom vorbi mai multe despre liste mai târziu, la pasul 7.
Pe baza celor de mai sus, hai să indentăm prima linie. Dimensiunea sa obișnuită este de 1,25 cm. Poate fi setată manual și prin glisarea glisorului superior pe rigla orizontală. Dacă nu există rigle, acestea pot fi afișate bifând caseta corespunzătoare din fila „Vizualizare”.

4. Proiectați titlurile
Acum este momentul să abordăm titlurile. Le vom decora folosind stiluri. Acest lucru nu este atât de dificil pe cât ar putea părea la prima vedere. Odată ce veți învăța cum să aplicați stiluri, veți aprecia comoditatea acestora. La urma urmei, pentru a schimba manual formatarea, de exemplu, a tuturor titlurilor de primul nivel dintr-un document uriaș, trebuie să petreceți mult timp prețios și, cu ajutorul stilului, această sarcină este rezolvată în câteva secunde. Să începem. Găsiți primul titlu din textul nostru, plasați cursorul pe el și aplicați stilul încorporat „Heading 1” (fila „Acasă”, secțiunea „Stiluri”). Nu pare deloc ce am vrut, nu-i așa? Dar acest caz este ușor de remediat. După ce ați selectat titlul, selectați tipul de caractere dorit, dimensiunea, stilul și alinierea, de exemplu: Arial, 18 puncte, aldine, alinierea centrală - la fel cum am făcut în primul pas. Am setat indentările necesare înainte și după paragraf, de exemplu, 24 și respectiv 0. Eliminați linia primei linii: setați zero în caseta corespunzătoare a casetei de dialog „Paragraf” sau trageți glisorul superior de pe rigla orizontală astfel încât să coincidă cu cea inferioară (consultați pasul 3). Acum faceți clic pe titlu click dreapta mouse-ul și în meniul contextual apărut selectați linia „Stiluri”, iar în submeniul care se deschide - linia „Actualizați titlul 1 în conformitate cu fragmentul selectat”. Faceți același lucru pentru rubrica 2, rubrica 3 și așa mai departe. De asemenea, puteți schimba titlurile încorporate folosind fereastra „Stiluri”, care se deschide făcând clic pe butonul indicat în figura de mai jos numărul 1.
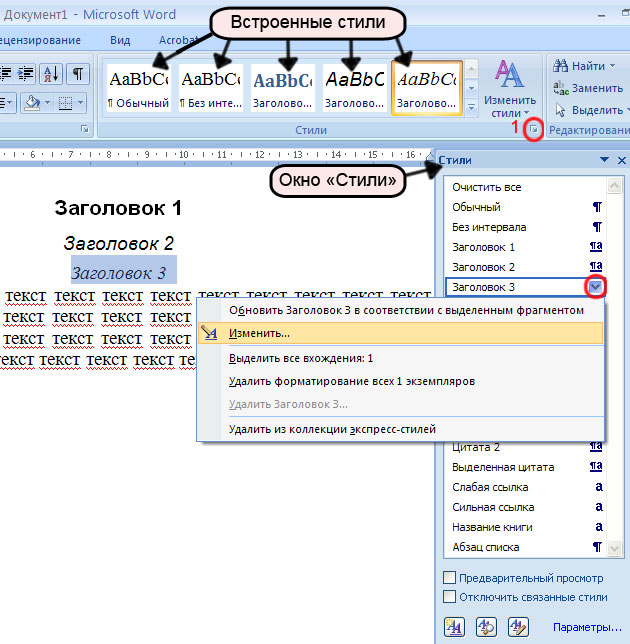
Făcând clic pe linia „Modificare”, vom avea acces la setările de formatare rapidă, iar făcând clic pe butonul „Format” din colțul din stânga jos al ferestrei care se deschide, vom vedea un meniu de unde puteți configura literalmente totul.
Privind prin text, aplicăm stilurile necesare la titluri pentru a crea structura ierarhică corectă a documentului. Acest lucru este necesar pentru a crea automat un cuprins De asemenea, se recomandă crearea de stiluri separate pentru text simplu, liste, cuprins, epigrafe, ghilimele etc. Puteți crea un stil nou făcând clic pe primul dintre cele trei butoane pătrate din partea de jos a ferestrei „Stiluri”. Este mai bine să dați nume stilurilor cu litere latine semnificative, în loc de spații, utilizați simbolul de subliniere.
5. Căutați și eliminați spații suplimentare, mai ales la începutul paragrafelor și înainte de semnele de punctuație
Conform regulilor de tastare, ar trebui să existe un spațiu între cuvinte. Pentru a vedea spații, apăsați comanda rapidă de la tastatură Ctrl + * sau pe fila „Acasă” din secțiunea „Paragraf” butonul „Afișează toate caracterele”. Veți vedea semne de paragraf, spații, întreruperi de linie și alte caractere de formatare ascunse în mod normal. Aceste caractere nu sunt tipărite. Le puteți dezactiva apăsând din nou tastele. Ctrl + * sau butonul „Afișează toate caracterele”. Eliminarea manuală a spațiilor inutile este prea obositoare, așa că vom folosi funcția de căutare Word: fila „Acasă”, secțiunea „Editare”, linia „Înlocuiește”. Caseta de dialog Căutare și înlocuire apare în fila Înlocuire. În linia de sus cu numele „Găsiți” introducem două spații (în timp ce vizual linia rămâne goală), în linia de jos cu numele „Înlocuiți” - un spațiu. Faceți clic pe butonul „Înlocuiți totul”. Word va face înlocuiri și va arăta numărul acestora. Apăsați din nou butonul „Înlocuiți totul”, din nou și din nou - până când numărul de înlocuiri efectuate devine egal cu zero. Puteți găsi spațiile rămase la începutul paragrafelor introducând o combinație de metacaractere "^ p ^?" (fără ghilimele) în câmpul „Găsiți” și făcând clic pe butonul „Găsiți următorul”. Această secvență înseamnă următoarele: semnul de paragraf, spațiul și orice caracter. Va trebui să eliminați manual spațiul găsit. Dacă știți o modalitate de a automatiza acest proces, scrieți-mi, vă voi fi foarte recunoscător.

Spațiile dinaintea semnelor de punctuație (punct, virgulă, elipsă, punct și virgulă, semnul exclamării și întrebării, după deschiderea și înainte de închiderea parantezelor, ghilimelele) nu sunt considerate nici o eroare în Word și sunt subliniate cu o linie verde ondulată. Este ușor să le găsiți într-un document mare. această combinație din câmpul „Găsiți” vă va ajuta: orice caracter, spațiu și semn de punctuație, de exemplu, astfel:
^? .
(orice semn, spațiu, punct) - ajută la găsirea spațiilor înainte de punct;
^? ,
(orice semn, spațiu, virgulă) - spații înainte de virgulă;
^? :
(orice personaj, spațiu, colon) - spații înainte de colon și așa mai departe. Introduceți combinația selectată și faceți clic pe butonul „Găsiți următorul”. Este din nou necesar să ștergeți manual spațiile găsite.
Un pic despre spații. Spațiile trebuie plasate înainte și după liniuță (-) (nu trebuie confundate cu cratima, care este întotdeauna în interiorul cuvântului și, în consecință, fără spații pe ambele părți). Spațiile care nu se întrerup sunt conectate (adică, dacă este necesară o întrerupere de linie, liniile nu sunt întrerupte, ele rămân un singur bloc - fie pe linia anterioară, fie pe una nouă) combinații de numere și desemnări (de exemplu, 5 m, 10 Mb, 13 septembrie 1981, Fig.2.1 ), inițiale și prenume, prepoziții / conjuncții dintr-o literă și cuvântul următor etc. Un spațiu neîntrerupt este introdus printr-o combinație de taste Ctrl + Shift + Spațiu... Atunci când se specifică sume în euro (€) și dolari ($), semnele indicate sunt plasate înaintea sumei fără spațiu: $150 .
6. Introduceți pauzele de pagină în locurile potrivite
Dacă este nevoie să porniți un nou capitol sau secțiune dintr-o pagină nouă, introduceți o întrerupere de pagină în fața titlului cu combinația de taste Shift + Enter... Alte tipuri de pauze pot fi găsite în fila Aspect pagină - ›butonul Pauze -› selectați pagina dorită sau pauza de secțiune din lista derulantă. Acest lucru vă va asigura că antetul rămâne la loc atunci când modificați formatarea documentului sau măriți / reduceți dimensiunea capitolelor sau secțiunilor anterioare. Asigurați-vă că nu există semne de paragraf suplimentare înainte și după pauză, deoarece acestea duc adesea la pagini goale.
7. Am pus lucrurile în ordine în tabele, liste și figuri
De obicei, tabelele nu trebuie să indenteze prima linie. Selectați întregul text al tabelului mutând indicatorul mouse-ului în colțul din stânga sus al acestuia și făcând clic pe pictograma care apare (vedeți figura de mai jos) și setați linia primei linii la zero. După aceea, puteți reduce dimensiunea fontului cu 1-2 puncte. Dacă ați uitat cum să faceți acest lucru, reveniți la pașii 1 și 3. Pentru a deselecta tabelul, faceți clic pe un loc gol undeva în lateral. Pentru a selecta o singură coloană, mutați indicatorul mouse-ului la marginea superioară a coloanei dorite și, când arată ca o săgeată neagră și plin, îndreptată în jos, faceți clic o dată. Liniile individuale pot fi selectate făcând clic pe marginea din stânga a documentului opusă liniei solicitate. Și dacă faceți clic și trageți, sunt evidențiate mai multe rânduri (sau coloane). Selectând rândul de sus al tabelului, puteți stiliza titlurile coloanelor, de exemplu, astfel: alinierea centrală, bold sau italic bold.
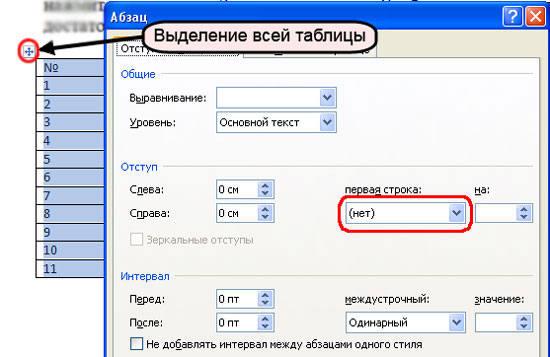
Dacă tabelul este mare, este logic să permiteți repetarea titlurilor de pe fiecare pagină și să dezactivați împachetarea liniilor la pagina următoare, deoarece liniile întrerupte tind să arate foarte neatractive. Faceți clic dreapta pe primul rând al tabelului, în meniul contextual apărut, selectați elementul „Proprietăți tabel”, în fila „Linie”, debifați prima casetă de selectare și puneți-l pe al doilea (a se vedea figura de mai jos, cifra 2).

Dacă cursorul nu se află pe prima linie, a doua bifă va fi gri. Puteți naviga prin linii folosind butoanele „Linia anterioară” și „Linia următoare”. Repetarea titlurilor coloanei poate fi setată, de asemenea, utilizând butonul Repetare rânduri antet ( cifra 1 de mai sus).
Dacă documentul dvs. conține liste cu marcatori, numerotate sau pe mai multe niveluri, trebuie să verificați corectitudinea numerotării și distanța de la marker la text. Există mai multe moduri de a schimba această distanță: tragerea manuală a marcajelor pe rigla orizontală sau, ceea ce este mai convenabil, din meniul contextual făcând clic dreapta pe listă și selectând linia „Modificare indentări în listă ...”. Din meniul contextual, puteți, de asemenea, să modificați fontul, setările de paragraf, să micșorați / măriți liniuța de la marginea din stânga, să transformați lista cu marcatori în numerotate și invers, să schimbați nivelul glonțului și lista, să împărțiți sau să combinați lista cu marcatori cu cea precedentă, să continuați numerotarea sau să setați valoarea inițială pentru lista numerotată ... În plus, setările specificate pot fi salvate ca stil nou și aplicate tuturor listelor din text cu un singur clic ( meniul contextual -\u003e Stiluri -\u003e Salvare selecție ca stil nou expres ...).
Voi spune și câteva cuvinte despre imaginile din text. Este imposibil să stabiliți poziția exactă a imaginii, la urma urmei, Word este procesor de cuvinte, și nu un program de publicare, totuși, vă puteți asigura că ancora imaginii este realizată exact la paragraful căruia îi aparține imaginea (vorbim despre imagini „plutitoare” cu flux în jur). O ancoră a unei imagini în modul de afișare a tuturor caracterelor arată ca o ancoră neagră lângă un paragraf. Îl puteți lua cu mouse-ul și trageți-l în locația dorită. Cu toate acestea, amintiți-vă că, dacă paragraful ancorat trece la pagina următoare, atunci și imaginea ancorată va sări. Dacă desenul nu are împachetare, dar are o semnătură, trebuie să vă asigurați că semnătura nu se desprinde de imagine: pentru paragraful în care se află imaginea, bifați caseta „Nu rupeți de la următorul” (caseta de dialog „Paragraf”, „Poziție pe pagină” Cum să invocăm caseta de dialog Paragraf, ne-am uitat la pasul 3).
8. Proiectăm anteturi și subsoluri și numere de pagină
Cea mai consumatoare de timp a fost deja realizată, rămân câteva atingeri. Să creăm anteturi și subsoluri (etichete deasupra sau dedesubtul textului, plasate pe mai multe sau pe toate paginile documentului). Numărul paginii este în esență același antet și subsol, conținând doar numere. Accesați meniul „Inserați”, secțiunea „Anteturi și subsoluri” și selectați butonul săgeată dorit: „Antet”, „subsol” sau „Număr pagină”. Nu fiți prea leneși pentru a vizualiza întreaga listă care se deschide (folosind bara de derulare din partea dreaptă a listei), vi se vor oferi un număr mare de opțiuni de proiectare din care să alegeți. În plus, utilizând comenzile aceleiași liste, puteți modifica, șterge sau crea propriul antet și subsol pe baza selecției. Dacă este selectată comanda „Change Header and Footer”, se deschide bara de instrumente „Header and Footer Designer” și în ea puteți indica deja (bifați caseta necesară) dacă va exista un antet sau un subsol special pe prima pagină, dacă anteturile și subsolurile paginilor impare și pare vor fi diferite, puteți seta distanța marginii pagini și înainte de text, precum și introduceți o imagine, un clip, data și ora sau altceva. Introduceți antetul sau subsolul dorit, de exemplu, titlul lucrării și numele autorului, selectați locația numerelor paginii. Voila - ai terminat! Pentru a accesa editarea textului, trebuie să faceți dublu clic pe el.
9. Verificarea structurii documentului.
Cel mai simplu mod de a-l verifica este prin schema de documente, care este activată în fila „Vizualizare”.
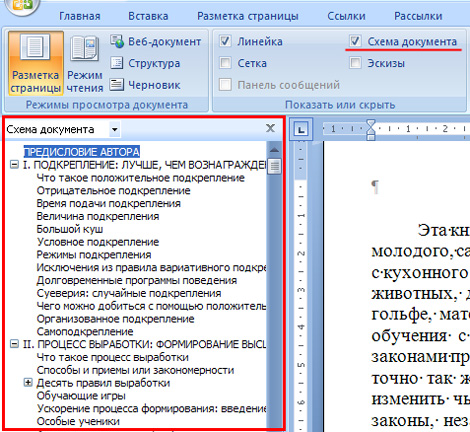
Asigurați-vă că toate anteturile sunt afișate conform așteptărilor. Acordați atenție, dacă anteturile dvs. ocupă două linii, de exemplu, astfel:
CAPITOLUL 1
Întărire: Mai bine decât recompensă
apoi pentru afișarea corectă a numerelor și titlurilor capitolelor în viitorul cuprins după rândul „Capitolul 1” semnul de paragraf (inserat cu tasta Enter) trebuie înlocuit cu o întrerupere de linie (Shift + Enter).
Să începem să creăm un cuprins.
10. Compunem un cuprins, o listă de ilustrații, un index de subiecte, o listă de referințe
Cuprins generat automat pe baza stilurilor sau a nivelului de text. De asemenea, este posibil să îl completați manual. Fila „Legături” - ›secțiunea„ Cuprins ”-› butonul cu o săgeată triunghiulară în jos „Cuprins” - ›comanda„ Cuprins ... ”. În fereastra care se deschide, puteți selecta unul dintre formatele deja definite (Din Șablon, Clasic, Rafinat etc.); tipul de substituent dintre text și numărul paginii (puncte, cratime, linie continuă, necompletat); numărul de nivele care trebuie incluse în cuprins; butoanele „Opțiuni ...” și „Modificare ...” vă permit să personalizați aspectul cuprinsului exact așa cum aveți nevoie. Un cuprins deja inserat poate fi actualizat fie ca un număr întreg, fie doar cu numere de pagină: cu butonul din dreapta al mouse-ului, deschideți meniul contextual, selectați comanda „Actualizați câmpul” și selectați opțiunea dorită.
Lista ilustrațiilor creat pe baza numelor figurilor. Pentru a adăuga un titlu, selectați imaginea pentru care doriți să inserați o semnătură, iar în fila „Link-uri” din secțiunea „Titluri”, faceți clic pe butonul „Insert Title”. În fereastra cu text albastru „Imaginea 1” adăugați numele imaginii, alegeți locația semnăturii: deasupra sau dedesubtul imaginii și faceți clic pe OK. Dacă doriți ca cuvântul „imagine” să nu fie afișat, bifați caseta „Excludeți semnătura din nume”. Numele tabelelor sunt inserate în același mod. Odată ce toate ilustrațiile au subtitrări, este o chestiune de secunde să creați o listă de ilustrații. Plasați cursorul în locul în care doriți să fie lista cu ilustrații și faceți clic pe butonul „Listă de ilustrații” din fila „Legături” din secțiunea „Titluri”.
Dacă textul dvs. conține, de exemplu, o mulțime de termeni pe care ați dori să îi puneți la sfârșitul documentului, aranjați alfabetic și indicați numerele de pagină pe care apare acest termen, atunci Word oferă o oportunitate minunată de a crea automat o astfel de listă care consumă mult timp și se numește indexul subiectului... Pentru a-l crea, trebuie să marcați fiecare cuvânt din textul care ar trebui inclus în index: selectați termenul dorit și în fila „Link-uri” din secțiunea „Index subiect” apăsați butonul „Marcați elementul” și în fereastra „OK” care se deschide. După cuvântul marcat, Word va insera un cod ca (EL "...")... Acest cod este vizibil numai în afișarea tuturor caracterelor și nu este tipărit. După ce toate cuvintele necesare au fost marcate, puteți începe să creați indexul subiectului real.
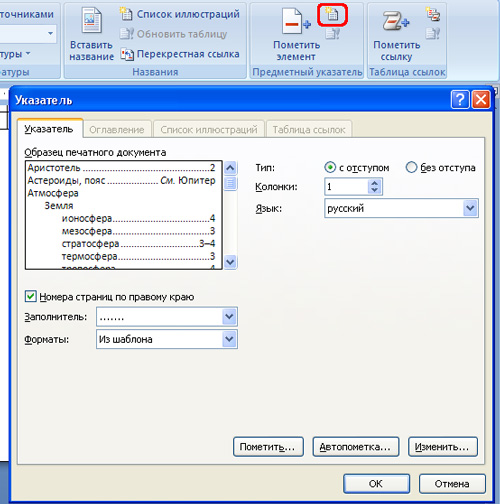
Punem cursorul în locul dorit, apăsăm butonul „Index subiect” marcat în imaginea de mai sus cu un dreptunghi roșu, selectăm setările dorite și faceți clic pe „OK”.
Bibliografie este creat similar cu cele anterioare. În fila „Referințe” - ›secțiunea„ Referințe și bibliografie ”din caseta„ Stil ”, selectați linia„ GOST - sortare după nume ”, care corespunde standardelor bibliografice pentru formatarea bibliografiei. Plasați cursorul după sursa citată în text. Selectați fila „Link-uri” - ›„ Referințe și bibliografie ”-› „Insert link” - ›„ Adăugați o sursă nouă ... ”. Completăm câmpurile propuse, facem clic pe „OK”. În paranteze, Word înlocuiește numele de autor al autorului și anul publicării cărții. După ce toate sursele sunt indicate, mergem la locul unde ar trebui să fie lista de referințe, pe fila „Referințe” - ›„ Referințe și bibliografie ”-› butonul „Bibliografie” și selectăm pe cea dorită din opțiunile propuse.

Note de subsol (notele din partea de jos a paginii) sunt inserate cu butonul „Inserați nota de subsol” din secțiunea „Note de subsol”. Plasați cursorul după cuvântul către care se face nota de subsol, faceți clic pe butonul „Inserați nota de subsol” și introduceți textul notei de subsol. Notele de final diferă doar prin faptul că sunt inserate la sfârșitul documentului (butonul Insert Endnote).
