Lucrul cu foldere și fișiere
Un folder în Windows este similar cu un director, dar poate fi utilizat într-un sens mai larg, nu numai ca folder cu fișiere, ci și ca folder de obiecte care reprezintă dispozitive logice și fizice.
Pentru a lucra cu fișiere și directoare, ar trebui utilizat un instrument special - dosar de sistem Calculatorul meu.
Postat pe ref.rf
Obiectele sunt selectate cu un clic de mouse. Pentru a selecta mai multe obiecte simultan cu clicul mouse-ului, trebuie apăsată tasta Ctrl.
Comenzi de fișiere
O aplicație software care editează fișiere imagine utilizând instrucțiuni salvate ca metadate. Puteți utiliza File Explorer pentru o varietate de sarcini. Pe lângă gestionarea și organizarea fișierelor și folderelor, este folosit și pentru vizualizarea și gestionarea resurselor computerului, cum ar fi stocarea internă, stocarea conectată și unitățile optice.
Dacă nu vă plac folderele și fișierele cele mai frecvent utilizate cu fișiere accesate recent, puteți ajusta aceste setări în aceeași casetă de dialog. În secțiunea Confidențialitate, debifați caseta de selectare. Afișați fișierele utilizate recent în modul acces rapid Afișați folderele utilizate frecvent în modul de acces rapid. Puteți schimba aspectul fișierelor dvs. utilizând fila Vizualizare. Când activați această filă, veți vedea diferite grupuri pentru a schimba aspectul ferestrei, fișierele, vizualizarea curentă sau ascunde anumite lucruri pe care le vedeți pe ecran.
Obiectele selectate pot fi copiate, mutate, șterse, redenumite.
Sunt utilizate mai multe metode:
Folosind meniul contextual (invocat făcând clic dreapta), aici puteți selecta și opțiunea de a vizualiza rapid documentul
Folosind comanda meniului principal Editați (Tăiați, copiați, lipiți, ștergeți)
De asemenea, puteți previzualiza aspectul înainte de a confirma trecând peste una dintre opțiunile disponibile. File Explorer oferă căi diferite Vezi fisierele. Dacă doriți să accesați folderul anterior, există mai multe moduri în care puteți face acest lucru folosind butonul Locații recente sau meniul Breadcrumb.
Deci, dacă există subfoldere în folder, puteți naviga rapid la orice folder din acea cale. Prin urmare, dacă trebuie să vedeți fișierele generate sau fișierele vechi sau trebuie să arhivați anumite fișiere în altă parte, puteți face acest lucru cu ușurință.
Utilizarea barei de instrumente (tăiați, copiați, lipiți, ștergeți butoanele)
Tragând (glisând) mouse-ul (Glisați și fixați) obiectul selectat în locul dorit în zona învecinată - este evidențiat locul unde este direcționat obiectul, după ce ați eliberat butonul mouse-ului, va apărea un meniu în care trebuie să specificați acțiunea dorită
Tastele rapide Ctrl + X, Ctrl + C, Ctrl + V.
Copiați, lipiți un fișier sau un folder
Fila Vizualizare oferă opțiuni de sortare a fișierelor. Una dintre cele mai frecvente operațiuni pentru utilizatori este copierea, care creează o replică a fișierului original. Puteți copia sau muta la fel de ușor un fișier fără a părăsi locația dvs. curentă.
Lucrul în linia de comandă
Prin urmare, trebuie să schimbați adesea setările din fișierele din linie de comandapentru a adapta sistemul la propriile cerințe. Se pot face mai multe lucruri cu o interfață grafică pentru utilizator. La un moment dat, nu puteți ieși din cale. Dar înainte de asta, nu trebuie să vă fie frică.
Comutarea între mai multe comenzi
Dacă aveți o interfață grafică cu utilizatorul, puteți deschide mai multe ferestre sau file de terminal și puteți lucra cu mai multe comenzi și ieșiri în paralel. Este posibil și dacă nu aveți interfață grafică utilizator.O acțiune efectuată incorect poate fi anulată cu butonul corespunzător de pe bara de instrumente.
Dosarul Computerul meu oferă informații despre computerul dvs. în ceea ce privește structura fișierului - unități logice, imprimante, acces de la distanță la rețea, panoul de control. Când faceți clic pe pictograma discului selectat, se deschide o fereastră nouă cu folderele și fișierele incluse pe acest disc. Când faceți clic pe pictograma folderului dorit, se deschide o nouă fereastră cu conținutul său etc. Aici puteți utiliza aceleași tehnici de transfer, copiere, ștergere, redenumire fișiere ca înainte.
Există mai multe sesiuni de terminal care pot fi schimbate folosind o comandă rapidă de la tastatură. Nu toate sistemele oferă mai multe sesiuni de terminal. Este posibil să fi observat deja. Acest utilizator nu este utilizator obișnuit, dar ceva de genul unui administrator de sistem.
Noțiuni fundamentale privind gestionarea fișierelor
De obicei, evitați să lucrați cu acest utilizator, cu excepția cazului în care efectuați modificări la nivel de sistem. Uneori este suficient să obțineți permisiunea „rădăcină” adecvată pentru o comandă. Pe linia de comandă, lucrul cu fișiere și directoare face parte din viața noastră de zi cu zi. Pentru a vă găsi în directoare, aveți nevoie de mai multe comenzi.
Dosarul Coș de gunoi este conceput pentru a șterge fișiere și foldere inutile și acționează ca un coș de gunoi - dacă nu este gol, atunci documentul din coșul de gunoi poate fi restaurat.
Pentru a căuta un fișier sau folder, utilizați butonul Start (Căutare), selectați comanda Fișiere și foldere, introduceți numele obiectului ͵ indicați folderul dacă este cunoscut sau răsfoiți dacă folderul este necunoscut și faceți clic pe butonul Găsiți.
Afișați fișierele și directoarele în directorul curent. Vizualizare detaliată sub forma unei liste de directoare. Afișați calea către directorul curent. Accesați un anumit director. Treceți la directorul de mai sus. Treceți la directorul directorului curent. Creați un fișier gol în directorul curent.
Afișează conținutul unui fișier text. Lista tuturor fișierelor și directoarelor dintr-o anumită cale. Ștergeți directorul cu toate fișierele. Dacă directorul cu drepturile de utilizator curente nu poate fi șters. Descărcați fișierul în directorul curent. Vizualizați informații detaliate despre toate secțiunile.
Una dintre cele mai moduri convenabile descărcați programe - utilizând o comandă rapidă. Este important să rețineți că există mai multe moduri de a crea o comandă rapidă: folosind comanda File \\ New \\ Shortcut - se creează o comandă rapidă în folderul curent, utilizând meniul contextual pe un spațiu gol de pe desktop - după ce faceți clic dreapta, selectați New \\ Shortcut și altele.
Redenumirea unui folder, fișier
Vizualizați discuri și partiții și consumul de memorie al acestora. Dacă nu este instalat niciun disc, nu veți vedea această comandă. Afișează automat toate volumele, discurile, partițiile și sistemele de fișiere. Se lucrează la un nivel sistemul de fișiere, permisiuni de fișiere și dosare. În practică, se poate argumenta iar și iar că aceste sisteme de autorizare sunt mixte și, prin urmare, nu au un efect optim. Prin urmare, acest articol conține câteva premise și recomandări.
Permisiuni de fișiere și dosare
Orice permisiune poate fi acordată sau refuzată. În majoritatea cazurilor, refuzul de a face acest lucru este „mai puternic” decât autoritatea care acordă. În teorie, puteți configura permisiuni speciale. De exemplu, un fișier moștenește permisiunile folderului părinte. De asemenea, puteți dezactiva moștenirea și puteți crea „insule de autorizare”.
Puteți vizualiza proprietățile unui fișier, folder, disc.
Lucrul cu foldere și fișiere - concept și tipuri. Clasificare și caracteristici ale categoriei „Lucrul cu dosare și fișiere” 2014, 2015.
Acum, că aveți o idee despre fișierele și folderele, este timpul să învățați cum să le gestionați.
Crearea de foldere și fișiere
Cu toate acestea, de regulă, este inadecvat extinderea oportunităților pentru obținerea dreptului de a obține dreptul. Multe combinații de drepturi individuale oferă o construcție teoretic utilă, dar în practică astfel de abordări eșuează adesea. Acest lucru se datorează faptului că aplicațiile cu care gestionați astfel de fișiere trebuie să poată gestiona și autorizațiile. Dar dezvoltatorul programului trebuie să poată face acest lucru chiar în momentul în care scrie codul programului. Prin urmare, pachetele de drepturi exotice duc rapid la erori în aplicație.
Făptură
Crea document text.
Selectați folderul din Explorer în care doriți să creați fișierul. Deschideți meniul contextual - faceți clic dreapta pe o zonă liberă a folderului, apoi selectați comanda Nou - Document text.
După aceea, un fișier text numit Document text nou va apărea în Explorer. Redenumiți-l - introduceți un nou nume pe tastatură și confirmați-l apăsând tasta Enter. Pentru a crea alte tipuri de fișiere, utilizați alte comenzi din submeniul Nou din meniul contextual al folderului.
În majoritatea situațiilor, aceste niveluri de autorizare sunt suficiente. Permisiuni implicite pentru dosare. După ce folderul este utilizat pentru a accesa rețeaua, se adaugă un al doilea nivel de permisiune. Acest lucru funcționează numai când accesați rețeaua și resursa corespunzătoare. La acest nivel, permisiunile sunt mult mai puțin delimitate: sunt disponibile doar acces complet, editare și citire.
Permiteți lansarea în momentul lansării folderului. Este important să știți că aceste permisiuni de partajare se vor aplica întotdeauna întregului share și întregului conținut, dar numai dacă accesul este furnizat prin resursa respectivă. Ele funcționează de fapt în paralel, niciunul dintre cele două planuri nu este eficient.
Majoritatea programelor de procesare a fișierelor oferă posibilitatea de a le crea. Lansați Notepad deschizând panoul Aplicații și făcând clic pe dala de program.
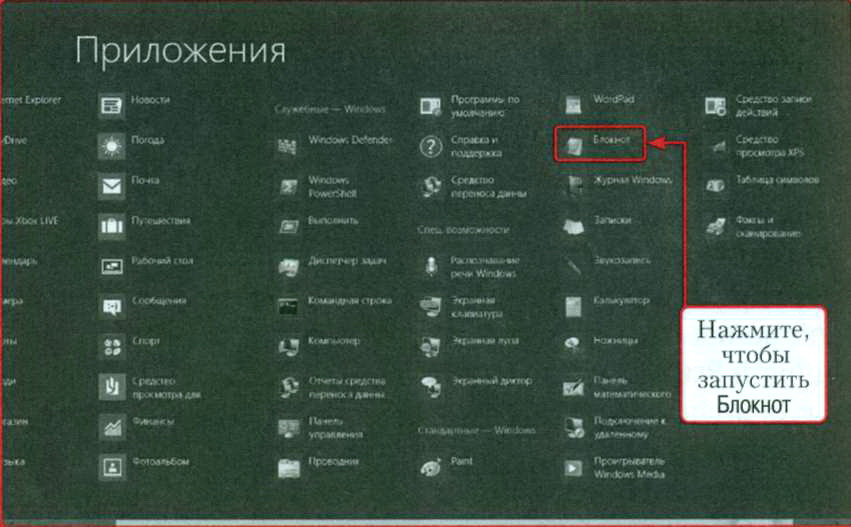
La pornire, Notepad se va crea automat document nou, care poate fi editat imediat după ce fereastra programului apare pe ecran.
Cum mut sau copiez fișiere într-un folder?
Acest lucru are implicații: dacă setați permisiunile la ambele niveluri diferit, este posibil să nu puteți indica întotdeauna imediat ce acces este posibil pentru utilizator. Desigur, îl puteți găsi, dar s-ar putea să nu fie ușor. Pentru a afla care este constrângerea mai puternică, luați în considerare mai întâi ambele niveluri separat. Apoi comparați rezultatul ambelor niveluri.
Utilizatorul accesează folderul printr-o partajare. Un utilizator poate fi membru al oricărui număr de grupuri. Fiecare dintre aceste grupuri poate avea permisiuni. Utilizatorul primește apoi o combinație a tuturor permisiunilor individuale pentru fiecare dintre aceste grupuri - plus cele legate direct de ale sale cont... Următoarea listă listează permisiunile pentru fiecare cont pentru un anumit folder. Din nou, refuzul este „mai puternic” - prin urmare, dacă unul dintre grupuri sau chiar însuși are dreptul de a „refuza”, atunci nu poate lua măsurile corespunzătoare.
Pentru a crea foldere, utilizați comanda din meniul contextual New - Folder sau combinația de taste Ctrl + Shift + N.
Deschidere
Există mai multe moduri de a deschide un fișier. De obicei se face dublu clic pe pictogramă. În plus, puteți apela meniul contextual al fișierului deschis și executați comanda Deschidere în acesta.

Recomandări pentru acordarea permisiunii
Mai multe despre conceptul de grup găsiți în articolul următor. Folosiți rapid cazuri diferite. Și la fel de repede creați permisiuni care nu funcționează în practică, deoarece aplicațiile pe care le folosesc utilizatorii nu le clarifică. Prin urmare, se aplică următoarele linii directoare. Aceasta înseamnă, de exemplu: fără combinații exotice, doar permisiuni standard - diferențierea prea mare în funcție de permisiunile utilizatorilor și grupurilor pentru acest obiect.
Excepția este că utilizatorii nu ar trebui să schimbe permisiunile
Păstrați-l simplu: păstrați permisiunile cât mai simple posibil. ... Cu toate acestea, în unele cazuri, utilizatorii nu au voie să interfereze cu autorizațiile.Alternativ, puteți evidenția fișierul și apăsați Enter. Când lansați o aplicație (de obicei un fișier cu extensia .EXE), deschideți un fișier executabil - unul care este capabil să efectueze unele acțiuni asupra altor obiecte.
Schimbarea
De obicei, fișierul este creat și deschis pentru a face modificări (editare). Diferite programe sunt utilizate pentru a edita diferite fișiere. Cel mai simplu mod este să modificați documentele text. Deschideți documentul text creat și începeți să tastați un text în Notepad. Acțiunile dvs. vor schimba documentul text.
Folosind butonul stâng al mouse-ului
De îndată ce utilizatorul creează un fișier nou, el este proprietarul acelui fișier. Și proprietarul are întotdeauna control deplin asupra fișierului, astfel încât să își poată schimba permisiunile. De exemplu, poate bloca accesul administratorului - acest lucru nu este întotdeauna eficient, dar duce la probleme nedorite, cum ar fi copierea de rezervă a datelor.
Prin urmare, o variantă a recomandării „Numai acces complet la nivelul partajat”: administratorii serverului de fișiere au acces la acces complet. Grupul Utilizatori primește permisiunea de editare numai în Partajare. Cu toate acestea, nu puteți modifica permisiunile, chiar dacă acestea dețin fișierul. Acest lucru este interzis cu dreptul de a „schimba” acțiunea.
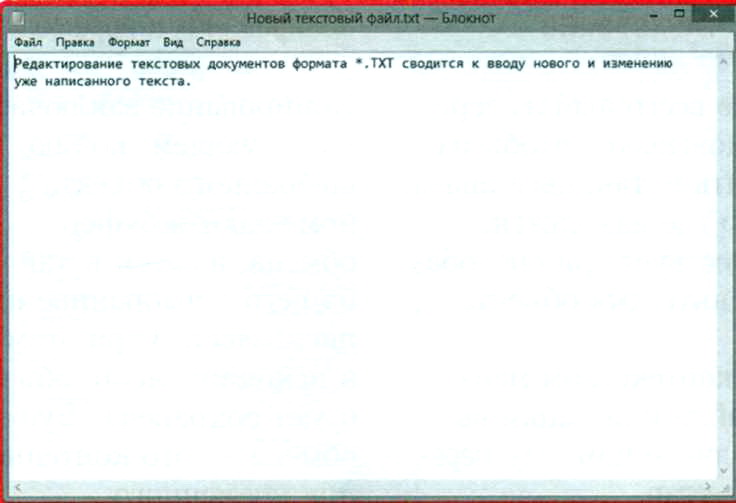
Conservare
Modificările aduse fișierului trebuie salvate pentru a nu mai face toate lucrările ulterior. În multe programe, puteți salva fișierul editat folosind comenzile File - Save sau comenzile rapide de la tastatură Ctrl + S.
Majoritatea programelor oferă salvarea modificărilor aduse fișierului înainte de închidere, dacă utilizatorul nu a făcut acest lucru în prealabil.
Atenţie. Această excepție trebuie utilizată numai acolo unde există o nevoie reală. Fiecare excepție crește complexitatea și îngreunează depanarea. În acest model, rămânem la conceptul de a folosi un sfat timp de aproximativ 20 de minute pe o perioadă de două ore. Planificarea este de 2 săptămâni. ... Nu este nevoie să faceți clic pe intrările din meniul Start sau prin alte ferestre.
Căutare globală de fișiere și foldere pe toate unitățile
Căutarea de fișiere sau foldere se poate face direct și rapid. Fereastra exploratorului se potrivește cu mediul computerului. Din nou, căutările pot fi făcute direct din mediul computerului pentru fișiere sau foldere. Dacă vă aflați la nivelul superior al structurii de directoare de pe computer, câmpul este marcat cu un font mic de ulei.
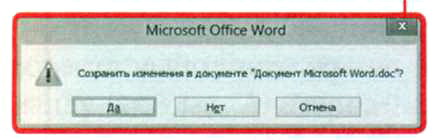
Este util să salvați fișierul periodic în timp ce lucrați, încă dinainte
în acest moment, toate datele sunt stocate în memorie cu acces aleator iar dacă computerul se blochează, se vor pierde.
Închidere
Închiderea unui fișier se reduce de obicei la închiderea programului în care este deschis. Dar uneori, dacă prelucrați mai multe fișiere într-un singur program, trebuie să închideți cel editat și să nu închideți întreaga aplicație. Am vorbit deja despre încetarea programelor. Puteți închide un fișier din aplicație executând comanda de meniu Fișier - Închidere.
Aceasta înseamnă că acum puteți căuta toate unitățile instalate pe computer sau conectate la computer în același timp. Prin urmare, aveți întotdeauna o imagine de ansamblu exactă despre cât timp trebuie să așteptați până la sfârșitul căutării. Toți utilizatorii au propriul director de acasă unde sunt stocate toate datele personale, cum ar fi documente, marcaje sau e-mailuri. Directoarele de sistem cu fișiere de configurare centrale sau fișiere executabile pot fi schimbate numai de către superutilizator.
Această din urmă metodă este adesea mai rapidă, dar necesită cunoștințe mai detaliate despre mai multe comenzi pentru a afișa, crea, șterge sau edita fișiere și proprietățile acestora. În secțiunea 3 „Lucrul cu fișiere și directoare”. Managerul de fișiere oferă un mod mai grafic și mai intuitiv de a îndeplini aceste sarcini. Conceptul de intrare și ieșire poate părea complicat sau dificil de început, dar oferă o mulțime de flexibilitate: de exemplu, puteți adăuga cu ușurință un director de pe alt computer prin rețea și îl puteți edita ca și cum ar fi pe computerul dvs. local.
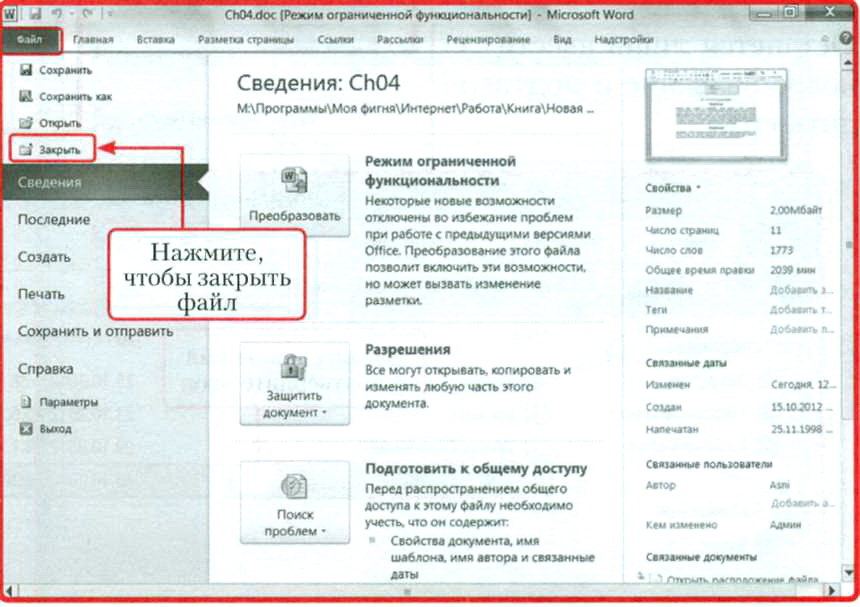
Redenumire
De cele mai multe ori, fișierele sunt redenumite pentru a evita confuzia și pentru a ști unde este. Există trei moduri de a schimba numele unui obiect.
• În meniul contextual al unui fișier sau folder, executați comanda Redenumire.
• Faceți clic pe pictograma obiectului, așteptați un moment și faceți clic pe ea din nou.
• Selectați un obiect și apăsați tasta F2.
Oricare dintre acțiuni va face ca obiectul să fie redenumit -
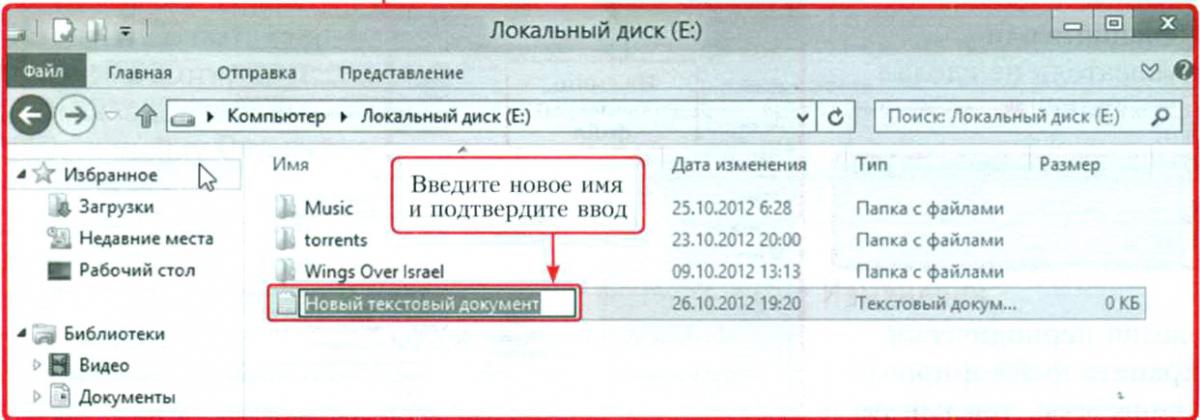
Rămâne doar să introduceți un nume nou și să îl confirmați.
Copiază și mută
Copierea este după cum urmează: o copie a obiectului selectat este plasată pe clipboard și apoi lipită din acesta în locația selectată pe disc (obiectul va fi salvat în locația originală). Clipboard-ul este un container pentru stocarea temporară a datelor. Când este mutat, obiectul apare într-o locație nouă și este eliminat din locația inițială.
Pentru a copia fișierul, urmați acești pași.
1. Selectați un fișier și plasați-l pe clipboard apăsând Ctrl + C sau executând comanda Copiere în meniul contextual al obiectului.
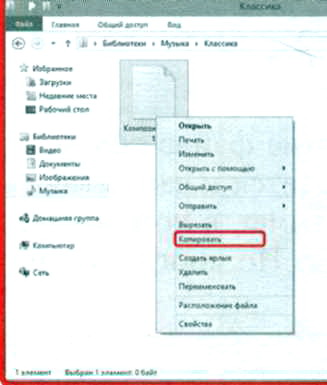
2. Mergeți la folderul necesar și plasați o copie a obiectului din clipboard acolo executând comanda Lipire în meniul contextual al folderului sau apăsând combinația de taste Ctrl + V.

Copierea, ca și mutarea, însoțește o fereastră cu informații despre progresul operației.

Mutarea este similară copierii, numai că trebuie să executați comanda Cut sau să apăsați combinația de taste Ctrl + X.

Proprietăți
Fiecare fișier și folder are propriile sale caracteristici, care se numesc proprietăți. Nume, cale, extensie, dimensiune, data creării, ultima schimbare și deschiderile de obiecte, tipul, numele proprietarului etc. sunt proprietăți. Pentru a vizualiza proprietățile unui fișier sau folder, utilizați comanda Properties din meniul contextual al obiectului selectat. O modalitate alternativă de a deschide fereastra de proprietăți este combinația de taste Alt + Enter. Un exemplu de fereastră a proprietăților fișierului poate fi văzut în figură.

Evidențierea
Pentru a selecta un obiect, trebuie să faceți clic pe acesta cu butonul mouse-ului. Puteți selecta toate obiectele dintr-un folder folosind comanda rapidă de la tastatură Ctrl + A. Pentru a selecta obiectele situate unul după altul, faceți clic pe primul, apăsați tasta Shift, faceți clic pe obiectul care închide grupul selectat, eliberați Shift. Pentru a selecta obiecte nefuncționale, țineți apăsată tasta Ctrl și faceți clic pe pictogramele lor -

Se șterge
Pentru a șterge un obiect, selectați-l și fie apăsați tasta Ștergere, fie executați comanda Ștergere în meniul contextual.
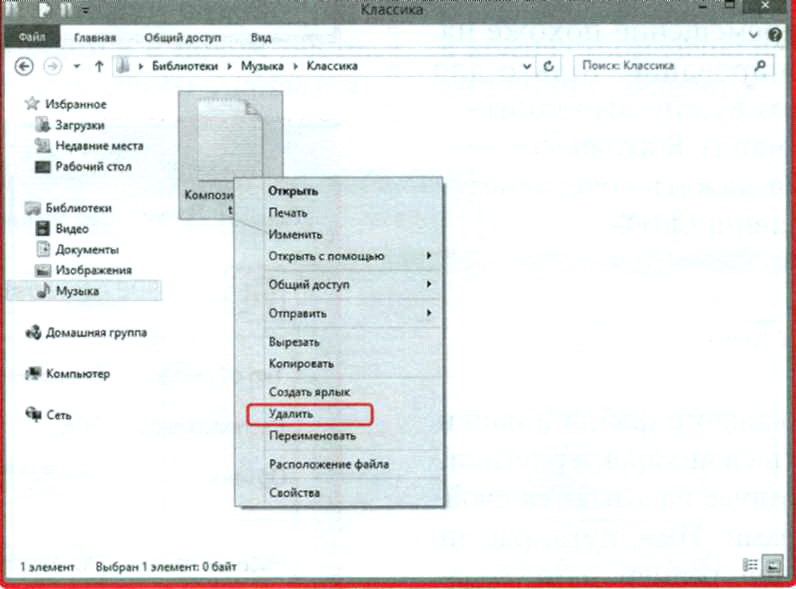
După ștergere, fișierele nu dispar fără urmă, ci sunt plasate într-un folder de sistem special - Coșul de reciclare, a cărui pictogramă se află pe desktop. Dacă ștergeți din greșeală fișierul dorit, îl puteți restabili din Coșul de gunoi. Dacă sunteți sigur că obiectul nu este necesar, îl puteți șterge definitiv, ocolind Coșul de gunoi. Pentru aceasta, selectați fișierul și apăsați combinația de taste Shift + Delete. În fereastra care apare, faceți clic pe buton.
![]()
Coş
Coșul de gunoi este un folder special de stocare a sistemului fișiere șterse... În Coșul de reciclare, acestea încă ocupă spațiu pe hard disk, deci trebuie să îl goliți periodic (ștergeți fișierele definitiv).
Pentru a face acest lucru, rulați comanda meniului contextual Golire coș de gunoi. Dacă Coșul este inactiv, atunci este gol. În plus, puteți accesa Coșul de gunoi și șterge toate fișierele din acesta, la fel ca dintr-un folder obișnuit.
Pentru a restabili obiectele șterse, accesați Coșul de gunoi, selectați-le și executați comanda Restabiliți obiectele selectate din fila Gestionare de pe bara de instrumente. Pentru a reveni la toate fișierele șterse, rulați comanda Restaurare toate obiectele din aceeași filă.
