Bună ziua, astăzi vom vorbi despre o problemă destul de comună și anume aceea windows 7 Explorer nu răspunde sau.
Când am întâmpinat această problemă pentru prima dată, am crezut că nu o pot rezolva singură, dar după ce am săpat jumătate de zi, am găsit în continuare o modalitate de a remedia această eroare. Pentru a nu trebui să căutați un răspuns atât de mult, voi scrie despre această metodă aici.
Windows 7 Explorer nu răspunde

Deci, erorile cu Windows 7 Explorer pot apărea din mai multe motive, de exemplu, lipsa RAM (memorie cu acces aleatoriu).
Pentru a afla dacă aceasta este problema, deschideți managerul de activități, pentru a face acest lucru, țineți apăsat „Alt + Ctrl + Ștergeți”, dacă nu puteți ține apăsate butoanele în același timp, porniți-l.
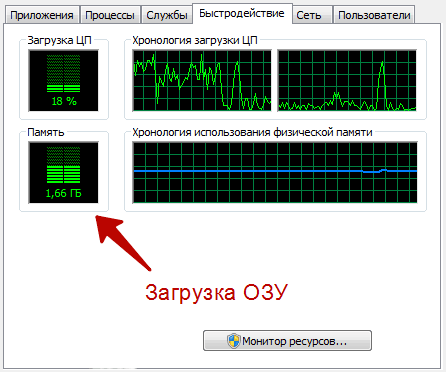
După cum puteți vedea în figură, încărcarea RAM este de aproximativ 50%, dacă a dvs. este de asemenea sau mai mică, atunci aceasta nu este problema. Principalul lucru este că volumul de muncă este mai mic de 90%.
După pornirea programului, se va deschide o fereastră în care puteți vedea toate extensiile care rulează.
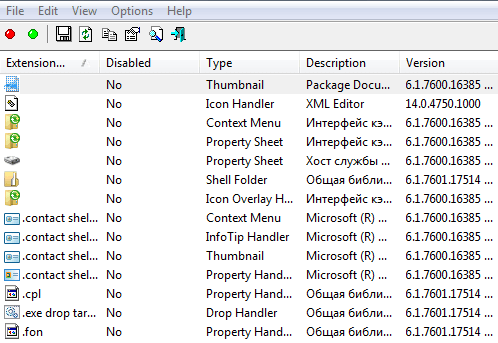
Acum, utilizați glisorul pentru a derula lista extensiilor spre dreapta, găsiți linia „Companie” și faceți clic pe ea. Ca urmare, programul va evidenția una dintre extensiile care vor fi dezactivate. Trebuie să faceți acest lucru apăsând butonul „F7”.
În acest ghid, ați învățat ce să faceți dacă windows 7 Explorer nu va mai răspunde la cereri și va afișa o fereastră de eroare. Dacă problema încă nu a fost rezolvată, atunci anunțați-mă, cu siguranță vă voi ajuta să o rezolv. Și este timpul să îmi iau rămas bun de la voi, vă mulțumesc tuturor pentru atenție.
După cum puteți vedea, primele trei motive indică faptul că defecțiunea a fost cauzată de o aplicație sau un driver instalat sau deteriorat incorect. Și numai în cazuri rare este opera unui virus. Prin urmare, ar trebui să vă amintiți în ce modificări de software au fost făcute timpuri recente, după care Explorer a început să se oprească și să pornească constant. Dacă după ce citiți aceste puncte ajungeți la concluzia că orice aplicație interferează cu funcționarea normală a sistemului, atunci eliminați complet un astfel de program de pe computer. Programul poate fi întotdeauna întors la locul său, instalat corect sau găsind un înlocuitor demn și cel mai important, funcțional.
Localizarea problemei
Căutarea unei probleme în întregul sistem de operare este mult mai dificilă decât căutarea unei probleme doar într-o parte a acestuia. Prin urmare, vom încerca să aflăm dacă eroarea este o problemă pentru întregul sistem sau doar pentru acest utilizator. Tot ce trebuie să faceți este să testați funcționarea computerului sub altul cont... Dacă nu există alt cont, creați unul.
Rezultatul unor astfel de testări ar trebui să fie o înțelegere a faptului dacă problema este globală sau locală. Dacă problema nu a fost identificată sub un alt cont, atunci felicitări (aceasta este deja o mică victorie), problema se află doar în contul dvs. Dacă nu, atunci problema este globală, ceea ce nu este foarte bun.
Dacă problema este identificată doar într-un singur cont, atunci puteți scăpa pur și simplu de ea dacă începeți să lucrați sub un alt cont și îl ștergeți pe cel vechi. Crede-mă, acesta este cel mai simplu mod de a rezolva problema.
Explorer este repornit în mod constant, corectăm situația
Dacă orice aplicație sau driver de dispozitiv cauzează blocarea, atunci trebuie să scăpați de software-ul care nu funcționează, astfel încât sistemul să miroasă din nou. În aceste scopuri, voi recomanda mai multe căi posibile soluții la problemă:
... În acest mod de boot, este lansat doar software-ul principal, necesar pentru ca sistemul să funcționeze. Nu vor fi lansate programe sau drivere hardware non-core. Vi se va prezenta un sistem de operare curat. Acest mod nu va indica cu degetul motivul eșecului, dar dacă Explorer funcționează perfect în acest mod, va confirma că motivul eșecului este software... În cazul în care în modul sigur Explorer nu funcționează, atunci problema se află în nucleul principal al sistemului. În acest caz, puteți fi ajutat fie de punctele 4, 5 sau 6, fie de speranța că acestea sunt trucurile virușilor.Explorer continuă să repornească din cauza unui virus?
O repornire a virusului poate fi cauzată de un virus în mai multe cazuri:
- Virusul este același software. Adică, tot ceea ce este scris mai sus este adevărat pentru el. Dacă soluția la problema cauzată de software este eliminarea acestuia, atunci este necesar un caz special - eliminarea virușilor.
- Virusul a modificat Explorer în sine într-un fel.
- Virusul a schimbat încărcarea obișnuită a Explorer într-un alt anvelopă de virus.
Voi spune imediat, nu recunosc ultimele două puncte ca fiind reale motive posibilepentru că este nevoie de abilități foarte serioase. Și dacă un hacker este capabil de acest lucru, atunci repornirea constantă a Windows Explorer este mai probabil o neînțelegere accidentală în trucurile virusului său decât o acțiune deliberată. Și mai ales al treilea punct nebun: de ce să scrii o coajă întreagă pentru un virus? Cu toate acestea, rezolvarea acestei probleme nu este o chestiune ușoară. Și când toate celelalte nu reușesc, chiar și ideile nebune par a fi destul de adecvate. Deci, să continuăm:
- C: \\ Windows \\ System32 \\ explorer.exe
Sediul oficial al Windows Explorer. Vizitați-l, vedeți cum este.
- HKEY_LOCAL_MACHINE \\ SOFTWARE \\ Microsoft \\ Windows NT \\ CurrentVersion \\ Winlogon
Mod de a Registrul Windows și numele parametrului, a cărui valoare ar trebui să fie explorer.exe... Acest parametru indică faptul că shell-ul trebuie să fie exact Windows Explorer... Dacă ceva a fost modificat aici, atunci trebuie să corectați acest parametru.
- Un parametru similar care modifică încărcarea shell-ului pentru un utilizator individual se află în stup HKEY_CURRENT_USER... Nu-mi amintesc locația exactă a parametrului, așa că google-l și procedați în mod similar cu al doilea punct (dacă găsiți locația parametrului, vă rugăm să împărtășiți comentariile).
- Ei bine, verificați computerul pentru viruși. Cel mai bine de folosit discuri de pornire cu antivirus precum Dr Web Live CD.
Windows Explorer continuă să repornească: total
Nu am reușit niciodată să rezolv această problemă prin repornirea constantă a Windows Explorer dintr-o singură ședință. De aceea, ai răbdare și noroc pentru tine!
Fiecare persoană în cel mai mic grad familiarizat cu un computer se confruntă în mod constant cu un program numit „Explorer”. Acest lucru este necesar și util. Este adevărat, de multe ori puteți observa eșecuri neașteptate în funcționarea acestei aplicații. De ce se blochează programul Windows Explorer, ca să spunem ușor? Aceasta poate fi o oprire unică sau permanentă și se întâmplă, de regulă, în cel mai nepotrivit moment. Pot exista multe motive pentru aceasta.
Ce este Windows Explorer
Programul în sine este o parte integrantă a oricărui „sistem de operare” din familia Windows. Aceasta este, ca să spunem așa, o componentă standard. În ceea ce privește terminologia computerului, Windows Explorer este un manager de fișiere.
Pur și simplu, este un instrument pentru vizualizarea și gestionarea fișierelor și folderelor aflate pe computer, inclusiv hDD (hard disk), partiții logice și suporturi amovibile, cum ar fi discuri optice, dispozitive USB sau carduri de memorie amovibile.
Scop și funcții principale
Probabil, nu este nevoie să explicați că în „Explorer” puteți deschide fișiere sau puteți efectua diverse operații standard, cum ar fi copierea, tăierea, ștergerea fișierelor și a folderelor. Nu acesta este scopul. Faptul este că această aplicație are o mulțime de funcții care sunt disponibile atunci când apelați meniul contextual derulant, care este apelat făcând clic pe un fișier sau director cu butonul din dreapta al mouse-ului.
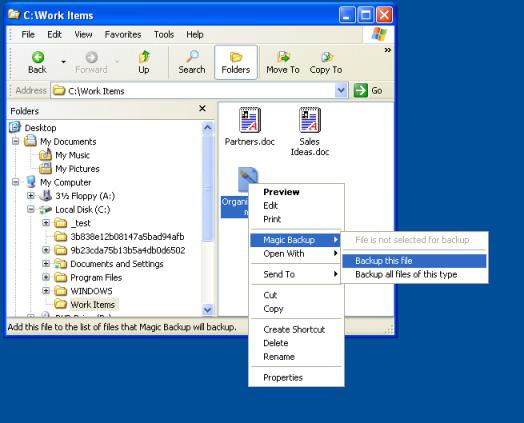
Aici puteți vedea care sunt capacitățile programului. Toate meniurile de acest tip sunt standard. De exemplu, Windows 8 Explorer nu este practic diferit de versiunile anterioare, cu câteva excepții. Meniul în sine conține instrumente pentru deschiderea fișierelor folosind selecția programul dorit, verificare rapidă cu antivirusul instalat, vizualizarea informațiilor despre un fișier sau dosar etc. De fapt, același "Explorer" Windows 7 are un set similar de comenzi și funcții. Deși „șapte” este un sistem destul de stabil, totuși, niciun utilizator nu este imun la acest eșec. Dacă sunteți utilizator al unuia dintre aceste sisteme de operare, atunci probabil că sunteți familiarizați cu un mesaj similar care apare oră după oră pe ecran: „Windows Explorer a încetat să funcționeze”.
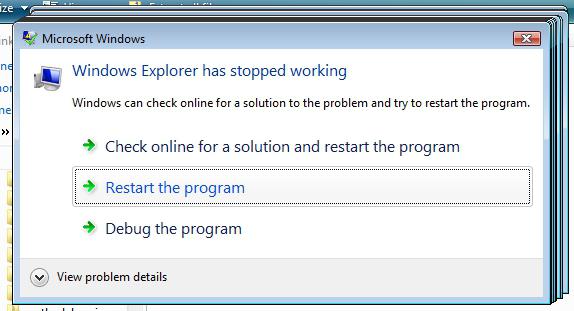
După aceea, sistemul „se blochează”. Uneori poate fi restabilit să funcționeze în câteva minute, dar în unele cazuri trebuie chiar să reporniți terminalul computerului pentru a o lua de la capăt. Ce se întâmplă dacă utilizatorul avea date nesalvate în acel moment? Este păcat să petreci mult timp și apoi să faci totul din nou. Să încercăm să rezolvăm problema utilizând aplicația Windows 7. Explorer. Da, pur și simplu pentru că acest „sistem de operare” este cel mai răspândit astăzi.
De ce Windows Explorer nu mai funcționează
Motive pentru Crash a acestei aplicații pot fi multe. Cele mai frecvente situații asociate prezenței în sistem programe antivirus sau incompatibilitatea oricărei aplicații instalate cu sistemul de operare în sine. Există, desigur, motive asociate erorilor de sistem. Vor fi discutate puțin mai târziu.
Metode de bază de corectare a erorilor
Deci, utilizatorul primește un mesaj că Windows 7 Explorer nu mai funcționează. Ce ar trebui să fac? În primul rând, nu intrați în panică. Există o mulțime de moduri de a remedia erorile. Printre cele mai simple opțiuni se numără metode standardefectuat cu instrumente Windows sau utilități terțe. Este o altă problemă când este necesară intervenția la nivel resursele sistemului și componente. Desigur, acest lucru este mai dificil, dar dacă doriți, puteți face față acestuia.
Verificarea virușilor
În primul rând, trebuie să efectuați o scanare a virușilor și a malware-ului. Vă rugăm să rețineți că este mai bine să nu utilizați implicit scanerul instalat pe sistem. Se pare că a ratat deja amenințarea.
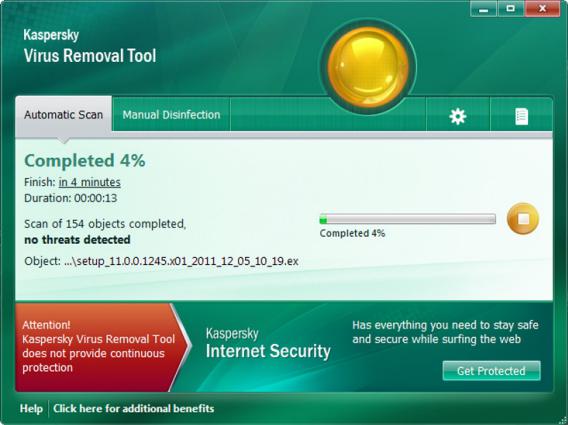
În acest caz, versiunile portabile ale scanerelor antivirus precum Dr.Web, Eset NOD32, Kaspersky, Norton etc. vor fi utile, dar programul care trebuie lansat trebuie să difere de cel prezent în sistem. Adică, dacă Eset NOD 32 este instalat în sistem, atunci nu va avea niciun sens din versiunea portabilă a NOD. Nu este recomandat să instalați un al doilea antivirus pe sistem, deoarece poate apărea un conflict între pachetele antivirus. Oamenii spun: este la fel ca închiderea lui Stalin și Hitler într-o singură cameră.
Dacă este găsit și eliminat un virus, va fi necesară o repornire a sistemului, după care puteți vedea dacă problema persistă. Dacă eroarea apare de mai multe ori, treceți la pasul următor.
Mod sigur
Acum câteva cuvinte despre Safe Mode. Este doar creat pentru a remedia erorile din sistem. Faptul este că atunci când sistemul este pornit folosind această funcție, se efectuează doar funcționarea celor mai elementare elemente de sistem ale „sistemului de operare”. În general, este posibil să încărcați un terminal de computer fără suport pentru driver. Este foarte probabil ca unele dintre ele să poată provoca erori de sistem, dar acest lucru, de regulă, este destul de rar.
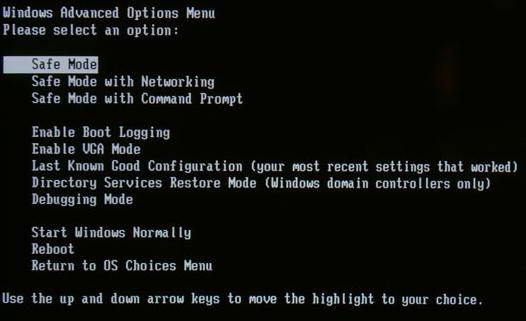
După pornirea sistemului (la pornire, apăsând tasta F8), trebuie să testați Windows Explorer. Dacă totul funcționează fără eșecuri și erori, atunci problema rezidă tocmai în produsele software instalate.
Dezactivarea meniului contextual
Uneori, o problemă în programul Windows Explorer poate apărea tocmai din cauza incompatibilității unor programe care încorporează propriile comenzi în meniul principal sau contextual al managerului de fișiere. Va trebui să fie dezactivați. Acest lucru necesită un utilitar mic numit ShellExView. Se distribuie complet gratuit. În plus, poate fi găsit un crack pentru această aplicație pe Internet. Este adevărat, va necesita instalarea pe un hard disk, deoarece nu există o versiune portabilă pentru acest program.
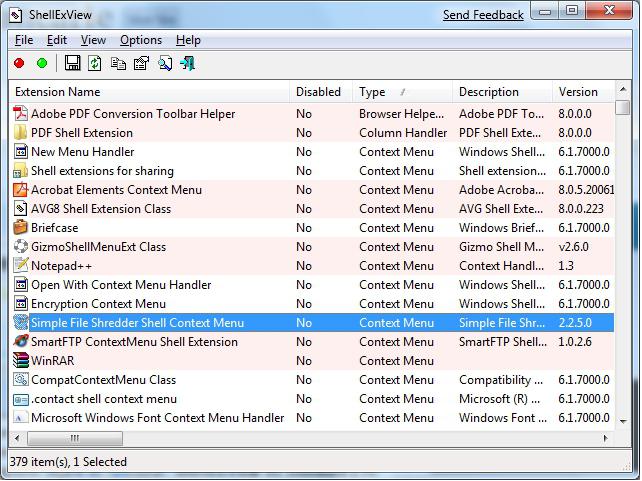
După instalare, la prima pornire, va apărea fereastra principală, în care vor fi afișate toate elementele de comandă. Este necesar să sortați elementele după tip făcând clic pe câmpul corespunzător „Tip” din partea de sus. Acum trebuie să vă uitați la comenzile cărora li s-a atribuit tipul „Meniu contextual”. Acum va trebui să dezactivați absolut toate articolele care nu sunt fabricate de Microsoft. Nu vă mirați, uneori trebuie să dezactivați serviciile Intel, comenzile de arhivare etc. Nu este nimic în neregulă cu asta. În principiu, este posibil să se utilizeze o deconectare rapidă cu cheie functionala F7.
După parcurgerea acestor pași, va trebui din nou să reporniți sistemul și apoi să testați problema. În unele cazuri, această metodă este destul de eficientă.
Folosind comanda msconfig
Această comandă este universală pentru majoritatea cazurilor când este necesară efectuarea reglaj fin sisteme. În acest caz, suntem interesați de programele de rulare automată și de serviciile de fundal. Această comandă este apelată din câmpul meniului Executare.
După începerea comenzii, în secțiunea „General” (fila), este selectată o lansare selectivă. Încărcarea serviciilor de sistem rămâne activată, dar trebuie să debifați caseta „Încărcați elementele de pornire”.
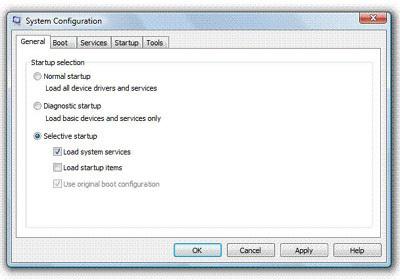
După aceea, trebuie să utilizați fila „Servicii”, în care selectați câmpul „Nu afișați serviciile Microsoft”. Acum puteți încerca să faceți clic pe butonul „Dezactivați tot” și să acceptați sugestia de a reporni computerul.
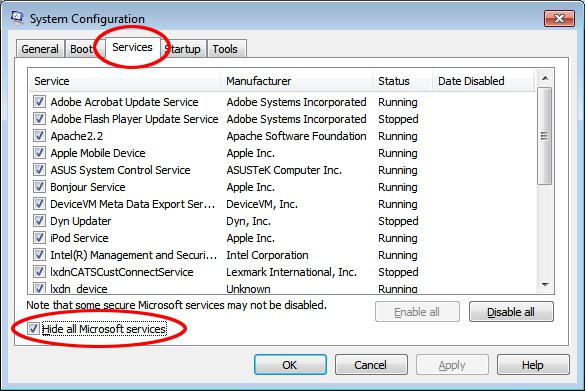
După un nou început, sunăm din nou comanda msconfig... Acum puteți activa serviciile (de preferință unul câte unul) și apoi reporniți. De îndată ce apare o problemă, va fi deja posibil să spunem exact ce serviciu afectează apariția unei erori neașteptate. În viitor, pur și simplu nu îl puteți folosi. Pe de altă parte, problema poate apărea iar și iar, de aceea este foarte recomandat să testați toate serviciile. Acest lucru, desigur, va dura mult timp, dar va fi posibil să se determine cu încredere componenta care afectează blocarea "Explorer".
Restabiliți fișierele de sistem
În unele cazuri, poate fi necesară așa-numita recuperare a fișierelor de sistem, deoarece o încălcare a muncii lor poate duce nu numai la erori în programul Windows Explorer, ci și la incapacitatea de a auto-vindeca sistemul chiar și cu definiția ultimului punct de control. Sistemul de operare Windows poate afișa mesaje conform cărora hard diskul trebuie verificat pentru erori, deși problema în sine nu este absolut cazul. Cu toate acestea, aceeași întrebare, cum să remediați Windows 7 „Explorer”, poate fi rezolvată în acest fel.
Pentru a porni procesul de scanare și restaurare a fișierelor de sistem, trebuie să aveți drepturi de administrator, acesta este condiția necesară... De exemplu, în Windows 7, secvența meniului „Start” / „Toate programele” / „Standard” / „ Linie de comanda". Dacă utilizatorul nu este conectat cu drepturi de administrator, există o cale de ieșire. Făcând clic dreapta pe comandă, trebuie să selectați sub-elementul „Rulați ca administrator” (dacă este necesar, va trebui să introduceți o parolă).
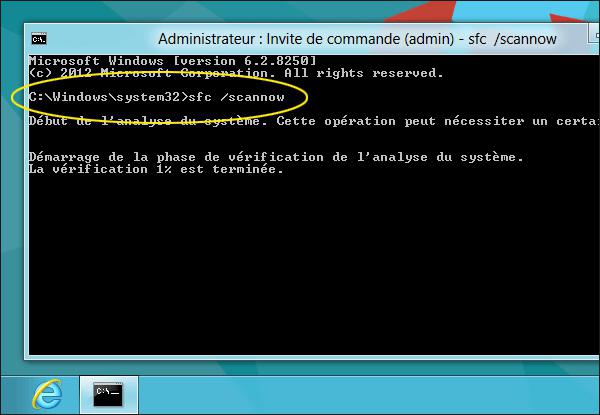
Acum, în fereastra care apare, se introduce comanda de sistem sfc / scannow și se apasă tasta Enter. În câteva minute, sistemul va verifica dacă există probleme și va afișa un mesaj de recuperare (dacă erorile erau încă prezente).
Rezultat
În general, cele mai frecvente metode pentru restabilirea funcționării Windows Explorer sunt descrise aici. De regulă, în majoritatea cazurilor toate aceste metode (una câte una sau în combinație una cu alta) sunt foarte eficiente.
Dacă toate celelalte nu reușesc, puteți merge la forumurile Microsoft pentru a căuta o descriere a problemei și cum să o remediați. În ultimă instanță, puteți încerca să reinstalați „sistemul de operare”, dar nu în cele din urmă versiune vecheși după formatarea completă hard disk... Acest lucru se datorează doar faptului că la reinstalarea noului sistem de operare, acesta poate moșteni erorile celui vechi și nu veți obține rezultatul dorit.
Cu toate acestea, așa cum am menționat deja, această abordare poate fi utilizată doar în ultimă instanță, deoarece este clar că fiecare utilizator are o mulțime de informații stocate pe hard disk-ul său, sunt instalate multe programe etc. Înainte de reinstalare fișierele necesare va trebui copiat pe unele suporturi amovibile pentru a evita pierderea datelor. Dar programele vor trebui să fie instalate din nou manual.
În acest articol, ne vom concentra asupra unei erori populare atunci când Windows 7 Explorer repornește constant și devine insuportabil să lucrezi pe computer. În majoritatea cazurilor, problema cu File Explorer ar trebui rezolvată prin dezinstalarea aplicației incompatibile. Vă voi spune cum să îl identificați în instrucțiunile de mai jos.
De ce File Explorer continuă să repornească
Există mai multe motive pentru acest lucru și este foarte important să îl determinați pe cel care este prezent în cazul dumneavoastră:
- Intrări vechi de registru.
- Șofer necorespunzător sau depășit.
- Program incompatibil cu sistemul.
- Viruși.
Programul Explorer poate fi repornit:
- La copierea fișierelor.
- La deschiderea unui folder.
- La deschiderea meniului contextual.
- La pornirea programului.
Poate și în alte cazuri.
Soluție pentru problemă
Deoarece cel mai probabil nu știți cum apare eroarea, urmați toate instrucțiunile în ordine.
Asigurați-vă că reporniți computerul după fiecare metodă. Abia după aceasta vor fi aplicate modificările.
Scopul tuturor acțiunilor de mai jos este să găsiți programul problematic și să îl eliminați. După aceea, vă recomand să remediați intrările de registry ca în metoda 3.
Verificați dacă există viruși
Verificați utilitarul gratuit și eficient Dr.Web CureIt. Instrucțiunile de utilizare pot fi găsite direct la link. Dacă Explorer repornește din nou, treceți la pasul următor.
Dezactivați elementele din meniul contextual
Utilizați programul ShellExView. Descărcați-l, instalați și rulați. În fereastră, faceți clic pe coloana „Tip” și dezactivați toate elementele cu valoarea „Meniu contextual” așa cum se arată mai jos.
După acești pași, reporniți computerul. Dacă eroarea a dispărut, atunci problema se află într-unul dintre programele care interacționează cu meniul contextual al exploratorului. Încercați să comutați mai multe elemente înapoi și repetați procedura până când găsiți programul care cauzează eroarea.
Corectarea erorilor din registru
Utilizați programul Ccleaner. Descărcați-l și rulați-l. Accesați fila Registru și căutați probleme și apoi remediați-le. Repetați această acțiune până când se termină erorile.
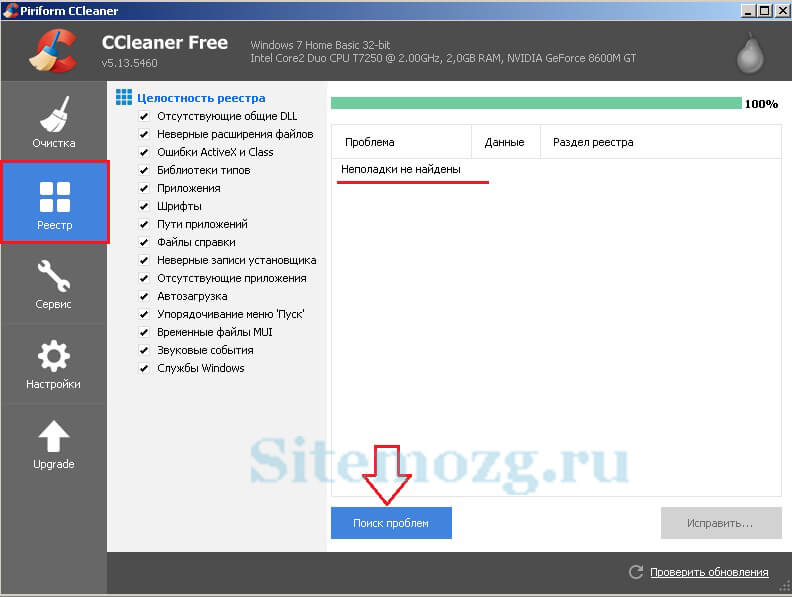
Dezactivați serviciile software
Programele își creează uneori propriile servicii pentru a lucra cu sistemul Windows. Blocarea Explorer se poate întâmpla datorită uneia dintre ele. Această metodă vă va permite să aflați ce program provoacă repornirea exploratorului.
Mergeți la meniul Start \u003e\u003e Rulați (tastele Win + R) și introduceți linia: msconfig

Apoi accesați fila Servicii. Bifați caseta de selectare „Nu afișați serviciile Microsoft” și dezactivați restul.
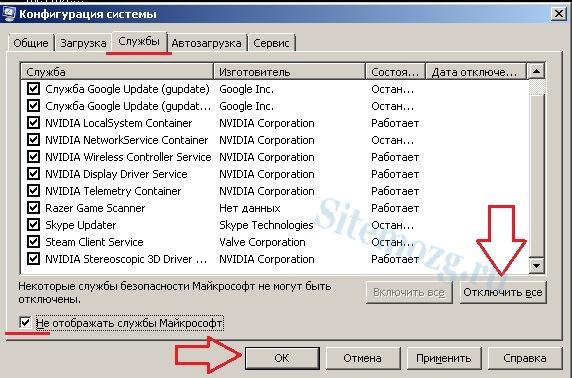
Dacă exploratorul nu mai repornește, atunci problema se află în unele dintre serviciile cu dizabilități. Deconectați unul sau mai multe și verificați până găsiți problema.
Dezactivați descărcarea automată
În aceeași fereastră ca mai sus, numai într-o filă diferită, dezactivați toate aplicațiile cu lansare automată. Ca și în cazul serviciilor, acestea creează intrări de pornire.

Găsiți aplicația problematică în același mod ca mai sus.
Verificator de fișiere de sistem
Dacă metodele de mai sus nu au ajutat, atunci se poate datora unor erori de fișiere de sistem. Există un utilitar încorporat pentru a le remedia în Windows 7.
Pentru al rula, mergeți la linia de rulare și introduceți comanda cmd.

Acum introduceți comanda Sfc / scannow, care scanează fișierele de sistem și remediază erorile.

Ce altceva poti face
Dacă sfaturile de mai sus nu v-au ajutat, atunci încercați:
- Eliminați programele inutile și inutile.
- Reduceți sistemul înapoi la un moment în care problema nu a fost observată.
Acesta este standardul programul Windowscreat pe același motor ca Internet Explorer ... Folosit pentru a lucra cu discuri, fișiere și foldere. Acesta este locul în care utilizatorii cad când fac clic pe comanda rapidă „ Calculatorul meu". Uneori, problemele cu utilitarul pot duce la o oprire neplanificată.
În unele cazuri, programul pur și simplu nu răspunde și repornește, mai grav este complet nu mai funcționează și refuză să pornească. Acest articol descrie ce trebuie făcut pentru a rezolva aceste erori.
Probleme cu driverul grafic
Placa video se referă la funcționarea aproape tuturor programelor de pe un computer. Windows Explorer nu face excepție. Dacă în timpul funcționării arată periodic erori și nu mai funcționează - soluția la problemă este să începeți prin actualizarea driverelor. Versiune curentă poate fi deteriorat sau pur și simplu depășit și, prin urmare, nu își îndeplinește corect funcțiile. Există 3 moduri de a vă actualiza driverul video:
- Prin Windows Update;
- Prin utilitate de la producătorul plăcii video;
- Manual.
În mod implicit, descarcă automat toate actualizările necesare. Dacă anterior i-ați modificat setările și ați dezactivat actualizarea automată, faceți clic pe pictograma utilitar din tavă (panouri cu pictograme în partea de jos a ecranului). În fereastra care se deschide, faceți clic pe butonul „ Căutați actualizări».
Când instalați driverele video pentru prima dată, pe computerul dvs. personal este instalat și software special pentru descărcare automată și instalații versiuni noi. Îl puteți deschide și căuta noi patch-uri.

A treia cale: vizitați site-ul oficial al producătorului al lui adaptor grafic și descărcați din ea cel mai recent pachet de drivere.
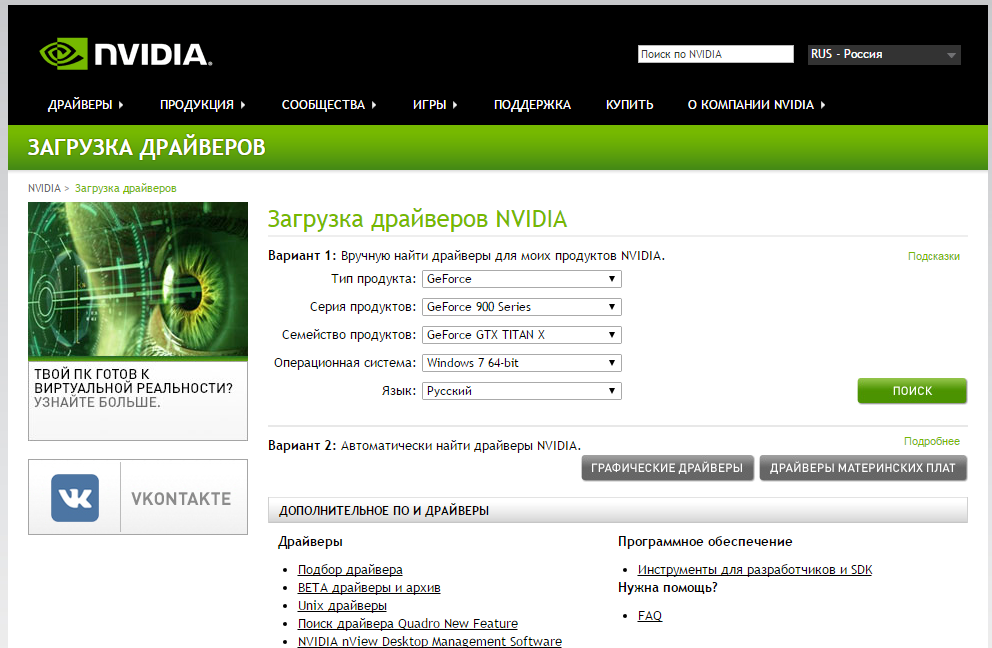
După aceea, trebuie să reporniți computerul și să încercați din nou. Dacă problema nu este rezolvată, continuați.
Verificarea și restaurarea fișierelor de sistem
Fișiere de sistem deteriorate poate provoca, de asemenea, oprirea muncii. Sistemul de operare Windows are utilitate specială, cu care puteți verifica și remedia automat problemele fișiere de sistem... Dacă orice date au fost deteriorate ca urmare a eșecurilor sau acțiunilor programelor antivirus, puteți remedia cu ușurință această eroare.
Pentru a face acest lucru, trebuie să faceți următoarele:
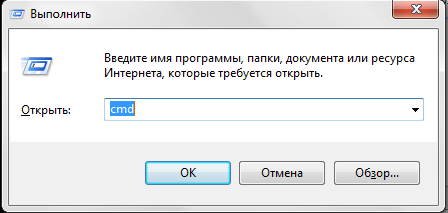
Așteptați puțin până se finalizează scanarea. După aceea, reporniți computerul personal și încercați să rulați Windows Explorer din nou.
Comanda Șir Windows nu acceptă copierea cu tastele rapide Ctrl + V. Fie introduceți comenzile manual, fie copiați cu meniul contextual (apelat apăsând butonul corect mouse-ul oriunde pe consolă).
Lupta împotriva programelor antivirus
Scripturi și viruși rău intenționați poate provoca orice eroare. Bibliotecile infectate sau fișierul explorer exe în sine, servicii de operare - toate acestea pot duce la faptul că completează munca lor și repornește sau nu pornește în general.
Soluția la problemă este foarte simplă - program antivirus... Trebuie doar să declanșați antivirusul și să începeți o scanare completă sisteme Windows... Toate fișierele infectate vor fi în carantină și dezinfectate sau șterse.
Dacă pe dumneavoastră calculator personal Nu program antivirus, este foarte recomandat să îl instalați. Funcționarea nu este cea mai mare problemă pe care o pot provoca virușii. Dacă nu sunteți gata să achiziționați un antivirus, îl puteți utiliza instrument gratuit din Microsoft Corporation, care poate fi descărcat de pe link-ul: https://www.microsoft.com/en-us/download/details.aspx?id\u003d5201.
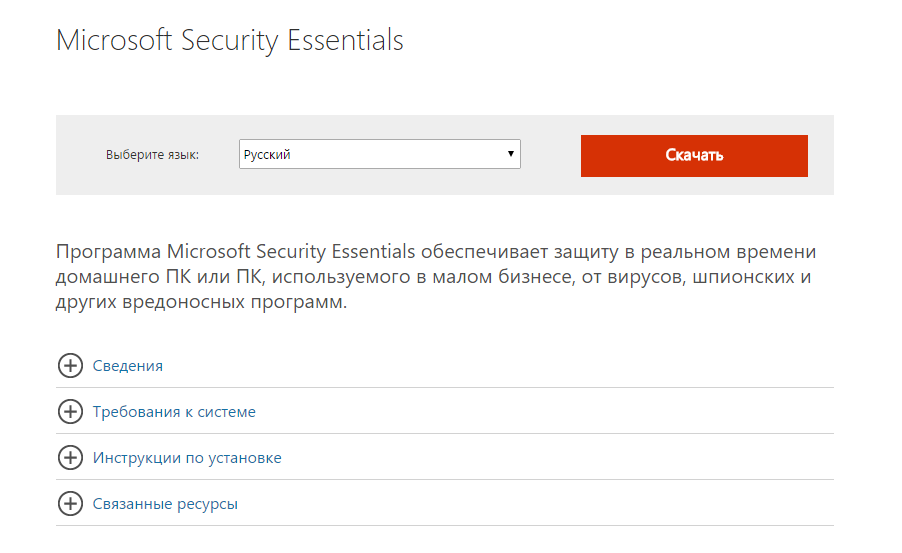
Este recomandat să păstrați întotdeauna acest program activat pentru a vă proteja sistemul de operare și datele personale. Dacă trebuie să îl dezactivați în timpul instalării oricărei aplicații, încercați să nu descărcați niciun fișier din rețea în timpul vulnerabilității crescute.
Resurse de sistem Windows insuficiente
Soluțiile descrise mai sus rezolvă mai des situațiile în care repornește constant. Dar dacă își finalizează lucrarea doar ocazional? În primul rând, trebuie să urmăriți suma gratuită memorie cu acces aleator și volumul de lucru al centralei procesor.
Pentru a face acest lucru, trebuie să faceți următoarele:
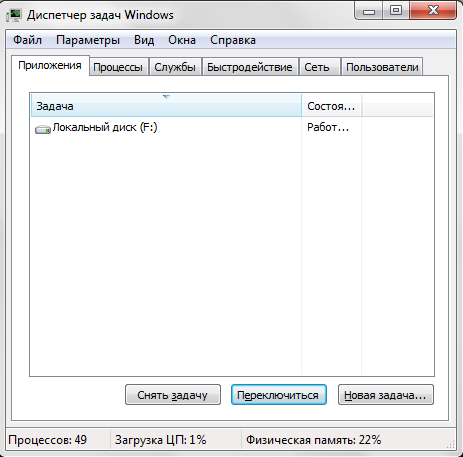
Dacă valorile acestor parametri ajung adesea 90–95% - computerul dvs. poate începe să funcționeze instabil și pune capăt diferitelor procese de descărcat... În acest caz, este necesar închideți aceste aplicațiipe care nu îl utilizați în prezent.
Dacă astfel de probleme apar frecvent și chiar în timpul inactivității computerului, este necesar curățați computerul de praf și diagnostica componentele sale. Poate ar trebui crește cantitatea de memorie RAM.
Afișarea miniaturilor
Un alt motiv comun pentru astfel de erori este videoclipuri și imagini deteriorate... Este posibil să se fi produs un accident în timp ce creați, editați sau încărcați fișierul, provocând daune. Astfel de fișiere nu pot fi deschise.
În timpul activității sale, deschide fișiere imagine și video și salvează o imagine miniatură pentru ao afișa. Aceste miniaturi se numesc schițe. Respectiv, dacă sursa a fost deteriorată, schița va eșua și programul va încerca să iasă.
În cazul unor astfel de probleme, veți avea nevoie de:
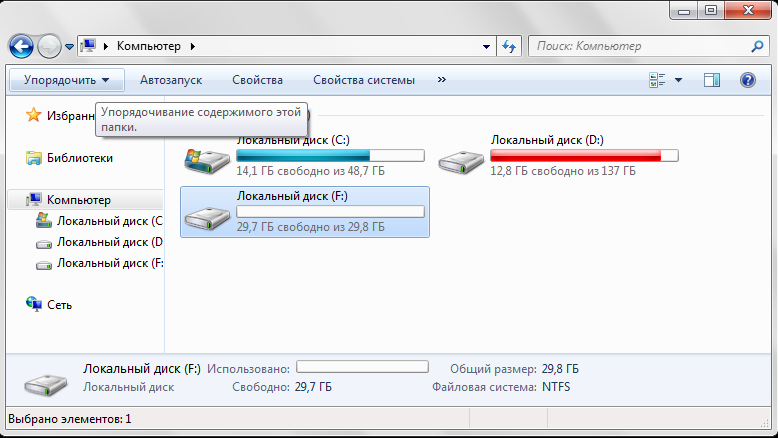
Dacă problema a fost cauzată de imposibilitatea de a afișa miniaturi, problema va fi rezolvată. Acum puteți identifica manual fișierele media corupte și le puteți șterge. Apoi puteți porni din nou afișarea miniaturilor.
Clienți de stocare în cloud, cum ar fi OneDrive, Google Drive , Asus WebStorage și așa mai departe poate provoca, de asemenea, probleme. Acestea sunt implementate în, schimbându-i ușor activitatea și adăugând noi caracteristici. Dacă utilizați aplicații similare - încercați dezactivați lor. Dacă aceștia au cauzat problemele, trebuie să le eliminați complet de pe computerul personal.
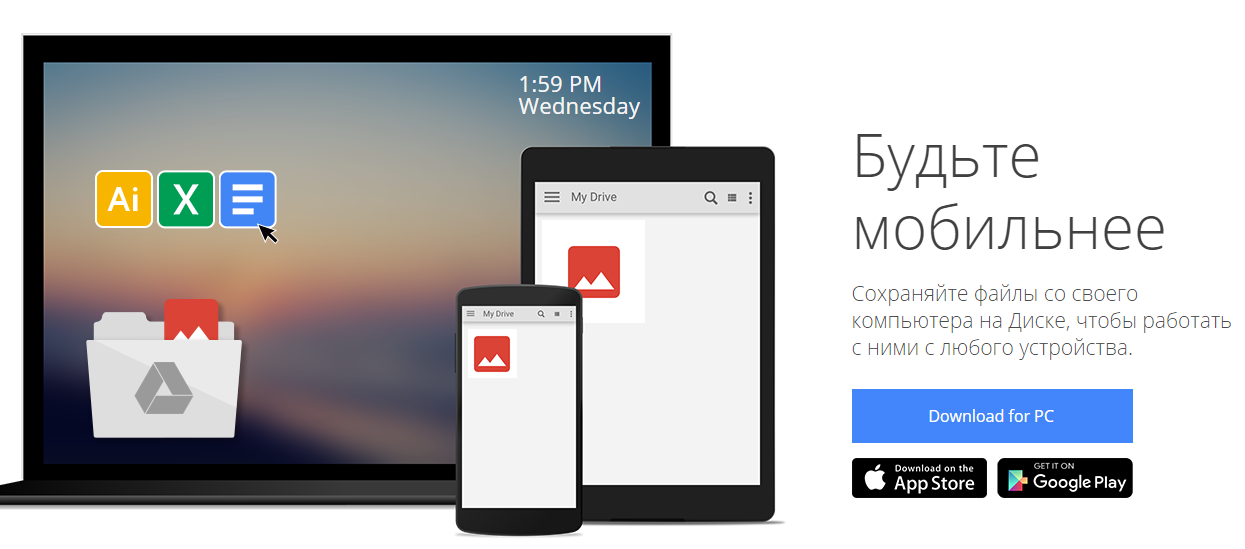
Apoi descărcați-l pe cel nou de pe site-ul oficial. versiune curentă și instalați-l. Se recomandă dezactivarea activității tuturor aplicațiilor străine și a antivirusului în timpul instalării.
Videoclipuri similare
