Використовуючи ноутбук або стаціонарний ПК на операційній системі Windows 7, користувачі часто зустрічаються з проблемою його завантаження, зависанням системи або «синім екраном». Основними причинами цих проблем можуть бути віруси, видалення системних файлів і неякісне ПО. Щоб вирішити ці проблеми, досить скористатися точками відновлення системи.
Робота в командному рядку не така складна, як здається. Існує безліч хороших підручників і книг. У цій статті буде показано, як увійти на ваш сервер для доступу до середовища оболонки. Важливе зауваження. Доступ до коріння має величезну потужність. Помилки можуть зламати програмне забезпечення і видалити файли.
Однак, якщо ви хочете отримати більш детальну діагностичну інформацію при дефрагментації, ви можете використовувати перемикач прогресу, щоб роздрукувати хід в рядку. І якщо ви хочете якомога більше інформації, Ви можете перемкнути детальний перемикач.
Ці точки відновлення призначені для відновлення стану ОС на момент часу, коли вона стабільно працювала. Кожна точка відновлення створюється автоматично при якісь зміни в системі. Наприклад, при установці драйвера або програмного забезпечення.
У цьому матеріалі ми приділимо особливу увагу командному рядку, За допомогою якої будемо виробляти відновлення Windows 7. Відновлюючи ОС через консоль, ви значно прискорите процес. Наша стаття буде особливо цікава початківцям системним адміністраторамі просунутим користувачам ПК.
Відновлення завантажувального запису Windows за допомогою консолі
Він так само простий у використанні, як і команда дефрагментації вище. Два корисних параметра - це виправлення, яке намагається виправити будь-які виявлені помилки і перемикач відновлення, який спробує відновити те, що може, якщо він зустріне будь-які погані сектора.
Переконайтеся, що ви вибрали тільки диски, відмічені як «Знімні» в списку. Тип видаліть весь демонтаж, щоб витягти диск і вийти, щоб завершити спеціалізоване запрошення. Тепер привід повинен бути демонтований і безпечний для видалення. Чи можуть сторонні інструменти бути краще і швидше? Ми зробили тест. але багато хто з них обмежені тим, що вони виконують пошук тільки по іменах файлів, а не на основі вмісту файлів. Ця команда є найскладнішою командою в цьому списку з більш ніж дюжинами перемикачів, які змінюють спосіб виконання пошуку.
Запуск відновлення системи в консолі при нормальному завантаженні ОС
Якщо в Windows 7 після завантаження спостерігається нестабільна робота, не відчиняються програми, зависають і не працюють компоненти системи, то в цьому випадку необхідно відкотитисядо попередньої збереженої точці. Запустимо консоль від імені Адміністратора. Для цього перейдемо в меню « Пуск»І в пошуку наберемо« CMD». Потім кликнемо по знайденому результату правою кнопкоюмиші і виберемо в контекстному менюпункт « Запуск від імені адміністратора».
Занадто багато, щоб перейти в кілька абзаців, так що ось повний огляді кілька прикладів, щоб показати, як можна використовувати команду. Введення команди сам по собі відобразить всі відомі асоціації файлів у вашій системі. Це може бути корисно для діагностичних цілей, інакше це занадто багато інформації для перетравлення відразу. Насправді це корисно для зміни файлових асоціацій.
Запуск відновлення системи в консолі при нормальному завантаженні ОС
Щоб переглянути асоціацію розширення. Щоб очистити асоціацію розширення. Щоб встановити зв'язок розширення з іншим типом файлу. Так, наприклад, в моїй системі. Так, є інструменти, які можуть обробляти всі перераховані вище завдання, але ці команди можуть стати в нагоді, якщо ви коли-небудь опиняєтеся в командному рядку або повинні писати пакетний скрипт.
Після виконаних дій консоль запуститься в режимі адміністратора. У занедбаному вікні консолі введіть команду rstrui.exe
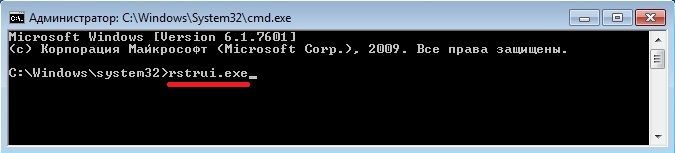
Після виконання команди відкриється майстер відновлення системи. Натиснемо у вікні кнопку Далі>, щоб перейти до вибору контрольних точок відновлення.
Відновлення через консоль в безпечному режимі
Плюс, ми тільки подряпали поверхню. Зробіть командний рядок ще більш корисною, вивчивши їх. Чому б вам не хакеру піклуватися про цю конкретну функції? По-перше, це невелике вікно про те, як працюють операційні системи. Більш того, існує кілька досить простих завдань, які дійсно можуть виконуватися тільки за допомогою командного рядка, А крім того, набагато більшу кількість невеликих корисних утиліт, які ви можете використовувати свої звичайні щоденні обчислення, особливо ті, які стосуються автоматизації.

виберемо відповіднуточку відновлення, при якій Windows 7 нормально функціонувала і продовжимо.
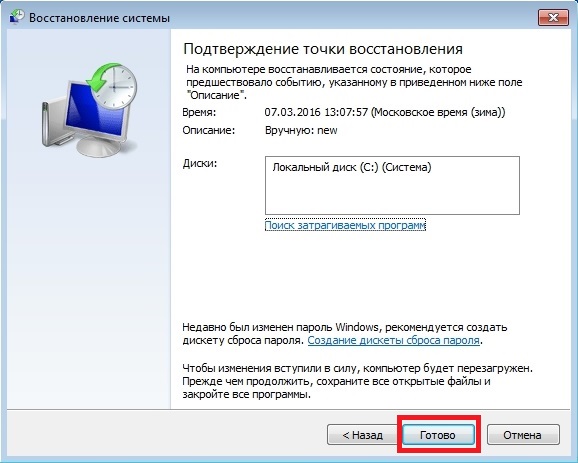
У вікні натиснемо кнопку Готово і підтвердимо повідомлення. Підтвердивши повідомлення, ми запустимо відкат системи до обраної точки відновлення. Якщо відновлення пройде успішно, то ви побачите відповідне повідомлення.
Але, по-перше, загальна орієнтація. Заманливо думати про командній оболонці, як-то ближче до операційної системи вашого комп'ютера або більш інтегрованою в неї на рівні кишки, але це дійсно просто програма. Операція оболонки складається з користувачів введення команд з визначеного набору, а потім поворот і вказівку операційній системі, як це зробити.
Коли він має цей вхід, він бере його і намагається зрозуміти. Якщо він не може зрозуміти команду, оболонка просто поверне помилку. Навіть дуже складно зробити програму оболонки, і ви можете створити її, щоб розмістити дійсно нескінченна кількість піддоменів. Можна створити оболонку, яка має вбудовані команди для відтворення аудіофайлів.
Як бачите, запустити відновлення через консоль зовсім нескладно.
Відновлення через консоль в безпечному режимі
Описуваний далі спосіб відновлення необхідний, якщо Windows 7 не вдається запустити звичайним способом. Щоб перейти в меню альтернативної завантаження Windows, При старті системи натисніть клавішу F8 (можуть бути інші варіанти, наприклад, Del або інші). У цьому меню необхідно вибрати пункт, показаний на зображенні нижче.
Застосування команди Chkdsk
Коли ви запускаєте оболонку, важливо зрозуміти, що вона працює всередині певного місця у вашій файлової системи. Ваша система буде мати каталог, який називається його «домашнім» каталогом, і тут починається оболонка. Допустимими адресами можуть бути каталоги, що містяться в поточному каталозі або каталогах, на які посилається їх абсолютний шлях, який є їхнім розташуванням в файлової системі комп'ютера щодо кореневого каталогу. Тут це відбувається просто.
Це призведе до того, що сторінка довідки міститиме докладну інформацію про команду таємниці і її використанні. Як правило, вам потрібно бути в тому ж каталозі, що і запущена програмаабо сценарій, або вам потрібно буде посилатися на абсолютний шлях до неї.

Вибравши цей пункт, операційна системазавантажиться без графічного інтерфейсу , А єдиним засобом, через яке можна управляти системою, буде консоль. У вікні консолі введемо вже знайому нам команду rstrui.exe
Це трохи виходить за рамки цього, але щось потрібно знати. Знову ж, інтерпретатор командного рядка - це ще одна програма. 
Отже, давайте дійсно зробимо цю річ корисною. Але здатність описувати дійсно тонко настроєний шаблон пошуку в такому маленькому просторі настільки ж потужна, наскільки і абсолютно божевільна. Синтаксичне безумство регулярного виразу - це просто вартість ведення бізнесу. У будь-якому випадку, регулярний вираз трохи виходить за рамки цього, але, знову ж таки, знає, що воно існує.
Виконавши цю команду, ми відкриємо майстер відновлення системи. Виберемо потрібну точку доступу в майстра.
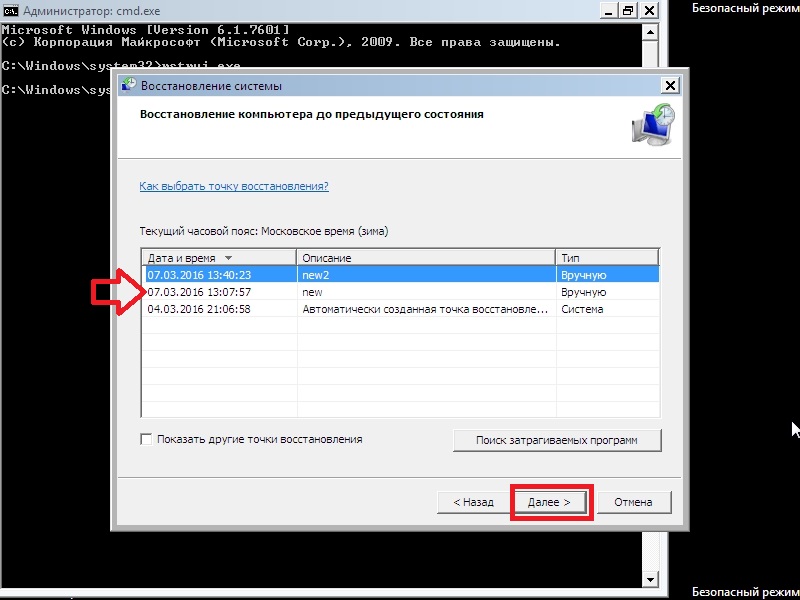
З прикладу видно, що він ідентичний з попереднім. Єдиною відмінністю є запуск Windows в безпечному режимі з підтримкою консолі. Зазвичай цей спосіб спрацьовує практично завжди, навіть якщо система сильно пошкоджена вірусами, Так як при запуску ОС завантажує тільки основні драйвери, і немає доступу до Інтернету.
Консольна утиліта MBRFix
І це не так, але все-таки весело. Він там, але начебто кульгавий. Скрипт, файл, який містить багато команд, які виконуються послідовно, дуже часто використовується в цій силі. Отже, давайте зробимо це: створимо скрипт. В цілому, це буде виглядати так. Збережіть його де-небудь і використовуйте командний рядок для переходу до тієї папки. Щоб запустити його, введіть наступне.
Ймовірно, у вас була помилка, коли ви це зробили, заявивши, що «дозвіл відхилено». Так, вам потрібно надати доступ до того, що ви тільки що створили. Ви можете зробити це, випустивши цю команду і надавши собі право на читання і запис. У всякому разі, це просто смак сценаріїв оболонки. Якщо це взагалі цікаво, зробіть це своїм наступним пунктом призначення. Розділ.
Запуск відновлення системи в консолі за допомогою інсталяційного диска Windows 7
Якщо другий спосіб не допоможе відновити систему, то єдиним варіантом запустити відновлення за допомогою консолі є інсталяційний дискабо завантажувальна флешка. Включимо наш ПК і завантажити з інсталяційного диска Windows 7.
Тепер перейдемо безпосередньо до самої консолі. Для цього натиснемо гіперпосилання « Відновлення системи», Що запустить пошук встановлених систем.
Це керівництво орієнтовано на людей, які просто хочуть зламати їх обладнання. Спосіб зробити це трохи відрізняється на кожному пристрої, тому вам доведеться звернутися до того, щоб з'ясувати, як це зробити. Зверніть увагу, що приміщення вашого пристрою в режим розробника за своєю суттю робить його менш безпечним. Зокрема, це робить «перевірену завантаження», яка вбудована в ваше обладнання, трохи слабкіше, дозволяючи вашому обладнанню запускати призначені для користувача зображення, а також дає вам доступ до «кореневої» оболонці.
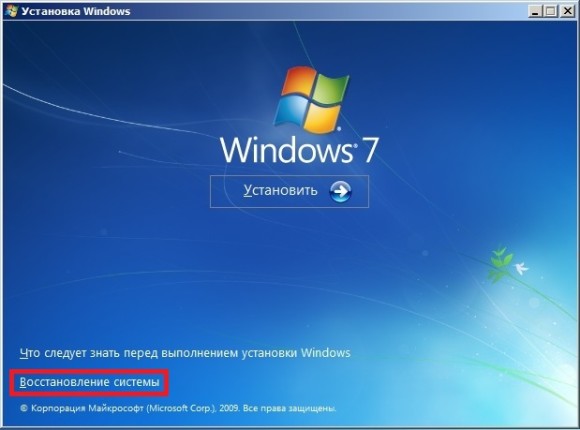
Виберемо необхідну нам операційну систему і перейдемо до наступного вікна.

У цьому вікні виберемо пункт « Командний рядок», Після чого вона обов'язково повинна запуститися.
Ви можете сказати, що ви перебуваєте в режимі розробки, якщо ви бачите один з цих пунктів меню при включенні пристрою. Виявляється: немає необхідності. Командний рядок вбудована в ваш пристрій! Після того, як у вас з'явиться запрошення для входу в систему, ви повинні побачити набір інструкцій, які розповідають вам про доступ до командного рядка. Інструкції на екрані підкажуть, як ви можете встановити пароль. Вони також повідомляють вам, як відключити затемнення екрану. Оскільки ви завантажилися в режим розробника, у вас також є альтернативний спосіб отримати запрошення на термінал.

В консолі наберемо вже знайому нам команду rstrui.exe Після виконання цієї команди запуститься майстер відновлення. Робота майстра ідентична вищеописаним прикладів. Тому ми пропустимо подальше опис роботи майстра відновлення.
Відновлення завантажувального запису Windows за допомогою консолі
Використовуючи ПК з операційною системою Windows 7, користувачі часто зустрічаються з проблемою його завантаження і отримують при старті ОС повідомлення такого типу.
Внесення змін до файлову систему
Автоматичне оновлення також може завершитися невдачею, поки не буде завантажена повне завантаження. Функція відновлення системи відновлює файли операційної системи до більш раннього моменту часу. Відновлення системи корисно, коли шкідливе ПО инфильтрирует комп'ютер і пошкоджує системні файли. Більш того, ця функція важлива при роботі з варіантами загроз вимагання, які блокують екрани комп'ютерів. У цьому посібнику описано процес виконання відновлення системи за допомогою командного рядка.
Або таке.

Головним винуватцем цієї проблеми є пошкоджена завантажувальний запис MBRабо порушена конфігурація завантаження BCD. Вирішити цю проблему можна за допомогою утиліти Bootrec.exe. За допомогою команд « / FixMbr»І« / FixBoot»Утиліта може створювати нову завантажувальний запис і виправляти її.
Далеко від миші, до командного рядка
Це залишає одне рішення: виконуючи відновлення системи за допомогою командного рядка. Щоб виконати відновлення системи за допомогою командного рядка. Запустіть комп'ютер у безпечному режимі за допомогою командного рядка. Так було, у всякому разі, один раз - це була ідея графічного інтерфейсу користувача в початкові часи.
Проте, особливо для розробників, з тих пір багато чого змінилося, так що сьогодні для певних завдань часто краща командний рядок. Було і є багато щодо монолітних процесів, які сприймають різні системні завдання. Однак ці невеликі елементи не є, наприклад, зазвичай використовуваними системними командами, які вже існують і знайомі користувачеві, а скоріше. Раптово робота над розробкою в значній мірі виконувалася в командному рядку, і з тих пір цей підхід поширився на багато інших інструментів, середовища та платформи.
Щоб скористатися цими командами, нам необхідно завантажитися з установочного диска і запустити командний рядок, як в попередньому прикладі. Скористаємося першою командою « / FixMbr»утиліти Bootrec.exe.
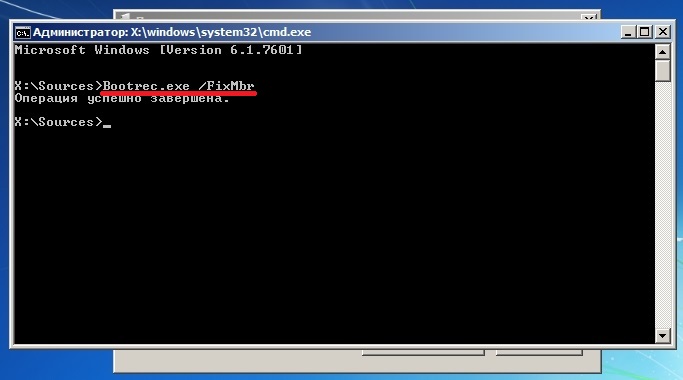
Виконавши цю команду, ми виправили нашу завантажувальний запис MBR. Якщо ця команда не допоможе, то скористаємося другою командою « / FixBoot»утиліти Bootrec.exe.
Якщо ви відчуваєте себе виключеним зі своїх останніх пропозицій або навіть відчуваєте себе особисто підданими нападам, ви можете відчути себе приналежністю до третьої групи, де розробники вже мають великі знання середовища командного рядка або хочуть її отримати, - але ця група - моя думка так погано!
Деякі речі, які вже існують, гарні
Розробники завжди мали багато спільного з текстовими файлами, тому що це кінець нашого коду. У технічному світі, який росте все далі, спілкування має бути простим, і виявляється, що це також може бути досягнуто за допомогою простих протоколів і форматів. Пропозиції, які потім з радістю приймаються, часто нелегко зрозуміти відразу або просто трохи контенту. Це середовище включає в себе безліч дуже потужних інструментів, які часто ігноруються і в кінцевому підсумку заново винаходяться. Уникайте для себе, своєї команди і вашої компанії винаходити колесо.
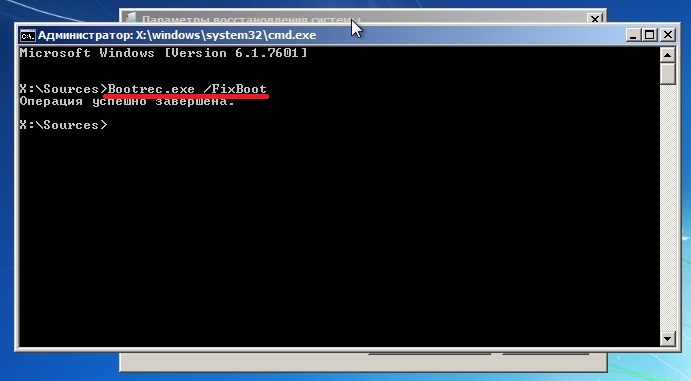
Виконавши цю команду, ми створимо нову завантажувальний запис, яка дозволить запустити Windows 7.
З прикладу видно, що використовуючи Bootrec.exeв більшості випадків, ви зможете відновити або виправити завантажувальний запис в Windows 7. Також хочеться відзначити, що головними причинами, які ушкоджують або затирають завантажувальний запис, є:
Витратьте деякий час, щоб детально ознайомитися з можливостями цього нового світу і скористатися перевагами інших. На закінчення, особисто і кілька полемічно: програмування - це не діяльність, яку можна використовувати тільки мишею.
Ця стаття опублікована. хоча між різними установкамиі настільними середовищами можуть бути незначні відмінності, основні поняття однакові. Чому ми повинні дбати про це? Ну, більшу частину часу нам не потрібно турбуватися про це. ось ключове слово«Майже». Іноді є речі, які ви хочете виконати, і немає кнопки, на яку ви можете клацнути, і для неї немає запису в меню.
- зміна розміру локального диска з операційною системою за допомогою спеціального ПО;
- Установка старих ОС Windows поверх нових. наприклад, установка Windows XP на тому ж ПК зі встановленою сімкою;
- запис стороннього завантажувального сектора, Котрий не підтримує Windows. наприклад, linux завантажувач GRUB;
- Різні віруси і шкідливе програмне забезпечення.
Звертаючи увагу на причини, які ушкоджують або затирають завантажувальний запис, ви зможете зберегти робочий стан свого ПК.
утиліта BCDboot
У складі інсталяційного диска Windows 7 є ще одна чудова утиліта, за допомогою якої можна відновити ОС. Завантаживши також з інсталяційного диска в командний рядок. Після чого введемо команду, зображену нижче.
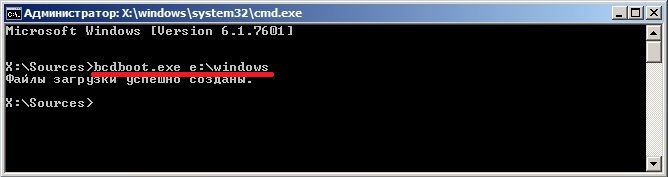
В нашому випадку Windowsвстановлена на диску «E: \», тому ми вказали шлях у команді « E: \ windows». Виконавши цю команду, ми відновимо файли конфігурації BCD, А також файл завантажувача bootmgr.
Ввівши команду bcdboot.exe в консолі, ви зможете побачити опис утиліти, а також список додаткових ключів, які можна використовувати при її запуску.
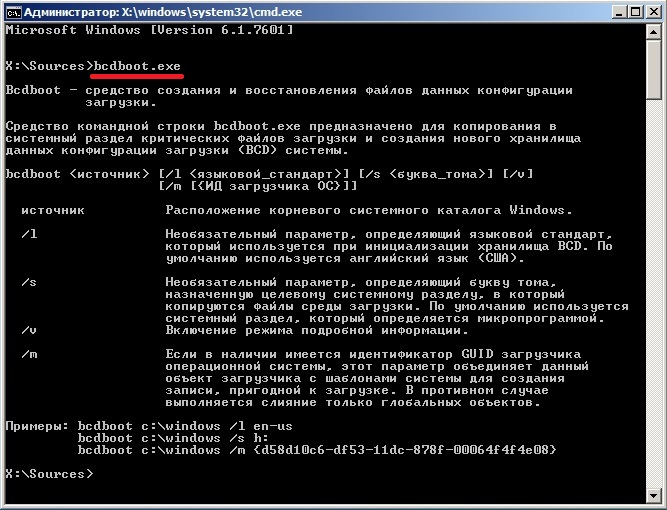
Консольна утиліта MBRFix
Ця консольна утиліта йде в комплекті з Мультізагрузочний диском Hiren's Boot CD.
Hiren's Boot CDце диск з десятками програм, які допомагають багатьом компьютерщикам і системним адміністраторам. головним завданням MBRFixє відновлення завантажувача Windows. Образ диску Hiren's Boot CDможна завантажити на офіційному сайті www.hirensbootcd.org. завантажившись з Hiren's Boot CD, Ми потрапимо в його меню завантаження.
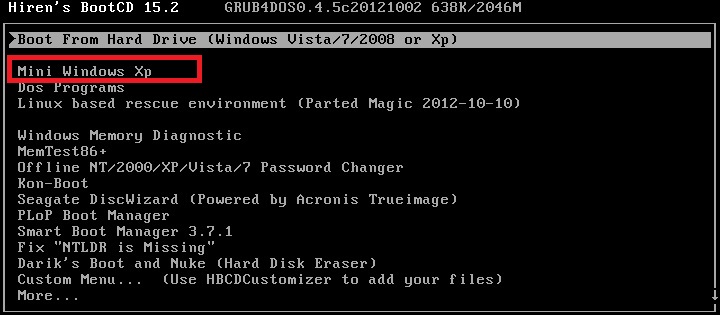
У цьому меню необхідно вибрати пункт « Mini Windows XP»І натиснути Enter. Виконавши цю дію, ми завантажимо портативну версію Windows XP з необхідними утилітами для діагностики і ремонту системи, включаючи нашу утиліту MBRFix. Тепер перейдемо в « HBCD Menu»C ярлика на Робочому столі. Потім в меню « Programs»Перейдемо до пунктів« Partition / Boot / MBR / Commandline / MBRFix».
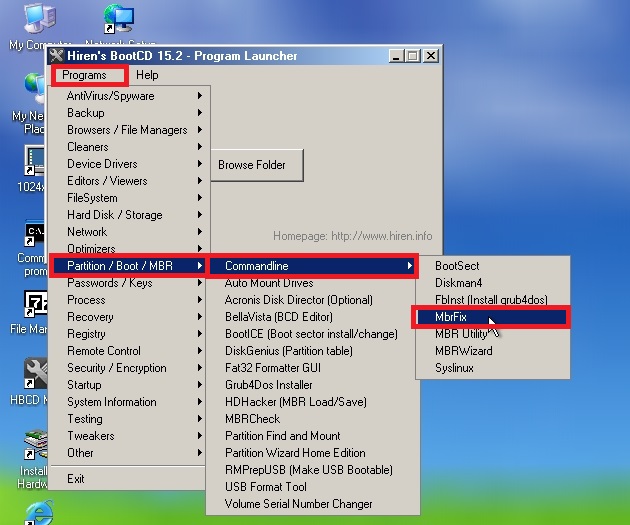
Це дозволить нам відкрити консольную утиліту MBRFix. У вікні консолі вводимо команду MBRFix.exe / drive 0 fixmbr / win7 / yes

ця команда відновить завантажувальний запис і завантажувач, Що дозволить запустити Windows 7.
використовувати диск Hiren's Boot CDз утилітою MBRFixособливо зручно, якщо немає оригінального диска з сімкою.
підводимо підсумок
У цьому матеріалі ми постаралися розглянути всі способи відновлення Windows 7 за допомогою командного рядка. Тому ознайомившись з цією статтею, ви зможете без зусиль відновити працездатність комп'ютера під управлінням Windows 7.
Також хочеться відзначити, що якщо системні файли ОС сильно пошкоджені або стерті, то відновити систему або її завантажувач не вдасться. Тому якщо у вас саме цей випадок, то зробіть бекапвсій важливої інформаціїна вінчестері і переустановите Windows.
Сподіваємося, що наш матеріал допоможе вам відновити систему або її завантажувальний запис, а також дозволить вам в майбутньому уникати подібних проблем або швидко їх вирішувати.
Відео по темі
Відкат ОС дозволяє відновити нормальну працездатність Windows при її пошкодженні в результаті впливу шкідливого програмного забезпечення, інсталяції неякісних драйверів, оновлення софта, ненавмисних дій користувача і в інших випадках. Щоб запустити відновлення системи, досить увійти в меню «Пуск» і в розділі «Службові» активувати відповідну програму.
Якщо виндовс не запускається, то на виручку приходить командний рядок. З її допомогою можна реанімувати завантажувач операційної системи, тим самим повернувши їй працездатність і давши можливість користувачеві виконати ретельний пошук причини несправності.
Як увійти в режим введення команд
Запустити командний рядок в Windows 7 можна декількома способами:
- через стандартне меню;
- за допомогою безпечного режиму;
- за допомогою завантажувального диска.
Перший спосіб актуальний в тому випадку, коли операційна система завантажується в стаціонарному режимі. В цьому випадку необхідно через меню «Пуск» відкрити вкладку «Виконати» і ввести команду cmd. 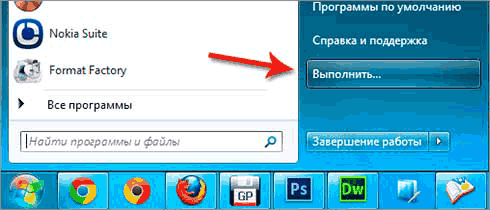
Для включення безпечного режиму потрібно в процесі перезавантаження комп'ютера натиснути функціональну клавішу F8 і в вікні вибору варіантів завантаження активувати відповідний рядок. Подальші дії будуть такими ж, як і в першому випадку.
Якщо пошкодження системи настільки серйозні, що безпечний режим не включається, на допомогу приходить завантажувальний дискабо USB-флешка з ОС Windows 7. При цьому її збірка повинна збігатися з тією, яка встановлена на комп'ютері.
Для запуску командного рядка через завантажувальний диск необхідно:

Реанімування ОС Віндовс за допомогою команди rstrui.exe
Команда rstrui.exe запускає звичну графічну оболонку процедури відновлення. Однак для її використання необхідно, щоб на комп'ютері були включені контрольні точки. для системного розділу Windowsтакі точки створюються автоматично. Для інших же томів їх треба активувати вручну.
Відновлення системи через rstrui.exe виконується наступним чином:
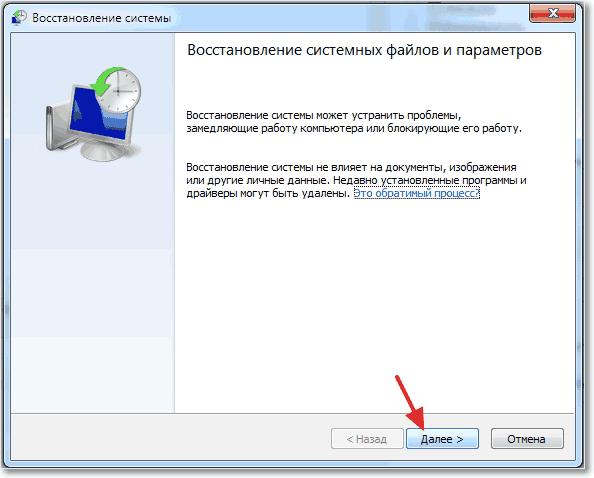
Застосування команди Chkdsk
Програма Chkdsk запускає процедуру сканування носія інформації, встановленого на комп'ютері, на пошкоджені системні файли. При виявленні таких елементів проводиться їх автоматичне відновлення.
Дану утиліту можна запустити як за допомогою графічної оболонки Windows, так і через командний рядок. У першому випадку необхідно:
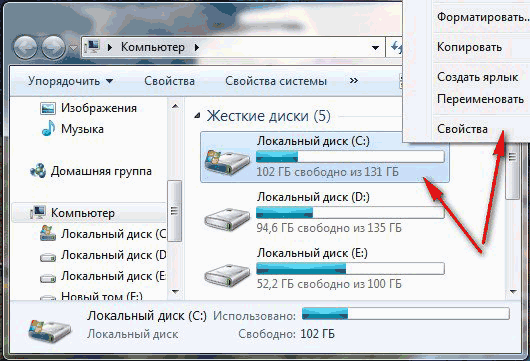
правильний синтаксис утиліти Chkdskчерез командний рядок показаний на зображенні. 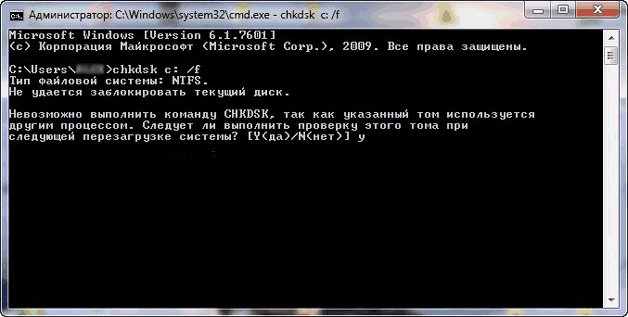
Відновлення завантажувача за допомогою Bootrec.exe
Дана утиліта дозволяє відновити пошкоджений завантажувач Windows 7 і, відповідно, запустити ОС в нормальному режимі для пошуку причини виникнення несправності. Якщо в командному рядку буде введено Bootrec, перед вами відкриється список з усіма ключами, які працюють з даною командою, а також їх короткий опис. 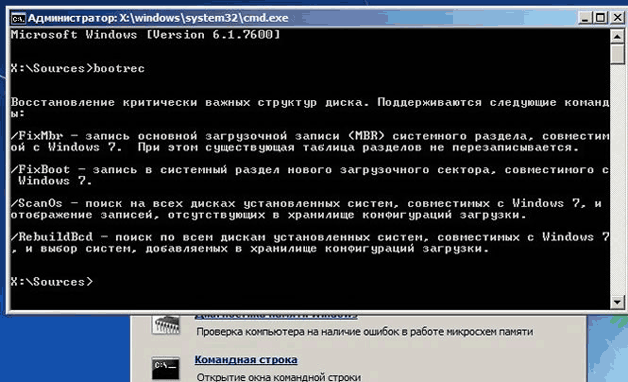
Розглянемо кожен ключ більш докладно:

Використання команди BCDboot.exe
Якщо відновити працездатність системи Windows 7 за допомогою вищеописаних команд не вийшло, можна спробувати скористатися утилітою BCDboot.exe. Дана програматакож дозволяє реанімувати пошкоджений завантажувальний секторабо створити новий.
Команда Bootrec.exe F: \ windows відновлює вийшов з ладу нульовий сектор. Замість F: \ windows потрібно вказувати шлях до каталогу Windows на вашому комп'ютері.
Утиліти Bootrec.exe прописується так, як вказано на зображенні. 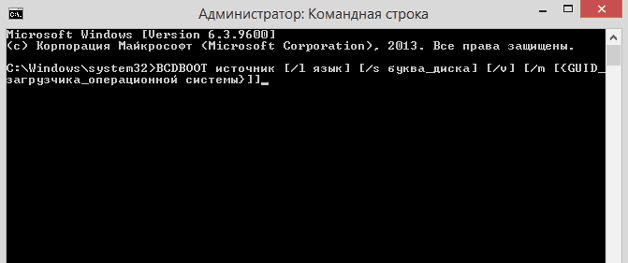
Джерело - це шлях до місця зберігання папки Windows, З якої будуть копіюватися необхідні для реанімування файли.
- / L мову - дозволяє встановити мову завантаження. Є необов'язковим ключем.
- / S буква диска - Вказується назва томи, куди будуть копіюватися завантажувальні файли. За замовчуванням для цих цілей застосовується системний тому. Даний параметр також є необов'язковим.
- / V - активує функцію докладного протоколювання функціонування програми (необов'язковий ключ).
- / M - поєднує властивості старого і нового завантажувача (необов'язковий параметр).
На сьогоднішній день розроблено багато засобів, що дозволяють відновити ОС Windows 7. Так що при правильному підході у вас обов'язково вийде виконати поставлене завдання.
