Розширення для браузерів, в тому числі і Firefox, користуються великою популярністю у користувачів. З їх допомогою веб-оглядач отримує додаткові функціональні можливості, Настроюються під конкретні потреби.
Інструкція
У вікні виберіть вкладку «Отримати доповнення». На сторінці, ви зможете вибрати розширення з розділів «Рекомендовані» і «набирають популярність».
Розгромна замовна стаття відносно недавно нова Mozilla Firefox 43 стала за замовчуванням здійснювати блокування недописаних розширень. Таке рішення було реалізовано розробниками з метою підвищення рівня безпеки браузера.
Однак, для більшості користувачів. Які вважають за краще браузер Mozilla Firefox дана новинка не сподобалась, оскільки може доставити певні незручності. У даній статті можна дізнатися, як включити расширени. Мозіль.
Що таке розширення
Розширення являє собою невеликі додатки, які дозволяють підвищити функціональність і зручність використання браузера. Наприклад, можна встановить програму, яка буде блокувати настирливу рекламу і спам при відвідуванні сайтів, або змінити стандартний вигляд браузера на більш креативний і т. Д.
Доповнення поділяються на три основних види:
- Розширення.
дозволяють додати додаткові функціїдля пошукача, або замінити на ті, які є в інших браузерах. Додатки дозволяють блокувати рекламу або сайти, які несуть потенційну загрозу ПК, а також завантажувати відео з будь-яких ресурсів або інтегруватися з соціальними мережами.
Можна змінити стандартний фон пошукача, а також візуально змінити вид або розташування кнопок і панелей. 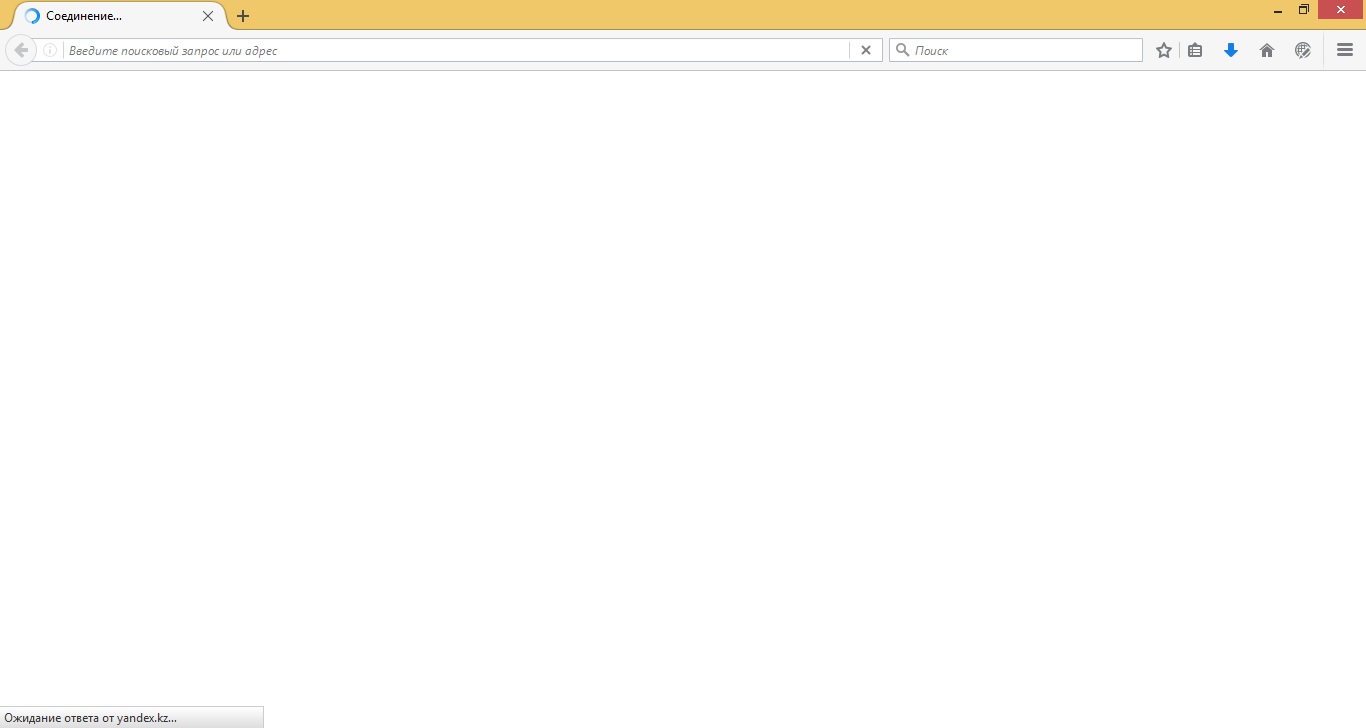
- Плагін.
Дає можливість користувачеві взаємодіяти з самими різними видамиінтернет-контенту, такі як відео, ігри, музика і т. д.
Дані розширення користувач може завантажити з каталогу пошукача Мозіли. В даному каталозівсі програми протестовані і перевірені на шкідливе ПЗ.
Однак в останньої версіїМозіли, відбувається блокування навіть програм які містяться в каталозі.
Для інсталяції поліпшень необхідно буде використовувати примусовий спосіб. Нижче описано кілька способів примусової установки. 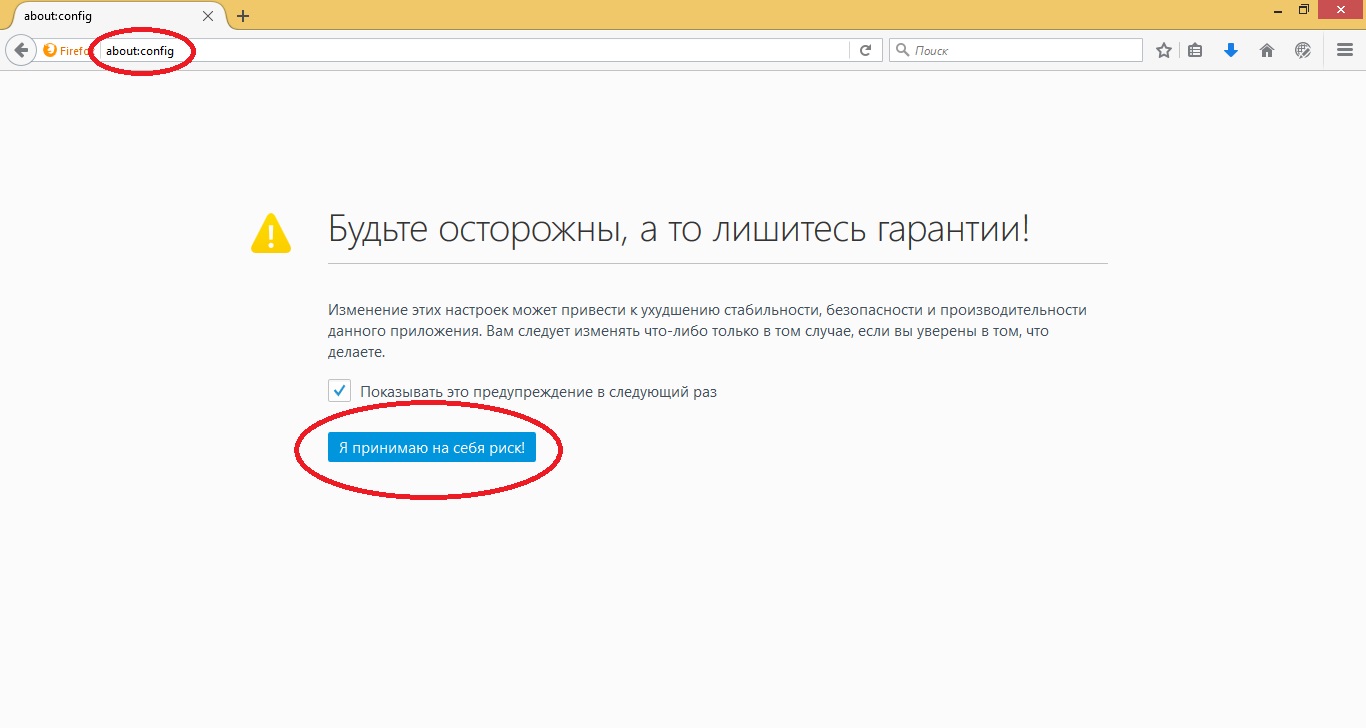
Спосіб № 1:
- Зайти в Mozilla
- В адресному рядку ввести about: config.
- Натиснути кнопку
- Після того як вилізе вікно безпеки, погодитися з умовами.
Спосіб № 2:
- Зайти в панель налаштувань.
- Знайти xpinstall.signatures.required.
- Клікнути ЛКМ кілька разів.
- Після того як запис зміниться на false, можна здійснювати інсталяцію поліпшень.
Після подібних маніпуляцій можна інсталювати в браузері Mozilla Firefox 43 рiзних доповнення, які будуть актуальними для користувача. Однак в даному випадку рекомендується дотримуватися обережності, оскільки подібні інсталяції можуть становити потенційну небезпеку.
Також користувачеві варто враховувати, що при виході чергового оновлення пошукача, все раніше задані параметри будуть скинуті.
Браузер Mozilla Firefox давно завоював серця багатьох користувачів по всьому світу, і не останню роль в цьому зіграла майже нескінченна розширюваність програми за рахунок доповнень. Захотіли інструмент для блокування шкідливих сайтів - будь ласка! Потрібно за кілька секунд перекинути свої закладки та паролі на інший комп'ютер - немає нічого простіше! Для тих, хто ще не в курсі, поясню, що доповнення (розширення) - це маленькі програмки, які змінюють або розширюють функціональність вашого Mozilla Firefox, що дозволяють йому обростати необхідними особисто вам можливостями. Про те, як і які доповнення бажано поселити в своєму браузері і піде мова в нашій статті.
Додатки до Mozilla Firefox, як і будь-які інші розширення до будь-яких інших програм, настійно рекомендую завантажувати тільки з офіційного сайту: https://addons.mozilla.org/ru/firefox/
Зайшовши на вищезгаданий сайт, зліва ви побачите список категорій, за якими розбиті доповнення до Mozilla Firefox, а на головній сторінцірекомендовані розробниками розширення. У цьому різноманітті легко загубитися, тому давайте уявимо, що ми звичайні рядові користувачі і отищMozilla Firefoxем для себе кілька корисних додатків. Але спочатку ми розберемося, як додавати розширення в браузер.
Як встановлювати доповнення в Mozilla Firefox?
Щоб знайти і встановити бажане доповнення до Mozilla Firefox ви можете зайти на сайт і в полі «Пошук доповнень» ввести ім'я потрібного вам розширення. Якщо ви не знаєте, як воно називається, і просто хочете встановити що-небудь корисне, то в списку категорій зліва виберіть цікаву для вас категорію. Переглянувши кілька десятків доповнень ви знайдете бажане.
Уважно прочитайте опис доповнення і, переконавшись, що воно саме те, яке вам потрібно, натисніть кнопочку «Додати в Firefox».
Додатки до Mozilla Firefox зазвичай завантажуються і встановлюються протягом декількох секунд. Швидкість завантаження залежить від розміру доповнення та швидкості вашого інтернету. після установки Mozilla Firefox попросить вас перезапустити браузер. Натисніть відповідну кнопочку.
От і все! Доповнення встановлено. Ви можете знайти його через меню «Інструменти» - «Додатки» - «Розширення».
У цьому ж вікні є розділ «Пошук доповнень», що дозволяє знайти і додати в Mozilla Firefox необхідні розширення, не відвідуючи ніяких сайтів. Для цього просто введіть в поле пошуку ім'я цікавить вас доповнення та натисніть кнопочку з збільшувальною лупою.
Mozilla Firefox видасть повний список відповідних під ваш запит і саме для вашої версії браузера розширень. Виділіть в цьому списку потрібне вам додаток і натисніть «Додати в Firefox».
Подальші кроки по установці доповнень нічим не відрізняються від розглянутих раніше.
Іноді виходить так, що у вас є вже скачані розширення для Mozilla Firefox у вигляді збереженого де-небудь на диску файлу. Для його установки виберіть в меню «Файл» браузера пункт «Відкрити файл».
Знайдіть на диску збережене доповнення до Mozilla Firefox (зазвичай такі файли мають расшіреніе.xpi), виділіть його та натисніть кнопочку «Відкрити». Вам доведеться пройти вже знайому процедуру встановлення розширення, яку ми розглянули раніше.
Як бачите, в установці доповнень до Mozilla Firefox немає нічого складного. А тепер ми познайомимося з деякими корисними розширеннями. Сподіваємося, вони зроблять вашу роботу в Mozilla Firefox більш зручною.
Корисні розширення для Mozilla Firefox
FEBE
Перше місце в нашому рейтингу по праву займають FEBE - Firefox Environment Backup Extension, Засіб створення резервних копій всіх ваших настоянок і розширень Mozilla Firefox. За кілька секунд ви зможете в окремій таткові зберегти закладки, паролі, історію, теми і все встановлені розширення, Включаючи саму FEBE. Вони не загубляться і не зітруться, тому що при перевстановлення Mozilla Firefox або роботі за іншим комп'ютером ви зможете швидко відновити звичні доповнення і всі свої дані.
На момент написання статті FEBE можна було завантажити з цієї сторінки: https://addons.mozilla.org/ru/firefox/addon/2109
Після установки FEBE в меню «Інструменти» вашого Mozilla Firefox з'явиться відповідний пункт «FEBE». Натисніть «Налаштування FEBE», щоб визначити основні опції створення і зберігання резервних копій.
У вікні налаштувань FEBE ви можете вибрати, які пункти включати в резервну копію(Розділ «Налаштування»), в яку папку її зберігати (розділ «Каталог») або налаштувати створення резервної копії за розкладом (розділ «Планувальник»).
Для створення резервної копії з усіма вибраними в налаштуваннях FEBE об'єктами натисніть «Створити резервну копію». FEBE збереже всі ваші розширення, історію, паролі і т.п. в окремій папці. Ви в будь-який час можете відновити їх, вибравши в меню «Інструменти» - «FEBE» - «Відновити». Причому FEBE відновлює не все і відразу, а саме відмічені вами об'єкти.
Тепер ви будете спокійні за свої дані і з легкістю перенесете їх в Mozilla Firefox на будь-якому комп'ютері.
NoScript
В даний час ситуація з безпеку в інтернеті більш, ніж напружена - шкідливі програми розміщуються не тільки на сайтах з «полуничкою» і кряки, а й на добропорядних порталах, зламаних хакерами спеціально для цих цілей. У більшості випадків завантаження шкідливих програмна комп'ютер нічого не підозрюють користувачів відбувається за допомогою скриптів.
Скрипт або сценарій - це звичайний програмний код, розміщений на веб-сторінці, який дозволяє виконувати будь-які дії. Наприклад, реєструвати Поштова скринька, Спілкуватися на форумах або переглядати сторінки сайту за допомогою красивого анімованого меню. Але існують і шкідливі скрипти, які завантажують на ваш ПК віруси, трояни і інше шкодить комп'ютеру програмне забезпечення.
Отже, щоб уникнути подібного зараження при відвідуванні сайтів, потрібно відключити скрипти для ненадійних сайтів. Зробити це можна як в налаштуваннях самого Mozilla Firefox (меню «Інструменти» - «Налаштування» - «Вміст» - «Використовувати JavaScript»), так і за допомогою доповнення NoScript. На момент написання статті воно було доступно за адресою:
Після установки NoScript в нижньому правому куті вашого Mozilla Firefox з'явиться значок «S». А клацнувши правою кнопкоюмиші на будь-який веб-сторінці, ви можете дозволити їй виконувати всі або певні скрипти, або зовсім заборонити роботу сценаріїв.
Адреси всіх сайтів з дозволеними скриптами заносяться в спеціальний список, який доступний в пункті «Налаштування» - «Білий список» того ж контекстного меню. Ви легко можете відредагувати його, прибравши або додавши потрібні вам адреси сайтів.
В налаштуваннях NoScript безліч опцій, які можуть зробити ваше перебування в інтернеті більш безпечним навіть з настройками за замовчуванням. З іншого боку ви не зможете нормально переглядати сайти з безліччю скриптів без настройки NoScript, деякі меню можуть не відкриватися, відео та флеш не показуватися. Щоб побачити заблоковані елементи клацніть по сторінці правою кнопкою миші і в контекстному менювиберіть «NoScript» - «Тимчасово дозволити на цій сторінці». Таким чином, ви дозволите виконання більшості скриптів, але до тих пір, поки не відновите сторінку. Звичайно, NoScript - кілька маніакальний спосіб захисту, але, тим не менш, він працює і на 95% убезпечить вас від шкідливих програм, що завантажуються за допомогою скриптів.
Adblock Plus
Ох вже ця реклама! Мало того, що вона по телебаченню кожні 10-20 хвилин, вона ще й в інтернеті оселилася. Якщо вам до жаху неприємно дивитися на рекламу, ваш вибір - Adblock Plus. Дане розширення для Mozilla Firefox покликане зберегти нерви і добрий настрій, блокуючи вибрані вами рекламні зображення.
На момент написання статті додати Adblock Plus в Mozilla Firefox можна було звідси: https://addons.mozilla.org/ru/firefox/addon/1865
Після установки вам буде запропоновано додати підписку на списки фільтрів для поширених рекламних банерів, які будуть блокуватися Adblock Plus. Виберіть підписку для Росії і натисніть «Підписатися».
Тепер при заході на сайт з рекламою, наявної в списку фільтрів, Adblock Plus буде автоматично блокувати її без вашої участі. Щоб заблокувати заважає вам рекламний банер самостійно клацніть по ньому правою кнопкою мишки і виберіть «Adblock Plus: заблокувати зображення».
Ви побачите віконце з параметрами блокування. Натисніть «Додати фільтр» і заблокована реклама вас більше не потурбує. Для перегляду і редагування існуючих фільтрів натисніть в цьому ж віконці кнопку «Показати існуючі фільтри».
DownThemAll!
Розширення DownThemAll! є прекрасною альтернативою програмам-гойдалка (менеджерам завантажень). Ви можете завантажувати зображення з веб-сторінок, одночасно кілька файлів, ставити їх в чергу і переглядати детальну інформацію про завантаження.
Встановити DownThemAll! можна звідси: https://addons.mozilla.org/ru/firefox/addon/201
Щоб додати посилання на файл в чергу клацніть по ній правою кнопкою миші і оберіть "Зберегти з DownThemAll!». Перед вами відкриється віконце з параметрами завантаження.
Виберіть каталог для збереження файлу в поле «Зберігати файли в:» і натисніть «Старт!», Щоб завантажити файл негайно або «Черга», щоб додати файл в чергу завантажень.
Додавши в чергу п'ятірку-другу файлів, виділіть їх і натисніть «Старт» для початку завантаження.
FireFTP
Ми вже писали про те, що таке FTP і як з ним працювати за допомогою деяких програм: http://www.yachaynik.ru/content/view/48/31/. У Mozilla Firefox також є дуже зручне, маленьке і спритне доповнення для роботи з FTP серверами. Називається воно FireFTP і є на цій сторінці: https://addons.mozilla.org/ru/firefox/addon/684
Завдяки FireFTP ви можете завантажувати і викачувати файли з FTP серверів, не залишаючи вікна улюбленого браузера. Запускається FireFTP через меню «Інструменти».
У лівій частині вікна відобразиться вміст вашого комп'ютера. вибрати потрібний диск, Папку, файл можна за допомогою мишки або кнопки «Browse».
Щоб з'єднатися з FTP сервером, його потрібно додати в список, клацнувши «Create an account» в лівому верхньому куті браузера. Введіть ім'я сервера в полі «Account Name» і «Host», логін і пароль користувача для доступу до FTP в поля «Login» і «Password» відповідно. Натисніть «ОК».
Для з'єднання з FTP сервером виберіть його в списку і натисніть «Connect». У правій частині вікна ви побачите вміст сервера. Переміщати файли і папки між сервером і вашим комп'ютером можна шляхом звичайного пересування мишкою.
Відключитися від FTP сервера також просто - натисніть кнопочку «Disconnect» в лівому верхньому кутку вікна.
Як і кожен поважаючий себе FTP менеджер FireFTP надає можливість управляти правами доступу до файлів і папок на FTP сервері. Для цього клацніть правою кнопкою мишки по потрібного файлуабо папці і виберіть «Properties». У віконці, що з'явилося ви можете встановити необхідні вам права доступу.
Також FireFTP вміє перейменовувати, видаляти, створювати файли і папки, що робить її гідною альтернативоюзвичайними програмами для роботи з FTP.
Як видалити розширення в Mozilla Firefox
Наша розповідь була б неповною без інструкції з видалення доповнень для Mozilla Firefox. Тут все до неподобства просто: відкрийте меню «Інструменти» і виберіть «Додатки» - «Розширення». Виділіть засуджена до видалення розширення браузера і натисніть «Видалити». Після чого перезапустіть Mozilla Firefox.
Можна вчинити не настільки радикально, адже вбрання додаток, можливо, вам ще стане в нагоді. Просто вимкніть його, натиснувши кнопку «Відключити». Розширення перестане функціонувати, але залишиться в Mozilla Firefox. У будь-який час ви зможете пробудити його від сну, виділивши в списку і натиснувши «Включити».
На цьому ми закінчимо розгляд розширень для Mozilla Firefox. Як ви зрозуміли, їх створено величезну кількість на всі випадки життя і для різних потреб. Завантажуйте, встановлюйте і робіть ваш Mozilla Firefox неповторним і максимально функціональним!
