27 червня 2008, Сабадаш Данило 25
Операційна система Ubuntu є прекрасним прикладом Linux ОС, дружньою по відношенню до новачків і користувачам, непідготовленим до роботи з командним рядком класичних Linux. За великим рахунком, графічний інтерфейс Ubuntu полнофункціонален, а це, укупі з широким набором доступних додатків, дозволяє багатьом бачити саме в Ubuntu заміну Windows.
Linux Ubuntu - це найпростіша операційка!
Переконайтеся, що цей об'єкт встановлений. У додатку за замовчуванням не включено ведення журналу - для створення файлів журналів ви повинні спочатку включити їх. Файли журналу не містять таких даних, як чати і аудіо - та відеоповідомлення. Виберіть того, хто найкраще відповідає вашим потребам. Ми не хочемо робити висновок, який краще, тому що смаки різні, але з наданою нами інформацією ви можете вибрати для себе кращу операційну систему. Кожна з двох операційних систем має сильні сторони, але також і недоліки, які не можна ігнорувати і які ми розглянемо тут.
"Насамперед, насамперед буде Windows!
Ну, а Linux? Ну, а Linux на потім.
"
- майже що слова відомої пісні.
Так чи інакше, але більшість користувачів починає працювати з ОС Linux лише через деякий час після знайомства з Windows. До певного моменту це обумовлювалося, насамперед, складністю цієї системи, необхідністю знання деяких специфічних речей, які, за великим рахунком, не потрібні звичайному користувачеві в повсякденній роботі за комп'ютером. Вирази ж линуксоидов на кшталт "перекомпіляція ядра" взагалі викликали жах і геть відбивали бажання мати справу з цією ОС.
Надсилайте нам свої коментарі, коментарі та поради на форумі. Якщо ви хочете повідомити що-небудь про цей проект або якщо ви хочете перевести цю сторінку, будь ласка, використовуйте форум. Матеріали, коментарі та контакти з нами проводяться через форум.
Якщо метод установки занадто складно для вас технічно, будь ласка, не соромтеся звертатися до нас! Після установки він буде англійською мовою. Тепер це має спрацювати! На додаток до звичайним ярликів програмного забезпечення система використовує наступне.
щоб відключити зовнішні пристрої, Використовуйте розкривається код меню. Забезпечує негайний доступ до програмного забезпечення, файлам, дат і томів для їх монтування. Рухайтеся від одного до іншого за допомогою стрілок вправо і вліво. Ми йдемо до бажаного вибору, використовуючи стрілку вниз.
Але, час минав, різні версії Linux ставали все більш дружніми до користувача, і обзаводилися різноманітним програмним забезпеченням, в тому числі і мультимедійним. І зараз, то, що на переважній більшості комп'ютерів встановлені системи сімейства Windows, в ряді випадках ще й не ліцензійні через свою дорожнечу, скоріше говорить про необізнаність і про консервативність людей.
Виберіть категорії, використовуючи стрілки вгору і вниз. Після того, як ви вибрали потрібну категорію, стрілка вправо використовується для вибору програмного забезпечення, включеного в категорію. Приклад: введіть Інтернет для доступу до вашого інтернет-браузеру.
Закупівля комп'ютера і додаткові витрати на придбання програмного забезпечення несе відповідна особа. З економічної точки зору це складно для людини і, крім того, це додаткова плата за податки. Ми підтримуємо частина цього проекту через добровольців.
Тип ядра - Модульне ядро \u200b\u200bLinux
Стандартна угода про Румунію - це угода, в якому замість коми використовується седален. На жаль, на цих шрифтах відсутні конкретні римські символи з комою внизу. Шрифти, розглянуті нижче, представляють румунські правильні касети з коми нижче.
Навіщо купувати систему, або, що ще гірше, красти її, якщо більшість функцій буде не затребуване або їх можна цілком замінити своїми безкоштовними аналогами? Відповідь на це питання, думаю, варто запитати у користувачів, які мають професійні програми на кшталт 3DSMax або AutoCAD щоб намалювати листівку одному.
Однак мета даної статті аж ніяк не докладний посібник чи порівняльне тестування. Тут ми наведемо короткий огляд однією з найперспективніших на сьогоднішній день Linux-систем Ubuntu і постараємося показати, що в ній немає нічого "страшного" і разом з тим вона має багатий набір функцій.
Нещодавно підтримувані архітектури процесорів
Це повинно бути зроблено з командного рядка. Ви можете скопіювати команди нижче, по одному рядку за раз і вставити їх в термінал. Яка істина цього поняття і наскільки це правильно? Ми обговоримо всі ці матеріали в цій статті. Знайдемо причину цього. Таким чином, звичайно, коефіцієнт використання акцій не враховується при вищевказаному факт. Тому пропонується не запускати вино як корінь. Віруси трон коні Локальні скрипти Веб-скрипти Черви Цільові атаки і т.д. . В наші дні нова тенденція кроссплатформенних вірусів стає все більш поширеною.
Швидкий огляд Ubuntu
Ubuntu - це новий крок в розвитку Linux-систем. Вона пропонує користувачеві по справжньому просту і зручну робочу середу, що не вимагає яких-небудь спеціальних навичок і знань, разом з тим залишаючи багатющі можливості ядра системи з управління та адміністрування.
Система має хорошу сумісність з різним апаратним забезпеченням, володіє високою стабільністю роботи і захищеністю від зовнішніх і внутрішніх атак, а також, що важливо, підтримує читання і запис на дискові розділи Windows (FAT і NTFS).
До тих пір продовжуйте підключатися і продовжуйте відвідувати сайт. Це керівництво допоможе вам налаштувати комп'ютер і проведе вас через процес створення скрінкасти. Існує багато різних способів зробити це і різні додатки, які ви можете використовувати. У цьому керівництві використовуватиметься як можна більше додатків за замовчуванням.
Деякі настройки будуть трохи відрізнятися в залежності від уподобань і того, що ви робите. Рекомендується використовувати середу віртуалізації. Таким чином, призначені для користувача теми, значки та настройки не будуть плутати користувача. Ідеально підходить для репетиції вашого скрінкасти, а також для спрощення стандартної установки за замовчуванням.
установка Ubuntu
Розробники постаралися зробити процес інсталяції максимально доступним і безпечним для початківця користувача. Практично всі кроки забезпечені докладними коментарями, які не дадуть зробити помилку. Однак, ми, щоб уникнути непорозумінь, наведемо ілюстроване керівництво по установці.
Користувальницький інтерфейс Ubuntu
Якщо людина хоч раз у житті мав справу з графічною операційною системою, то на те, щоб освоїти інтерфейс Ubuntu йому вистачить 5-10 хвилин. Нічого принципово нового розробники нам не пропонують. Однак все, що необхідно і може допомогти роботі присутній і реалізовано цілком зручно.
Як тільки додатки будуть встановлені, прийшов час зробити скрінкасти. Перший крок - вирішити, що саме ви хочете показати. Тримайте відеокарти короткими і цілеспрямованими. Покрийте тільки одну тему в кожному скрінкасти. Іноді краще спочатку записувати відео, а потім додавати аудіо. Якщо ви досить здатні багатопроцесорних читати вголос інструкції під час їх виконання, тоді записуйте аудіо і відео разом.
Ви захочете репетирувати кроки, які ви збираєтесь робити. Скажіть чи прочитайте сценарій, поки ви це зробите, і переконайтеся, що вони добре працюють разом. Запустіть віртуальну машину, на якій працює під керуванням операційної система і додаток, яке повинно бути продемонстровано. пройдіть через програмне забезпечення і виконайте кроки, які необхідно продемонструвати. Можливо, вам знадобиться зробити це кілька разів, поки вам не сподобається етапи, і ви добре знаєте сценарій. Коли ви будете знайомі з кроками, які ви зробите, прийшов час записати скрінкасти.
За замовчуванням на екран виведені дві панелі. Верхня є частково аналогом меню пуск з Windows. Звідси є меню програм, швидкий перехід за потрібною адресою, зміни параметрів і адміністрування системи. Далі йдуть всілякі значки, що показують наявність доступних оновлень, підключення до мережі і т.п. Тут же розташована кнопка виходу з системи.
Розбираємося з розкладкою клавіатури
Якщо для демонстрації потрібна установка додаткових пакетів, тоді для економії часу може бути кращим установити правильні репозиторіїв, завантаження необхідних пакетів без їх установки, а потім видалення репозиторіїв. Це, звичайно ж, передбачає, що ви хочете показати, як включити репозиторії і встановити програмне забезпечення у вигляді скрінкасти. Запустіть віртуальну машину з операційною системою і додатком, яке має бути продемонстровано. Відкрийте програму для запису вмісту вікна віртуальної машини.
На нижній панелі відображаються всі запущені програми. Зліва знаходиться кнопка для миттєвого згортання всіх відкритих вікон. Справа розташовується значок кошика і перемикач робочих місць. Останній являє собою не що інше як менеджер робочих столів, що дає можливість перемикатися між ними. Тим самим забезпечується можливість працювати з ще більшою кількістю документів, які не плутаючись і не захаращуючи панель задач.
Додаткові відомості про головному вікні і значку панелі. Якщо ви не хочете захоплювати весь робочий стіл, існує три способи вибору області, на якій ви обмежуєте запис. Пройдіть через програмне забезпечення і виконайте кроки, які ви репетирували. Дивіться скрінкасти, щоб все було в порядку.
Знову ж таки є різні способи зробити це. Зробіть слайд, що містить потрібну графіку і текст. Збільште представлення першого слайда в віртуальній машині. Використовуючи той же процес, що і для основної демонстраційної записи 5-10 секунд. Якщо ви зараз записуєте звук окремо, це буде час для цього. Об'єднайте аудіо і відео разом.
Налаштування системи Ubuntu
Будь-яка сучасна операційна система перед початком роботи вимагає настройки, ніж ми зараз же і займемося.
Графічна система Ubuntu
Налаштування дозволу і частоти оновлення екрану розташовуються в " Система "→" Параметри "→" Розширення екрану".
Інтерфейс системи можна підігнати в "Система" → "Параметри" → "Зовнішній вигляд".
Зробіть це для кожного кліпу, розмістивши його послідовно на часовій шкалі. Ваш вибір для створення віртуальної машини покоління 1 або покоління 2 залежить від гостьової операційної системи, Яку ви хочете встановити, і яким чином будуть завантажуватися, який ви хочете використовувати для розгортання віртуальної машини. Ми рекомендуємо створити віртуальну машину покоління 2, щоб скористатися такими функціями, як «Безпечне завантаження», якщо не виконано одну з наступних тверджень.
Генерація 2 не підтримує операційну систему, яку ви хочете запустити на віртуальній машині. Генерація 2 не підтримує метод завантаження, який ви хочете використовувати. . Ви не можете змінити покоління віртуальної машини після того, як ви його створили. Тому ми рекомендуємо вам розглянути наведені тут міркування, а також вибрати операційну систему, яким чином будуть завантажуватися і функції, які ви хочете використовувати, перш ніж вибирати покоління.
Розбираємося з розкладкою клавіатури
Якщо при установці була допущена помилка з вибором розкладки клавіатури (а, як показує практика, це відбувається досить таки часто), йдемо за наступною адресою: " Система "→" Параметри "→" Клавіатура". Тут на вкладці" Розкладки "видаляємо існуючу російську клавіатуру, натискаємо" Додати ", з першого списку вибираємо" Росія"З другого" клавіатура Windows".
Які гостьові операційні системи підтримуються?
Віртуальні машини першого покоління підтримують більшість гостьових операційних систем. Використовуйте наступні розділи, щоб дізнатися, яке покоління віртуальної машини підтримує гостьову операційну систему, яку ви хочете встановити. У наступній таблиці показано, які методи завантаження підтримуються віртуальними машинами покоління 1 і покоління 2.
У чому переваги використання віртуальних машин покоління 2?
Ось деякі з переваг, які ви отримуєте, коли використовуєте віртуальну машину покоління 2. Безпечне завантаження включена за замовчуванням для віртуальних машин другого покоління. Ви також можете побачити невелике поліпшення завантаження і установки віртуальної машини з віртуальними машинами покоління 2.
У чому різниця в підтримці пристрої
У розділі Безпечне завантаження. . Наступна таблиця порівнює пристрої, доступні між віртуальними машинами покоління 1 і покоління 2.Тут же можна змінити тип клавіатури, а також призначити звичні Вам клавіші перемикання розкладки.
Програмне забезпечення Ubuntu
Установка і видалення програм реалізовано дуже зручно. Вам навіть не доведеться відкривати Ваш браузер, щоб зайти на пошуковий сайт. Досить зайти в меню " Додатки "→" Установка / Видалення ...".
Детальніше про віртуальних машинах покоління 2
Ось кілька додаткових порад про використання віртуальних машин другого покоління. Якщо ці програми не підкріплені цифровим підписом, ви повинні відключити «Безпечну завантаження» для віртуальної машини. Налагодження ядра не сумісна з безпечної завантаженням. . Зверніть увагу, що в цьому налаштуванні немає розділів підкачки.
Ubuntu орієнтована на зручність і простоту використання. Вона включає широко поширене використання утиліти sudo, яка дозволяє користувачам виконувати адміністраторські завдання, що не запускаючи потенційно небезпечну сесію суперкористувача
Ви хочете зробити повну резервну копію системи, яка не споживає дискового простору? За умовчанням вони не включені, тому почніть із запуску. Безпека: через низький коефіцієнта використання і акценту на безпеку у нього менше шансів заразитися.
Тут є велика кількість програмного забезпечення, розбитого при цьому на групи для більш зручної орієнтації користувача. Також присутній контекстний пошук. Для установки сподобалася програми досить помітити її галочкою (для деінсталяції відповідно зняти) і натиснути " прийнято зміни". Після цього система самостійно завантажить дистрибутив з інтернету і встановить програму.
Шрифти: рендеринг шрифтів набагато краще або, принаймні, по аналогії з вікнами. Це дозволить заощадити гроші, забезпечуючи при цьому однакову якість. Хоча ви можете пожертвувати, якщо хочете. Це також можна використовувати для відновлення старих систем, які не можуть впоратися з вимогами, які вікна розміщують на своїх користувачів. 
Може бути, серед учасників цього форуму є деякі мовні фахівці або навіть комп'ютерні лінгвісти?
Kubuntu - Дистрибутив Ubuntu з робочим столом KDE за замовчуванням. Офіційно підтримується Canonical
Операційна система являє собою набір різних додатків, загальна мета яких - посередництво між комп'ютерним обладнанням і користувачем комп'ютера. Сучасні операційні системи мають широкий спектр додатків, які можуть використовуватися користувачем комп'ютера для виконання основних завдань, які можуть виконуватися на комп'ютері.
Приклад. Встановлюємо кодеки.
У правому верхньому куті вікна, що з'явилося вибираємо " Всі наявні програми"І намагаємося відшукати в списку програм рядок" Ubuntu restricted extras"(Краще скористатися пошуком). Система почне стрибка пакета програм, до складу якого входить маса корисних в господарстві речей, як то: аудіо кодеки, java-машина, flash-плагін, набір шрифтів, підтримка DVD.
Комп'ютерні програми написані програмістами, то, що створює розробник, називається вихідним кодом програми. Щоб програма, створена розробником, працювала, вона повинна бути перетворена в машиночитаемую розуміння комп'ютера, після чого виходить звичайна комп'ютерна програма. Таким чином, можна сказати, що існують дві стадії життя програми: вихідний код програми і кінцева, операційна версія програми.
Якщо у іншого програміста є вихідний код для програми, він може його змінити. Однак вихідний код для комерційних додатків не надається і модифікація заборонена, цей тип програми називається закритим або закритим кодом. Додатки, доступні для користувачів з вихідним кодом і які можуть бути змінені, називаються програмами з відкритим вихідним кодом.
Альтернативою Windows може стати операційна система Linux. У даній статті я розповім вам про те, як встановити операційну систему Linux на свій комп'ютер або ноутбук.
У статті будуть розглянуті такі питання :
- Який Linux встановити
- установка Linux
- Чи варто встановлювати Linux
Яку версію Linux встановити
На сьогоднішній день однією з найпопулярніших версій (дистрибутивів) Linux є Linux Ubuntu. Саме даний дистрибутив Linux найчастіше встановлюють на продавані ноутбуки, на відміну від інших видів ОС Linux. В даний момент Ubuntu є одним з найпрогресивніших дистрибутивів, але багато лінуксоводи висловлюють думку про те, що Ubuntu втратило свою первинну філософію і вже не такий «простий», як був раніше. Так, напевно, це дійсно так - впроваджені за останні 2-3 роки нововведення зробили Ubuntu досить ресурсномісткою системою, і в ній вже немає тієї простоти, яка була раніше - тієї філософії Linux.
Більш невимогливими до ресурсів збірками Linux є Linux-Mint і Linux openSUSE. Обидва цих дистрибутива користуються популярністю у користувачів завдяки своїй простоті, а головне - не вимогливістю до ресурсів. Саме на цих трьох дистрибутивах ми і рекомендуємо зупинити свій вибір. На якому дистрибутиві зупинитися саме вам - вирішуйте самі, спробувавши всі ці види операційних систем, до того ж, це можна зробити навіть без установки, запустивши ОС з інсталяційного диска.
Наш мануал по установці Linux ми побудуємо на базі Linux Ubuntu, на увазі його велику популярність.

установка Linux
Для початку давайте розповімо про те, як встановити Linux з диска.
Насамперед ми заходимо на російськомовний сайт Ubuntu «ubuntu.ru» і завантажуємо звідти найостанніший образ системи. Потім, зі списку запропонованих образів виберете той образ, який підходить під архітектуру вашого комп'ютера або ноутбука. Звичайно ж, краще всього встановлювати 64-ох бітну операційну систему, але якщо параметри вашого комп'ютера вам цього не дозволяють зробити, то доведеться встановлювати 32-ох бітну ОС.
Мінімальні вимоги до комп'ютера Linux Ubuntu
Мінімальні вимоги до комп'ютера, якщо ви хочете встановитиUbuntux32:
- Процесор: 1 Ггц;
- ОЗУ: 512 Мб;
- Вільне місце на HDD: 5 Гб;
- Процесор: 2 ГГц x2;
- ОЗУ: 4 Гб;
- Вільне місце на HDD: 20 Гб;
- Відеоадаптер: дискретний або інтегрований.
Образ Linux Ubuntu
Посилання на образ повинна бути такого формату: releases.ubuntu.com/13.04/ubuntu-13.04-desktop-amd64.iso.torrent, де 13.04 - рік і місяць виходу версії ОС, «desktop» - означає, що версія призначена для домашнього ПК , а не для сервера, а останній параметр «i386» - 32-ох бітна ОС, а «amd64» - 64-ох бітна.
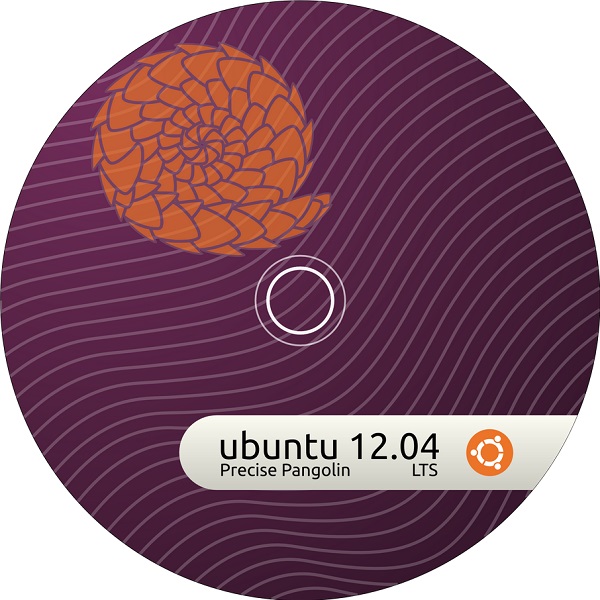
Далі, натискаємо на потрібну нам посилання і виробляємо завантаження образу на свій жорсткий диск. Врахуйте, що для завантаження образу у вас повинен бути встановлений торрент-клієнт, для Windows це uTorrent. Потім вставляємо в оптичний привід чистий DVD диск, Бажано R, і виробляємо на нього запис образу. Поки на диск записується образ, займіться пересохраненіем даних.
Пересохраненіе даних
Якщо ж у вас встановлений, то заздалегідь пересохніте всі свої файли з диска «C», особливо папки: «Для дорослих» і «Документи», так як даний розділ при установці Linux ми відформатуємо. Перезберегти також все збереження ігор (хоча вони вам в Linux не знадобляться, але тим не менше). Також зайдіть в браузер і перезберегти всі свої паролі, і закладки сайтів, якщо ви їх не пам'ятаєте.
Підготовка до встановлення
Тепер, коли все збережено, вставляємо в привід інсталяційний диск і перезавантажуємо комп'ютер або ноутбук. Після перезавантаження, при повторному старті комп'ютера, зайдіть в Bios і встановіть в налаштуваннях запуску операційної системи наступні параметри: первинна завантаження - «CDROM», вторинна - «Hard Drive». Це необхідно для того, щоб машина не проігнорувала інсталяційний диск і завантажилася з нього, а не почала завантаження системи з жорсткого диска. Встановивши такі параметри, збережіть внесені зміни і перезавантажте комп'ютер. Для того щоб завантажиться з диска, можливо, що вам необхідно буде підтвердити даний тип завантаження. Після цього, через кілька секунд, з'явиться вікно завантажувача Ubuntu.
Далі вашій увазі буде представлена \u200b\u200bінструкція по установці Linux в картинках, де ми розповімо і наочно покажемо, як правильно встановити Linux.
процес установки
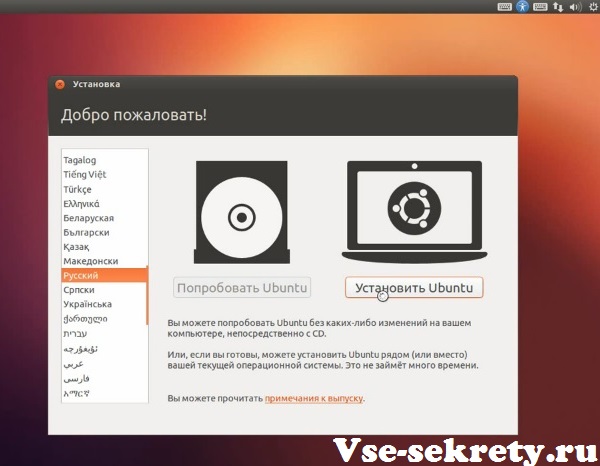
Після того як ви вибрали мову, виберете одне із запропонованих дій: «Спробувати Ubuntu» або «Встановити Ubuntu». Вибравши «Спробувати Ubuntu» операційна система завантажиться з диска, і ви зможете протестувати Ubuntu без її установки - це дуже зручно. Якщо ви вже знайомі з Ubuntu, і вона вам сподобалася, то вибираємо «Встановити Ubuntu».
Так як наша стаття присвячена установці ОС Ubuntu, то ми розповімо безпосередньо про її установці, а не тестуванні. Отже, вибравши варіант установки Ubuntu, вам необхідно буде зробити деякі налаштування.
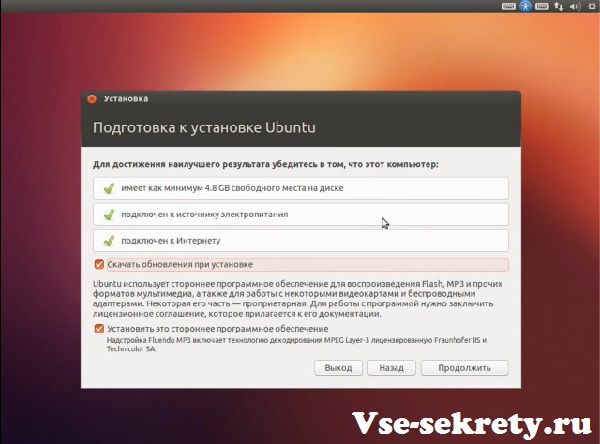
Спочатку установник перевірить, чи відповідає ваша машина всім необхідним параметрам:
- Чи є вільне місце на жорсткому диску
- Підключено пристрій (в даному випадку ноутбук або нетбук) до джерела електроживлення
- Підключено пристрій до Інтернету
Також ви зможете вибрати те, щоб встановлена \u200b\u200bопераційна система відразу ж скачала необхідний пакет драйверів, кодеків і т.п. Для цього залиште галочку напроти пункту «Завантажити оновлення при установці». Потім натискаємо кнопку «Продовжити».
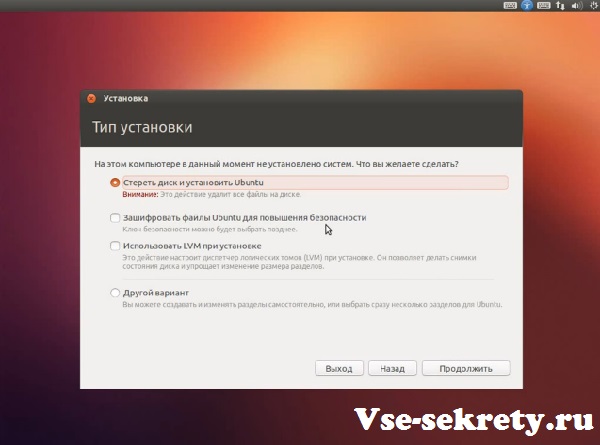
Тепер нам пропонується вибрати тип установки. У разі, коли у вас новий жорсткий диск і на ньому немає ніяких даних, то ви можете вибрати варіант: «Стерти диск і встановити Ubuntu», але досвідченим користувачам ми рекомендуємо вибрати «Інший варіант».
Якщо ж установник виявить раніше встановлені операційні системи, наприклад, то варіанти будуть дещо іншими, встановлення про видалити минулої операційну систему і на її місці встановити Ubuntu, але врахуйте, що якщо ви виберете цей параметр, то установник отформатирует весь жорсткий диск, включаючи і диск «D». В даному випадку рекомендуємо також вибрати «Інший варіант» типу установки. Після того як ми вибрали такий варіант, переходимо в меню управління розділами жорсткого диска.
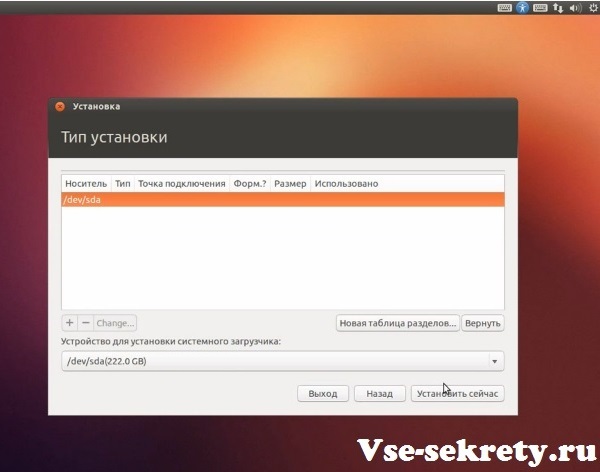
Якщо у вас чистий і невідформатований диск, то необхідно створити «Нову таблицю розділів». Якщо ж розділи вже є, то створювати нову таблицю не потрібно.
У разі якщо жорсткий диск не відформатовано, ви побачите наступне.
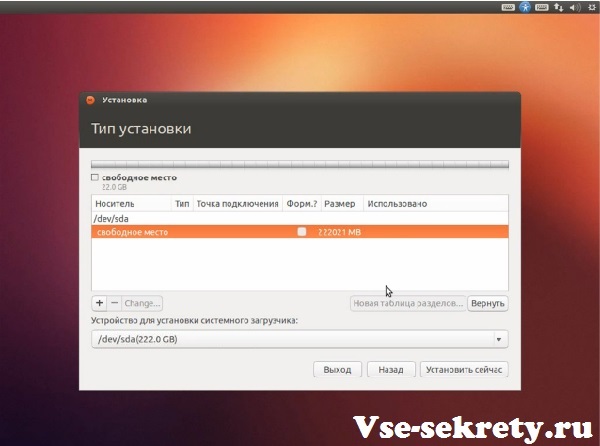
Виділяємо вільне місце і потім натискаємо на кнопку «+».
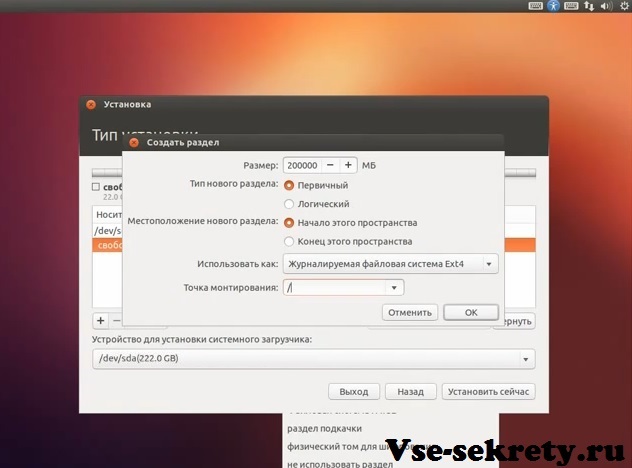
Для створення розділу вводимо його бажаний розмір і наступні параметри:
- Тип нового розділу: Первинний;
- Використовувати як: журнальованою файлова система Ext4;
- Точка монтування: /.
Потім натискаємо кнопку «ОК». Врахуйте, що якщо ви встановлюєте операційну систему на чистий HDD, то на відміну від Windows його на кілька розділів ділити не треба, так як там дещо інша архітектура. Тому робимо 2 розділу: основний (ОС і файли) і розділ підкачки.
Далі створюємо розділ підкачки, дорівнює обсягу вашої ОЗУ. Якщо обсяг ОЗУ менше ніж 2 Гб, то встановлюємо розмір не менше 2 Гб, але і не більше. Якщо ж обсяг оперативної пам'яті більше ніж 2 Гб, то розмір файлу підкачки повинен бути дорівнює обсягу ОЗУ. Розділ підкачки створюється таким же способом, як і основний розділ. Виділіть вільне місце, натисніть кнопку «+» і вводимо таке:
- Тип основного розділу: Логічний;
- Місцезнаходження нового розділу: Початок цього простору;
- Використовувати як: Розділ підкачки.
Підтверджуємо створення розділу підкачки, натиснувши кнопку «Ок».
Якщо ж у вас є дані на диску «D», то виділяємо даний розділ і натискаємо кнопку змінити. У вікні вибираємо:
- Використовувати як: NTFS;
- Розділ: НЕ форматувати;
- Точка монтування: / media / «назва за бажанням латиницею» (наприклад: «/ media / win»).
Натискаємо кнопку «Ок». Таку ж операцію проробляємо і з іншими NTFS розділами, звичайно ж, даючи їм інші назви точки монтування, наприклад: «/ media / download», «/ media / documents» тощо (Точка монтування вводиться без лапок).
Перевіряємо всі встановлені установки і натискаємо кнопку «Встановити зараз».
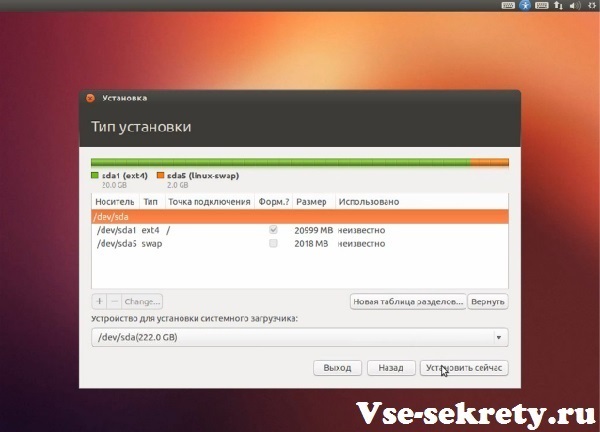
Після цього починається підготовка до установки.

Установник попросить вас вибрати ваше місце розташування на карті, вибравши - натискаємо кнопку «Продовжити».
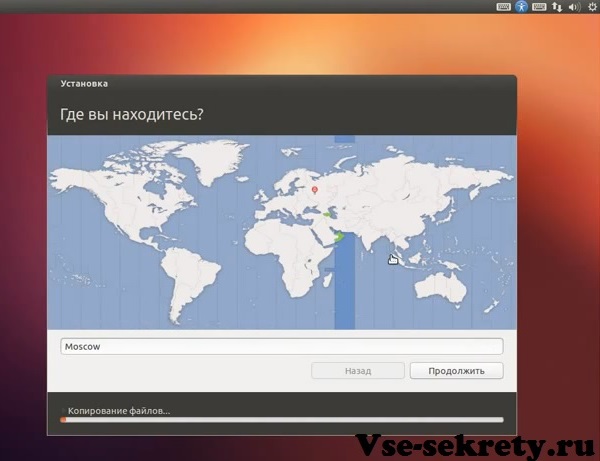
Після чого вибираємо розкладку клавіатури.
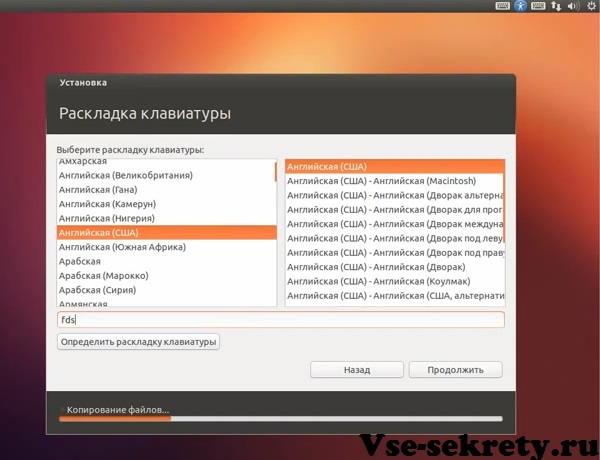
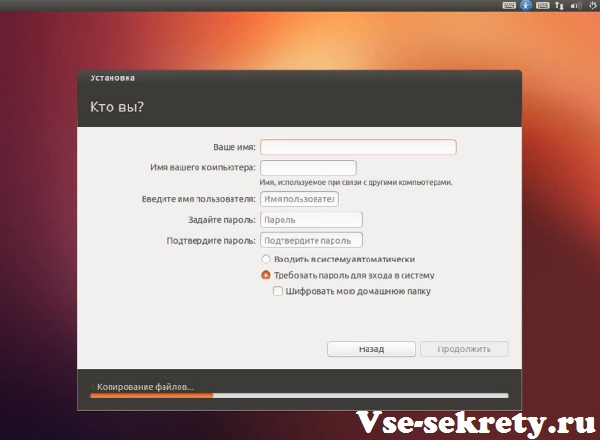
Наступне, що попросить нас установник - це ввести настройки облікового запису користувача. Вам необхідно буде ввести:
- Ваше ім'я - введіть своє ім'я (латиницею);
- Ім'я вашого комп'ютера - бажано оригінальне (латиницею);
- Ім'я користувача - нік користувача (латиницею);
- Введіть пароль облікового запису і його підтвердження;
- Виберете тип входу в систему: автоматичний або тільки при введенні пароля (шифрування особистих даних).
Пару слів скажемо про пароль. Звичайно ж, ніж надійніше пароль, Тим краще, але врахуйте, що вам його необхідно буде вводити дуже часто, тому придумайте легку комбінацію введення і запам'ятайте її.
Якщо ж ваш комп'ютер перебуває вдома і користуєтеся їм тільки ви, то виберете варіант автоматичного входу в систему, без введення пароля. Перевіряємо введену інформацію і натискаємо «Продовжити».
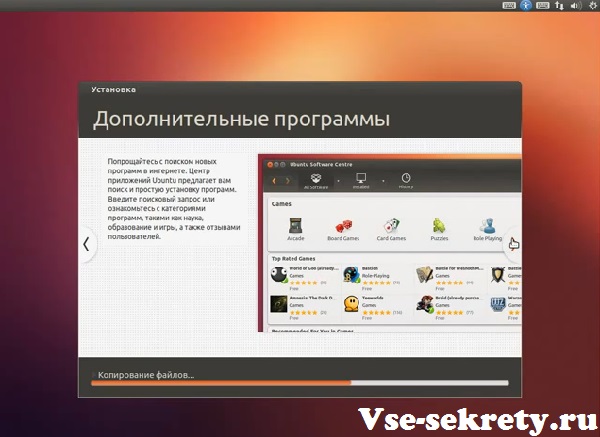
Після цього установник продемонструє вам слайд-шоу про нові можливості та переваги Ubuntu, на цьому ми докладно зупинятися не будемо, так як у вас буде час ознайомитися з даними слайдами під час процесу установки. Після перегляду слайдів ви побачите вікно, де вам запропонують відвідати офіційний сайт Ubuntu, якщо у вас ще залишилися питання щодо встановлюваної операційної системи.
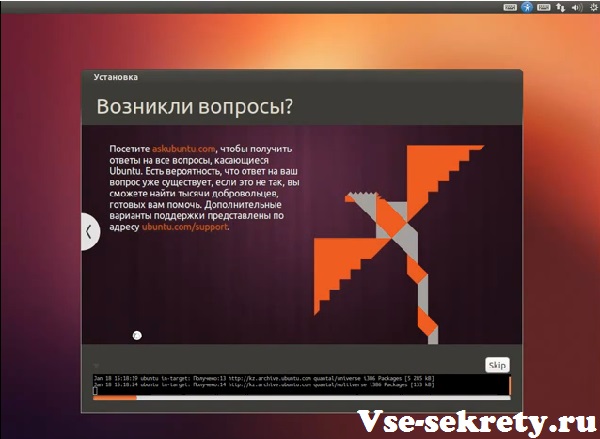
Після завершення процесу установки про це вас поінформує відповідне вікно.
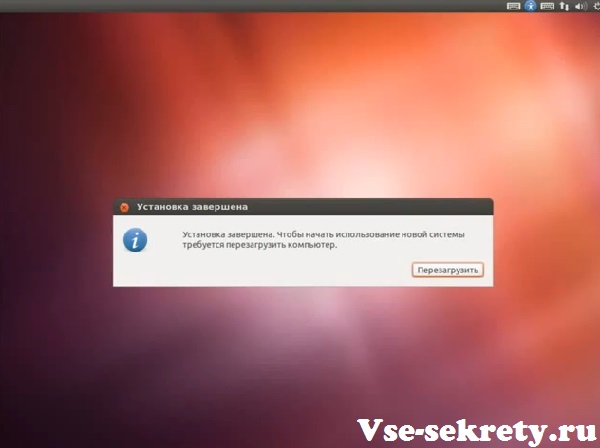
Далі натисніть кнопку «Перезавантажити» і на екрані з'явиться консоль. При перезавантаженні комп'ютера рекомендуємо повернути параметри запуску операційної системи: первинна завантаження - «Hard Drive», вторинна - «CDROM». Радимо зробити саме таку настройку запуску, щоб операційна система завантажувалася швидше. Витягуємо інсталяційний диск, зберігаємо зміни налаштувань запуску і перезавантажуємо комп'ютер.

Вітаємо! Linux Ubuntu встановлена \u200b\u200bна ваш комп'ютер!
Чи варто встановлювати Linux
Досить-таки риторичне питання: встановлювати Linux чи ні. Однозначно відповісти на нього неможливо, так як є досить велика кількість переваг і недоліків у Linux, які впливають на дану відповідь. Давайте ж їх розглянемо.
Отже, першим перевагою Linux, в порівнянні з Windows, є те, що Linux безкоштовна операційна система і це основна перевага. Таким чином, ви економите близько 100 $, віддавши перевагу Linux, а не
До головних недоліків Linux можна віднести програмне забезпечення для Linux. Більшість звичних для вас програм в новій операційній системі працювати не будуть, і тому спочатку необхідно буде шукати і підбирати гідні аналоги. До речі про аналоги, аналогів Windows-програм на Linux досить багато, в чомусь деякі програми краще, а чимось гірше, але, тим не менш, вони є і це безперечна перевага. Більш того, для операційної системи Linux випущені спеціальні версії програм, які випускаються і для Windows.
Завдяки спеціальним програмам-емуляторам, в завдання яких входить віртуальне створення оболонки Windows, вони можуть встановити досить-таки велика кількість версій програм з Windows на Linux, наприклад: Microsoft Office, Adobe Photoshop, Apple iTunes і багато інших популярних Windows-програми, які будуть дуже необхідні для роботи в Linux. Що стосується програм для Linux, то вони в абсолютній своїй більшості безкоштовні і це безсумнівний "плюс".
Що стосується ігор, то тут ситуація дещо гірша, оскільки популярні інсталюється Windows-гри - не будуть доступні в Linux, крім онлайн-версій.
для роботи Linux також не найкращий варіант, так як спеціалізоване програмне забезпечення пишеться практично в абсолютній більшості для Windows.
Отже, підіб'ємо невеликий підсумок. Linux - найкращий варіант для домашнього комп'ютера, якщо його метою є: перегляд фільмів, прослуховування музики і відвідування інтернет-ресурсів. У будь-якому випадку, якщо вас відвідала думка встановити Linux, то встановіть його другий системою або протестуйте з диска, без видалення Windows, Щоб зробити висновок для себе: чи варто повністю переходити на Linux чи ні.
Вконтакте
