Якщо у вас раптом перекинувся екран Windows на 90 градусів, а то і зовсім догори ногами після того, як ви (а можливо, дитина або кішка) натиснули якісь кнопки (причини можуть бути і іншими), не біда. Зараз розберемося як повернути екран в нормальне положення, керівництво підійде для Windows 10, 8.1 і Windows 7.
Найпростіший і швидкий спосібвиправити перевернутий екран - натиснути клавіші Ctrl + Alt + Стрілка вниз(Або будь-яка інша, якщо потрібен поворот) на клавіатурі, і, якщо це спрацювало, поділитися цією інструкцією в соціальних мережах.
Рішення 3: Поверхня включення і виключення живлення
Рішення 4. Встановіть останні оновлення
Якщо автоматичне обертання як і раніше не працює після того, як ви встановили оновлення, перейдіть до вирішення 5. Рішення 5. Запустіть засіб усунення неполадок. У вас як і раніше виникають проблеми з обертанням екрану після відновлення або оновлення? Для отримання додаткової інформаціїЗв'яжіться з нами.Перевірте можливість автоматичного повороту
Поверхня призначена для автоматичного повороту екрану при обертанні пристрою. Таким чином, зображення на екрані завжди знаходиться в правильному положенні. Якщо екран поверхні не обертається автоматично, спробуйте наступні рішення в зазначеному порядку.
Рішення 3. Включення і виключення живлення
Якщо автоматичне обертання як і раніше не працює після установки оновлень, перейдіть до вирішення 5.Зазначена комбінація клавіш дозволяє задати «низ» екрану: ви можете повернути екран на 90, 180 або 270 градусів, натискаючи відповідні стрілки разом з клавішами Ctrl і Alt. На жаль, робота даних гарячих клавіш повороту екрану залежить від того, яка відеокарта і софт для неї встановлені на вашому ноутбуці або комп'ютері, а тому може і не спрацювати. У цьому випадку спробуйте наступні способи виправити проблему.
Всі інші програми і параметри конфігурації будуть втрачені. Ви можете перевстановити їх, як тільки оновлення буде завершено. Помилкові маніпуляції і хоп! Фактично, він повернувся на 180 °. Якщо це трапилося з вами, без вашого відома, то ви, безсумнівно, виконали комбінацію клавіш на клавіатурі.
Поворот зображення на екрані за допомогою сполучень клавіш
Приклад повороту екрану екрану. Ви можете повернути зображення на 90 °, 180 °, 270 ° або просто скасувати обертання, використовуючи наступні комбінації клавіш. Так, цей випадок діє, як зазначено нижче.
- Перейдіть до загальним завданням - повернути робочий стіл.
- Виберіть потрібне обертання: портрет, реверс пейзажу або портретний реверс.
Поверніть зображення на двох моніторах
На мій подив, зображення на кожному моніторі оберталися один до одного, і нам потрібно якийсь час, перш ніж ми з'ясували, що таке система.Як перевернути екран Windows засобами системи
Якщо спосіб з клавішами Ctrl + Alt + Стрілка для вас не спрацював, зайдіть у вікно зміни дозволу екрану Windows. Для Windows 8.1 і 7 це можна зробити, клікнувши правою кнопкоюмиші по робочому столу і вибравши пункт «Дозвіл екрану».
У Windows 10 потрапити в налаштування дозволу екрану ви можете через: правий клік по кнопці пуск - панель управління - екран - настройка дозволу екрану (зліва).
Якщо у вас є другий монітор, підключений в режимі розширеного робочого столу, поєднання клавіш однакові, але зміна завжди відноситься тільки до монітора, на якому у вас є вказівник. Це ідеально, якщо у вас є другий монітор з функцією повороту - ви можете повертати екран на 90 ° вертикальній стійці.
Ви можете змінити або відключити поєднання клавіш в налаштуваннях драйвера. Клацніть правою кнопкою миші на робочому столі і виберіть «Властивості графічного адаптера» в контекстному меню. У вікні налаштувань драйвера відеокарти виберіть «Клавіші швидкого доступу»В лівому стовпчику. Тут ви можете змінити або повністю відключити швидкі клавіші.
Подивіться, чи є в настройках пункт «Орієнтація екрана» (він може бути відсутнім). Якщо є, то встановіть потрібну вам орієнтацію, щоб екран не був перевернутим.
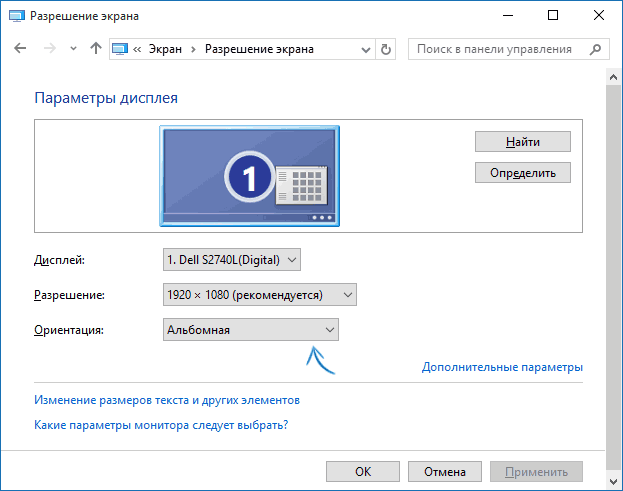
У Windows 10 настройка орієнтації екрану доступна також в розділі «Всі параметри» (через клік по значку повідомлень) - Система - Екран.
У цьому розділі ви можете встановити поведінку клавіатури і миші. Будь-які драйвери повинні бути встановлені через інструменти поширення, але зазвичай це не проблема, і пристрої готові до роботи. Розділ «Клавіатура» містить опції для управління повторенням клавіш - затримка і швидкість. Він може бути включений, вимкнений або не змінений. Набагато цікавіше розділ налаштувань миші, тому що миша має курсор, який більш цікавий, ніж клавіатурний курсор. На вкладці «Загальні» визначаються найважливіші проблеми, які визначають світ, як визначено відповіддю в тексті листа або.
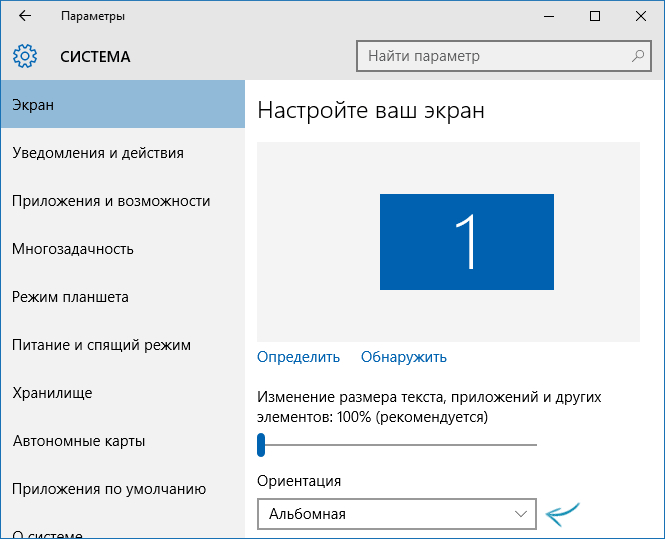
Примітка: на деяких ноутбуках, оснащених акселерометром може бути включений автоматичний поворот екрану. Можливо, якщо у вас виникли проблеми з перевернутим екраном, справа в цьому. Як правило, на таких ноутбуках включити або відключити автоматичний поворот екрану можна у вікні зміни дозволу, а якщо у вас Windows 10 - в «Всі параметри» - «Система» - «Екран».
Обидва - ліва настройка миші і установку диска миші. Коли ви повертаєтеся до себе, чи повинен текст збільшуватися на моніторі, тому що ви його залучаєте або йдіть від нього, і чи повинен він зменшуватися? І цього недостатньо - один або два дивака? В одному вікні занадто багато дуже важливих рішень, тому переконайтеся, що ви можете зробити вашу роботу більш приємною і такою, що розчаровує.
Ще один модуль в центрі управління - це новий розділ, Присвячений мультимедіа. Інший теж не можна використовувати, але цілком можливо, що Синьо вже оселився тут, а інші фігурально сказали в залі очікування. Тоді, звичайно, у вас є уявлення про те, як це працює. Це те, що повинен зробити Фонон.
Налаштування орієнтації екрана в програмах управління відеокартою
Останній спосіб виправити ситуацію, якщо у вас перевернулося зображення на екрані ноутбука або комп'ютера - запустити відповідну програму для управління вашою відеокартою: панель управління NVidia, AMD Catalyst, Intel HD.
Вивчіть доступні для зміни параметри (у мене є приклад тільки для NVidia) і, якщо пункт для зміни кута повороту (орієнтації) присутній, встановіть потрібне вам положення.
Користувач просто призначає групу пристроїв певної групи дій і не повинен турбуватися про конкретну реалізацію або пристрої. Основними групами є звуковий вихід і аудіозахват. Перший включає повідомлення, музику, відео і т.д. Друге повідомлення та доступність. Музика, ви можете визначити пріоритет аудіопристроїв; Звичайно, він уже встановлений, але може бути змінений.
Windows XP і нижче
Останній розділ центру управління в основному меню на вкладці «Загальні» - це екран «Екран». Він складається з трьох підрозділів, відображаються перший розмір і орієнтація. Залежно від кількості графічних адаптерів, «Головок» або підключених моніторів тут відображаються відповідні розділи, але настройка може виглядати по-іншому, але структура в основному однакова, просто натисніть на плюс для кожного розділу.
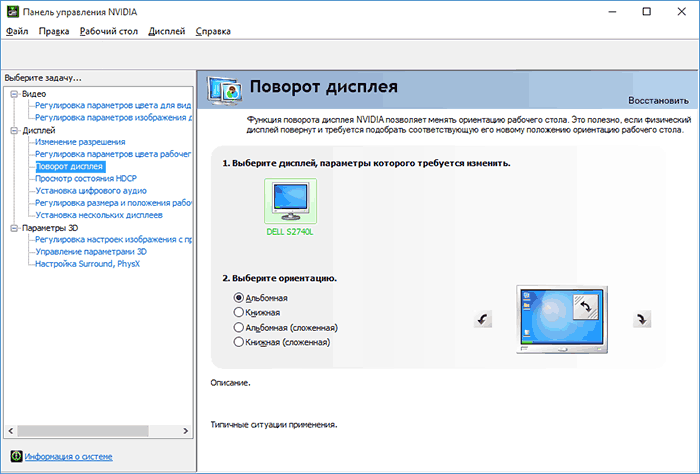
Якщо раптом ніщо із запропонованого не допомогло, напишіть в коментарях докладніше про проблему, а також конфігурації вашого комп'ютера, зокрема про відеокарту і встановленої ОС. Я намагатимусь допомогти.
Якщо ви зіткнулися з таким явищем і вам необхідно дізнатися як перевернути екранв нормальний стан, то, швидше за все, ви шукайте поєднання клавіш або гарячі клавіші, щоб повернути перевернутий екран в початкове положення на вашому ноутбуці або комп'ютері. даний методпідходить для будь-якої операційної системи Windows XP, 7, 8.1, 10. Причин може бути багато: ви або ваша дитина випадково ручками натиснув на клавіатуру. Не страшно. Рішення є, про це докладно далі в статье.В цьому допоможе поєднання клавіш «Ctrl + Alt + стрілка на клавіатурі». Розберемо всі ці комбінації клавіш.
Іншими словами - якщо у вас не встановлені відповідні драйвери, ви знайдете тільки низький дозвіл і, що ще гірше, навіть нездорові частоти. Кнопка «Ідентифікація виведення» відображає цифрову або ідентифікує рядок на пристроях виведення великими літерами. Управління харчуванням монітора трохи перекриває управління живленням всього вашого комп'ютера. Однак в разі робочого столу це не застосовується, і можуть бути затримки, коли монітор перемикається в режим очікування, сповільнюється або вимикається.
Загальні гарячі клавіші системи
Калібрування монітора - ділянку Гами - також зрозуміла. Це чисто візуальне сприйняття, тому воно залежить від потреб кожного користувача в використанні цієї функції взагалі. Ви можете швидко прискорити роботу своєї операційної системи, якщо ви почнете використовувати швидкі клавіші. На додаток до швидким клавішахви можете підвищити ефективність своєї роботи за допомогою спеціальних функцій миші.
Центр мобільних пристроїв
Стрілка вгору: збільшити вікно.Як перевернути екран робочого столу. Клавіші «Ctrl + Alt +»
Уверне екран в початкове положення
Клавіші «Ctrl + Alt + ↓»
Переверне екран догори ногами
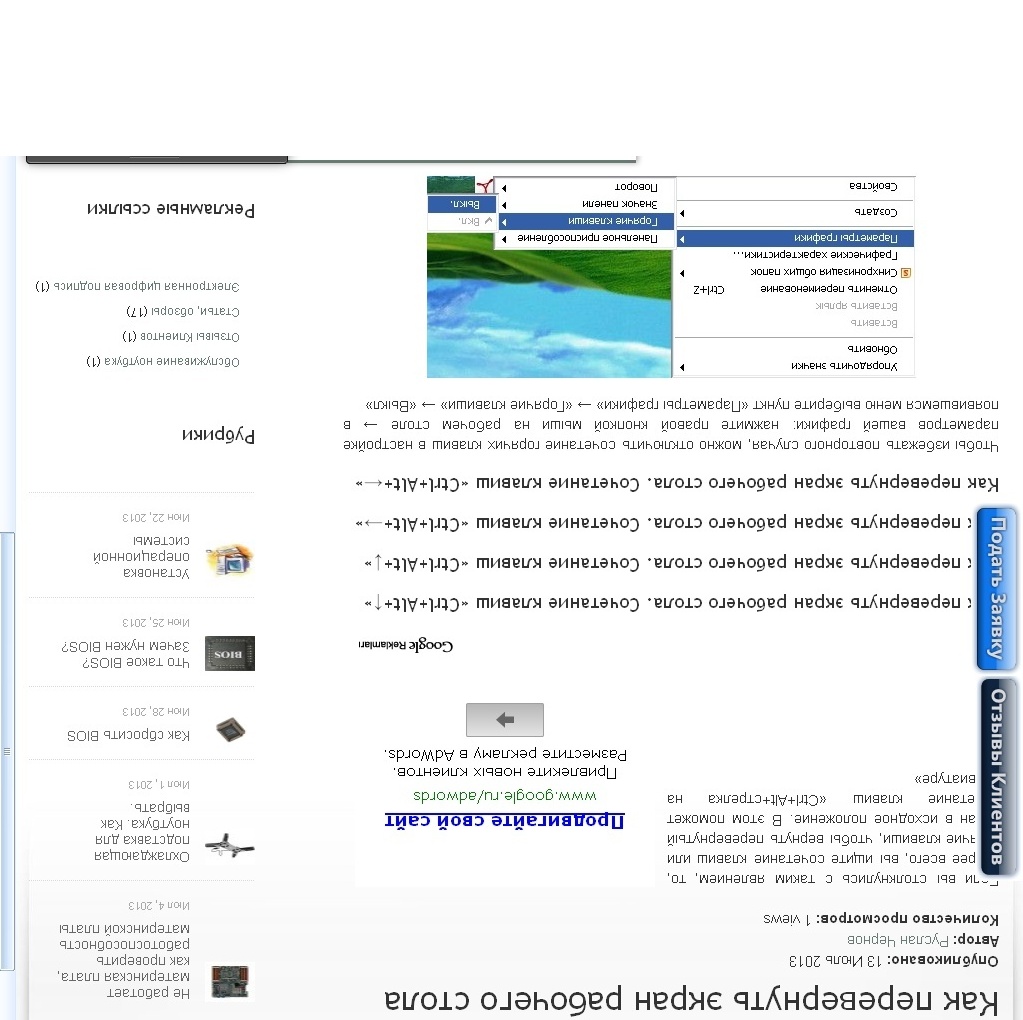
За допомогою широкоформатного монітора вам сподобаються стрілки з боків
Виграти стрілку вниз: згорнути вікно. Виграти стрілку вліво, виграти праву стрілку: «напівжирний» в лівому або правому краю екрану. Вікно вікна - клацніть лівою кнопкою миші в верхньому вікні, утримуйте і перейдіть за допомогою миші. Всі інші вікна зведені до мінімуму. Знову запустіть команду вікна в її первісну форму.
Прокрутіть в сторони - клацніть лівою кнопкою миші по верхній панелі вікна, утримуйте і перетягніть вікно до краю екрану вправо або вліво. Вікно змінює розмір до половини розміру екрану і прив'язує до краю. Прокрутіть до верхнього краю - клацніть лівою кнопкою миші на верхній панелі вікна, утримуйте і посуньте вікно до верхнього краю екрану.
Клавіші «Ctrl + Alt + →»
Переверне екран вправо
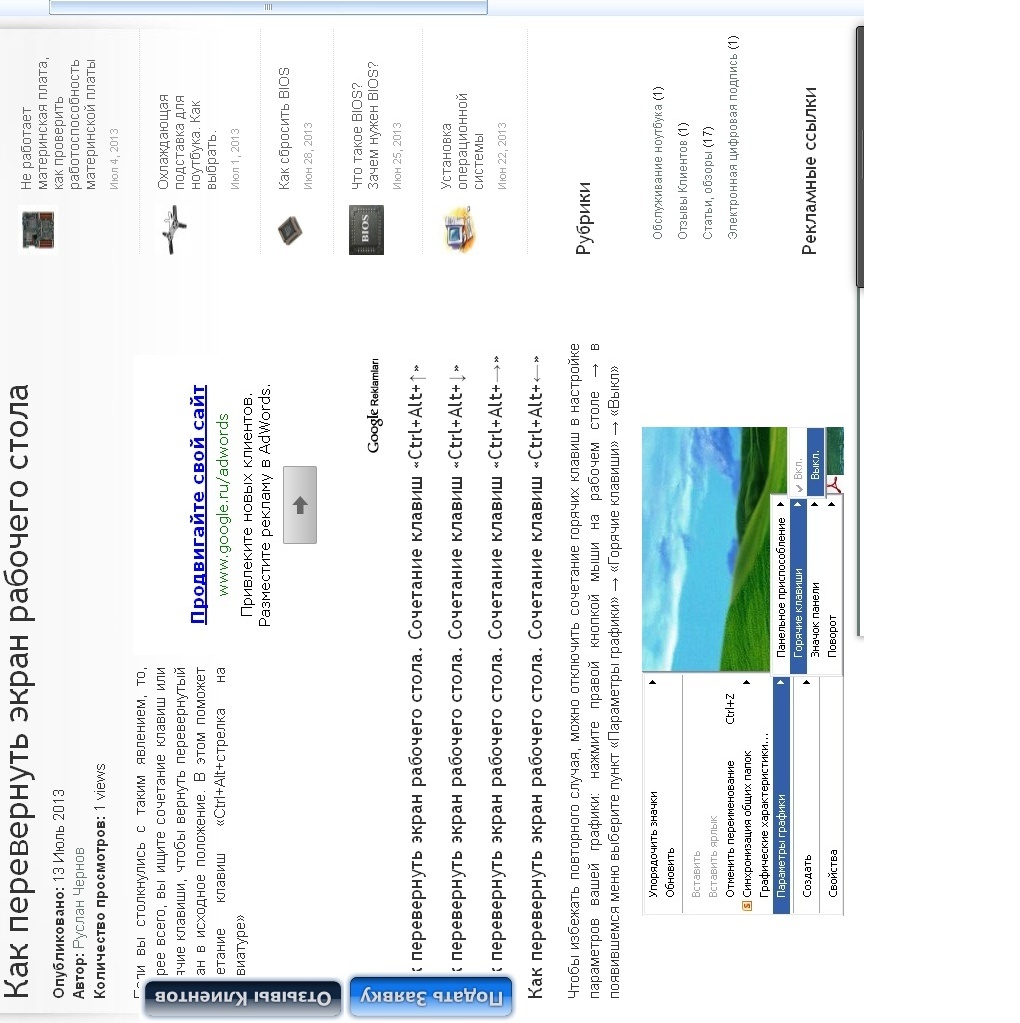
Клавіші «Ctrl + Alt + ←»
Переверне екран вліво
Перетягніть максимізувати вікно - клацніть лівою кнопкою миші по верхній панелі максимально розгорнутого вікна, утримуйте і перетягніть вікно - воно автоматично скидається до початкового розміру. Двічі клацніть по краю - наведіть курсор миші на нижній або верхній край вікна, і як тільки курсор зміниться на вертикальну стрілку, двічі клацніть ліву кнопку. Вікно вертикально максимізує, але горизонтальний розмір залишається.
Вертикальне розтягнення. Перемістіть миша на нижній або верхній край вікна, і як тільки курсор зміниться на вертикальну стрілку, клацніть і перетягніть до краю. Горизонтальний зсув вікон - якщо у вас є вікно з вертикальним збільшенням, легко перемістити його вліво або вправо від екрана, просто перетягнувши верхнє вікно. Якщо миша не робить вертикальне зміщення більше ширини верхньої віконної панелі, вікно залишається на верхньому і нижньому краях.

Отже, проблема вирішена, але так би в майбутньому помилку не повторити, я б рекомендував вам просто відключити використання гарячих клавішчерез наступну настройку(Подробиці на скріншоті):
Вертикальна максимізація вікон призводить до двох шляхах
Скорочення і команди на панелі завдань
Номер виграшу: запускається або перемикається на програму, закріплену у відповідній позиції на панелі завдань. Натисніть знову на панелі завдань - клацніть значок на панелі завдань, щоб відкрити програму. Програма скидає вниз, щоб звести до мінімуму програму.Центральна кнопка на панелі завдань. Щоб запустити новий екземпляр програми, клацніть по її значку на панелі завдань за допомогою середньої кнопки. Перетягніть програму з панелі завдань - клацніть лівою кнопкою миші по значку на панелі задач і перетягніть стрілку вгору. з'явиться контекстне менюзі списком переходів.
- Клацніть правою кнопкою миші на робочому столі;
- У контекстному меню виберіраем пункт «Параметри графіки»;
- "Гарячі клавіші";
- «Викл».

Сподіваюся я вам дуже допоміг. Буду радий вашим лайкам репоста і коментарів. Всім удачі!
Кінець панелі завдань - в кінці панелі завдань ви знайдете невелику невикористану область. Коли ви наводите курсор миші на неї, всі вікна будуть прозорими, і область буде відображатися через них, коли ви натиснете, всі вікна будуть зведені до мінімуму. Стрілка вгору: переміщує папку вгору по структурі.
Повертаємо екран на ноутбуці
Наступна стрілка вправо: рухатися вперед. Клацання правою кнопкою миші по файлу або папці: додайте додаткові функції, Такі як «Копіювати як шлях» в контекстне меню, в якому зберігається шлях до файлу в буфері обміну, або «Відкрийте тут вікно команди», яке відкриває командний рядокдля даного шляху папка.
